CS:GO 在 Windows 10 / 11 中崩潰凍結和黑屏問題
就像您 PC 上的任何其他遊戲一樣,反恐精英:全球攻勢也可能在啟動時崩潰、凍結或卡在漆黑的螢幕中。 Counter-Strike 是市場上的低資源 fps 遊戲之一,它甚至可以在馬鈴薯 PC 上運行。雖然 CSGO 是一款 CPU 導向的遊戲,但係統 GPU 也扮演著重要的角色。黑屏問題與 GPU 問題有關。按照這些簡單的解決方案來解決問題。
修復 1 – 關閉相容性
如果您在 Windows 8 或 7 的相容模式下執行遊戲,請將其關閉。 CSGO 與每個版本的 Windows(Windows XP 或更高版本)完全相容。
1. 您必須在您的系統上找到《反恐精英:全球攻勢》遊戲的實際位置。
2. 開啟檔案總管。如果您知道將它安裝在哪個驅動器中,您可以透過這種方式找到它-
SteamLibrary\steamapps\common\Counter-Strike Global Offensive
3.如果你不知道你在哪裡安裝了CSGO,還有另一種方法可以做到這一點。
一個。打開 Steam 應用程式。
灣。前往“圖書館”,您可以在一個地方找到所有遊戲。
C。現在,在左側部分找到「反恐精英:全球攻勢」。
d。找到後,右鍵點選遊戲並點選「管理> 」。接下來,按一下「瀏覽本機檔案」。
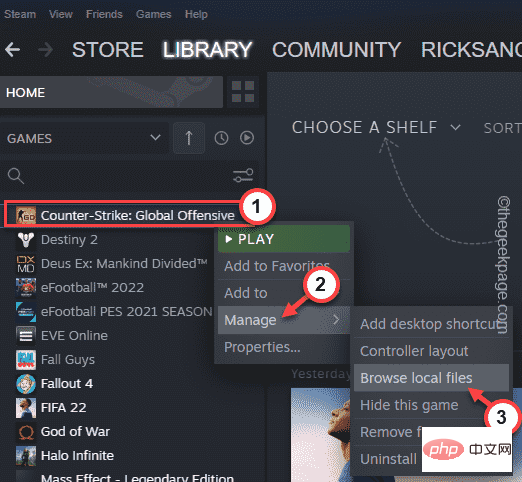
這將直接引導您到 CSGO 檔案的位置。
4. 無論您已到達該位置,請尋找「 csgo 」應用程式。
5. 現在右鍵單擊它並單擊“屬性”。
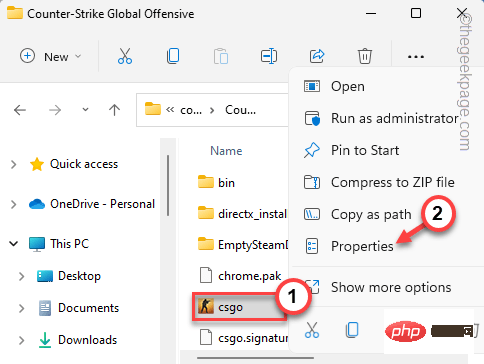
6. 在csgo屬性畫面中,前往「相容性」標籤。
7. 在這裡,請確保您已取消選取「以相容性執行此程式: 」方塊。
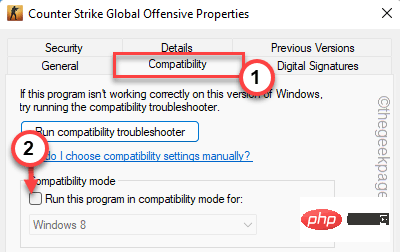
8. 最後,點選「應用」和「確定」。
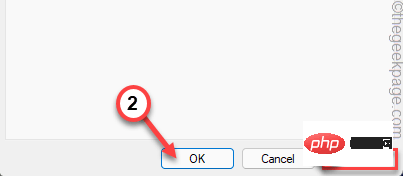
儲存變更後,使用桌面圖示或直接從 Steam 執行 CSGO。不會有任何進一步的問題。
修正 2 – 刪除損壞的執行檔
如果主執行檔本身已損壞,您可以將其刪除並啟動遊戲。
1. 在您的桌面上,您可以找到 CSGO 圖示。
2.找到它後,選擇它並從鍵盤上按「刪除」鍵。

3. 只刪除捷徑是不夠的。啟動 Steam 用戶端。
4.一旦加載,訪問“圖書館”。您購買的所有遊戲都在這裡登記。
5.在左側部分中尋找「反恐精英:全球攻勢」。
6.找到後,右鍵點選遊戲並點選「管理> 」。接下來,按一下「瀏覽本機檔案」。
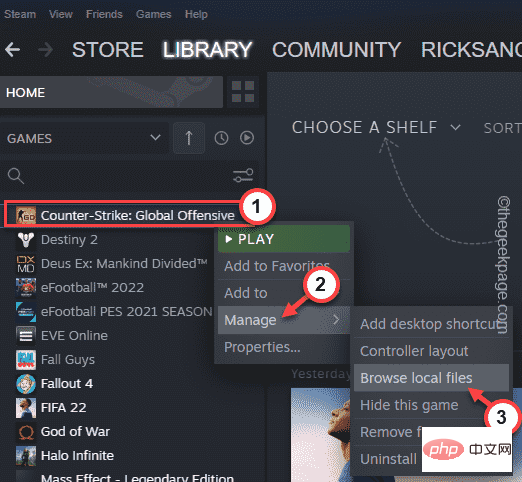
7.這直接導致你電腦上的本機CSGO檔。
8. 進入該位置後,選擇「 csgo 」應用程式並點選bin圖示將其從電腦中刪除。
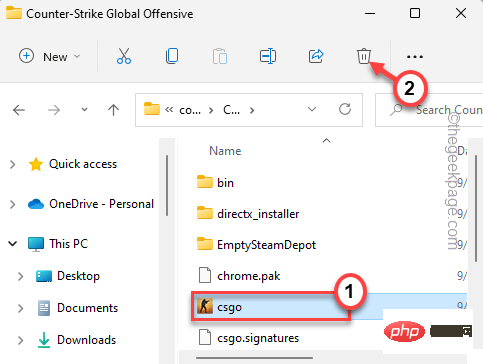
9. 回到 Steam 頁面,選擇「反恐精英:全球攻勢」遊戲並點擊「播放」。
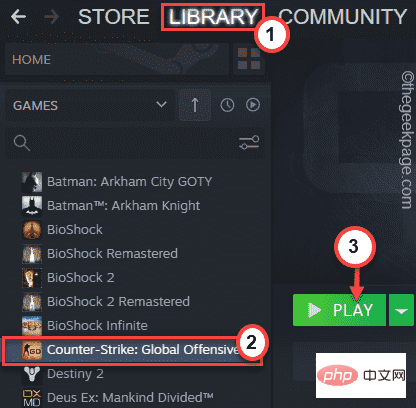
現在,Steam 將對遊戲檔案執行掃描操作。一旦它檢測到丟失的可執行文件,它就會重新下載它並將其安裝在同一位置。
整個過程可能只需要幾分鐘。遊戲啟動後,測試遊戲是否正常運作。
修復 3 – 對 CSGO 檔案執行完整性檢查
之前的修復無法解決問題,您可以對所有檔案和資料夾執行完整性檢查。
1. 在您的電腦上開啟 Steam 用戶端。
2. 前往「圖書館」。
3.接下來,只需右鍵點擊「反恐精英:全球攻勢」遊戲,然後點擊「屬性」。
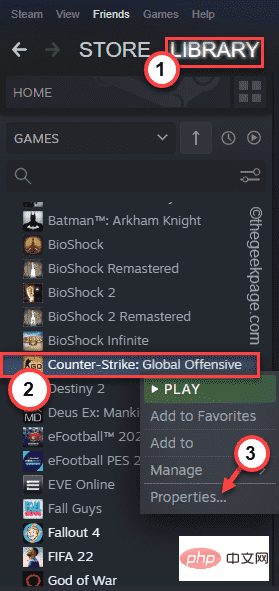
4. 如果您点击左侧窗格中的“本地文件”选项,您可以看到与本地文件相关的几个选项。
5. 要验证游戏文件,请单击“验证游戏文件的完整性... ”。
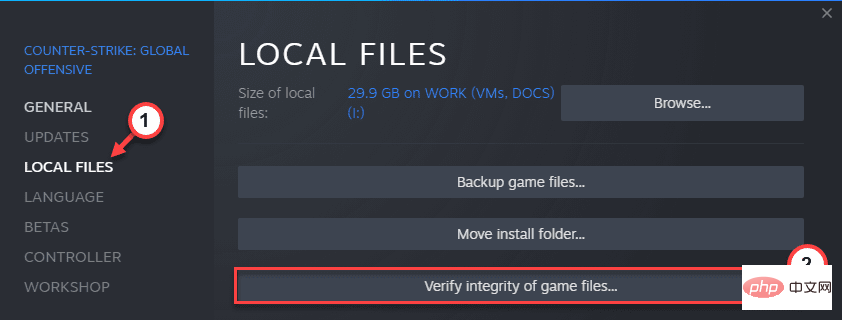
让 Steam 扫描游戏文件并修复任何与 CSGO 相关的损坏文件。
修复 4 – 重命名 cfg 文件夹
如果 CSGO 的配置文件夹损坏,您可以重命名它。
1. 打开 Steam 客户端。
2. 然后,访问“图书馆”。您购买的所有游戏都在这里登记。
3.在左侧部分中寻找“反恐精英:全球攻势”。
4.找到后,右键点击游戏并单击“管理> ”。接下来,单击“浏览本地文件”。
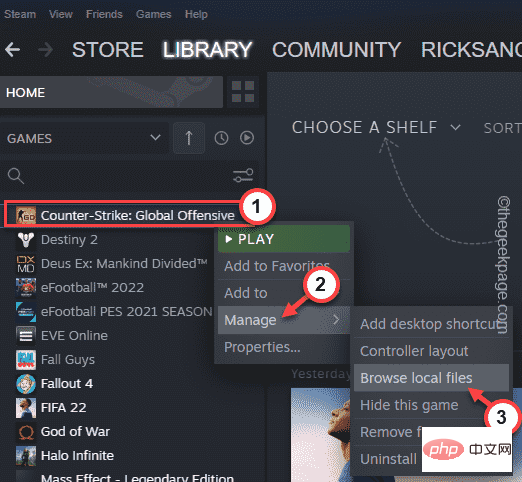
5. 现在,双击“ csgo ”文件夹将其打开。
6.接下来,选择“ cfg ”文件夹并点击“重命名”图标从您的计算机重命名它。
7. 然后,将其重命名为“ cfg.old ”。
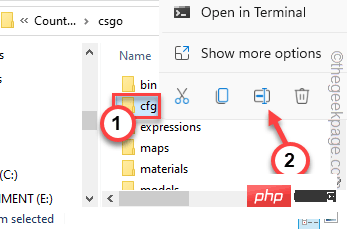
删除 cfg 文件夹后,关闭所有内容。
现在,只需运行游戏并检查。它将自动创建一个新的 cfg 文件夹。
修复 5 – 修改启动选项
将 CSGO 设置为在特定启动选项下运行。
1. 打开 Steam 应用程序。然后,从菜单栏转到“ LIBRARY ”。
2. 寻找“反恐精英:全球攻势”。然后,右键单击它并单击“属性”。
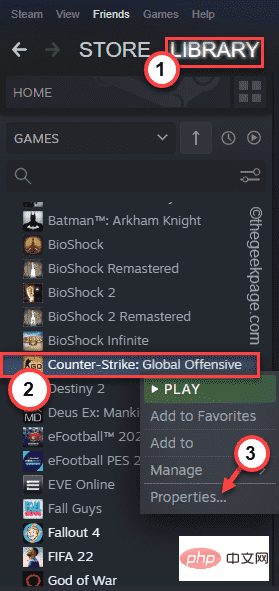
3. 现在,转到“常规”选项卡。
4. 在这里,您可以找到“启动选项”选项卡。只需将其复制粘贴到那里即可。
-自动配置
如果您有多个启动选项,请确保在它们之间添加一个空格。
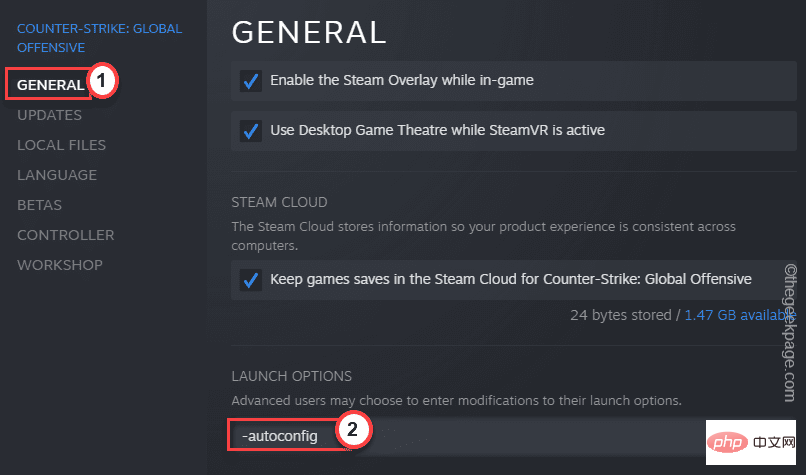
之后,只需在您的计算机上启动 Counter-Strike。您不会看到任何黑屏或崩溃问题。
[
注意——
如果之前的修改器不起作用,您可以将这个修改器粘贴到启动选项中并运行游戏。
cl_disablehtmlmotd 1
]
修复 6 – 停止 Steam 共享预缓存
Steam 有时会为您在 PC 上最常玩的游戏(如 CSGO)创建缓存文件。
1. 重新打开 Steam 客户端(如果尚未打开)。
2. 然后,点击菜单栏上的“ Steam ”选项。
3.接下来,点击“设置”打开Steam设置页面。
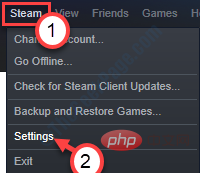
4. 在 Steam 设置页面,点击左侧最后一个选项“ Shader Pre-Caching ”。
5. 现在,如果您查看右侧窗格,您可以找到“启用着色器预缓存”选项。确保您没有选中它。
6. 之后,单击“确定”。
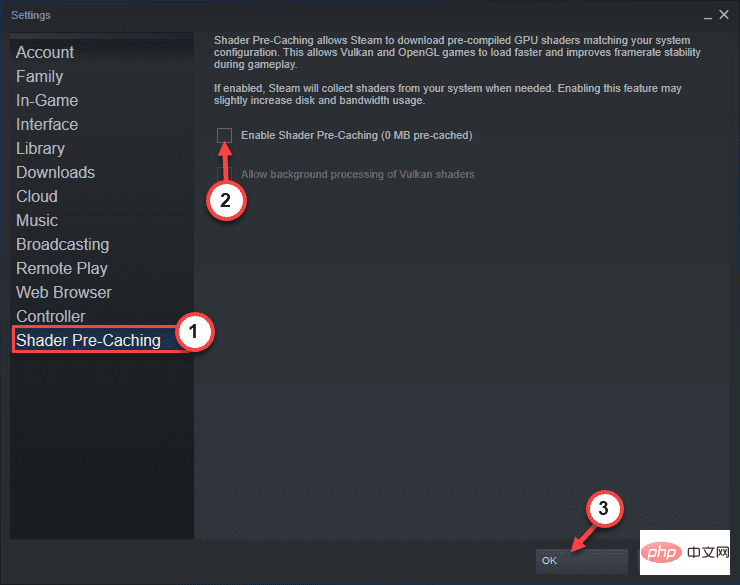
这将禁用着色器预缓存。但是,您必须强制退出 Steam 应用程序。
7. 关闭 Steam 应用程序。但是,它继续在后台运行 Steam。
8. 现在,单击向上箭头图标。您可以在那里找到“ Steam ”应用程序图标。
9、接下来,右键点击“ Steam ”应用,点击“退出”。
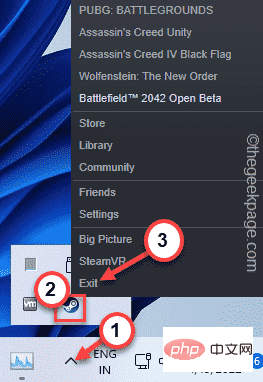
关闭应用程序后,重新启动 Steam。
在您的计算机上运行反恐精英:全球攻势。这应该可以帮助您解决崩溃、死机或黑屏的问题。
修复 7 – 卸载显示驱动程序
旧的、损坏的显示驱动程序可能会导致 Counter-Strike 出现此问题。尝试卸载它并安装最新版本的显示驱动程序。
此外,如果您最近更新了显示驱动程序,请卸载该驱动程序并重新安装较旧的驱动程序。
步骤 1 – 卸载驱动程序
1. 只需同时按住Win 键和R键即可调用运行框。
2. 然后,记下它并单击“确定”。
devmgmt.msc
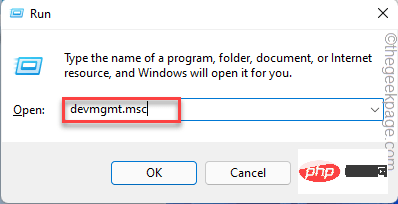
3. 当它打开设备管理器时,查找显示驱动程序。
4. 只需右键点击显示驱动程序并点击“ Unisntall device ”。
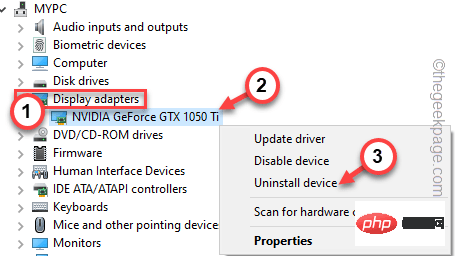
5. 您必须再次点击“卸载”来确认您的选择。
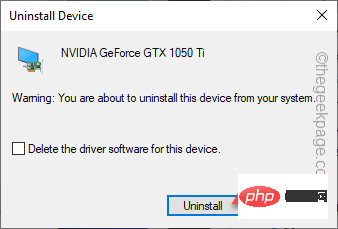
Windows 卸载显卡后,屏幕可能会在几秒钟内无响应。但是,一切都应该在一段时间后恢复正常。
第 2 步 – 下载旧版驱动程序
您可以下载并安装游戏正常运行的旧版驱动程序。
1. 前往NVIDIA官网,打开官方高级驱动页面。
2. 在这里,您可以指定您想要的显示驱动程序版本。从相应的框中设置特定的产品信息。
3. 然后,单击“搜索”以搜索显示驱动程序的完整列表。
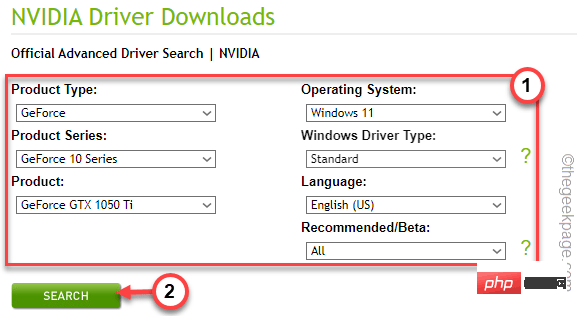
4. 在这里,您可以看到驱动程序列表及其“发布日期”。
5. 选择游戏正常运行的发布日期。然后,单击游戏驱动程序进行下载。
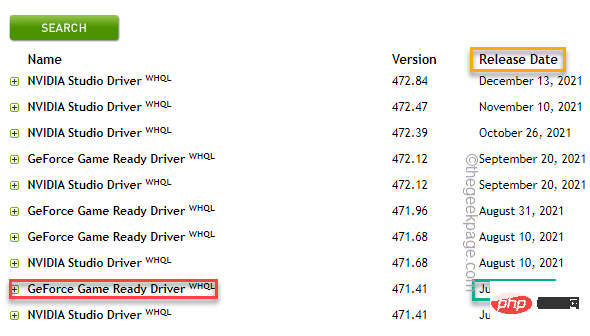
6. 设置好驱动后,点击“下载”下载独立显示驱动包。
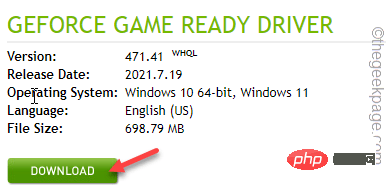
7. 下载更新包后,双击驱动包。
现在,等到软件包被解压缩,然后,它将安装在您的计算机上。
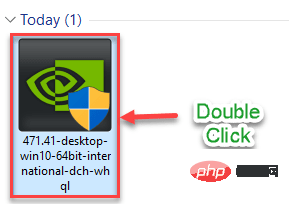
安装显示驱动程序后,关闭所有内容。然后,重新启动计算机。
修复 8 – 停止多核渲染
多核渲染提高了 CSGO 中的 FPS。但是,由于 CSGO 不是一个非常密集的游戏。因此,禁用多核渲染。
1. 使用搜索框打开 Steam 应用程序。
2. 打开 Steam 客户端后,前往“图书馆”部分,在这里可以找到您购买的所有游戏。
3.然后启动“反恐精英:全球攻势”。
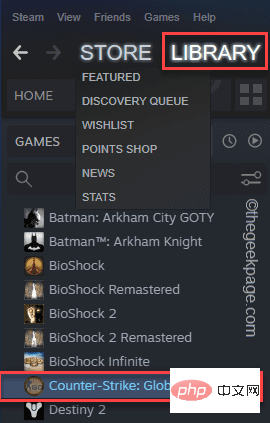
4. 游戏加载完毕后,进入顶部菜单的“选项”,点击“视频”进入。
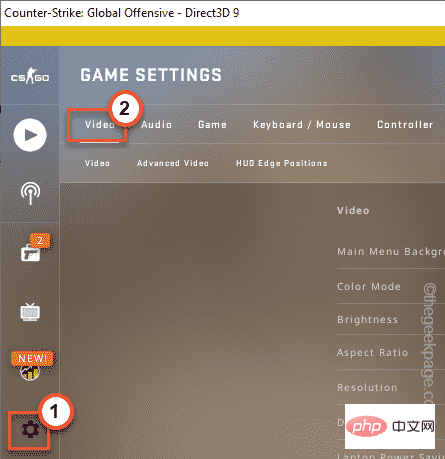
5.在这里,您可以转到“高级视频选项”。
6. 因此,将“ Multicore Rendering ”设置为“ DISABLED ”。
7. 禁用多核渲染设置后,单击“应用 更改”以应用更改。
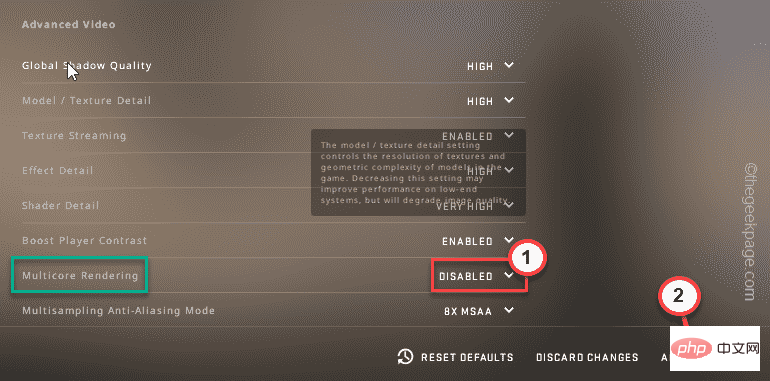
这种修改通常需要重新启动游戏。所以,退出CSGO并重新启动游戏。这样,您将不会遇到这些问题。
修复 9 – 禁用超频
如果您超频了 CPU,CSGO 可能会崩溃。超频为您提供更高的 FPS,这是 Counter-Strike 的竞争优势。但是,像CSGO这样的低端游戏根本不需要超频。这种超频实际上会导致游戏死机、崩溃等问题。
您可以在系统 BIOS 中关闭超频功能。
但是,用户可以使用MSI AfterBurner、 Asus GPU Tweak 和 AMD OverDrive等软件对系统进行超频。你必须摆脱这样的应用程序。
1. 同时按下 Windows 键+R 键。
2. 然后,输入此 UTR 代码并单击“确定”。
应用程序向导
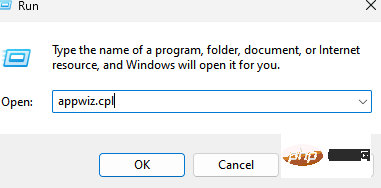
3. 当程序和功能页面打开时,查找您已安装的超频应用程序 [如-MSI Afterburner ]。
4. 现在,右键单击该应用程序,然后单击“卸载”。
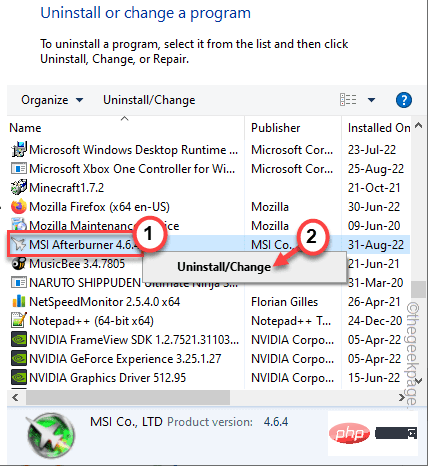
只需按照显示的步骤完成卸载过程。但是,重新启动计算机以保存这些修改。
修复 10 – 卸载并重新安装 CSGO
如果一切都失败了,您可以从您的设备上卸载 Counter-Strike 并重新安装。
1. 您必须打开 Steam 客户端才能从您的设备上卸载反恐精英:全球攻势。
2. 因此,打开Steam客户端并访问“ LIBRARY ”窗格。
3. 在左侧窗格中,查找“ Countre-Strike: Global Offensive ”游戏。
4. 之后,右键单击游戏并点击“管理> ”,然后点击“卸载”。
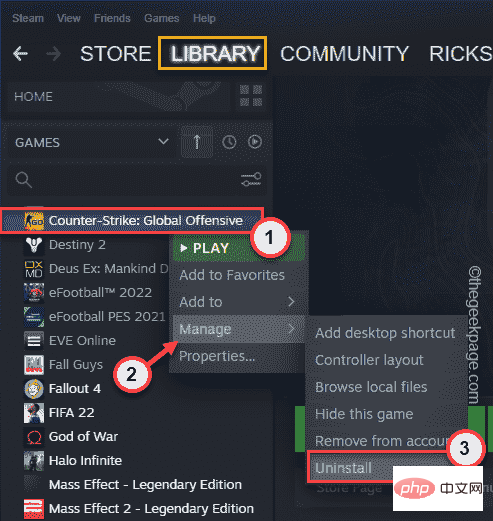
5. 当系统询问您“是否要卸载 Counter-Strike: Global Offensive”消息时,单击“卸载”。
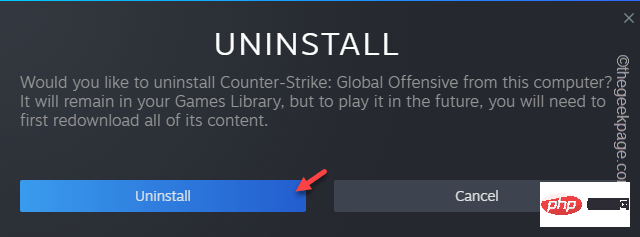
6. 卸载CSGO后,您可以从同一位置重新安装游戏。
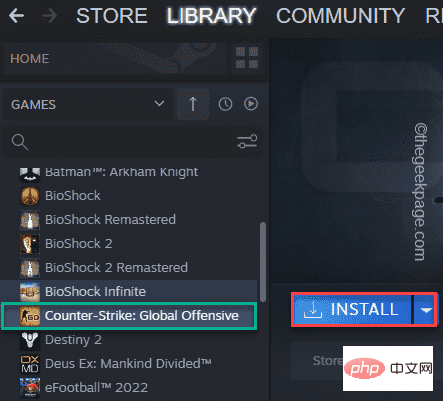
在您的计算机上重新安装 Counter-Strike: Global Offensive 后,开始游戏并进行测试。
这应该已经解决了这个问题。
以上是CS:GO 在 Windows 10 / 11 中崩潰凍結和黑屏問題的詳細內容。更多資訊請關注PHP中文網其他相關文章!

熱AI工具

Undresser.AI Undress
人工智慧驅動的應用程序,用於創建逼真的裸體照片

AI Clothes Remover
用於從照片中去除衣服的線上人工智慧工具。

Undress AI Tool
免費脫衣圖片

Clothoff.io
AI脫衣器

AI Hentai Generator
免費產生 AI 無盡。

熱門文章

熱工具

記事本++7.3.1
好用且免費的程式碼編輯器

SublimeText3漢化版
中文版,非常好用

禪工作室 13.0.1
強大的PHP整合開發環境

Dreamweaver CS6
視覺化網頁開發工具

SublimeText3 Mac版
神級程式碼編輯軟體(SublimeText3)

熱門話題
 bonjour是什麼軟體能卸載嗎
Feb 20, 2024 am 09:33 AM
bonjour是什麼軟體能卸載嗎
Feb 20, 2024 am 09:33 AM
標題:探討Bonjour軟體及其卸載方法摘要:本文將介紹Bonjour軟體的功能、使用範圍以及如何卸載該軟體。同時,也將說明如何使用其他工具來取代Bonjour,以滿足使用者的需求。引言:在電腦和網路技術領域中,Bonjour是一種常見的軟體。儘管某些用戶可能對此不熟悉,但它在某些特定情況下非常有用。如果你碰巧安裝了Bonjour軟體,但現在想要卸載它,那麼
 WPS Office無法開啟PPT檔案怎麼辦-WPS Office無法開啟PPT檔案的解決方法
Mar 04, 2024 am 11:40 AM
WPS Office無法開啟PPT檔案怎麼辦-WPS Office無法開啟PPT檔案的解決方法
Mar 04, 2024 am 11:40 AM
近期有很多小夥伴諮詢小編WPSOffice無法開啟PPT檔案怎麼辦,接下來就讓我們一起學習WPSOffice無法開啟PPT檔案的解決方法吧,希望可以幫助到大家。 1.先開啟WPSOffice,進入首頁,如下圖所示。 2、然後在上方搜尋列輸入關鍵字“文件修復”,然後點擊開啟文件修復工具,如下圖所示。 3.接著匯入PPT檔案進行修復就可以了,如下圖所示。
 crystaldiskmark是什麼軟體? -crystaldiskmark如何使用?
Mar 18, 2024 pm 02:58 PM
crystaldiskmark是什麼軟體? -crystaldiskmark如何使用?
Mar 18, 2024 pm 02:58 PM
CrystalDiskMark是一款適用於硬碟的小型HDD基準測試工具,可快速測量順序和隨機讀取/寫入速度。接下來就讓小編為大家介紹一下CrystalDiskMark,以及crystaldiskmark如何使用吧~一、CrystalDiskMark介紹CrystalDiskMark是一款廣泛使用的磁碟效能測試工具,用於評估機械硬碟和固態硬碟(SSD)的讀取和寫入速度和隨機I/O性能。它是一款免費的Windows應用程序,並提供用戶友好的介面和各種測試模式來評估硬碟效能的不同方面,並被廣泛用於硬體評
 CrystalDiskinfo使用教學-CrystalDiskinfo是什麼軟體?
Mar 18, 2024 pm 04:50 PM
CrystalDiskinfo使用教學-CrystalDiskinfo是什麼軟體?
Mar 18, 2024 pm 04:50 PM
CrystalDiskInfo是一款用來查看電腦硬體設備的軟體,在這款軟體中我們可以對自己的電腦硬體進行查看,例如讀取速度、傳輸模式以及介面等!那除了這些功能之外,CrystalDiskInfo怎麼使用,CrystalDiskInfo究竟是什麼呢,以下就讓小編為大家整理一下吧!一、CrystalDiskInfo的由來作為電腦主機三大件之一,固態硬碟是電腦的儲存媒介,負責電腦的資料存儲,一塊好的固態硬碟能加快檔案的讀取速度,影響消費者使用體驗。當消費者收到新設備時,可透過第三方軟體或其他固態硬碟
 Adobe Illustrator CS6如何設定鍵盤增量-Adobe Illustrator CS6設定鍵盤增量的方法
Mar 04, 2024 pm 06:04 PM
Adobe Illustrator CS6如何設定鍵盤增量-Adobe Illustrator CS6設定鍵盤增量的方法
Mar 04, 2024 pm 06:04 PM
很多用戶辦公室都在使用AdobeIllustratorCS6軟體,那麼你們知道AdobeIllustratorCS6怎樣設定鍵盤增量嗎?接著,小編就為大夥帶來了AdobeIllustratorCS6設定鍵盤增量的方法,感興趣的用戶快來下文看看吧。第一步:啟動AdobeIllustratorCS6軟體,如下圖所示。第二步:在功能表列中,依序點選【編輯】→【首選項】→【常規】指令。第三步:彈出【鍵盤增量】對話框,在【鍵盤增量】文字框中輸入所需的數字,最後點選【確定】按鈕。第四步:使用快捷鍵【Ctrl】
 bonjour是什麼軟體有用嗎
Feb 22, 2024 pm 08:39 PM
bonjour是什麼軟體有用嗎
Feb 22, 2024 pm 08:39 PM
Bonjour是由蘋果公司推出的網路協定和軟體,用於在區域網路內發現和配置網路服務。它的主要作用是在同一網路中連接的設備之間自動發現和通訊。 Bonjour最早在2002年的MacOSX10.2版本中引入,並且現在已經在蘋果的作業系統中被預設安裝和啟用了。此後,蘋果將Bonjour的技術開放給其他廠商使用,因此許多其他作業系統和設備也能夠支援Bon
 一個不相容的軟體嘗試與Edge載入怎麼解決?
Mar 15, 2024 pm 01:34 PM
一個不相容的軟體嘗試與Edge載入怎麼解決?
Mar 15, 2024 pm 01:34 PM
我們在使用Edge瀏覽器的時候有時候會出現不相容的軟體嘗試一起加載,那麼這是怎麼回事?下面就讓本站來為用戶們來仔細的介紹一下一個不相容的軟體嘗試與Edge加載怎麼解決吧。 一個不相容的軟體嘗試與Edge載入怎麼解決 解決方案一: 開始選單搜IE,直接用IE存取即可。 解決方案二: 注意:修改註冊表可能會導致系統故障,謹慎操作。 修改登錄參數。 1、運行中輸入regedit。 2、找到路徑\HKEY_LOCAL_MACHINE\SOFTWARE\Policies\Micros
 重命名的快捷鍵是什麼 重新命名是什麼按鍵
Feb 22, 2024 pm 02:50 PM
重命名的快捷鍵是什麼 重新命名是什麼按鍵
Feb 22, 2024 pm 02:50 PM
重新命名的快速鍵是F2。解析1重新命名的快速鍵是F2。2想要為某個檔案或資料夾重新命名的話,可以在選取該檔案後按下F2,直接修改後按下回車鍵即可。 3有時候也可以用滑鼠勾選檔案後點選右鍵,選擇重新命名,修改完成後按下回車鍵即可。 4快捷鍵指的是透過鍵盤上按鍵的特殊組合或順序來快速完成某個指令,可以有效提升工作效率。補充:快捷鍵是什麼1快捷鍵,又叫熱鍵,指的是透過某些特定的按鍵、按鍵順序或按鍵組合來完成一個操作。利用快捷鍵可以代替滑鼠做一些工作,可以利用鍵盤快捷鍵開啟、關閉和導航開始功能表、桌面、選單、對話框





