修復:網路發現在 Windows 11 / 10 中不起作用
您正在嘗試共用文件或列印文檔,但突然間您意識到您無法這樣做。這通常發生在網路發現功能停止在您的 Windows 11/10 PC 上運作或發生故障時。它是一種工具,可讓您在同一網路上的不同裝置之間建立通訊橋樑,從而幫助您共用檔案和印表機。這樣,它可以節省您將文件附加到電子郵件或透過筆式驅動器等共享的總時間。
網路發現工具可能因多種原因而發生故障,例如,某些服務無法正常運作、SMB 1.0/CIFS 檔案共用支援無法正常運作、防火牆將其標記為不安全等等。在這篇文章中,我們將引導您完成不同的解決方案,這些解決方案可能會幫助您解決 Windows 11/10 PC 上的網路發現無法正常運作的問題。雖然您可以嘗試重新啟動 PC 以檢查它是否有助於解決問題,因為在許多情況下它確實可以,但是,如果沒有,那麼您可以嘗試以下方法。
方法 1:執行 Windows 疑難排解
在任何其他修復之前嘗試的第一個也是最基本的方法是執行 Windows 疑難排解。它是一個內建工具,在某些情況下,它確實有助於識別和解決問題。以下是執行疑難排解的方法:
第 1 步:按鍵盤上的Win R熱鍵。
這將打開運行命令搜尋列。
第2 步:在文字欄位中,鍵入control.exe /name Microsoft.Troubleshooting並按OK#按鈕開啟「設定」應用程式中的「其他疑難排解”窗口。
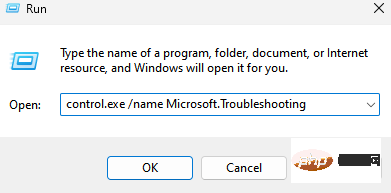
第三個步驟:點選其他困難解答

#在other-troubleshooters 螢幕的右側,向下捲動並在Other 部分下,按一下Network Adapter。
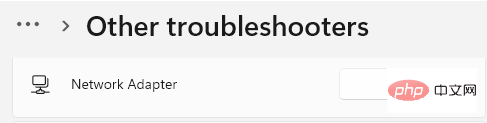
點擊它旁邊的運行。
第 4 步:Windows 將開始對網路介面卡進行故障排除。
請依照螢幕上的指示偵測問題並自動修復。
完成後,關閉疑難排解和設定應用程序,重新啟動您的 PC,現在檢查網路發現問題是否已解決。
方法 2:更新網路適配器驅動程式
很可能,網路適配器驅動程式已過時,因此適配器停止運作。在這種情況下,您可以更新驅動程式並檢查這是否有助於解決問題。以下是更新網路介面卡驅動程式的方法:
第 1 步:前往 Windows 圖示(工作列上的四個方塊),右鍵點擊它並選擇裝置管理員。
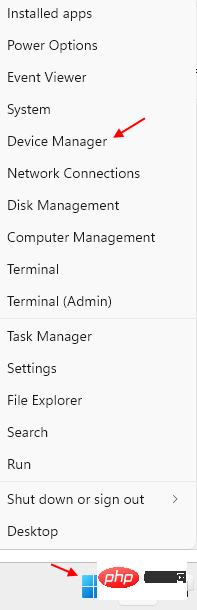
第 3 步:在開啟的裝置管理員視窗中,按一下網路介面卡選項以展開該部分。
在這裡,找到您的網路適配器,右鍵單擊它,然後選擇更新驅動程式。
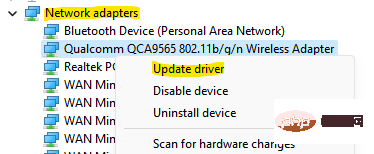
第 4 步:您現在將看到一個新視窗 - 更新驅動程式。
選擇自動搜尋驅動程式。
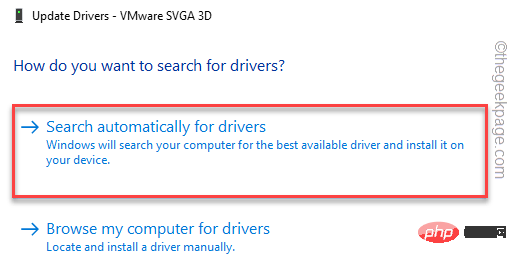
現在,Windows 將開始尋找最新的驅動程序,如果可用,它將自動套用更新。
流程結束後,關閉裝置管理員窗口,重新啟動 PC,現在檢查網路發現問題是否已修復。
方法 3:將網路設定檔設定為私有
Windows 11 和 Windows 10,這兩個版本都帶有兩個網路設定檔:公有和私有。而公共設定檔允許附近的所有裝置發現您的 PC,甚至可以與這些裝置共用檔案。當您在機場、餐廳、咖啡館等公共場所時,您可以選擇將您的網頁檔案設定為公開,而不會將您的資料暴露在任何線上威脅之下。
但是,如果您選擇將您的網路設定檔設為私有,它將允許您在受保護的環境中透過您的 PC 共用檔案。這讓您的 Windows 11/10 PC 認為家庭或工作網路更安全,從而保護您的資料。讓我們看看如何將您的網路設定檔設定為私有模式:
第1 步:按鍵盤快速鍵- Win I在鍵盤上啟動Windows設定應用程式.
第 2 步:在「設定」應用程式中,前往窗格左側,然後按一下「網路和 Internet」。
第 3 步:接下來,在右側,按一下網路介面卡(WiFi 或以太網,取決於您使用的是什麼)。
點擊位於網路介面卡下方的屬性
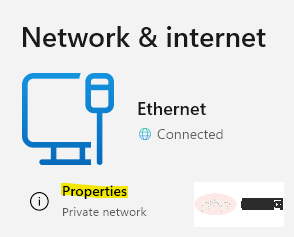
第4 步:這將帶您進入下一個螢幕,在右側您可以看到您的Wifi 屬性。
在網路設定檔類型部分下,選擇專用。
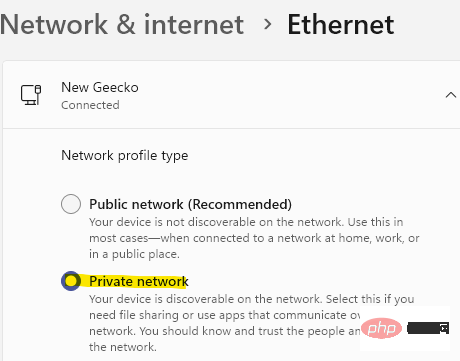
現在,exor 設定視窗並檢查網路發現模式是否正常運作。
方法4:檢查共用選項
如果網路設定檔已設定為私有,但網路介面卡無法在您的Windows 11/10 PC 上執行,則共用選項一定存在一些故障,以下是更改共享選項的方法:
第一步:同時按下Win R鍵,會彈出執行指令。
步驟 2:在執行指令視窗中,鍵入control.exe並按 Enter 鍵開啟控制面板視窗。
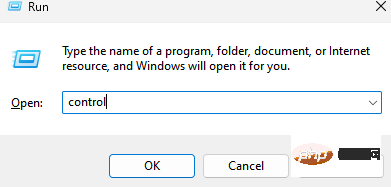
第3 步:在控制台視窗中,前往右上角的檢視方式旁邊,點擊下拉式選單並選擇類別。
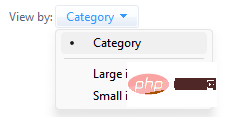
現在,從清單中選擇Network and Internet。
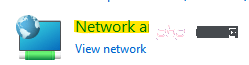
第4步:在下一個視窗中,前往右側並按一下網路和共用中心。

第 5 步:當您到達網路和共用中心畫面時,導覽至左側並點選變更進階共用設定。
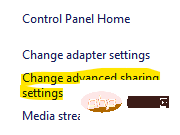
在這裡,前往您目前的設定檔部分(私人或公共)並在網路發現下,然後開啟網路發現。
如果您不知道您目前的個人資料,請為公用或私人開啟它
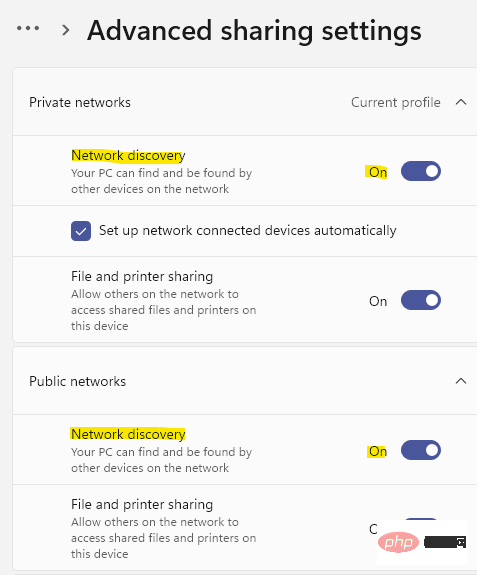
這將使您的Windows 11 系統對同一網路上的其他計算機可見。
第 6 步:您也可以選擇「檔案與印表機共用」部分下的「開啟 檔案和印表機共用」選項。
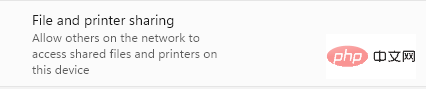
按底部的儲存變更按鈕以套用變更並退出,
現在,您的 PC 上的網路介面卡問題應該會解決。
方法 5:使用命令提示字元啟用網路發現
如果您喜歡使用命令提示符,則可以嘗試在管理員模式下透過命令提示字元啟用網路發現模式。讓我們看看如何:
步驟 1:轉到任務欄(開始)上的四個藍色框圖標,右鍵單擊它並從選單中選擇運行。
第2 步:當執行命令視窗開啟時,在搜尋列中鍵入cmd並按鍵盤快速鍵- Ctrl Shift Enter一起開啟具有管理員權限的命令提示字元視窗。
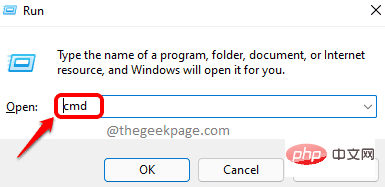
第 3 步:在提升的命令提示字元視窗中,鍵入以下命令並按 Enter:
netsh advfirewall 防火墙设置规则组=“网络发现”新启用=是
現在將啟用網路發現模式。
*注意-將來如果您想關閉網路發現模式,請執行以下命令並按Enter 鍵:
netsh advfirewall 防火牆設定規則組=“網路發現」新啟用=否
您現在可以檢查網路發現模式是否正常運作。
方法6:使用網路重設
如果網路設定一切正常,那麼您可以嘗試重設網路並檢查這是否有助於解決Windows 11/10 PC 上的網路發現無法正常工作的問題。重置網路將重新安裝系統上的所有網路適配器並將網路設定變更回原始設置,而不會刪除任何資料。以下是重置網路的方法:
步骤 1:同时按下Win + I快捷键打开设置窗口。
第 2 步:随着设置应用程序打开,转到左侧,然后单击网络和 Internet。
第 3 步:现在,前往窗口右侧,向下滚动到底部,然后单击高级网络设置。

第 4 步:在下一个屏幕的右侧,转到更多设置部分,然后单击网络重置。
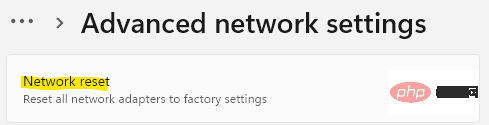
第 5 步:现在,在“网络重置”窗口中,单击“立即重置”按钮。
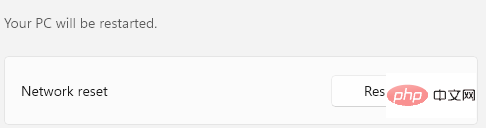
第 6 步:您将看到确认提示。
按是确认。
网络重置过程结束后,重新启动您的 PC,现在网络发现应该启动并运行。
方法7:检查某些服务是否正在运行
在某些情况下,如果与其相关的后台服务由于某种原因停止运行,则网络发现模式可能会出现故障。在这种情况下,您必须仔细检查服务是否正在运行,如果没有,则确保它们正在运行。请按照以下说明检查服务是否正在运行并进行任何必要的更改以可能解决问题:
第 1 步:同时按下键盘上的Win + R键,这将打开运行命令框。
第 2 步:在运行命令字段中,键入services.msc并按OK键。
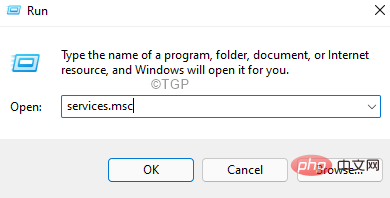
第 3 步:在 Services 窗口中,导航到右侧的 Name 列并查找DNS Client。
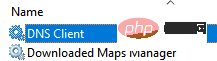
双击它以打开其属性窗口。
第 4 步:转到服务状态字段并检查它是否正在运行。
如果没有,请单击开始。
第 5 步:现在,在Startup type部分并将其设置为Automatic。
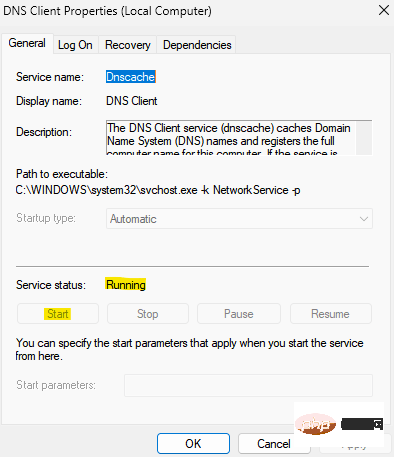
按应用,然后按确定保存更改并返回服务窗口。
第 6 步:现在,寻找SSDP 发现服务并重复第 3 步和第 4 步。
按应用和确定返回服务管理器窗口。
第 7 步:对UPnP 设备主机服务也重复第 3 步和第 4 步。
点击应用,然后点击确定按钮返回到服务窗口。
第 8 步:现在,查找Function Discovery Provider Host 服务。
右键单击它并选择属性。
第 9 步:在其属性对话框中,在常规选项卡下,导航到启动类型字段,然后从其旁边的下拉列表中选择自动(延迟启动) 。
按应用,然后按确定保存更改并返回服务窗口。
第 10 步:对功能发现资源发布服务也重复第 8 步和第 9 步。
现在,关闭服务管理器窗口并检查网络发现是否正在运行。
方法 8:通过 Powershell Admin 启用服务
如果 DNS Clients Properties 或 Function Discovery Provider Host/Function Discovery Resource Publication Properties 中的 Service status 和 Startup type 选项灰显,您可以尝试此方法。下面介绍如何启动 DNS 客户端服务,并通过 Powershell(管理员)更改 Function Discovery Provider Host 和 Function Discovery Resource Publication 服务的启动类型:
第 1 步:要打开运行命令搜索框,请同时按键盘上的Win + R键。
第 2 步:现在在搜索字段中键入Powershell ,然后按Ctrl + Shift + Enter快捷键以管理员模式启动 Windows Powershell。
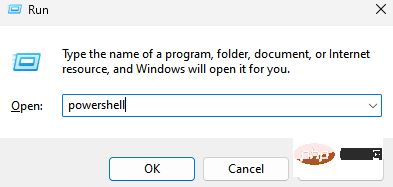
第 3 步:将以下命令复制并粘贴到 Powershell(管理员)窗口中,然后按 Enter:
REG add "HKLM\SYSTEM\CurrentControlSet\services\dnscache" /v 开始 /t REG_DWORD /d 2 /f
第 4 步:您还可以通过运行以下命令将 Function Discovery Provider Host 和 Function Discovery Resource Publication 服务的启动类型更改为自动(延迟启动):
get-Service fdPHost,FDResPub|Set-Service -startuptype automatic -passthru|Start-Service
当您看到成功消息时,DNS 客户端服务现在将开始运行,并且功能发现提供程序主机和功能发现资源发布服务的启动类型应更改为自动(延迟启动),并且网络发现问题应该消失。
方法 9:检查 Windows 防火墙设置
很有可能,Windows 防火墙错误地认为网络发现是恶意的,因此会阻止它并停止工作。因此,请确保在防火墙中允许网络发现。就是这样:
步骤 1:通过同时按下Win + R键盘快捷键打开运行命令。
第 2 步:在搜索字段中,输入Firewall.cpl并按OK。
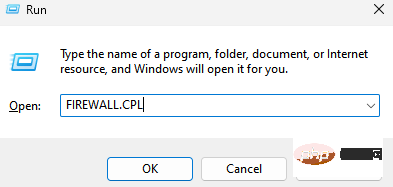
这将在“控制面板”窗口中打开 Windows Defender 防火墙屏幕。
第 3 步:现在,在下一个窗口中,转到左侧并单击允许应用程序或功能通过 Windows Defender 防火墙。
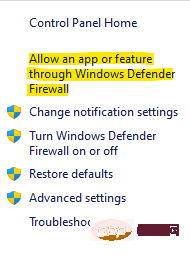
第 4 步:您现在将被重定向到“允许的应用程序”窗口。
在这里,单击更改设置按钮。
第 5 步:现在,转到允许的应用程序和功能列表,查找网络发现并选中它旁边的私有框。
按OK保存更改并退出。
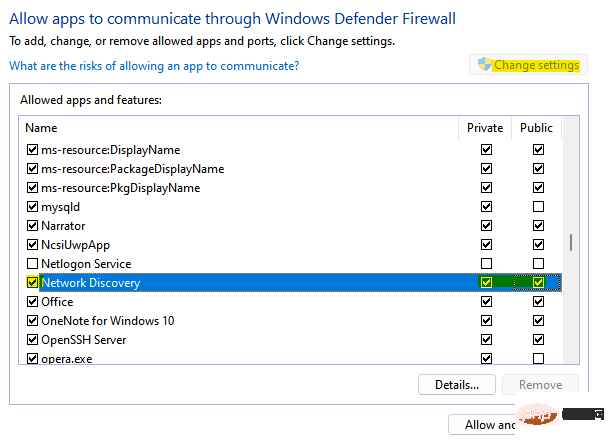
关闭控制面板窗口,现在网络发现功能应该可以工作了。
方法 10:开启 SMB 1.0/CIFS 文件共享支持
您的 Windows 11/10 系统可能禁用了 SMB 1.0/CFS 文件共享支持选项,这可能导致网络发现功能出现问题,从而中断文件共享过程。但是,可以通过启用 SMB 1.0/CFS 文件共享支持选项来解决此问题。让我们看看如何:
第1步:右键单击任务栏上的开始,然后单击上下文菜单中的运行。

第2步:它将打开“运行”命令窗口。
在这里,在搜索字段中输入optionalfeatures,然后按 Enter 键打开 Windows Features 对话框。
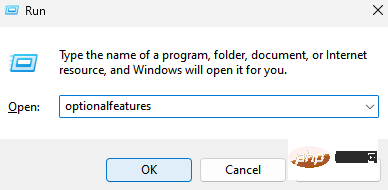
第 3 步:在功能列表中,查找SMB 1.0/CFS 文件共享支持并选中它旁边的框。
按OK应用更改并退出。
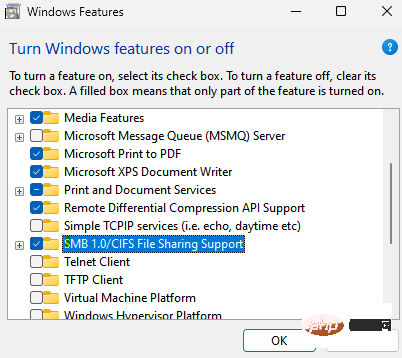
现在,重新启动您的 PC 并检查网络发现问题是否没有解决。
方法 11:再次将未显示的计算机添加到工作组
如果工作组设置不正确,可能会导致故障,您可能看不到网络中的 Windows PC。在这种情况下,您可以尝试再次将这些电脑添加到工作组,并检查它是否有助于解决问题。就是这样:
第 1 步:转到“开始”,右键单击并从菜单中选择“运行”以打开“运行”命令窗口。

第 2 步:在“运行”命令中,写入sysdm.cpl,然后按“确定”启动“系统属性”窗口。
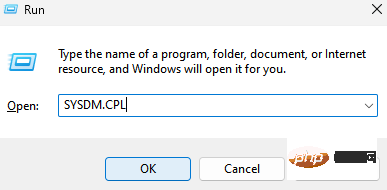
第 3 步:在 System Properties 对话框中,选择 Computer Name 选项卡,然后单击Network ID。
第 4 步:您现在将看到加入域或工作组屏幕。
在这里,选择这台计算机是业务网络的一部分;我用它在工作选项中连接到其他计算机,然后按下一步。
第 5 步:接下来,选择“我的电脑使用没有域的网络”旁边的单选按钮,然后单击“下一步”。
第 6 步:现在,在 Workgroup 字段中,输入所需的工作组名称,然后按 Finish。
完成后,重新启动您的 PC,网络发现问题应该得到修复。
方法 12:重新安装网络驱动程序
如果网络驱动程序导致问题,重新安装驱动程序可能有助于使网络发现再次工作。请按照以下步骤重新安装网络驱动程序:
第 1 步:同時按下Win R快速鍵,當執行指令視窗開啟時,在搜尋方塊中鍵入devmgmt.msc並按下確定按鈕。
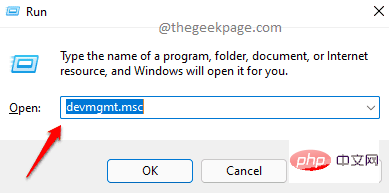
第2步:這將開啟裝置管理員視窗。
在這裡,尋找網路介面卡並展開該部分。
現在,右鍵點擊您的網路介面卡並選擇Uninstall device。
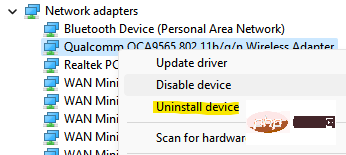
第 3 步:您現在將看到卸載裝置提示。
選取嘗試刪除此裝置的驅動程式旁邊的框,然後按卸載。
卸載驅動程式後,關閉裝置管理員並重新啟動 PC。 Windows 現在將自動安裝網路介面卡,網路發現功能現在應該可以正常運作了。
以上是修復:網路發現在 Windows 11 / 10 中不起作用的詳細內容。更多資訊請關注PHP中文網其他相關文章!

熱AI工具

Undresser.AI Undress
人工智慧驅動的應用程序,用於創建逼真的裸體照片

AI Clothes Remover
用於從照片中去除衣服的線上人工智慧工具。

Undress AI Tool
免費脫衣圖片

Clothoff.io
AI脫衣器

AI Hentai Generator
免費產生 AI 無盡。

熱門文章

熱工具

記事本++7.3.1
好用且免費的程式碼編輯器

SublimeText3漢化版
中文版,非常好用

禪工作室 13.0.1
強大的PHP整合開發環境

Dreamweaver CS6
視覺化網頁開發工具

SublimeText3 Mac版
神級程式碼編輯軟體(SublimeText3)

熱門話題
 Windows 11 中缺少網路設定檔類型:5 種修復方法
Apr 16, 2023 pm 04:58 PM
Windows 11 中缺少網路設定檔類型:5 種修復方法
Apr 16, 2023 pm 04:58 PM
Windows可讓您為連接到BSS(基本伺服器集)設定不同的網路設定檔類型。通常,網路設定檔需要XML資料片段。但是,使用者在更改網路設定檔類型時可能會遇到遺失設定檔等問題,尤其是在Windows11上。因此,我們將討論缺少的Windows11網路設定檔類型以及此問題的原因。同樣,我們將帶您了解如何修復Windows10/11無法將網路變更為私有或公用,以及其他網路設定檔類型問題。為什麼Windows11中缺少我的網路設定檔類型?過時的設備驅動程式:在您的計算機
 Wi-Fi 沒有有效的 IP 設定:如何修復
Apr 13, 2023 pm 06:22 PM
Wi-Fi 沒有有效的 IP 設定:如何修復
Apr 13, 2023 pm 06:22 PM
重新啟動你的電腦和路由器你知道該怎麼做; 如果您致電 ISP 技術支持,他們會要求您重新啟動網路硬體。這是有充分理由的,因為重新啟動您的 PC 將清除可能與您的連線發生衝突的正在執行的應用程式和快取。重新啟動(反彈)您的路由器(通常是包含路由器和數據機的組合單元)將清除其快取並重新建立可靠的線上連線。如果您還有一個單獨的數據機,也請重新啟動它。透過拔下電源按鈕30 秒重新啟動路由器,然後將其重新插入。啟動路由器後,重新啟動 PC 並查看您是否重新獲得穩定的 Wi-Fi 連線。重新啟用 Wi-
 修復:DNS 伺服器沒有回應 Windows 11 中的問題
Jun 01, 2023 pm 04:52 PM
修復:DNS 伺服器沒有回應 Windows 11 中的問題
Jun 01, 2023 pm 04:52 PM
當Windows使用者無法在系統上的瀏覽器上瀏覽或載入網頁時,他們碰巧想到了可能導致此問題的所有因素。儘管許多Windows用戶在他們的系統上解決此問題時,它會拋出一條錯誤訊息,指出“DNS伺服器沒有回應”,用戶不知道如何解決此問題以使用穩定的網路連線。我們在這篇文章中提出了一個解決方案,它肯定會解決這個問題。但是,請事先嘗試這些解決方法——嘗試重新啟動路由器並檢查這是否導致問題。更改瀏覽器應用程式。也就是說,如果您使用的是MicrosoftEdge瀏覽器,請將其關閉並開啟Google
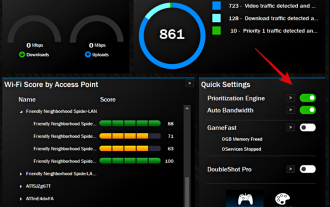 如何修復 Windows 11 上的 Killer Wireless 1535 驅動程式問題
Apr 14, 2023 am 09:40 AM
如何修復 Windows 11 上的 Killer Wireless 1535 驅動程式問題
Apr 14, 2023 am 09:40 AM
什麼是Killer Wireless 1535 ? Killer Wireless 1535 由 Rivet Technologies 開發,後來被 Intel 收購,是為遊戲導向的系統開發的 WLAN 或網路卡。 Killer Wireless 卡清單擁有一長串功能,包括藍牙 4.1 以及 2.4GHz 和 5GHz 的雙頻支援。 Killer Wireless 基於高通晶片,採用 ExtremeRange 技術,可在玩多人遊戲時實現廣泛的連接、最小的資料包遺失和最小的延遲。為什麼 Killer W
 Windows 11中遺失WiFi圖示的修復方法是什麼?
May 09, 2023 pm 10:22 PM
Windows 11中遺失WiFi圖示的修復方法是什麼?
May 09, 2023 pm 10:22 PM
一些用戶報告說,他們的Windows11PC上缺少Wi-Fi選項或圖示。缺少或損壞的網路驅動程式或Windows作業系統或硬體問題可能是Windows11PC上彈出此問題的一些原因。如果您無法在PC上的系統托盤中找到WiFi圖標,那麼我們列出了一些可以幫助您解決此問題並找回遺失的Wi-Fi圖標的方法。繼續按照下面提到的順序逐一嘗試本文中提到的修復程序。在嘗試修復之前,請檢查筆記型電腦上是否有任何帶有WiFi圖示的按鈕/實體開關。如果有任何此類開關,請按一次以啟用WiFi選項。修復1–重新
 解決「Windows 11 上的 DNS 伺服器未回應」問題的 12 種方法
Apr 15, 2023 pm 10:46 PM
解決「Windows 11 上的 DNS 伺服器未回應」問題的 12 種方法
Apr 15, 2023 pm 10:46 PM
什麼是DNS? DNS是網域名稱系統的首字母縮寫詞,它是一個分散的命名系統,所有電腦、伺服器和更多試圖連接到互聯網的設備都使用它。 DNS有助於識別您的PC和發送到它的流量,系統會自動破解並顯示必要的資訊。為什麼我在Windows11上收到「DNS伺服器沒有回應」?這個問題可能有很多原因。有時,Windows可能會將網路問題誤認為DNS問題,有時它很可能是第三方應用程式幹擾了您的網路。最近對AVG防毒軟體的更新似乎是導致此問題的主要原因,停用該更新似乎可以解決大多數用戶的此問題
 win10找不到網路介面卡驅動程式怎麼辦
Jul 06, 2023 pm 12:00 PM
win10找不到網路介面卡驅動程式怎麼辦
Jul 06, 2023 pm 12:00 PM
win10找不到網路適配器驅動的解決方案:1、更新驅動程序,可以使用設備管理器來更新驅動程式;2、重新安裝驅動程序,先卸載設備,再重啟電腦;3、從製造商網站下載驅動程式程序;4、檢查硬體故障。
 PHP與FTP:在網站開發中實現多個部門的檔案共享
Jul 28, 2023 pm 01:01 PM
PHP與FTP:在網站開發中實現多個部門的檔案共享
Jul 28, 2023 pm 01:01 PM
PHP與FTP:在網站開發中實現多個部門的文件共享隨著互聯網的發展,越來越多的企業開始借助網站平台進行資訊發布和業務推廣。然而,隨之而來的問題是如何實現多個部門之間的文件共享和協作。在這種情況下,PHP和FTP成為了最常用的解決方案之一。本文將介紹如何利用PHP和FTP在網站開發中實現多個部門的檔案分享。一、FTP介紹FTP(FileTransferPr





