色彩管理對攝影師、平面設計師、攝影師、出版商和相關領域的人來說扮演著重要的角色。但是,升級到 Windows 11 後,許多用戶報告說顏色管理選項不起作用。
我們瀏覽了幾個論壇,用戶在這些論壇上分享了問題以及他們的顧慮和可能的修復方法。但是,通常情況下,它被發現是作業系統本身的問題,最有可能影響 Adobe Photoshop 和 Google Chrome。
由於問題已經流行了一段時間,我們決定專門編寫本教學來幫助您消除色彩管理問題或找到可用的解決方法。
每台顯示器都不相同,根據連接的圖形卡,顏色會略有不同。儘管大多數人不會注意到它,但攝影師和平面設計師經常發現它是一個問題,因為色彩準確性對他們來說至關重要。
這就是色彩管理發揮作用的地方。若要在所有裝置或顯示器上具有相同的顏色,使用者必須在每個裝置或顯示器上安裝相同的顏色設定檔。您可以從顯示器製造商和其他第三方來源取得這些色彩設定檔。
同時也可以選擇使用顯示校準硬體、色彩設定檔、ICC(國際色彩聯盟)或 ICM(影像色彩管理),它們完全能夠提供最佳的色彩準確度。
現在您已經了解了基礎知識,讓我們帶您了解最相關的方法,以消除 Windows 11 中的顏色管理不起作用的問題。
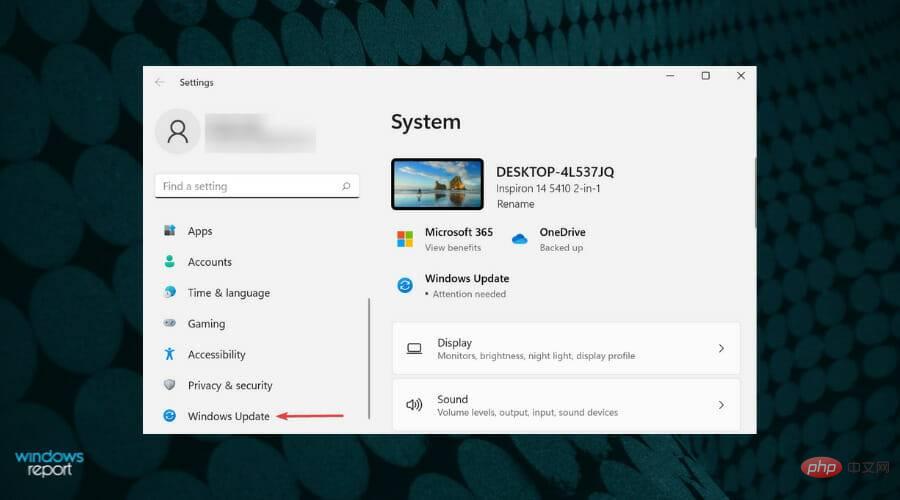
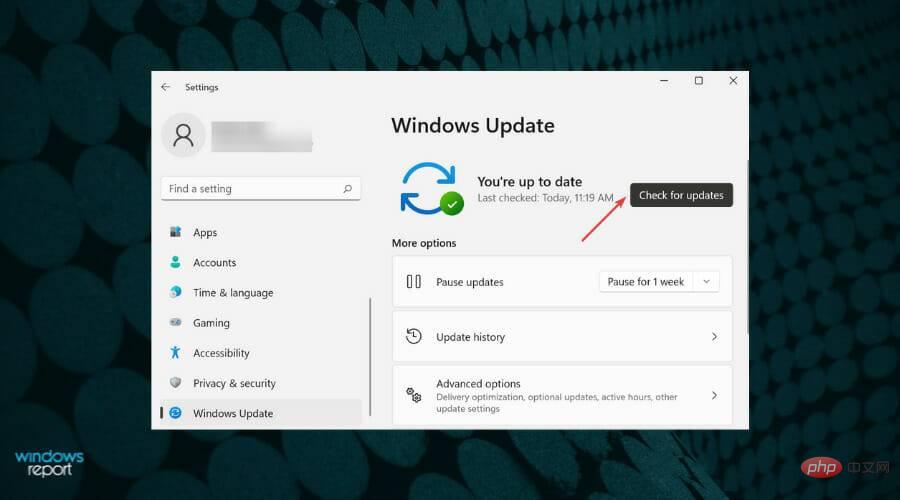
經過大量研究,我們發現作業系統的初始版本有色彩校準問題。因此,建議您將 Windows 11 更新至最新版本並檢查色彩管理是否開始運作。
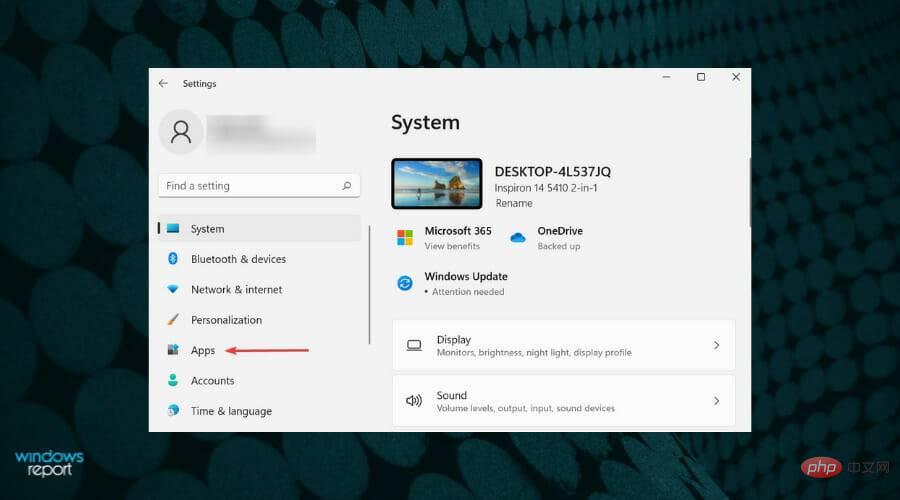
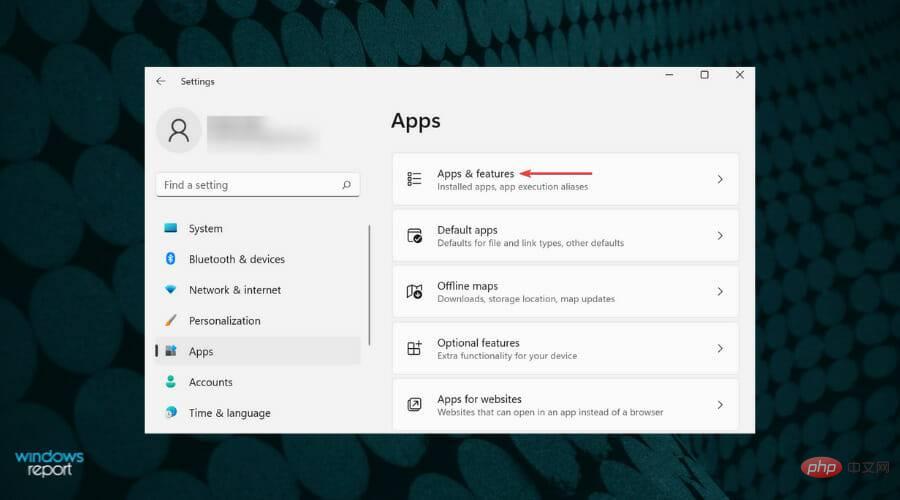
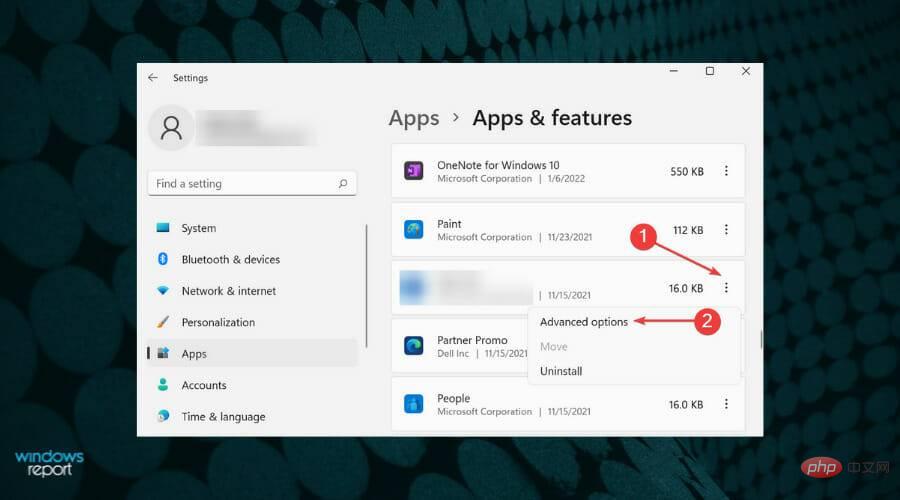
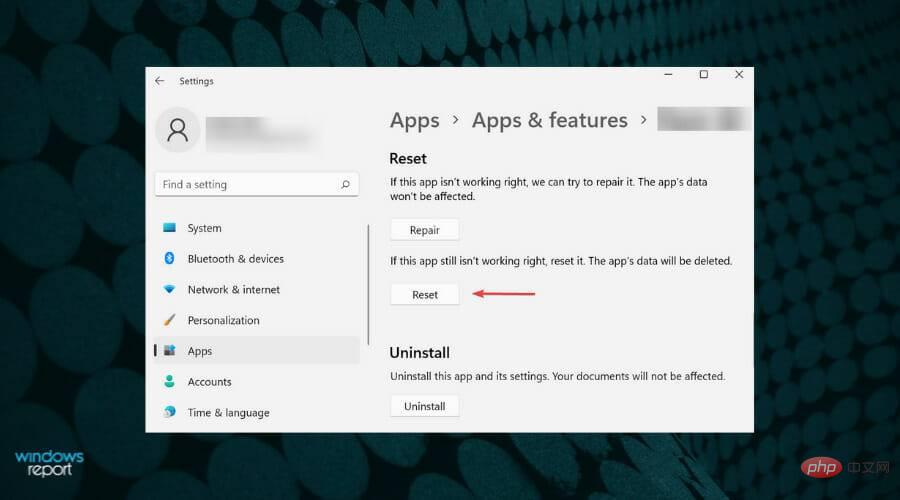
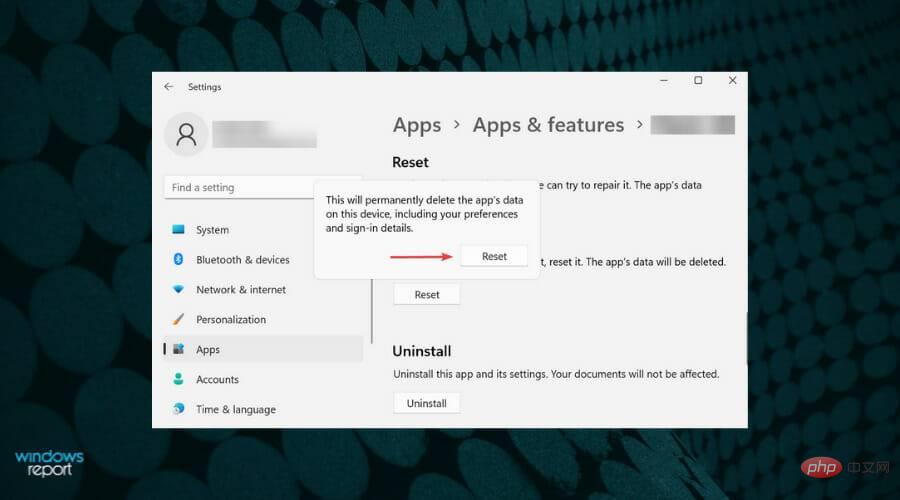
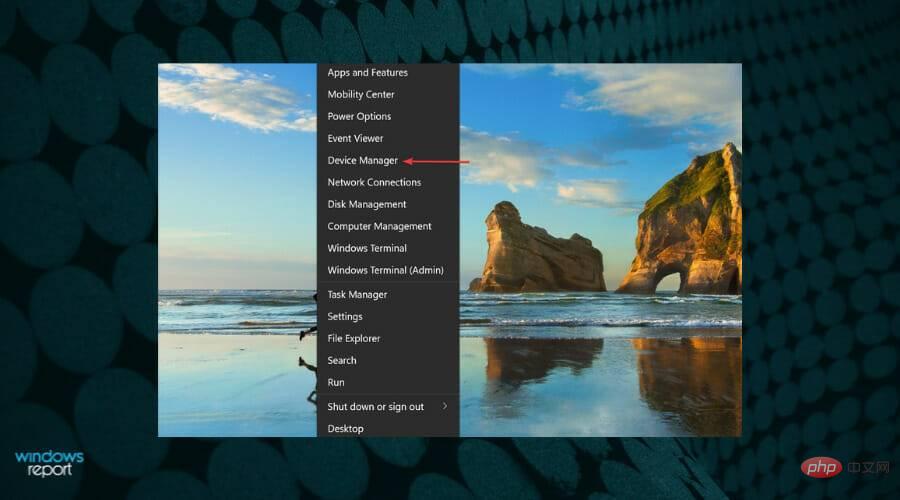
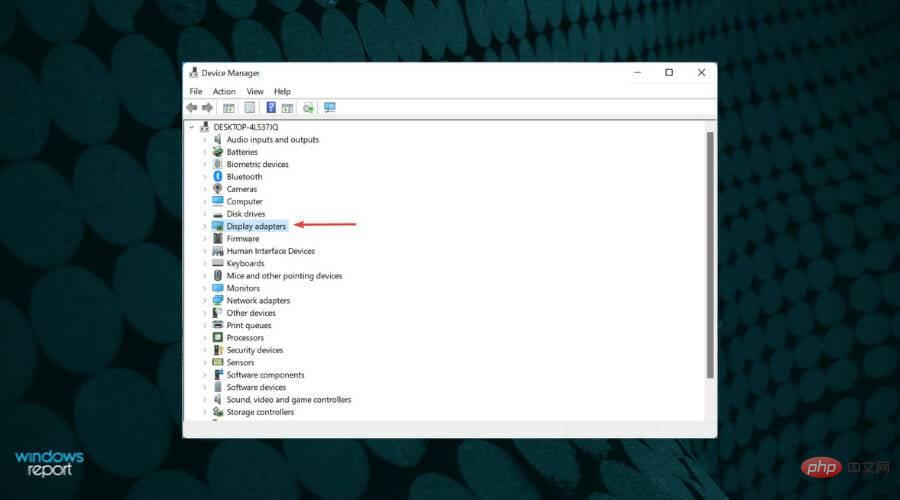
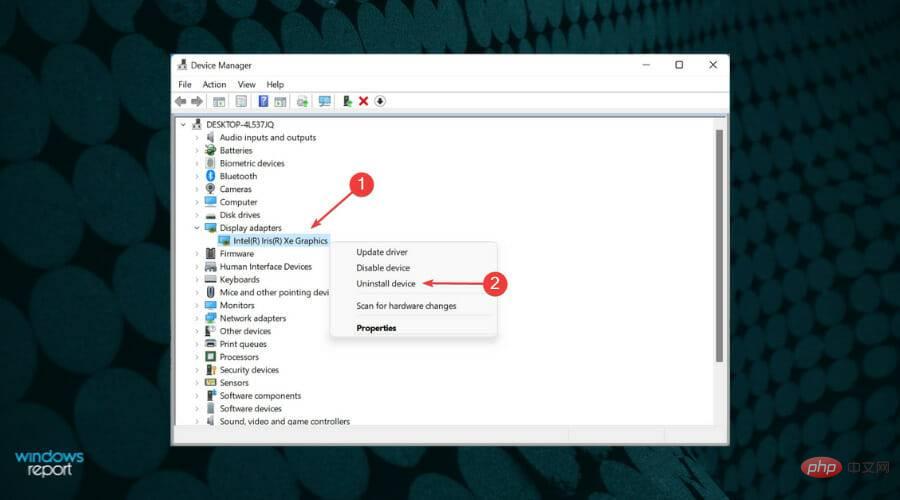
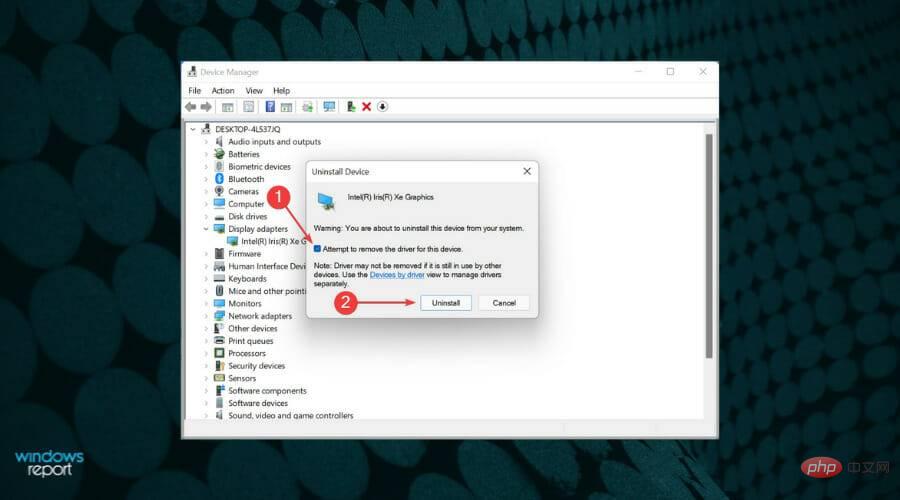
如果您因驅動程式損壞而面臨問題,重新安裝它應該有助於消除錯誤。重新安裝圖形驅動程式後,檢查 Windows 11 中的顏色管理不工作問題是否已修復。
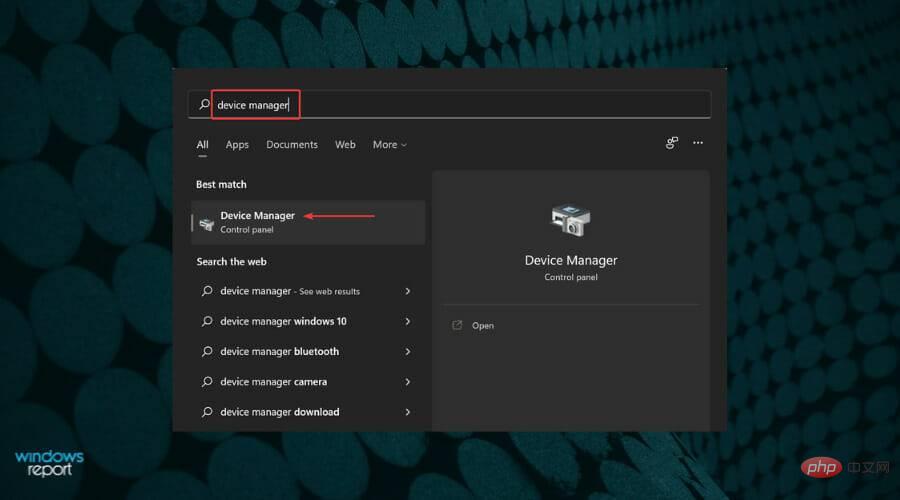
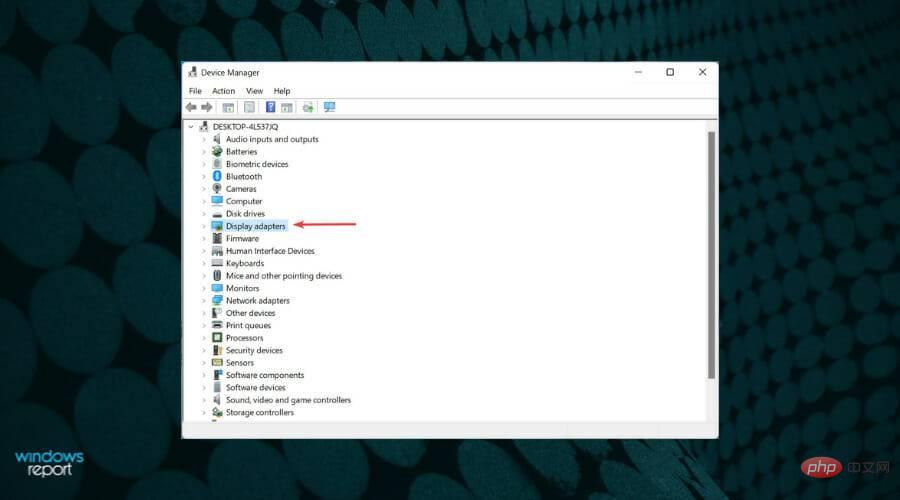
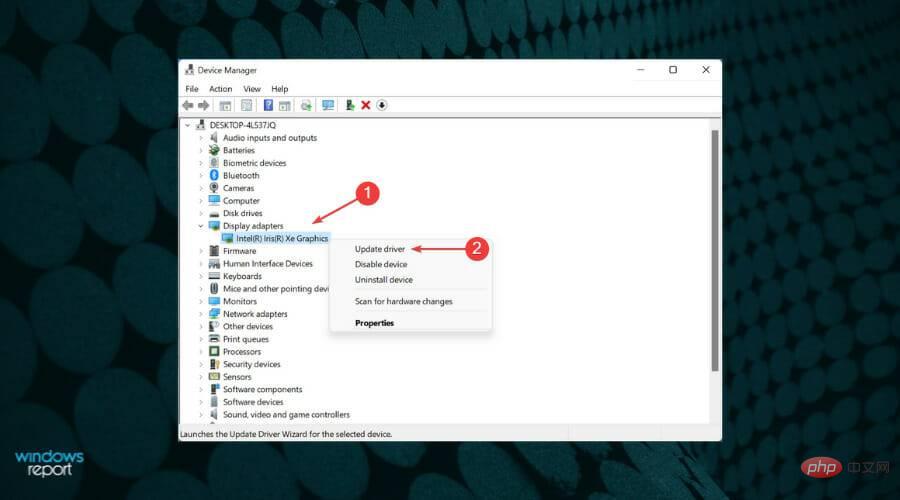
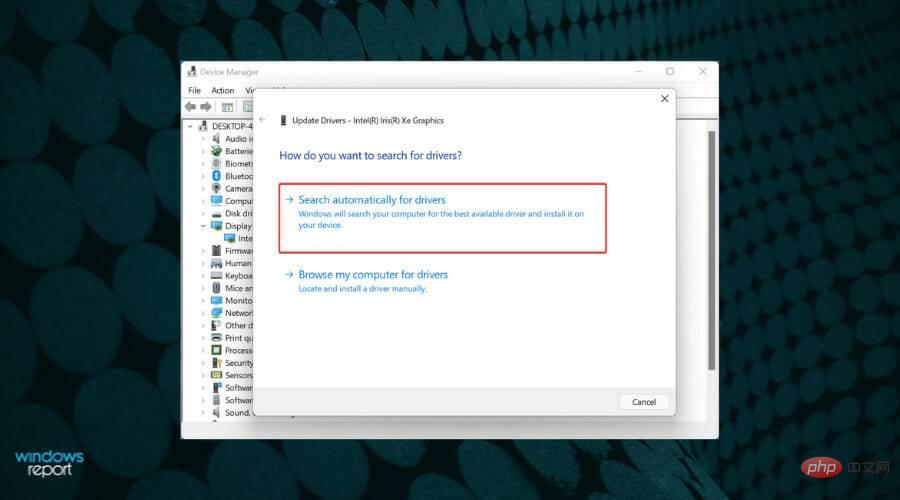
上面列出的裝置管理員方法有一個主要缺點。它僅掃描系統上的較新版本,從而充當離線更新。
如果您以前沒有下載過它,請嘗試在 Windows Update 中檢查最新版本或從製造商的網站手動下載並安裝它。
如果感覺工作量太大,總是可以選擇使用可靠的第三方應用程式。我們建議使用本站,這是一種專用工具,可掃描所有可用的驅動程式更新來源,並使已安裝的來源保持最新。
更新圖形驅動程式後,檢查顏色管理是否在 Windows 11 中開始工作。如果錯誤仍然存在,請前往下一個修復程式。
如果問題出在目前版本的作業系統上並且尚未發布補丁,您可以切換到開發頻道。功能和錯誤補丁首先在開發頻道上發布給用戶進行測試,然後只為其他用戶發布。
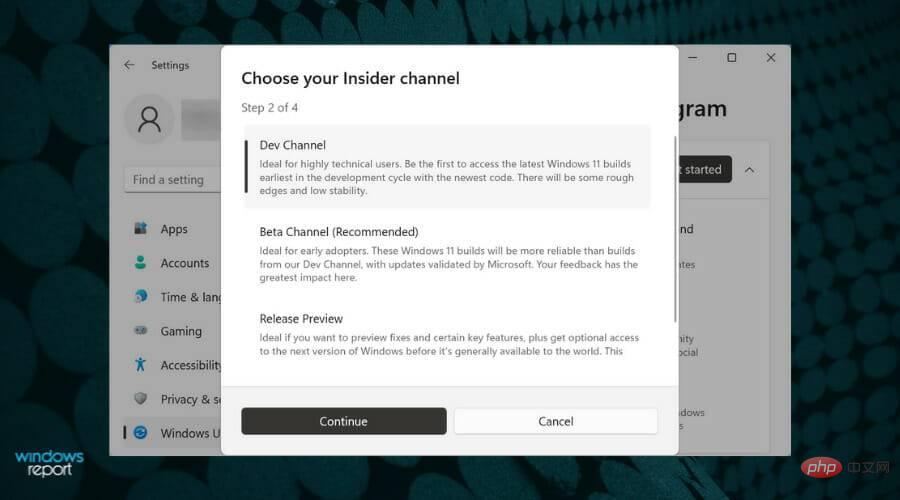
但是,您可能會遇到一些不穩定性,因為這些功能還處於早期階段,可能需要一些改進。但是,無論何時發布補丁,您都會是最先接觸到它的人之一,並且可以在 Windows 11 中進行色彩管理。
很多用戶在加入Dev頻道時猶豫不決,這完全可以理解。在這種情況下,我們建議您暫時回滾到 Windows 10,直到 Microsoft 發布最新版本的修補程式。
雖然恢復到 Windows 10 似乎很麻煩,但它是目前最好的修復方法。完成後,請繼續檢查此頁面以取得更新,以防 Microsoft 消除阻止顏色管理在 Windows 11 中運作的錯誤。
Windows 11 以及先前的版本可讓您變更各種元素的顏色。您可以輕鬆變更工作列的顏色。如果您想進一步探索,請查看如何變更滑鼠遊標的顏色。
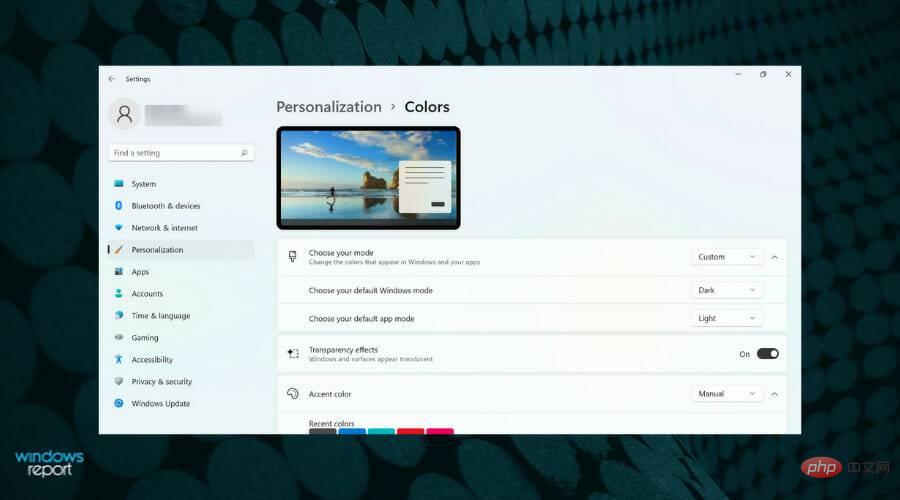
而且,它不僅限於此。您也可以將工作列設定為在 Windows 11 中顯示為透明。此外,了解如何在 Microsoft Teams 中啟動暗模式。
這些都是您可以解決阻止顏色管理在 Windows 11 中工作的問題的所有方法。當您讀到本文的結尾時,問題應該早就消失了,您的系統可以完美地備份和運行。
以上是修復:Windows 11 色彩管理不工作的詳細內容。更多資訊請關注PHP中文網其他相關文章!




