Biomutant於 2021 年發布,是一款動作 RPG 電玩遊戲,由瑞典遊戲開發商 Experiment 101 開發,THQ Nordic 發行。
它設定在一個末日後的世界中,玩家可以探索廣闊的地下區域和微型星系。玩家可以透過加入仿生身體部位來自訂他們的角色,你甚至可以改變你的身體以獲得新的能力;因此名稱為Biomutant。
遊戲可在控制台和 Steam 上使用,並且取得了一定程度的成功。然而,在遊戲發布後不久,玩家就開始抱怨遊戲在玩時崩潰,尤其是在 Windows 11 上。
無論出於何種原因,當玩家將電腦升級到 Windows 11 時,問題就會增加。
根據網路上的遊戲玩家的說法,一些更常見的問題包括遊戲隨機崩潰、凍結、音訊消失或視覺模糊。
這些問題同樣困擾著 PC 玩家和主機遊戲玩家。總的來說,這些問題在 Windows 10 上似乎很小,而在 Windows 11 上則很惱人。
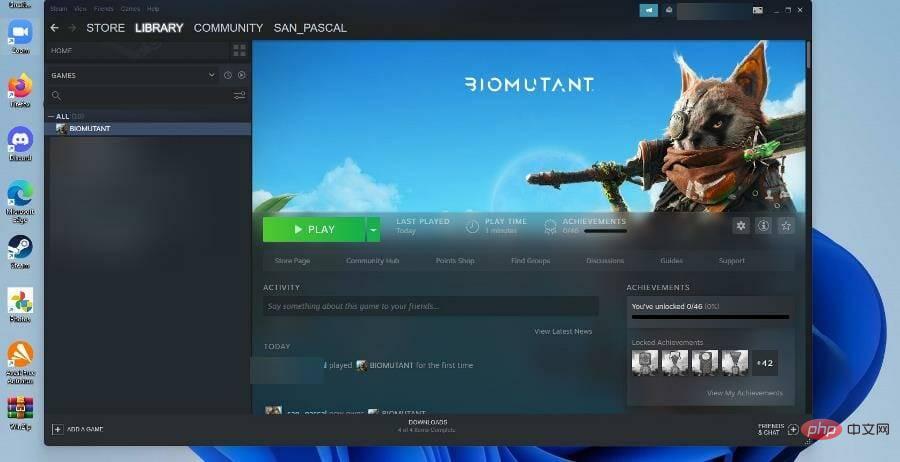
Biomutant是否可以在 Windows 11 上正常運作仍然未知。這可能只是遊戲在 CPU 上的強度。
這是一個經過最佳化的遊戲,但遊戲仍然需要您的電腦提供大量資源。必須一提的是,如果這些解決方案中的任何一個最終都不起作用,那麼您將不得不降級回 Windows 10。
本教學將向您展示如何在 Windows 11 上執行Biomutant。不幸的是,對於主機遊戲玩家來說,他們運氣不佳。
他們將不得不等到開發人員推出補丁來修復影響Biomutant 的崩潰問題。 幸運的是,Windows 11 解決方案易於理解。
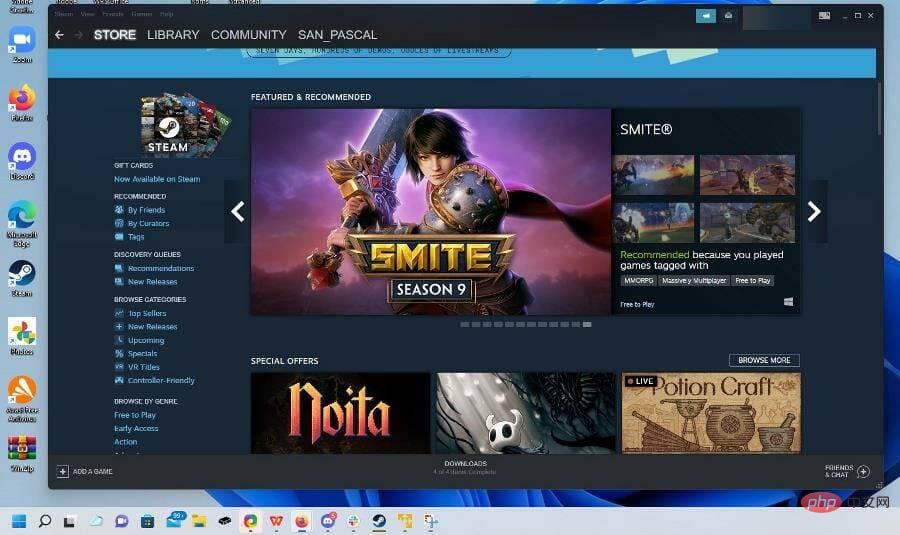




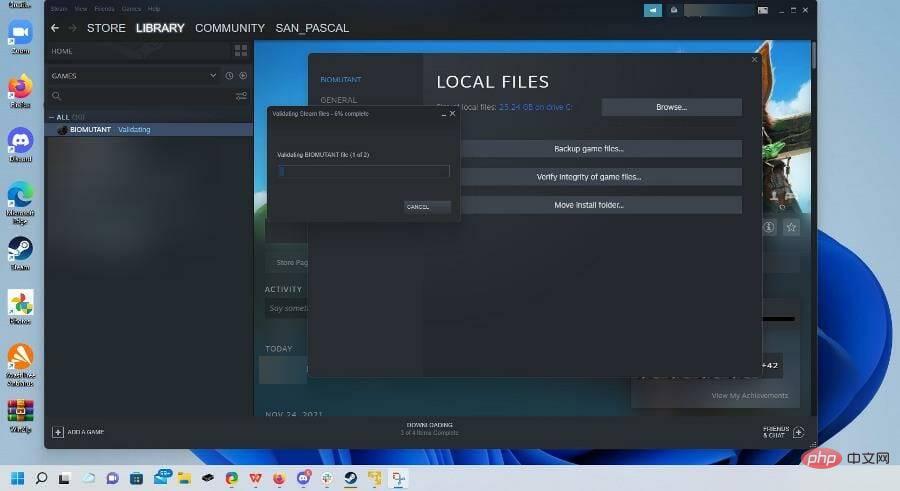




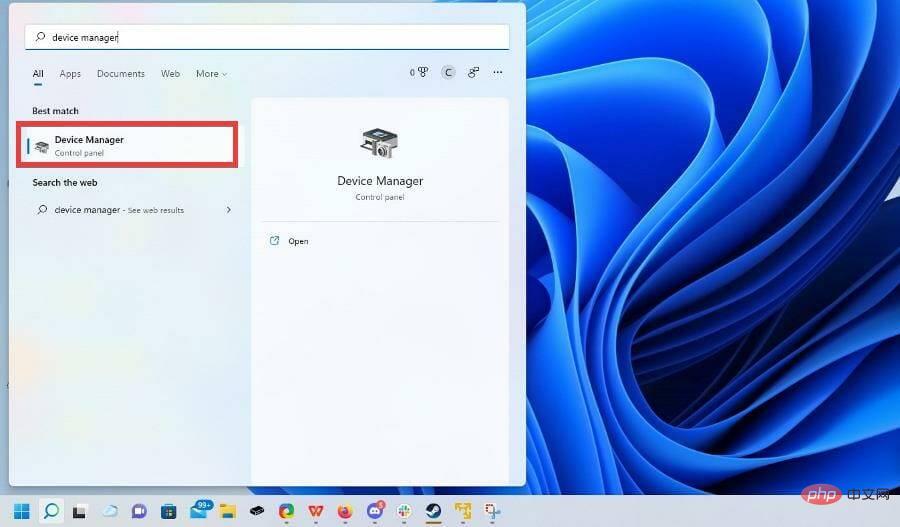
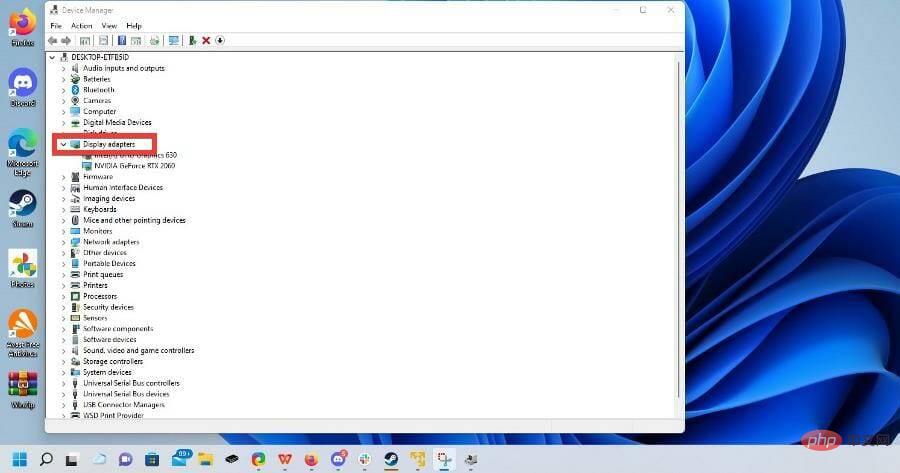




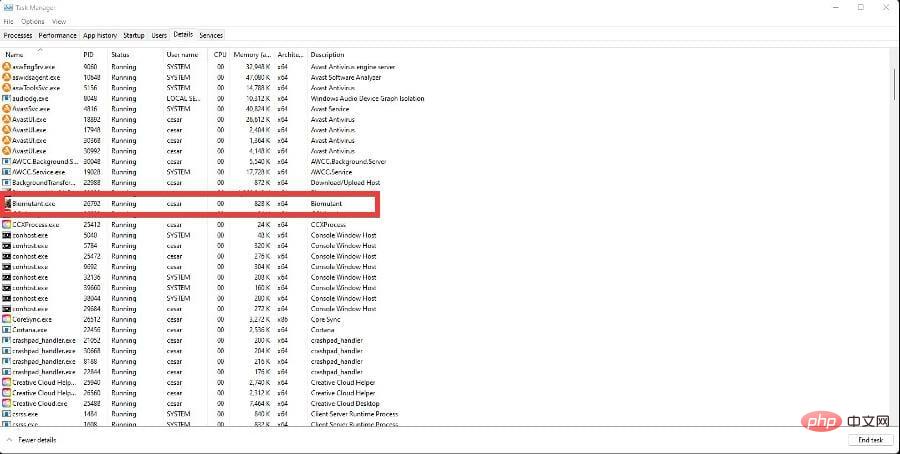


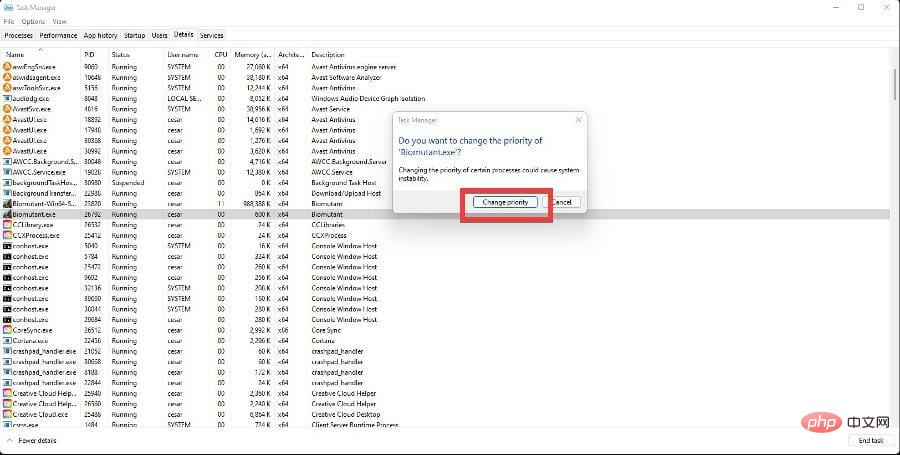
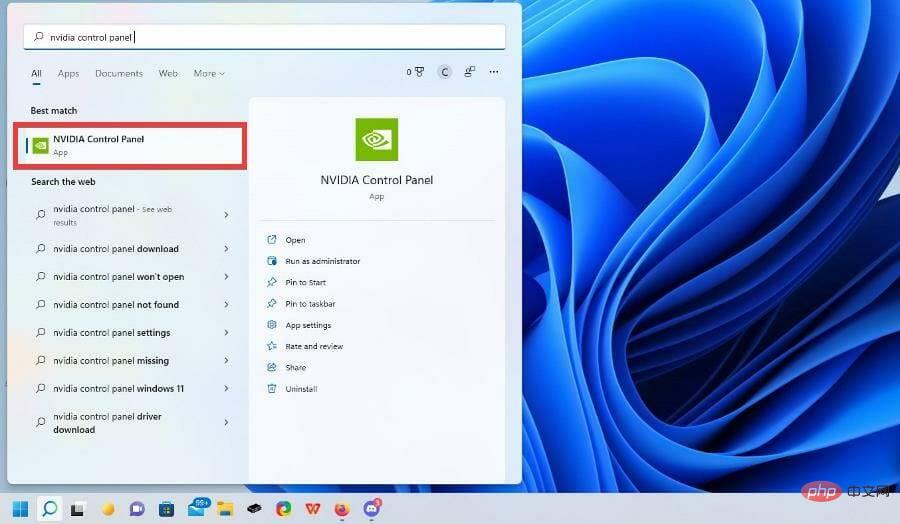

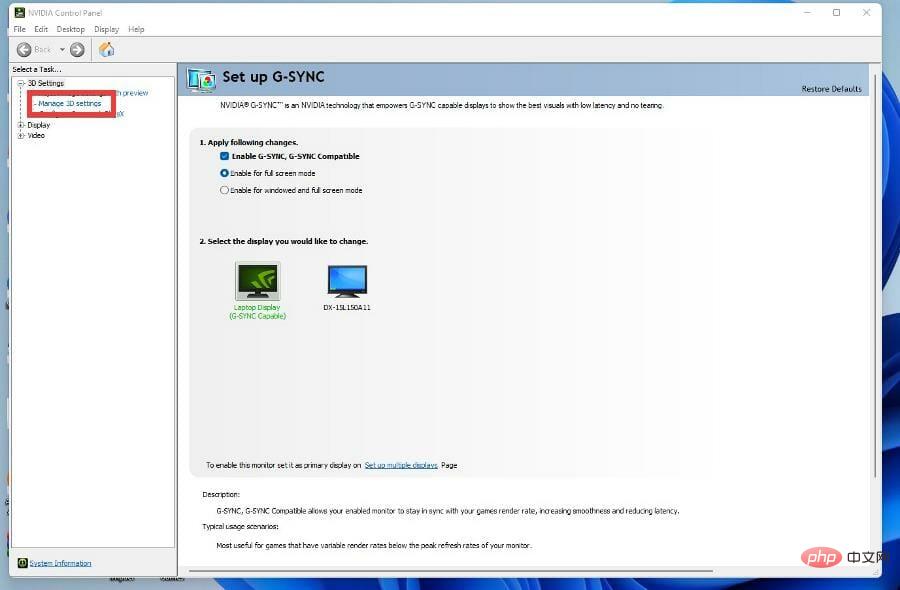
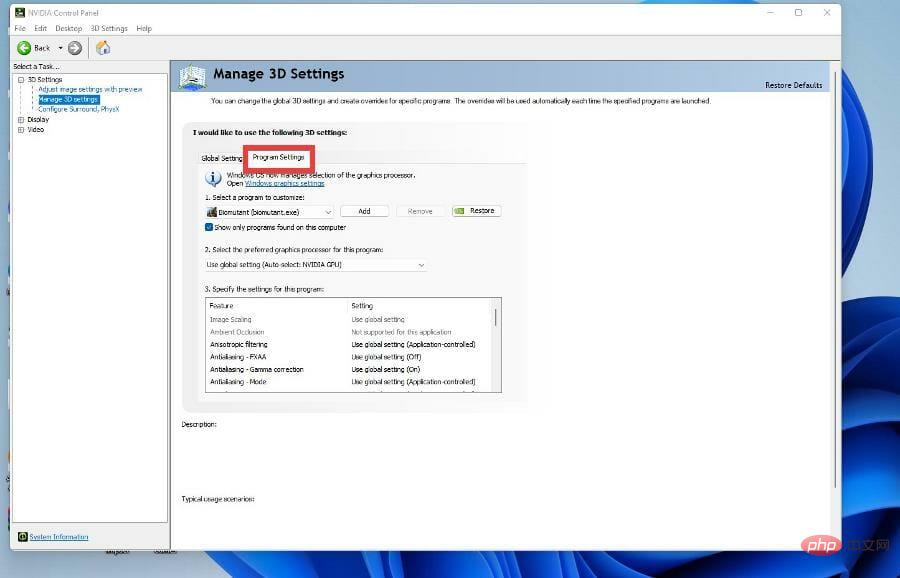


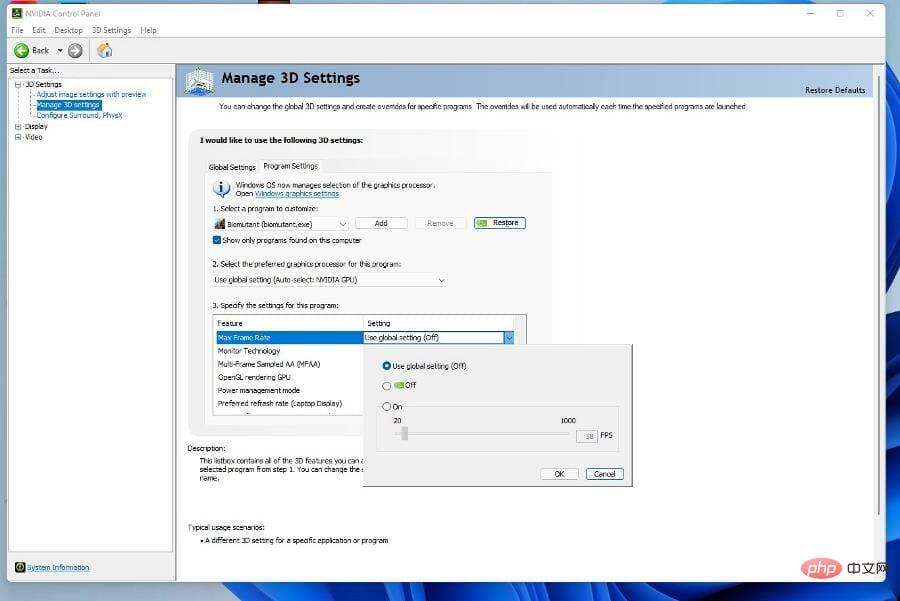
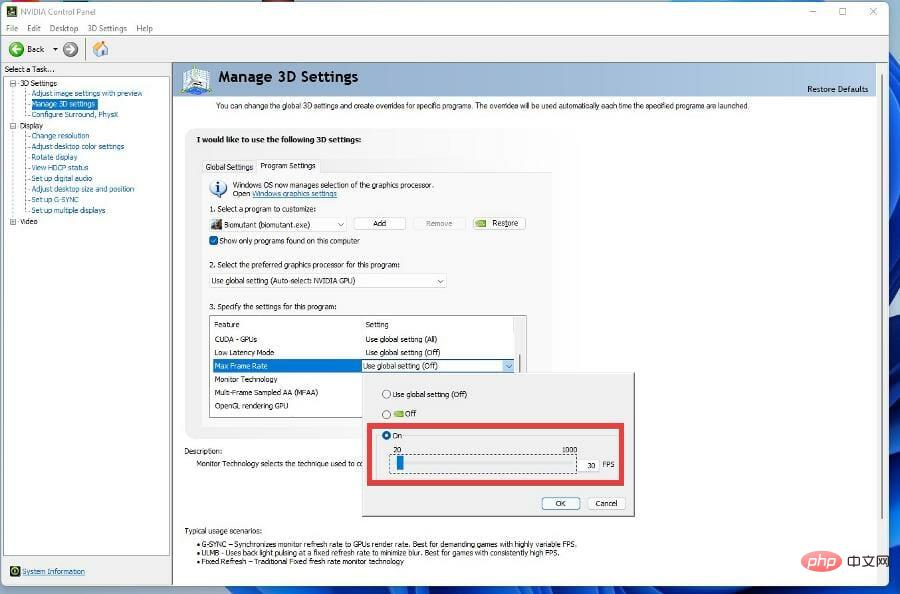
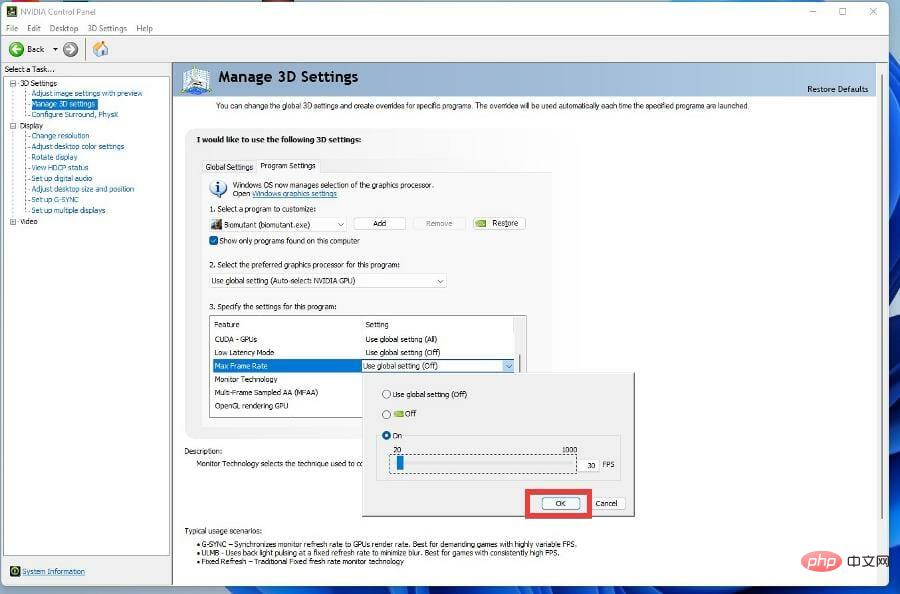
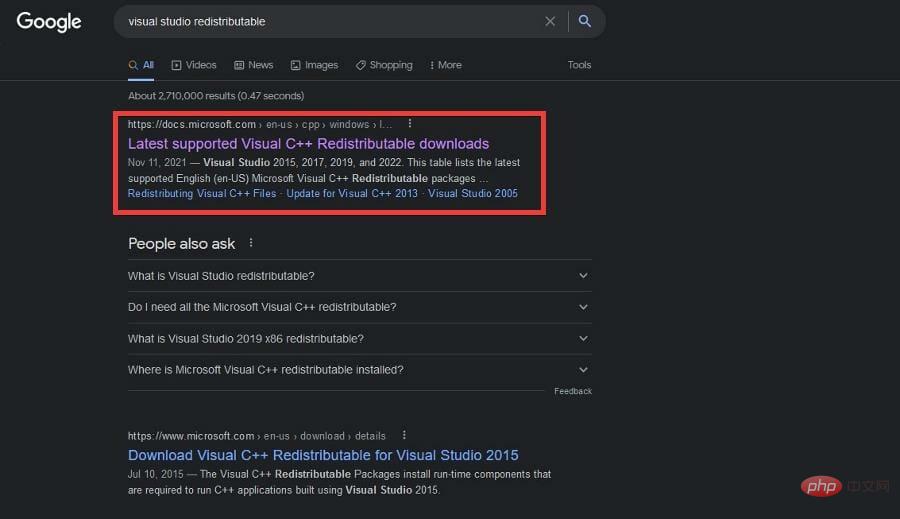



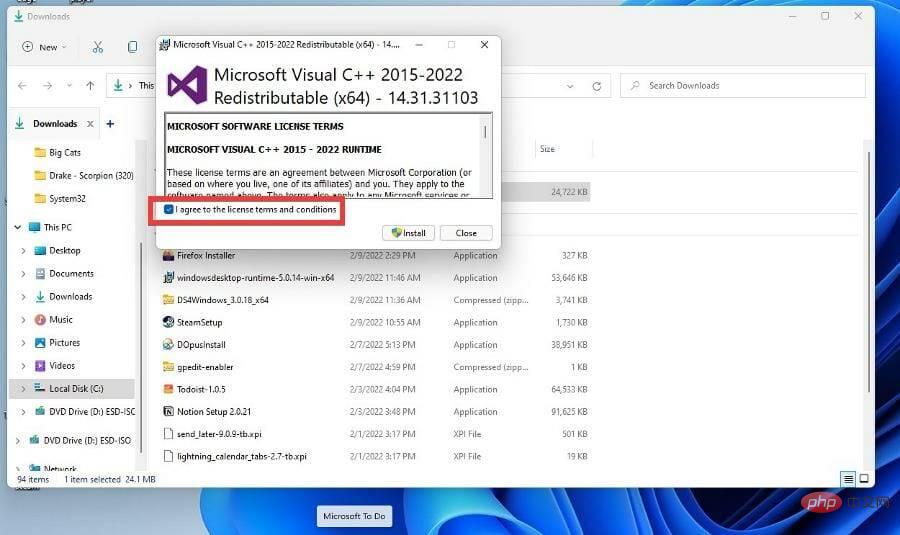








以上是如何在 Windows 11 上毫無問題地運行 Biomutant的詳細內容。更多資訊請關注PHP中文網其他相關文章!




