如何在 Windows 11 上關閉或管理自動亮度
設定 Windows 11 亮度設定
在開始之前,您需要先考慮一些事項。
首先,每個 Windows 11 裝置處理自動亮度的方式不同。有些根據周圍環境調整亮度,而有些則內建光感應器。微軟引進的另一個功能是內容自適應亮度控制(CABC)。它根據顯示的內容調整亮度和對比度。
根據您裝置的功能,您在「設定」中可用的控制項會有所不同。自動或(自適應)亮度僅適用於內建顯示器的 Windows 11 系統,例如筆記型電腦、平板電腦或一體機桌上型 PC。例如,當您使用具有外接顯示器的桌面時,您將不會看到自動亮度選項。
如何在Windows 11 上關閉或管理自動亮度
要在Windows 11 上管理或關閉自動亮度,請按照下列步驟操作:
- 按“ 開始」 或按Windows 鍵調出選單,然後點選「設定」。您也可以按鍵盤快速鍵 Windows 鍵 I直接啟動設定。
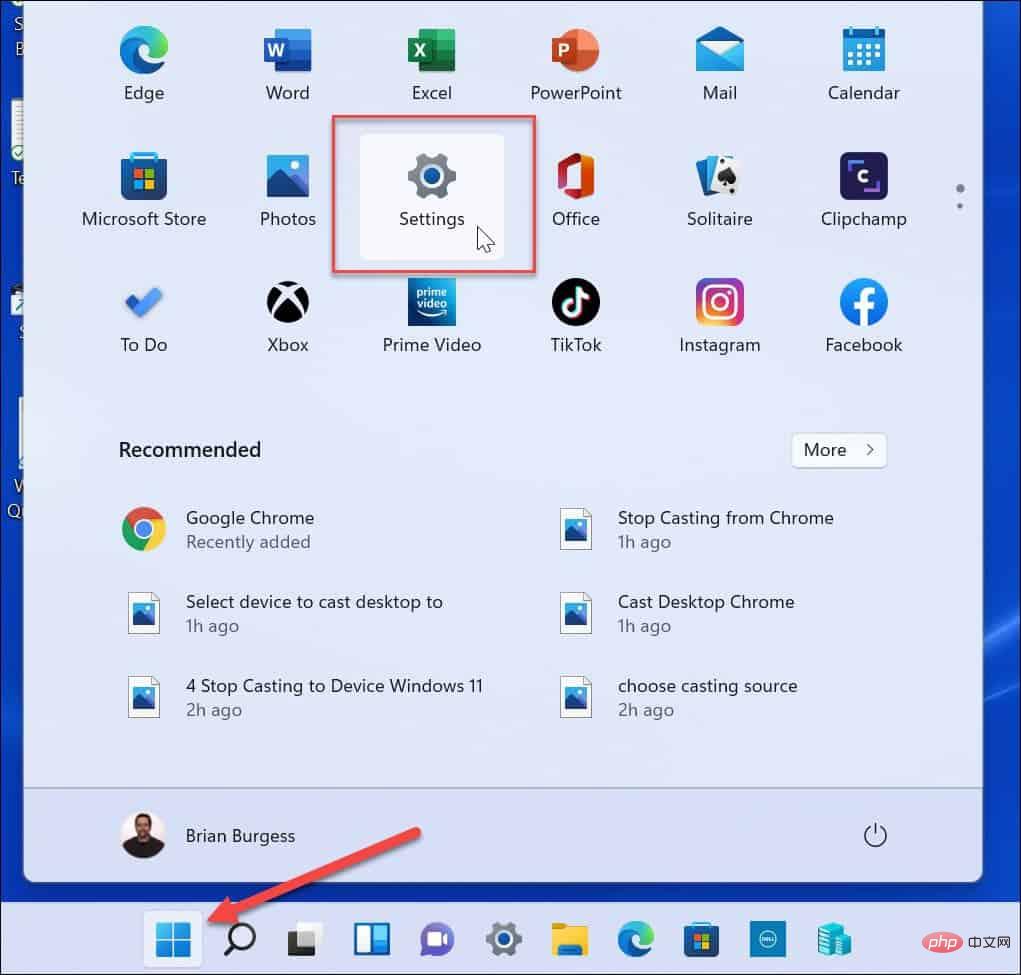
- 一旦設定開啟後,點選系統從左側面板,然後顯示在右側。
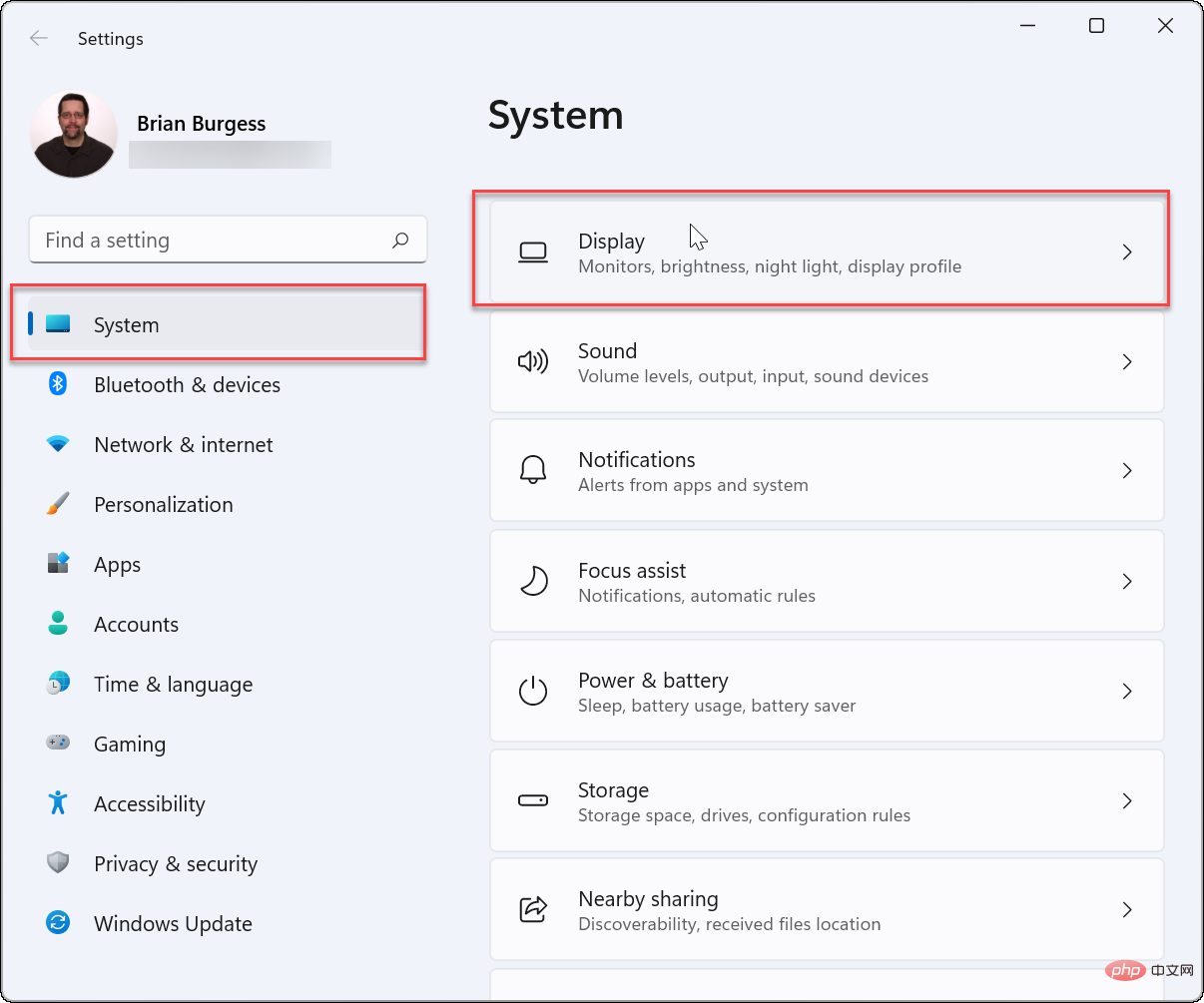
- 接下來,點擊亮度下的亮度和顏色部分,並取消光線變化時更改亮度自動。
- 取消勾選「透過最佳化顯示的內容和亮度選項來幫助改善電池」 下方的選項。
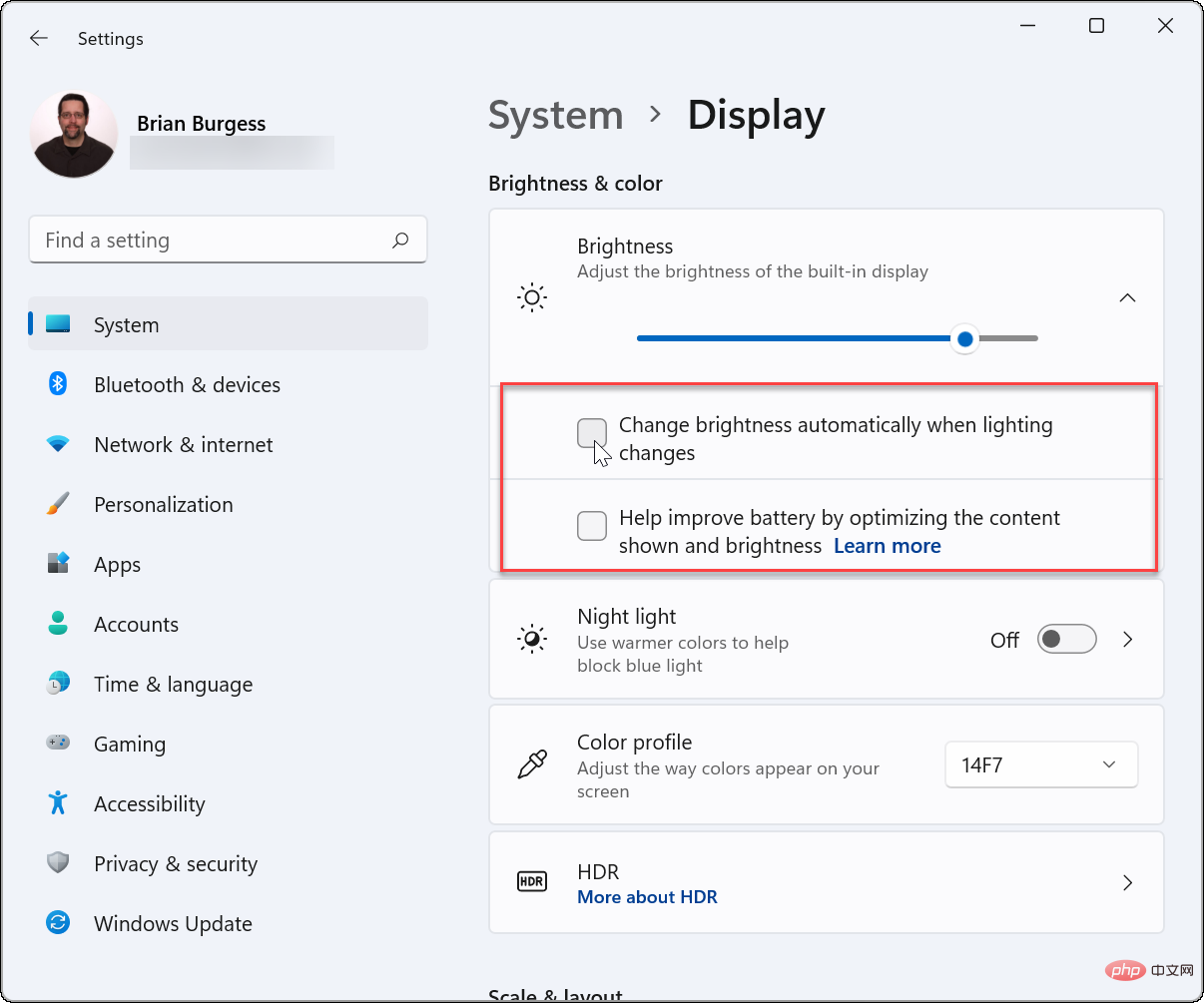
- 從這裡,您也可以調整亮度滑桿手動調整顯示器的亮度。
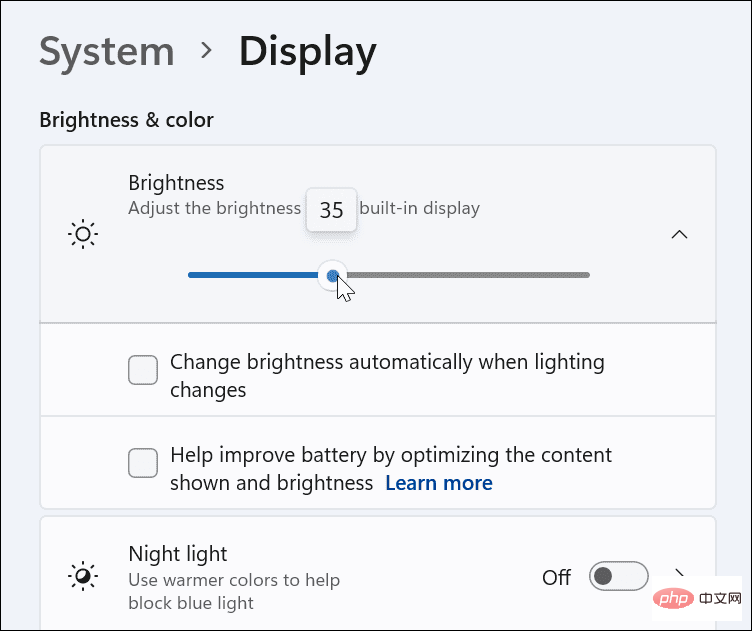
如何透過Windows 11 上的快速存取管理顯示亮度
如果您正在尋找快速簡單的方法來調整顯示器的亮度,也可以使用「快速設定」選單。若要在Windows 11 上開啟並管理亮度,請執行下列操作:
- 「快速設定」選單已隱藏- 點選右側工作列上Wi- Fi、揚聲器和電池圖示所在的按鈕進行檢視。您可以使用鍵盤快速鍵 Windows 鍵 A啟動快速設定。
- 在快速設定選單中,拖曳亮度滑桿可增加或減少內建顯示器的亮度。
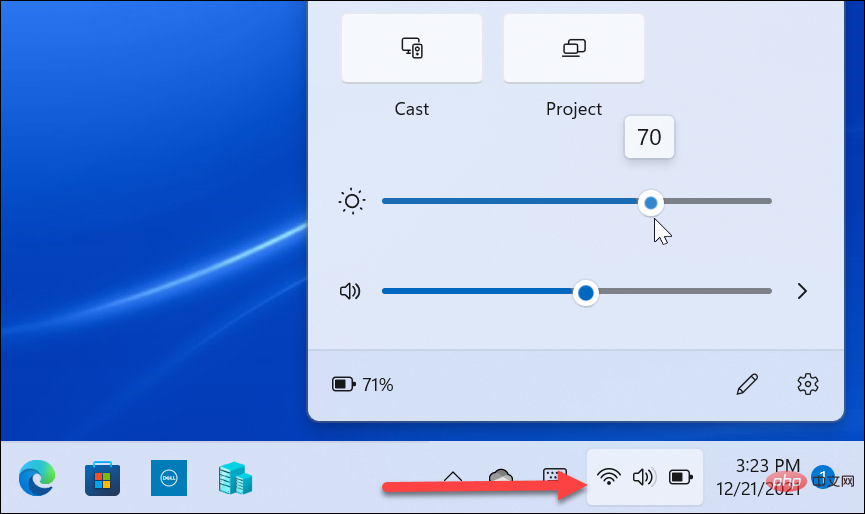
- 將亮度調整到所需位置後,點擊桌面上的空白區域退出「快速設定」選單。
如何在 Windows 11 的省電模式下管理自動亮度
Windows 11 將在節電模式下降低顯示器的亮度。這是有道理的,因為提高顯示器的亮度會消耗大量電池電量。但是,您可以變更設定以防止 Windows 11 變更亮度。使用以下步驟:
- 點擊“開始”按鈕並開啟“設定”。或者,您可以使用鍵盤快速鍵Windows 鍵 I直接開啟設定。
- 進入「設定」後,前往「系統」>「電源和電池」。
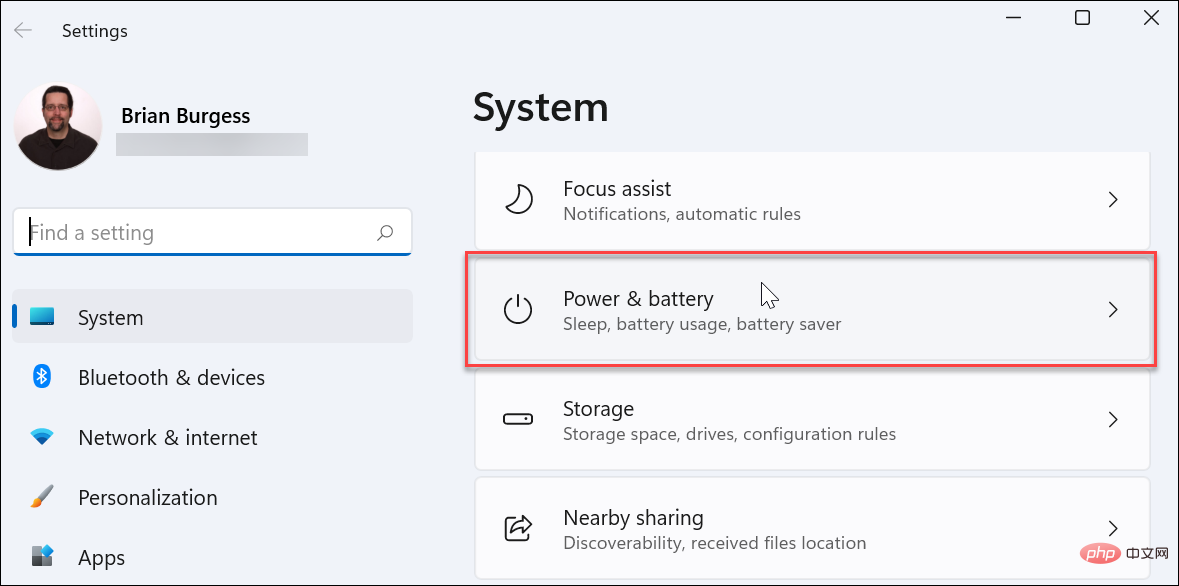
- 展開右側的「電池」部分,並在使用省電滑桿切換時選擇「降低螢幕亮度」 ,將其切換到「關閉」位置。
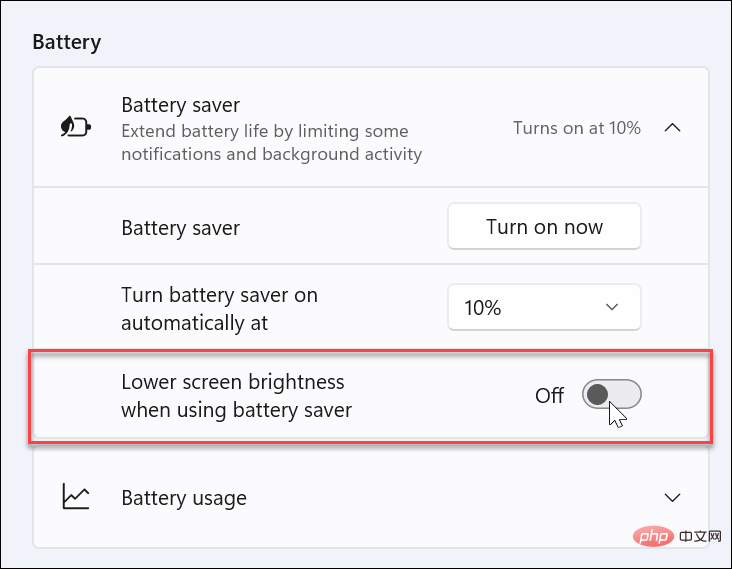
停用此設定後,下次啟動省電模式時,螢幕亮度將保持在您設定的水平。
控制 Windows 11 顯示設定
讓您的顯示器自動適應不同的照明條件可能是一個不錯的功能——如果它工作正常的話。當它工作時,它可以幫助節省電池壽命並讓您以最佳方式查看螢幕。但是,有時它並不符合您的喜好。請依照上述步驟,Microsoft 可以輕鬆關閉或管理 Windows 11 中的自動亮度。
以上是如何在 Windows 11 上關閉或管理自動亮度的詳細內容。更多資訊請關注PHP中文網其他相關文章!

熱AI工具

Undresser.AI Undress
人工智慧驅動的應用程序,用於創建逼真的裸體照片

AI Clothes Remover
用於從照片中去除衣服的線上人工智慧工具。

Undress AI Tool
免費脫衣圖片

Clothoff.io
AI脫衣器

Video Face Swap
使用我們完全免費的人工智慧換臉工具,輕鬆在任何影片中換臉!

熱門文章

熱工具

記事本++7.3.1
好用且免費的程式碼編輯器

SublimeText3漢化版
中文版,非常好用

禪工作室 13.0.1
強大的PHP整合開發環境

Dreamweaver CS6
視覺化網頁開發工具

SublimeText3 Mac版
神級程式碼編輯軟體(SublimeText3)
 华为乾崑 ADS3.0 智驾系统 8 月上市 享界 S9 首发搭载
Jul 30, 2024 pm 02:17 PM
华为乾崑 ADS3.0 智驾系统 8 月上市 享界 S9 首发搭载
Jul 30, 2024 pm 02:17 PM
7月29日,在AITO问界第四十万台新车下线仪式上,华为常务董事、终端BG董事长、智能汽车解决方案BU董事长余承东出席发表演讲并宣布,问界系列车型将于今年8月迎来华为乾崑ADS3.0版本的上市,并计划在8月至9月间陆续推送升级。8月6日即将发布的享界S9将首发华为ADS3.0智能驾驶系统。华为乾崑ADS3.0版本在激光雷达的辅助下,将大幅提升智驾能力,具备融合端到端的能力,并采用GOD(通用障碍物识别)/PDP(预测决策规控)全新端到端架构,提供车位到车位智驾领航NCA功能,并升级CAS3.0全
 SANC 推出 23.8 吋 G52 Plus 顯示器:2K 原生 180Hz FastIPS,799 元
Jul 29, 2024 pm 09:57 PM
SANC 推出 23.8 吋 G52 Plus 顯示器:2K 原生 180Hz FastIPS,799 元
Jul 29, 2024 pm 09:57 PM
本站7月29日消息,SANC去年12月推出了一款G52顯示器,23.8吋2K180Hz,首發價798元,現在又推出了一款G52Plus顯示器,首發799元,相比G52色域和亮度略有提升。這款顯示器仍採用了23.8吋Fast面板,擁有2560*1440解析度、180Hz刷新率,亮度提升到350尼特,擁有10bit色深、1msGTG響應時間、100%sRGB/97%DCI-P3色域,相容於G-Sync。本站注意到,這款顯示器還升級了升降旋轉支架,外觀設計更顯低調,還配備了一個屏下小夜燈,支援貓頭鷹
 探索解決惠普顯示器重影問題的方法(如何消除惠普顯示器的重影現象)
Aug 08, 2024 am 01:11 AM
探索解決惠普顯示器重影問題的方法(如何消除惠普顯示器的重影現象)
Aug 08, 2024 am 01:11 AM
惠普顯示器作為一種常見的電腦外設,難免會出現一些問題。其中之一就是重影問題。當我們在使用惠普顯示器時,螢幕上出現模糊、重影或延遲現象,不僅會影響我們的視覺體驗,還會降低我們的工作效率。在面對這個問題時,我們該如何解決呢?了解重影現象-重影是指顯示器螢幕上出現物件或文字的複製品,造成影像模糊或重疊的現象。 -重影問題可能由多種因素引起,如顯示器老化、訊號傳輸問題等。檢查連接線纜-檢查連接電腦和顯示器的線纜是否完好無損。 -確保連接線鬆緊適中,沒有鬆脫或斷裂現象。調整解析度和刷新率-在作業系統的設置
 華為將在智慧穿戴領域推出玄璣感知系統 可根據心率評估用戶情緒狀態
Aug 29, 2024 pm 03:30 PM
華為將在智慧穿戴領域推出玄璣感知系統 可根據心率評估用戶情緒狀態
Aug 29, 2024 pm 03:30 PM
近日,華為宣布將於9月推出搭載玄璣感知系統的全新智慧穿戴新品,預計為華為的最新智慧手錶。該新品將整合先進的情緒健康監測功能,玄璣感知系統以其六大特性——準確性、全面性、快速性、靈活性、開放性和延展性——為用戶提供全方位的健康評估。系統採用超感知模組,優化了多通道光路架構技術,大幅提升了心率、血氧和呼吸速率等基礎指標的監測精度。此外,玄璣感知系統也拓展了以心率資料為基礎的情緒狀態研究,不僅限於生理指標,還能評估使用者的情緒狀態和壓力水平,並支持超過60項運動健康指標監測,涵蓋心血管、呼吸、神經、內分泌、
 微星展示 MAG 321CUPDF:全球首款曲面雙模顯示器,支援 4K 160Hz / 1080P 320Hz
Aug 23, 2024 am 11:17 AM
微星展示 MAG 321CUPDF:全球首款曲面雙模顯示器,支援 4K 160Hz / 1080P 320Hz
Aug 23, 2024 am 11:17 AM
本站8月23日消息,微星出席德國科隆遊戲展,展示了全新的MAG321CUPDF顯示器,聲稱是全球首款曲面雙模顯示器。微星曾於今年6月舉行的2024台北國際電腦展上,初步展示了該顯示器細節,不過當時型號為MPG321CUPF,而現在官方調整了型號和系列,現在稱其為MAG321CUPDF。 MAG321CUPDF顯示器尺寸為31.5英寸,在4K(3840x2160)解析度下支援160Hz更新率,在1080P解析度下可以支援320Hz更新率,用戶可以根據需求切換高解析度或高更新率。 MAG321CUPD
 卓威 XL2566X + 職業電競顯示器:新一代 Fast TN 面板 + 400Hz 更新率,5699 元
Aug 10, 2024 pm 10:41 PM
卓威 XL2566X + 職業電競顯示器:新一代 Fast TN 面板 + 400Hz 更新率,5699 元
Aug 10, 2024 pm 10:41 PM
本站8月10日消息,卓威XL2566X+職業電競顯示器現已在京東平台上市,售價5,699元。商品頁面顯示,卓威XL2566X+顯示器採用24.1吋新一代FastTN面板(解析度為1920*1080、亮度320cd/㎡),號稱「基於職業選手常用解析度優化,為FPS遊戲提供更清晰的敵人輪廓」;新面板採用了更快的電傳導設計,進一步提高了液晶分子的原生響應速度,提升了動態畫面清晰度。此外,基於卓威特調的面板硬體設計,DyAc2可以提供玩家更好的動態畫面清晰度,進而提升FPS場景下的整體視覺觀感。 X+系
 AOC'Q24B35”23.8 吋顯示器上架:2K 120Hz,749 元
Aug 17, 2024 pm 07:44 PM
AOC'Q24B35”23.8 吋顯示器上架:2K 120Hz,749 元
Aug 17, 2024 pm 07:44 PM
本站8月17日消息,AOC今天在京東旗艦店上架一款型號為“Q24B35”的23.8英寸顯示器,這款顯示器主打“2K120Hz”,不過目前處於無貨狀態,商品頁顯示該顯示器到手價為749元。根據介紹,這款顯示器採用2560x1440解析度120HzIPS面板,亮度250尼特,靜態對比1300:1,響應速度4ms,支援8-Bit色彩。此外,此顯示器支架支援傾斜/升降/旋轉/俯仰,本體支援VESA100x100mm壁掛,提供1個HDMI2.0介面、1個DP1.4介面。本站整理目前已知顯示器參數資訊如下:
 KTC「25GR950」24.5 吋顯示器上架:1080P 180Hz Fast IPS,579 元
Aug 19, 2024 pm 10:45 PM
KTC「25GR950」24.5 吋顯示器上架:1080P 180Hz Fast IPS,579 元
Aug 19, 2024 pm 10:45 PM
本站8月19日消息,KTC今天在京東上架一款型號為“25GR950”的24.5英寸顯示器,這款顯示器主打“1080P180Hz”,首發價為579元,截至本站發稿,目前該機還未顯示具體開售時間。根據介紹,這款顯示器採用1920x1080解析度180Hz面板,響應速度1ms,靜態對比1000:1,亮度350尼特,支援8-Bit色彩,覆蓋99%sRGB、95%DCI-P3色域。這款顯示器支架支援傾斜,顯示器本體支援VESA100x100mm壁掛,提供1個DP1.4介面、2個HDMI2.0介面、1個3.





