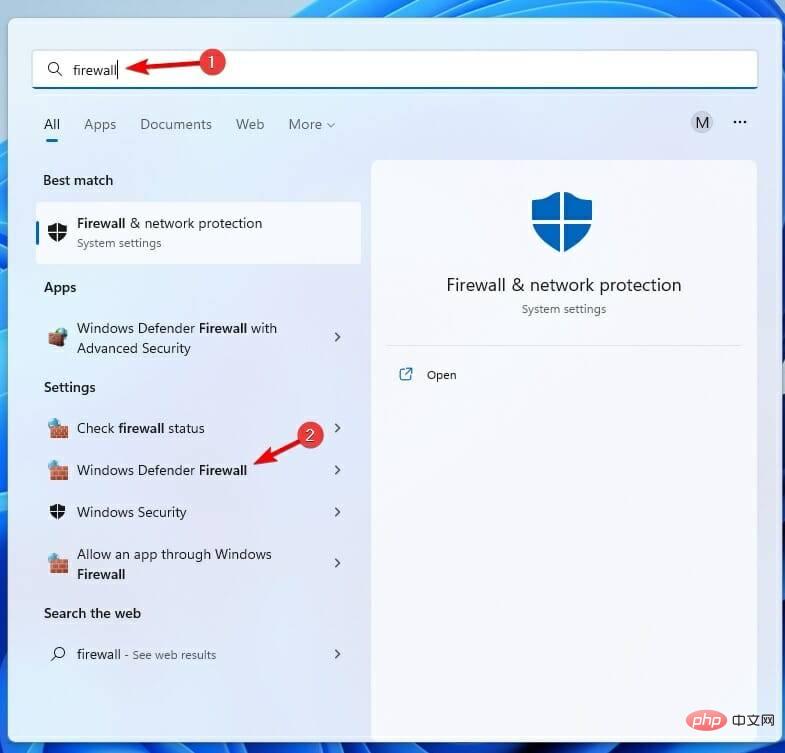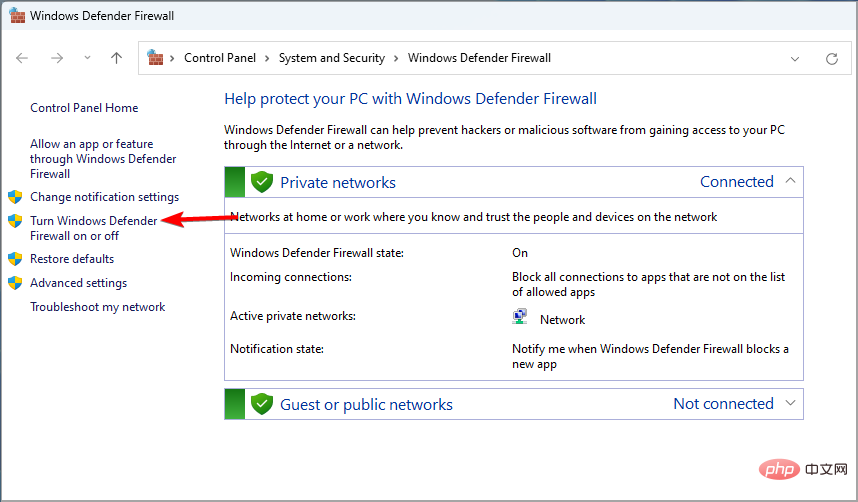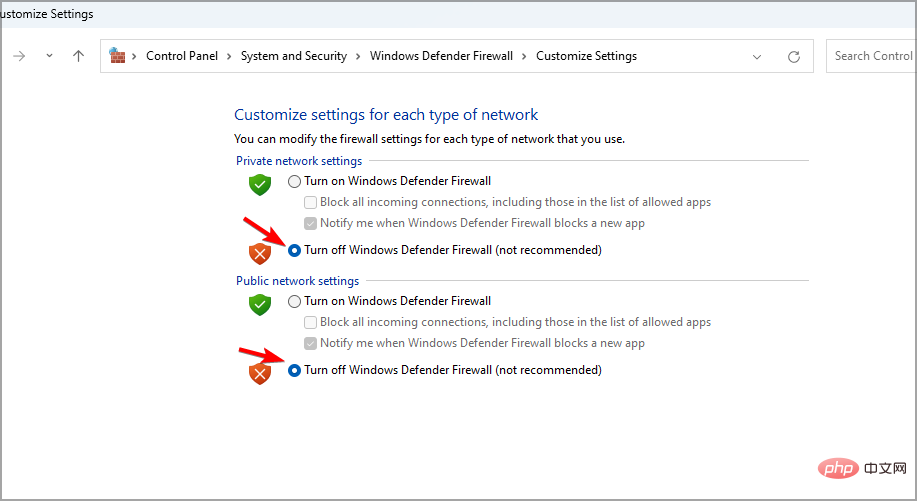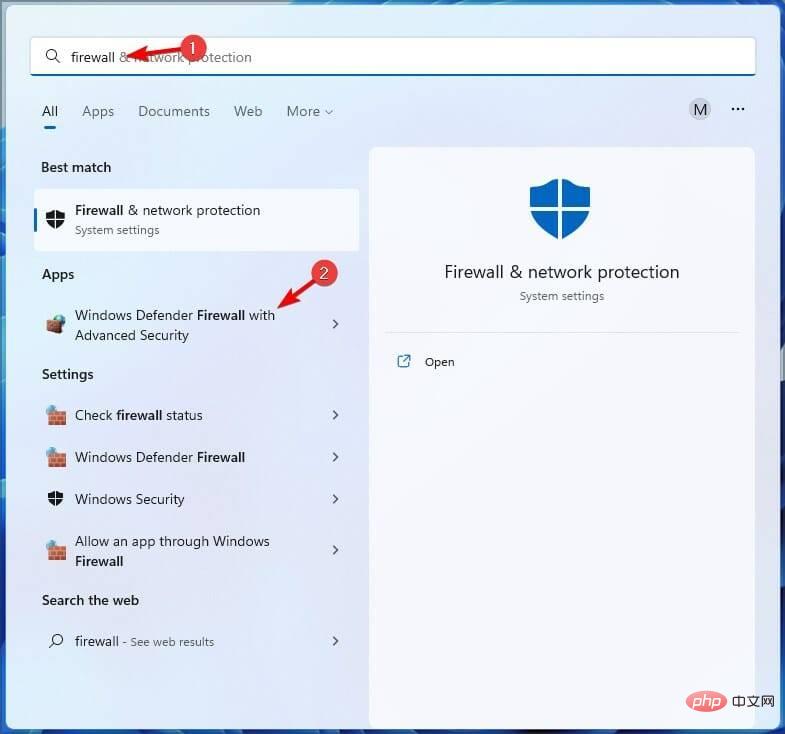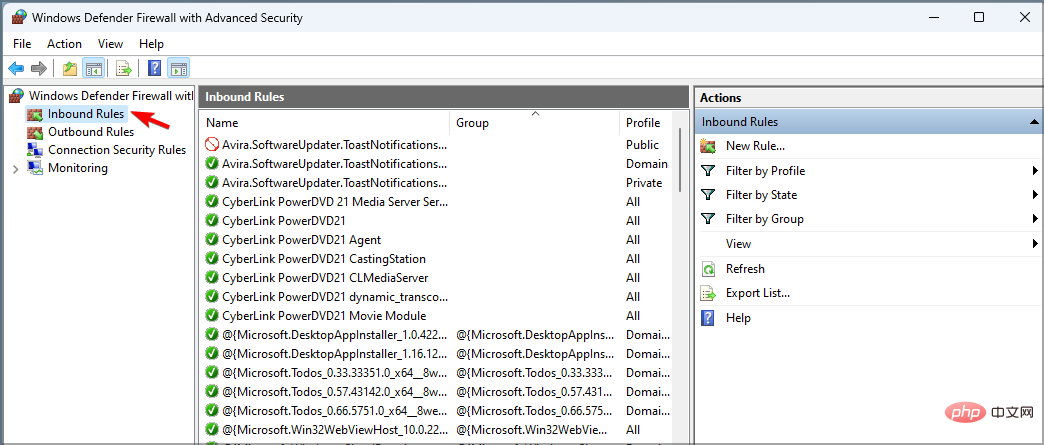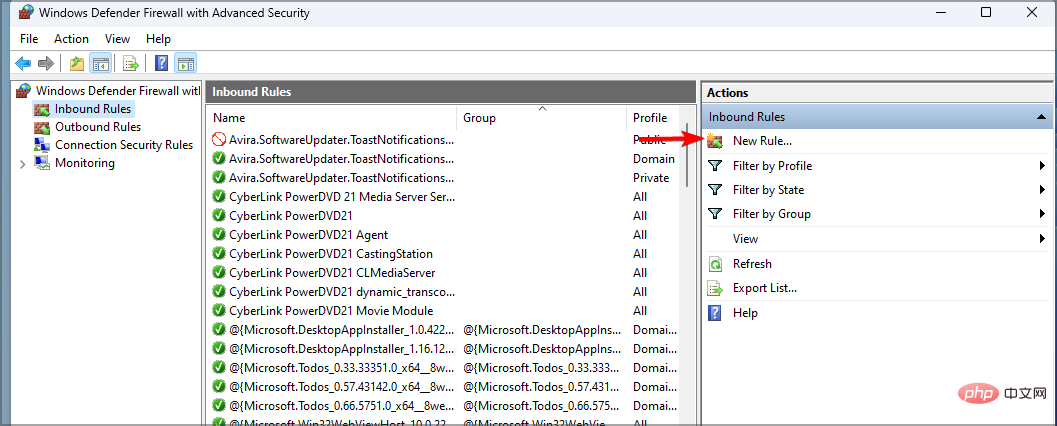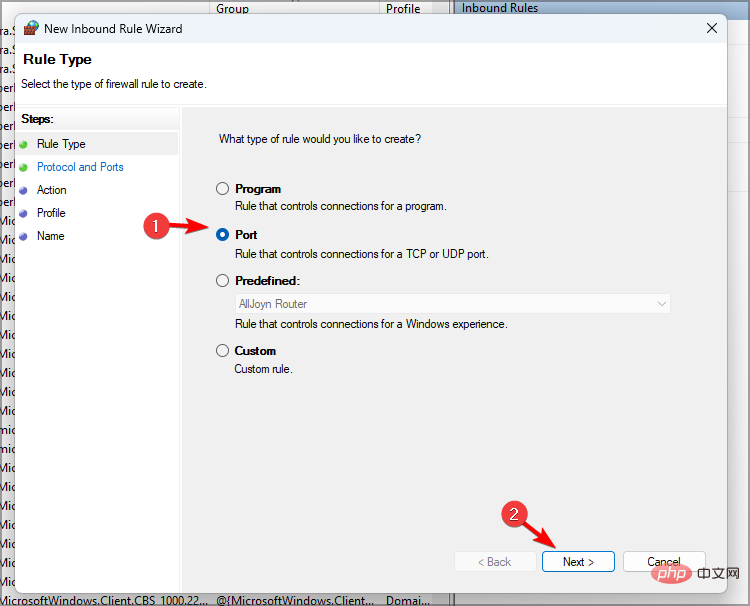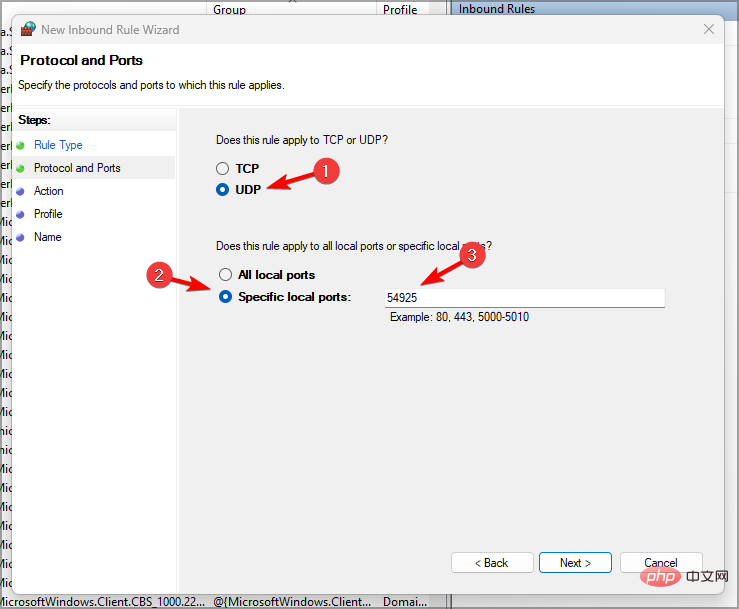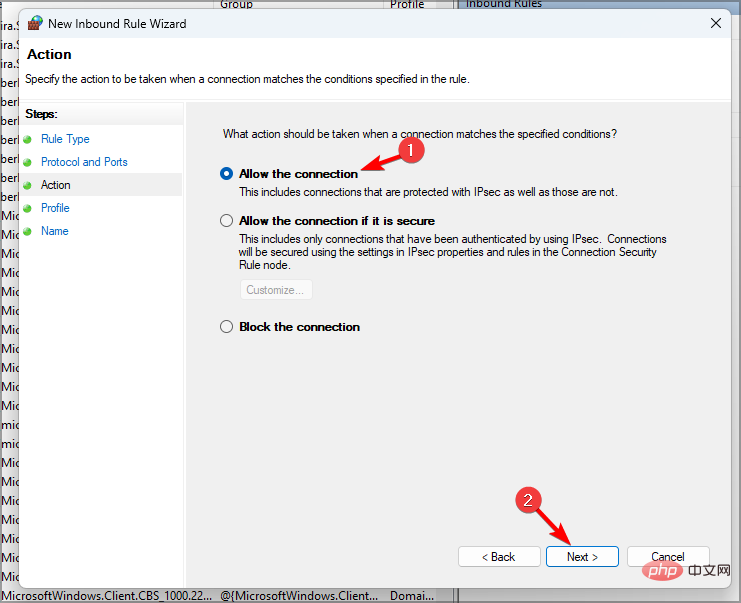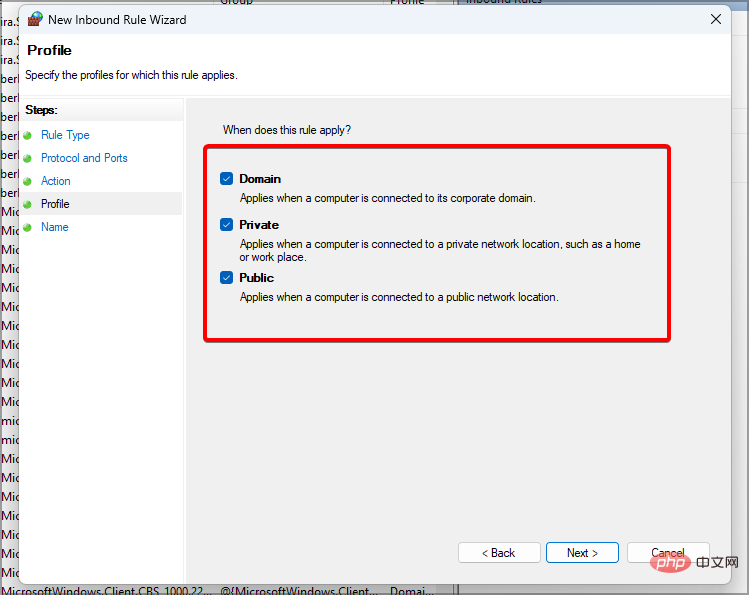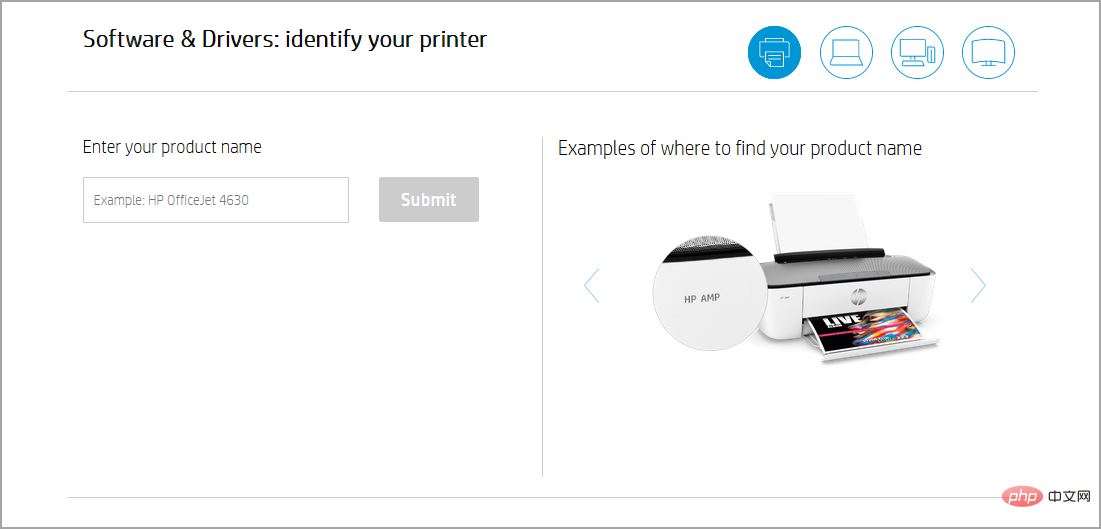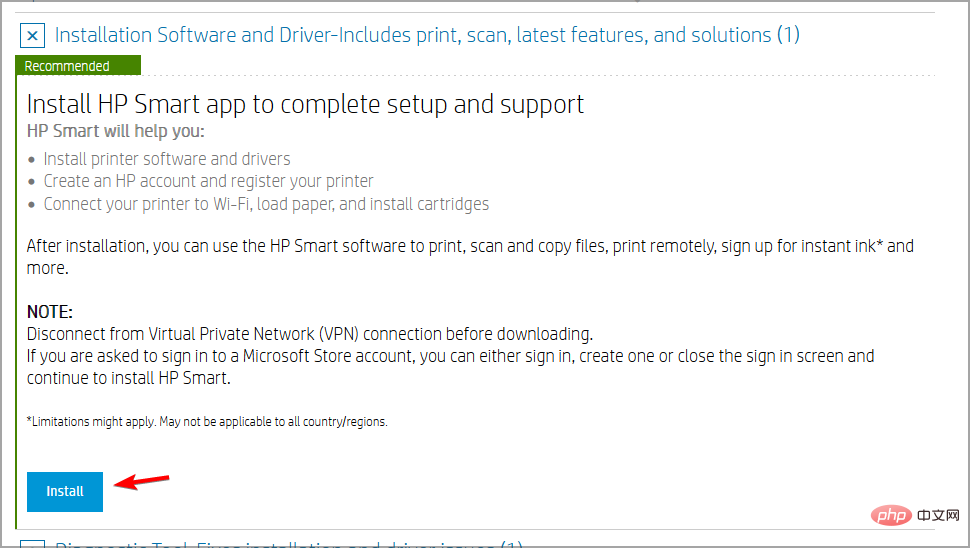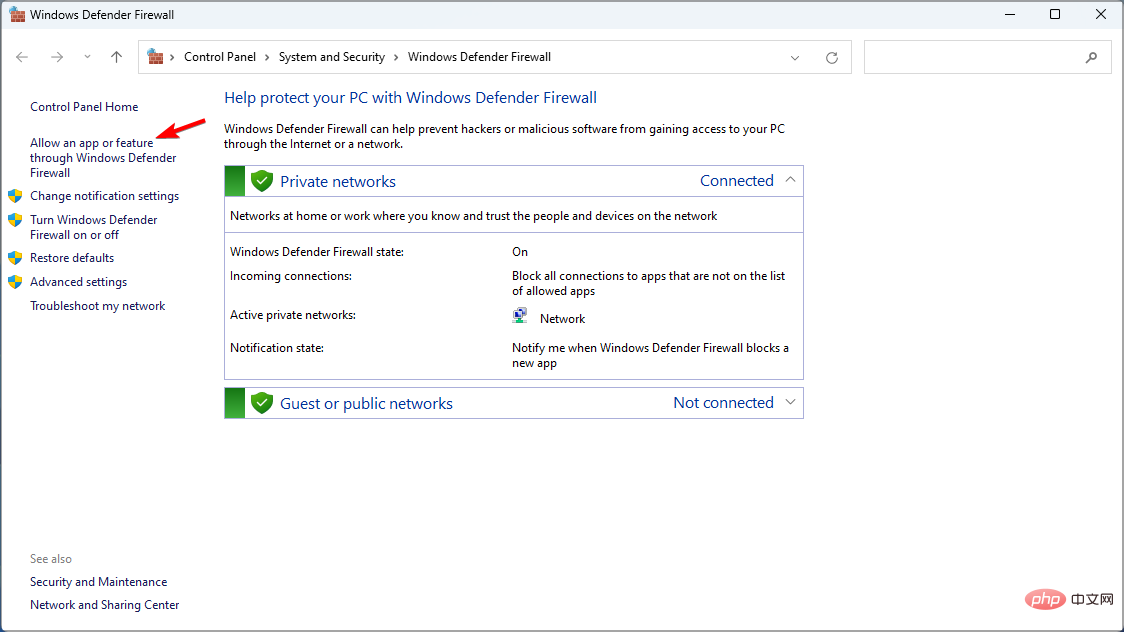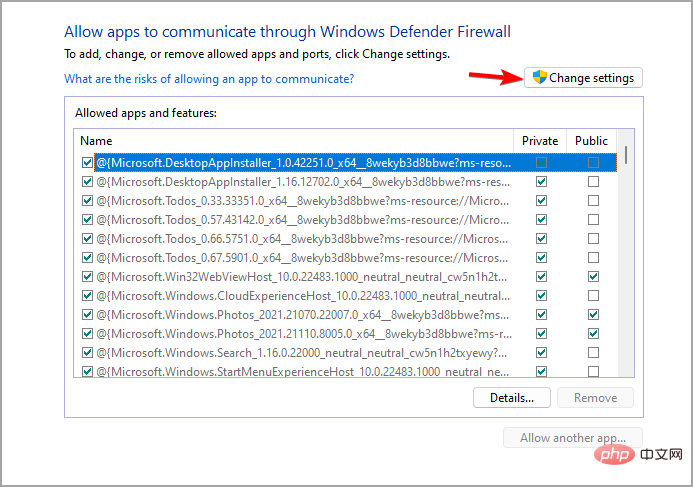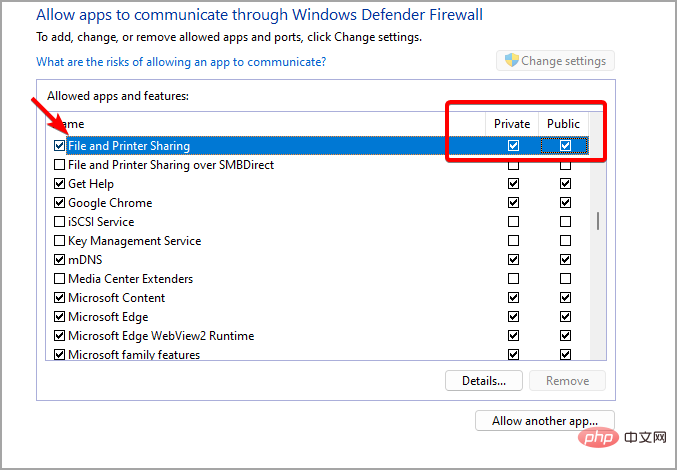修復:Windows 11 防火牆阻止印表機
防火牆監控網路流量,並且可以阻止某些程式和硬體的網路連線。
Windows 11 包含自己的 Windows Defender 防火牆,可能會阻止印表機存取 Web。
因此,當防火牆封鎖時,受影響的使用者無法使用他們的 Brother 印表機。請記住,此問題也會影響其他品牌,但今天我們將向您展示如何解決該問題。
為什麼我的 Brother 印表機被防火牆封鎖了?
此問題有多種原因,您很可能需要先打開某些端口,然後您的印表機才能存取網路。
印表機軟體也可能導致問題,因此請務必更新它以及您的印表機驅動程式。繼續閱讀以了解如何做到這一點。
如果 Windows 11 防火牆封鎖了我的印表機,我該怎麼辦?
1.關閉Windows防火牆
- 開啟Windows 搜尋。
- 鍵入防火牆並選擇Windows Defender 防火牆。

- 點擊開啟或關閉 Windows Defender 防火牆以開啟下方直接顯示的選項。

- 然後選擇兩個關閉 Windows Defender 防火牆單選按鈕以關閉 WDF。

- 按確定按鈕。
2.設定印表機連接埠的入站規則
- 開啟Windows 搜尋。
- 鍵入firewall並選擇Windows Defender Firewall with Advanced Securirty。

- 接下來,在下面直接顯示的視窗中按入站規則。

- 選擇右邊的新規則以開啟新進站規則精靈。

- 選擇連接埠選項,然後按一下下一步按鈕。

- 選擇UDP和特定本機連接埠。輸入54925作為所需連接埠。

- 按下下一步按鈕。
- 選擇允許連線選項,然後按一下下一步按鈕。

- 選取所有設定檔複選框,然後按一下下一步按鈕。

- 輸入新規則的標題。用戶還可以在其他文字方塊中添加一些額外的規則詳細資訊。
- 按下完成按鈕。
- 重複上述步驟,為 Brother 連接埠號碼137(用於列印和遠端設定)和54926(網路 PC 傳真)設定另外兩個入站規則。

筆記這些說明適用於 Brother 印表機,因此如果您使用其他品牌,您可能需要調整連接埠號碼。
3.安裝最新的印表機軟體和驅動程式
- 訪問印表機製造商的網站。
- 在網站上找到您的模型。

- 現在下載最新的驅動程式。

- 下載驅動程式後,安裝它們。
手動下載驅動程式可能是一個乏味的過程,尤其是在您不知道印表機型號或如何下載最新驅動程式的情況下。
幸運的是,有諸如 DriverFix 之類的工具可以幫助您。該軟體將掃描您的系統以查找任何過時或丟失的驅動程序,並讓您只需單擊即可更新它們。
透過使用此軟體,您可以放心,您的所有裝置都將正常運作並始終保持最新狀態。
⇒取得 DriverFix
4.檢查檔案和印表機共用防火牆權限設定
- 開啟Windows 防火牆。
- 點擊允許應用程式或功能通過 Windows Defender 防火牆。

- 按更改 設定按鈕。

-
選取檔案和印表機共用設定的所有核取方塊。

- 選擇確定選項。
如何在 Windows 11 上允許印表機通過防火牆?
要允許印表機通過防火牆,了解印表機正在使用的連接埠至關重要。您可以在印表機手冊中找到此資訊。
之後,您只需在防火牆中建立自訂規則,並允許這些連接埠存取 Web。
如果 Windows 11 防火牆封鎖了您的印表機,您應該可以按照本教學中提到的說明解決此問題。
您的印表機可能會遇到其他問題,要解決此問題,請造訪我們的印表機無法在 Windows 11 上執行教學。
以上是修復:Windows 11 防火牆阻止印表機的詳細內容。更多資訊請關注PHP中文網其他相關文章!

熱AI工具

Undresser.AI Undress
人工智慧驅動的應用程序,用於創建逼真的裸體照片

AI Clothes Remover
用於從照片中去除衣服的線上人工智慧工具。

Undress AI Tool
免費脫衣圖片

Clothoff.io
AI脫衣器

AI Hentai Generator
免費產生 AI 無盡。

熱門文章

熱工具

記事本++7.3.1
好用且免費的程式碼編輯器

SublimeText3漢化版
中文版,非常好用

禪工作室 13.0.1
強大的PHP整合開發環境

Dreamweaver CS6
視覺化網頁開發工具

SublimeText3 Mac版
神級程式碼編輯軟體(SublimeText3)

熱門話題
 修正:Windows 11 上的 Windows 啟動錯誤 0x87e10bc6
Apr 19, 2023 pm 01:37 PM
修正:Windows 11 上的 Windows 啟動錯誤 0x87e10bc6
Apr 19, 2023 pm 01:37 PM
當某些使用者嘗試透過設定使用產品金鑰來啟動平台時,會出現Windows11啟動錯誤0x87e10bc6問題。發生該問題時,「設定」中的「啟動」標籤會顯示以下錯誤訊息:某些東西阻止了我們與啟動伺服器進行通訊。等待幾分鐘,然後再試一次。錯誤代碼:0x87e10bc6。由於防火牆阻止了與Microsoft的啟動伺服器的連接,因此可能會出現特定的啟動錯誤。因此,當出現該錯誤時,使用者無法使用其產品金鑰啟動Windows11。不幸的是,即使是Windows10用戶過去也受到同樣問題的困擾,因此準備好處
 如何修復OneDrive中的'錯誤:0x80070185,雲端操作不成功”
May 16, 2023 pm 04:26 PM
如何修復OneDrive中的'錯誤:0x80070185,雲端操作不成功”
May 16, 2023 pm 04:26 PM
OneDrive是微軟提供的熱門的雲端儲存應用程式。我們大多數人使用OneDrive來儲存我們的文件,資料夾,文件等。但一些用戶抱怨說,當他們嘗試存取OneDrive上的共享檔案時,它會給出錯誤,指出「錯誤:0x80070185,雲端操作不成功」。因此,他們無法在OneDrive上執行任何操作,例如複製文件,貼上,下載共享文件等。如今,有必要在我們的日常工作中使用這些操作。此錯誤可以輕鬆解決,為此,我們有一些方法可以應用並嘗試解決問題。讓我們開始吧!方法1–登出並重新登入OneDrive應用程式步驟
 如果 Grammarly 無法在 Windows 10 瀏覽器上執行的 8 個重大修復
May 05, 2023 pm 02:16 PM
如果 Grammarly 無法在 Windows 10 瀏覽器上執行的 8 個重大修復
May 05, 2023 pm 02:16 PM
如果您在Windows10或11PC上遇到語法問題,本文將協助您解決此問題。 Grammarly是最受歡迎的打字助理之一,用於修復語法、拼字、清晰度等。它已經成為寫作專業人士必不可少的一部分。但是,如果它不能正常工作,它可能是一個非常令人沮喪的體驗。許多Windows使用者報告說此工具在他們的電腦上運作不佳。我們做了深入的分析,找到了這個問題的原因和解決方案。為什麼Grammarly無法在我的PC上運作?由於幾個常見原因,PC上的Grammarly可能無法正常運作。它包括以下內
 win11防火牆進階設定灰色解決方法
Dec 24, 2023 pm 07:53 PM
win11防火牆進階設定灰色解決方法
Dec 24, 2023 pm 07:53 PM
很多朋友在設定防火牆的時候,發現自己的win11防火牆高級設定灰色了,無法點擊。這可能是由於沒有添加控制單元導致的,也可能是沒有透過正確的方法打開高級設置,下面一起來看看怎麼解決吧。 win11防火牆進階設定灰色方法一:1、先點選下方開始選單,在上方搜尋並開啟「控制台」2、接著開啟其中的「Windowsdefender防火牆」3、進入後,在左邊欄就可以開啟「進階設定」了。方法二:1、如果上面方法也打不開,可以右鍵“開始選單”,打開“運行”2、然後輸入“mmc”回車確定打開。 3.打開後,點選左上
 如何在 Windows PC 上修復 Steam 錯誤代碼 130
Apr 28, 2023 pm 01:40 PM
如何在 Windows PC 上修復 Steam 錯誤代碼 130
Apr 28, 2023 pm 01:40 PM
Steam是一個流行的線上遊戲串流平台,允許其用戶購買和玩遊戲以及與平台上的其他遊戲玩家聊天。除了它提供的功能外,平台上還會遇到一些錯誤。許多Steam用戶遇到的此類錯誤之一是「錯誤代碼:130無法載入網頁(未知錯誤)」。當Steam客戶端嘗試載入網頁但無法從其伺服器檢索該頁面時,會出現此錯誤。此錯誤代碼可能會顯示在Steam客戶端的任何頁面上,包括庫存頁面、更新新聞或阻止您搜尋您有興趣購買的遊戲的商店頁面。此問題的主要原因之一是您的PC上的網路連線較弱。其他可能的原因是Stea
 修復:Windows 11 防火牆阻止印表機
May 01, 2023 pm 08:28 PM
修復:Windows 11 防火牆阻止印表機
May 01, 2023 pm 08:28 PM
防火牆監控網路流量,並可以阻止某些程式和硬體的網路連線。 Windows11包含自己的WindowsDefender防火牆,可能會阻止印表機存取Web。因此,當防火牆封鎖時,受影響的使用者無法使用他們的Brother印表機。請記住,此問題也會影響其他品牌,但今天我們將向您展示如何解決該問題。為什麼我的Brother印表機被防火牆封鎖了?此問題有多種原因,您很可能需要先打開某些端口,然後您的印表機才能存取網路。印表機軟體也可能導致問題,因此請務必更新它以及您的印表機驅動程式。繼續閱讀以了解如
 如何在 Alpine Linux 上啟用或停用防火牆?
Feb 21, 2024 pm 12:45 PM
如何在 Alpine Linux 上啟用或停用防火牆?
Feb 21, 2024 pm 12:45 PM
在AlpineLinux上,你可以使用iptables工具來設定和管理防火牆規則。以下是在AlpineLinux上啟用或停用防火牆的基本步驟:檢查防火牆狀態:sudoiptables-L如果輸出結果中顯示有規則(例如,有一些INPUT、OUTPUT或FORWARD規則),則表示防火牆已啟用。如果輸出結果為空,則表示防火牆目前處於停用狀態。啟用防火牆:sudoiptables-PINPUTACCEPTsudoiptables-POUTPUTACCEPTsudoiptables-PFORWARDAC
 解決 Windows 11 啟動時出現的錯誤代碼 0xc004f074。
May 08, 2023 pm 07:10 PM
解決 Windows 11 啟動時出現的錯誤代碼 0xc004f074。
May 08, 2023 pm 07:10 PM
在您的PC上安裝最新的作業系統後,啟動您的Windows11副本是主要的工作。它不僅釋放了Windows11作業系統的真正潛力,而且還擺脫了「啟動你的Windows11」的惱人訊息。但是,對於某些使用者來說,Windows11啟動錯誤0xc004f074阻礙了啟動的順利進行。此錯誤明顯阻止使用者啟動Windows11並強制他們使用功能有限的作業系統。 Windows11啟動錯誤代碼0xc004f074與金鑰管理服務有關。當KMS不可用時,您將遇到此問題。好吧,這就是本教程