修復:Word、Excel 或 PowerPoint 遇到了阻止其正常工作的錯誤
May 01, 2023 pm 10:52 PM許多使用者報告說在嘗試存取 MS Word、Excel 或 Powerpoint 時遇到錯誤,表示它遇到了錯誤。使用者在造訪 Word 時看到的完整錯誤訊息如下:
很抱歉,Word 遇到了一個錯誤,導致它無法正常運作。因此,Word 將需要關閉。
你想讓我們現在修理它嗎?
在此訊息下方,您將看到立即修復按鈕。即使在運行修復任務時,問題也不會解決。在啟動 Excel 和 PowerPoint 時也會看到相同的錯誤訊息,只是 Word 被 Excel 和 PowerPoint 取代。
此Word/Excel/PowerPoint 遇到阻止其正常工作的錯誤的主要原因是用戶嘗試升級到 MS Office 應用程式時。在更新期間,這些應用程式開始將自己配置為在相容模式下工作。
如果您還在使用 MS Word、Excel 或 PowerPoint 時遇到此問題,請繼續閱讀本文。在這裡,我們列出了一些修復程序,可以一次修復一個,以幫助克服此錯誤。
修復 1 – 更新 Windows 安全性
1. 使用Windows 和 R組合鍵開啟執行對話方塊。
2. 鍵入ms-settings:windowsdefender並按下Enter開啟Windows 安全性。
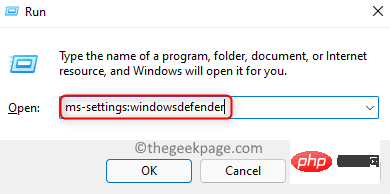
3. 點選保護區域清單中的病毒和威脅保護。
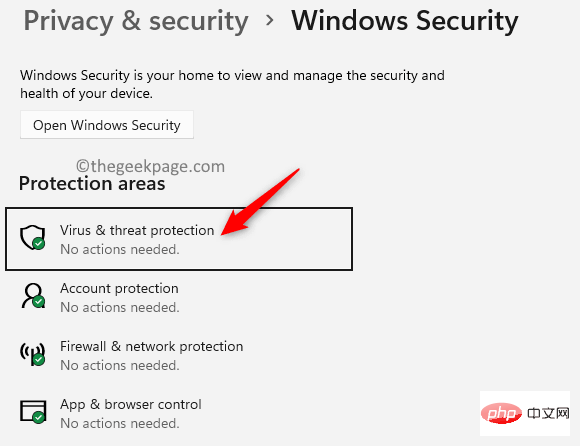
4. 向下捲動以尋找病毒和威脅防護更新。
5. 點選此處的保護更新。
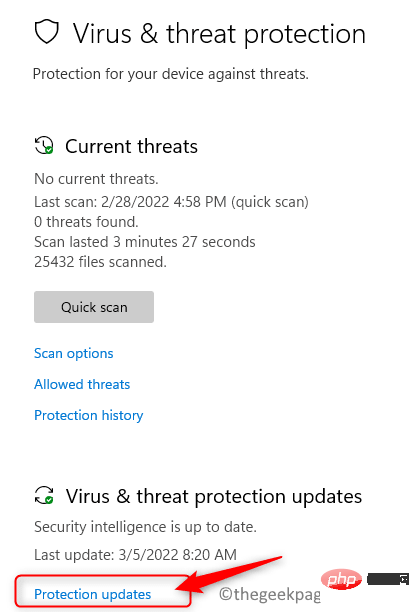
6. 現在,再按一下檢查更新。
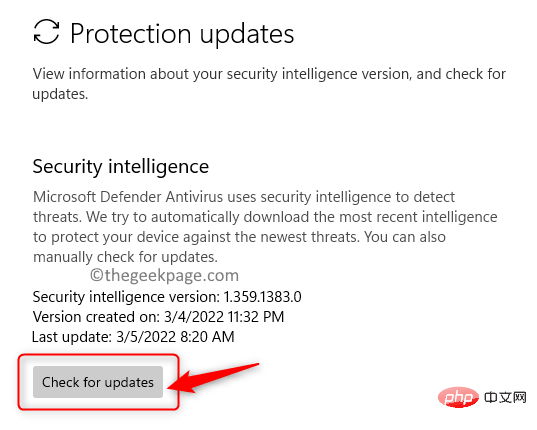
7. 更新完成後,關閉所有開啟的視窗並儲存所有工作。
8.重新啟動您的系統。檢查您是否能夠在沒有任何錯誤的情況下開啟 Office 應用程式。
修正 2 – 更新 Microsoft Office
1. 開啟任何Office應用程式(Word、Excel、PowerPoint 或 Outlook)。
2. 按下Windows鍵並鍵入Word並在清單中選擇Word應用程式。

3. 點選底部左側窗格中的帳號。
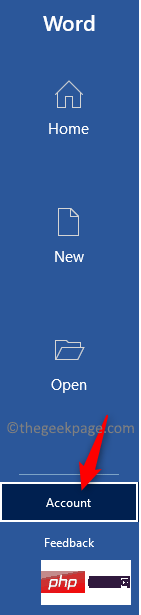
4. 在這裡,點擊Office 更新旁邊的更新選項。
5.在開啟的下拉清單中選擇立即更新選項。
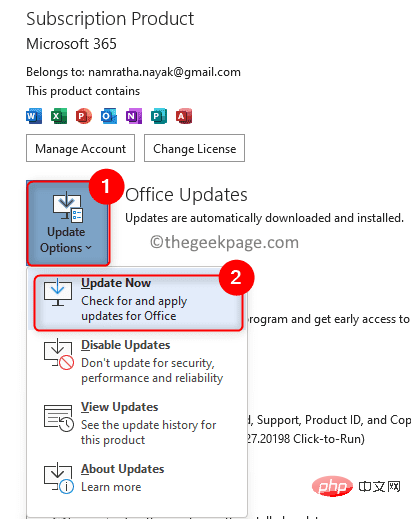
6. 它將檢查 Office 應用程式的任何更新。如果有任何更新,它們將被下載並安裝。
7. 更新完成後,重新啟動Office 應用程式並檢查錯誤訊息是否已解決。
修復3 – 修復Microsoft Office
1. 只要按下Windows 和R組合鍵即可開啟執行
框。 2.在設定中輸入 ms-settings:appsfeatures開啟應用程式和功能
頁面。 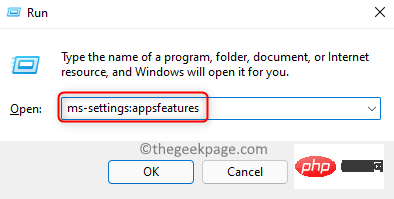
3.在應用程式清單
中搜尋Microsoft 365/Microsoft Office 。 4. 按一下與Microsoft 365/Microsoft Office關聯的三個垂直點
,然後選擇修改。 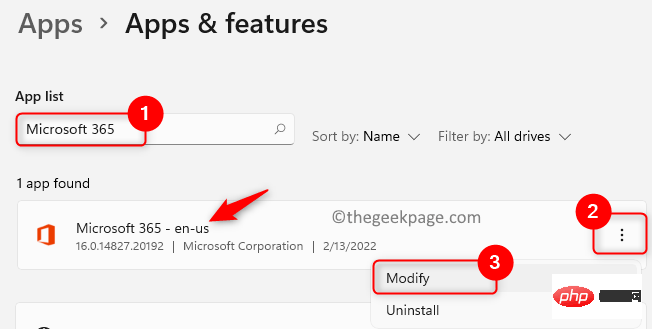
5. 當使用者帳戶控制
提示時,按一下是。 6.在詢問您希望如何修復 Office 程式
的提示中選擇快速修復。
7. 點選###修復###按鈕。 ###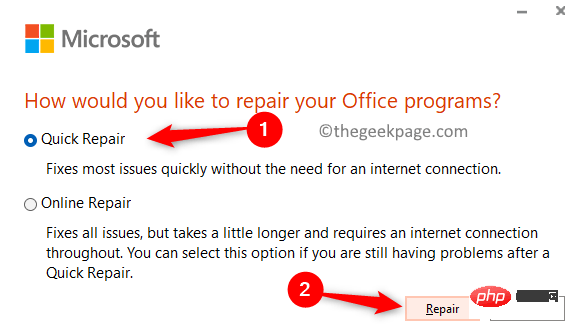
8.再次點選修復確認動作。
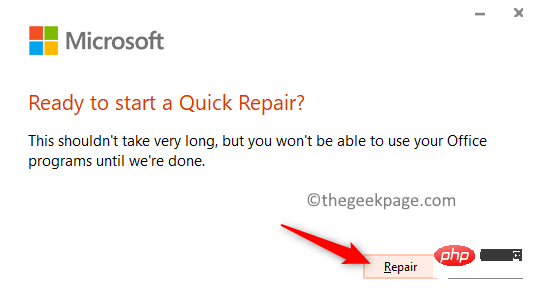
9.重新啟動您的 PC 並檢查問題是否已解決。
如果問題仍然存在,則執行上述所有步驟,但在步驟 6中選擇「線上修復」並繼續修復操作。
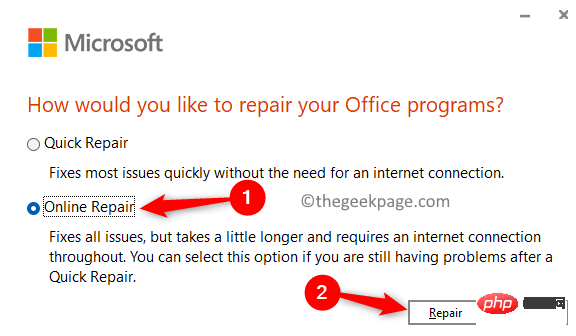
修正 4 – 執行 Windows 更新
1. 按下Windows R開啟執行對話方塊。
2.輸入ms-settings:windowsupdate並按下Enter開啟Windows Update頁面。

3. 在這裡,按一下檢查更新按鈕。
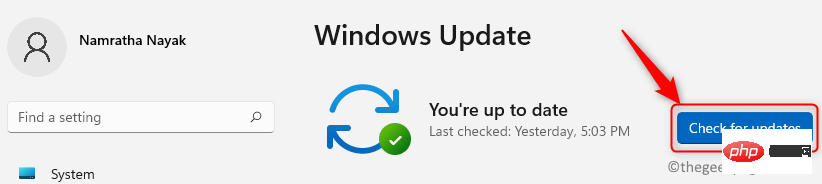
4. Windows 將開始檢查任何新的更新。等到更新下載並安裝。
5. 更新完成後,重新啟動電腦。
6. 檢查您是否能夠正常存取 Office 應用程式。
修復 5 – 解除安裝並重新安裝 MS Office
注意:在解除安裝 Office 之前儲存所有工作。確保您擁有 Microsoft 帳戶電子郵件和密碼以重新安裝 Office 的數位下載。
1.點擊此連結下載EXE文件,即Office卸載支援工具。
2. 在您的 PC 上下載後,開啟檔案。這將在您的 PC 上安裝Microsoft Support and Recovery Assistant應用程式。
3. 在支援和復原助理中,選擇應用程式作為您遇到問題的Office 。 點選下一步。
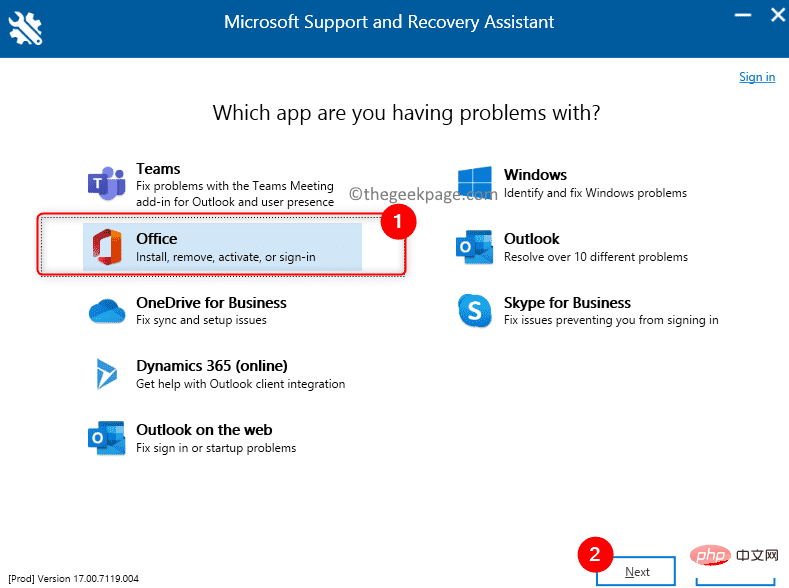
4. 選擇合適的問題,因為我已經安裝了Office,但我無法卸載它。點選下一步。
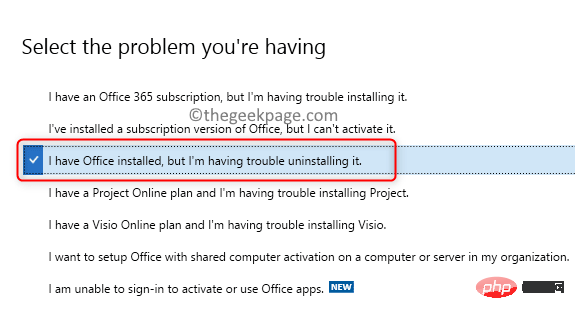
5. 選擇您要解除安裝的 Office 版本。 點選下一步。
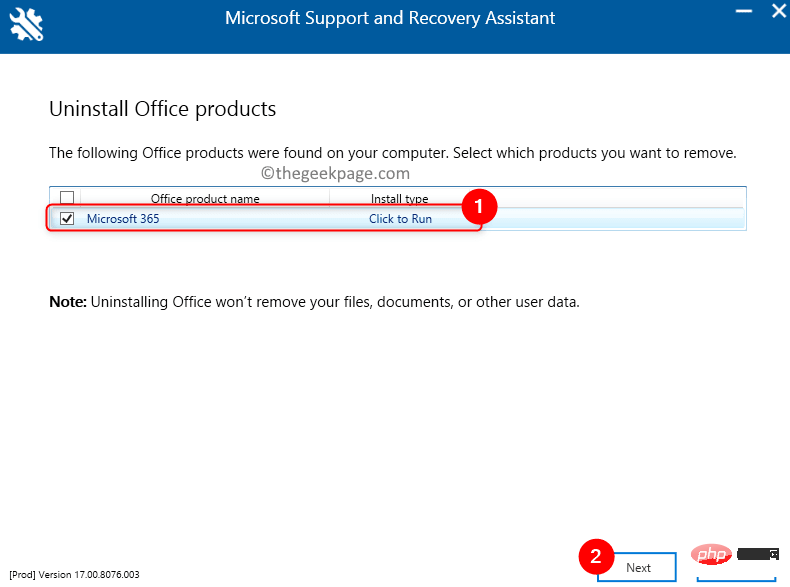
6.卸載程序後重新啟動電腦。
7. 現在,透過使用您的 Microsoft 帳戶從Microsoft 網站下載 Office 的數位副本來重新安裝Office 。
注意:如果您有 Office 的硬拷貝,則可以使用 CD/DVD。確保您擁有 Office 的授權金鑰,並且您需要在重新安裝後啟用 Office。
8.使用您的憑證登入您的 Microsoft 帳戶。
9. 前往您的訂閱以查看您的購買。在這裡,按一下安裝以安裝 Office 程式。
檢查這是否為您解決了錯誤。
以上是修復:Word、Excel 或 PowerPoint 遇到了阻止其正常工作的錯誤的詳細內容。更多資訊請關注PHP中文網其他相關文章!

熱門文章

熱門文章

熱門文章標籤

記事本++7.3.1
好用且免費的程式碼編輯器

SublimeText3漢化版
中文版,非常好用

禪工作室 13.0.1
強大的PHP整合開發環境

Dreamweaver CS6
視覺化網頁開發工具

SublimeText3 Mac版
神級程式碼編輯軟體(SublimeText3)
 WPS Office無法開啟PPT檔案怎麼辦-WPS Office無法開啟PPT檔案的解決方法
Mar 04, 2024 am 11:40 AM
WPS Office無法開啟PPT檔案怎麼辦-WPS Office無法開啟PPT檔案的解決方法
Mar 04, 2024 am 11:40 AM
WPS Office無法開啟PPT檔案怎麼辦-WPS Office無法開啟PPT檔案的解決方法
 crystaldiskmark是什麼軟體? -crystaldiskmark如何使用?
Mar 18, 2024 pm 02:58 PM
crystaldiskmark是什麼軟體? -crystaldiskmark如何使用?
Mar 18, 2024 pm 02:58 PM
crystaldiskmark是什麼軟體? -crystaldiskmark如何使用?
 CrystalDiskinfo使用教學-CrystalDiskinfo是什麼軟體?
Mar 18, 2024 pm 04:50 PM
CrystalDiskinfo使用教學-CrystalDiskinfo是什麼軟體?
Mar 18, 2024 pm 04:50 PM
CrystalDiskinfo使用教學-CrystalDiskinfo是什麼軟體?
 Adobe Illustrator CS6如何設定鍵盤增量-Adobe Illustrator CS6設定鍵盤增量的方法
Mar 04, 2024 pm 06:04 PM
Adobe Illustrator CS6如何設定鍵盤增量-Adobe Illustrator CS6設定鍵盤增量的方法
Mar 04, 2024 pm 06:04 PM
Adobe Illustrator CS6如何設定鍵盤增量-Adobe Illustrator CS6設定鍵盤增量的方法
 photoshopcs5是什麼軟體? -photoshopcs5使用教學課程
Mar 19, 2024 am 09:04 AM
photoshopcs5是什麼軟體? -photoshopcs5使用教學課程
Mar 19, 2024 am 09:04 AM
photoshopcs5是什麼軟體? -photoshopcs5使用教學課程










