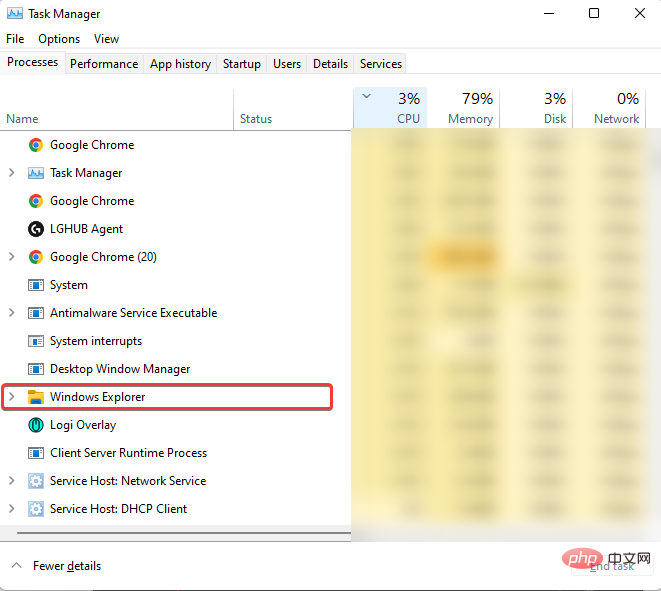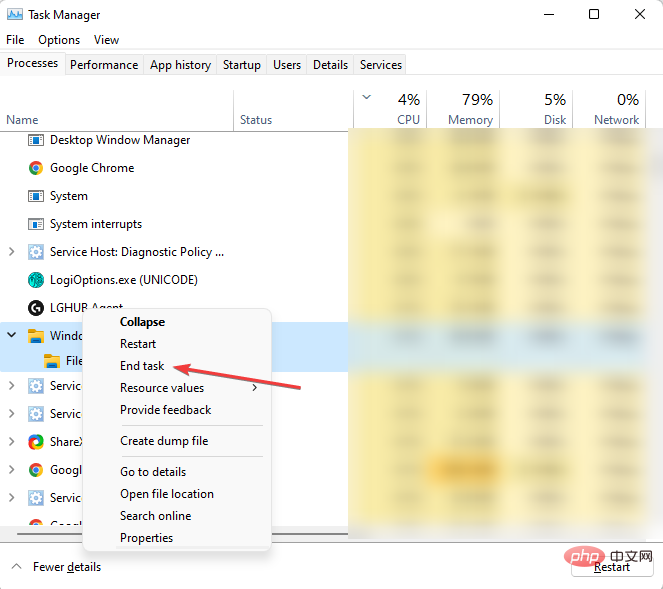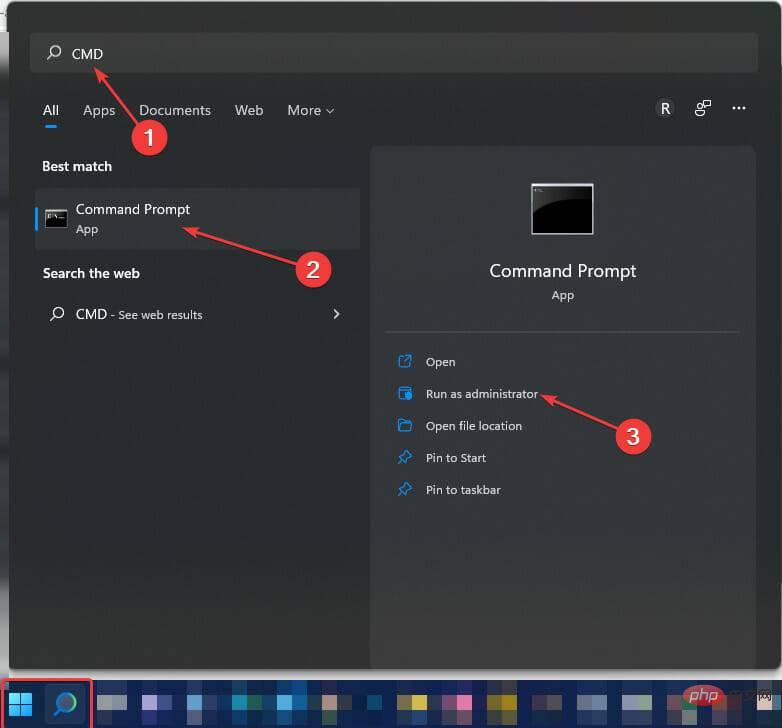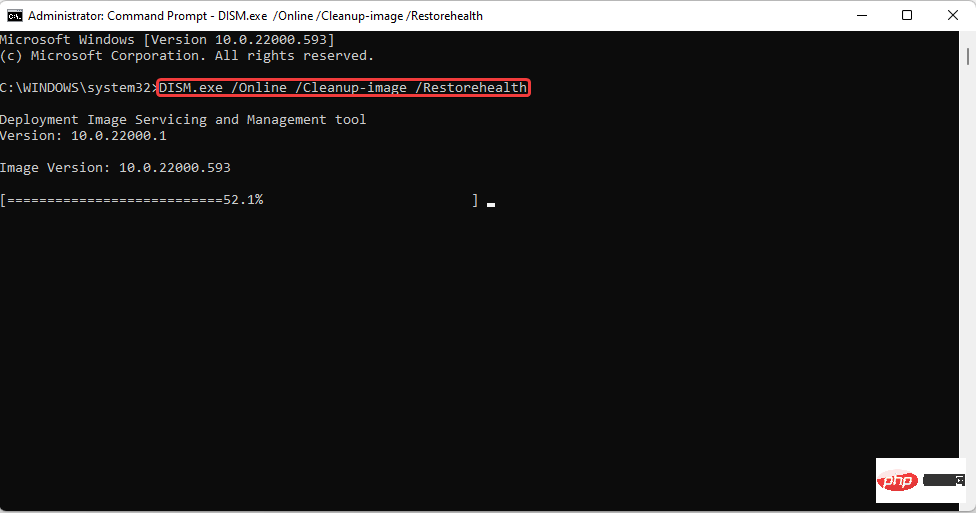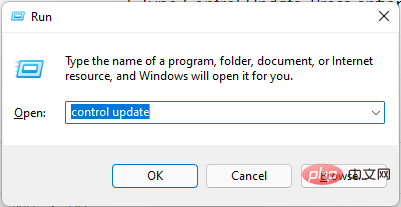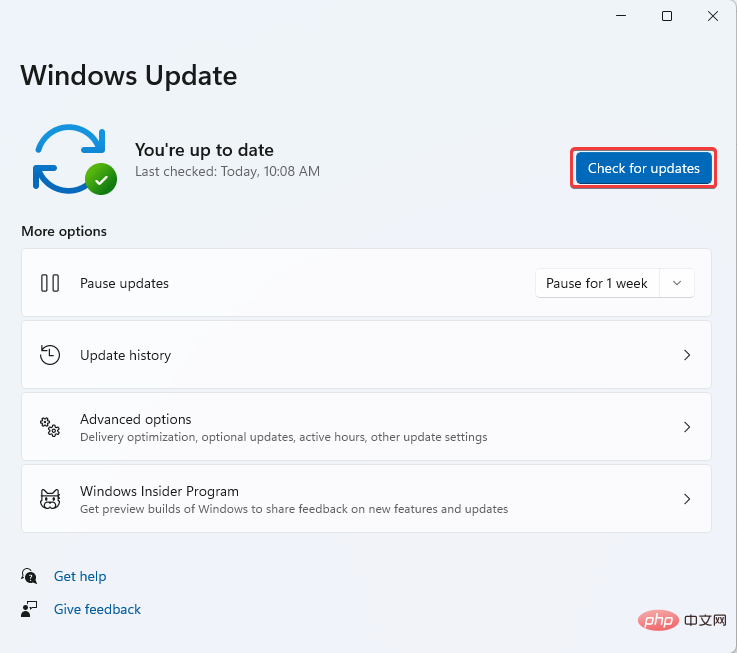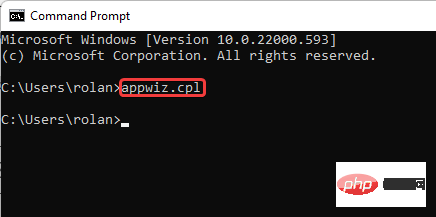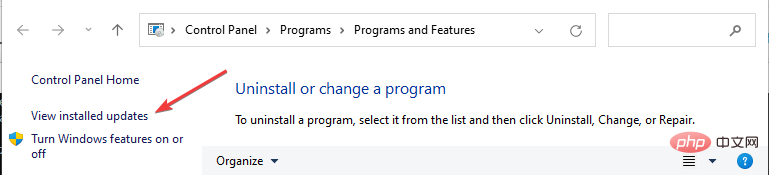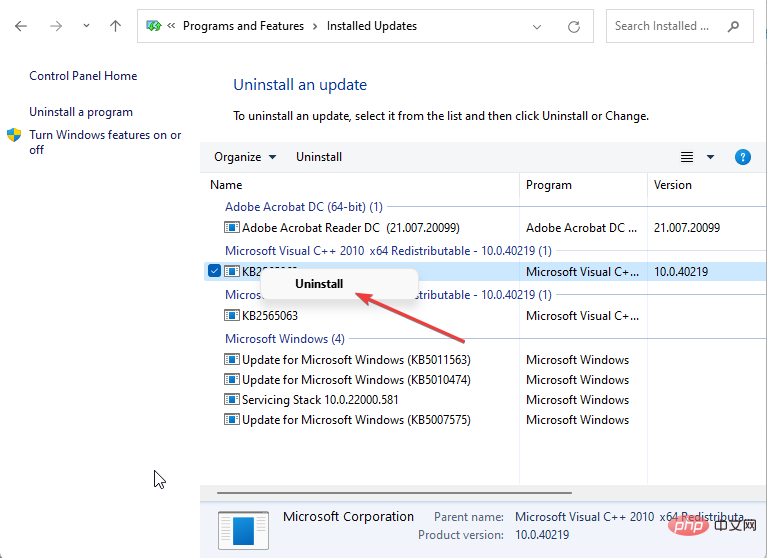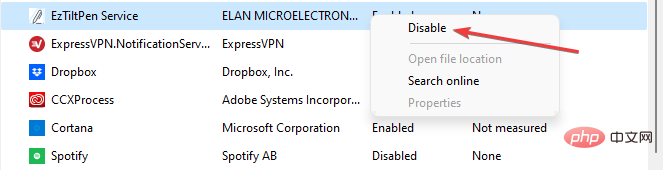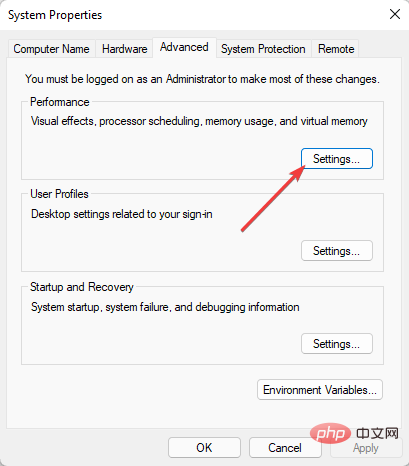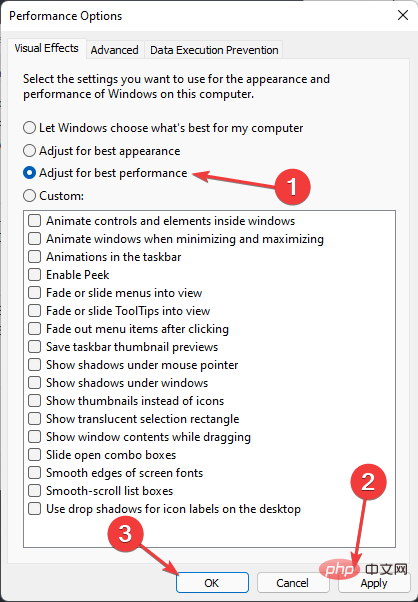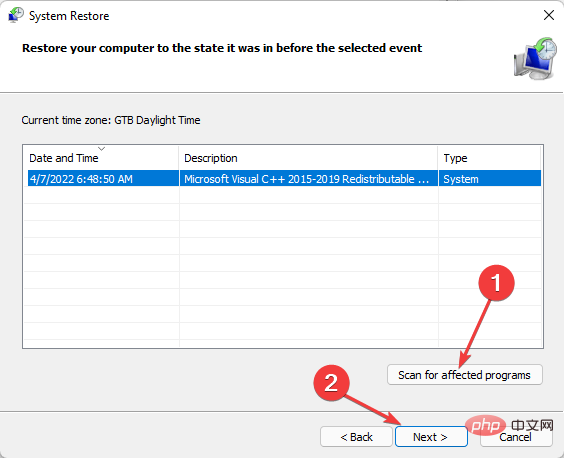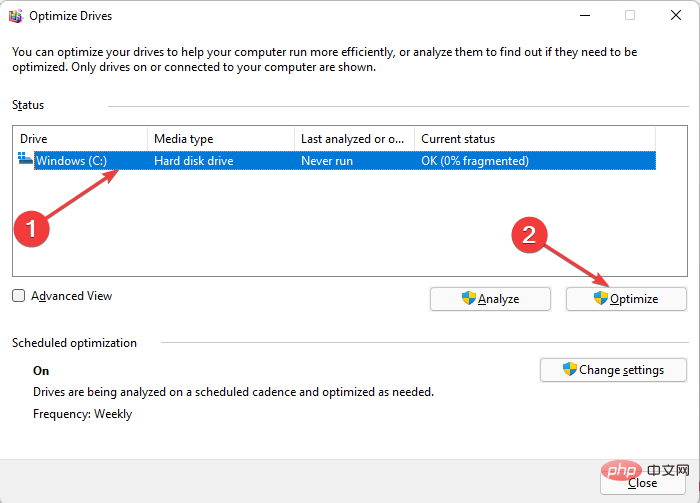如何修復 Explorer.exe 高 CPU 使用率 Windows 11
與 Windows 11 中 Explorer.exe 高 CPU 使用率的問題不同,一台電腦可能會遇到高 CPU 使用率。這是完全正常的,只要它很少發生並且不會顯著影響 PC 的性能。
然而,當它反覆出現時,這會成為一個問題。它可能會使系統升溫,延遲載入時間,並可能在您處理重要任務時凍結。
為什麼我的電腦會遇到 Explorer.exe 高 CPU 使用率?
通常,由於以下原因之一,電腦可能會遇到高CPU 使用率:
- #運行需要更高CPU 要求的程式:影片編輯和遊戲軟體會觸發高CPU 使用率。如果在與發布者的推薦相比功能較少的計算機上運行這些應用程序,則可能會出現問題。如果您要運行它們,則應該一次啟動它們,而不是與其他應用程式同時使用。
- 瀏覽器擴充功能和系統附加元件:Chrome 和 Edge 等瀏覽器往往會消耗大量 CPU 使用率,尤其是當您下載了大量擴充功能時。同樣,一些為 Microsoft Word、Excel 等設計的外掛程式也可能導致 CPU 使用率過高。具有相容功能的計算機在有效處理它們時應該沒有任何問題。
- 電腦病毒:不同種類的惡意軟體可以吞噬你的 CPU。事實上,像加密礦工這樣的網路犯罪分子所開發的病毒就是專門為此目的而寫的。
- 啟動應用程式:某些在電腦啟動時啟動的應用程式可能會導致 CPU 使用率過高。這是因為,即使它們在工作列中未顯示為活動狀態,它們通常仍會在背景繼續運行。
同時,Windows 11 使用者抱怨 Explorer.exe 高 CPU 使用率問題開始他們更新了他們的 Windows。
我們知道這只是導致 CPU 使用率高的眾多原因之一。在我們強調可以解決問題的過程時繼續閱讀,無論原因為何。
如何修復 Windows 11 中的 Explorer.exe 高 CPU 使用率?
1.關閉工作管理員中的Explorer.exe檔案
- 按Ctrl Shift Esc鍵啟動任務管理器。右鍵點選Explorer.exe。

- 接下來,選擇結束任務。

對可能導致高 CPU 使用率的任何其他程式重複上述過程。如果這不能解決問題或您無法完全開啟任務管理器,請繼續閱讀其他解決方案。
2.使用系統檔案檢查器
- 透過選擇工作列中的搜尋圖示或左鍵點選工作列中的Windows 標誌來開啟Windows 搜尋。鍵入CMD,然後選擇以管理員身分執行。接下來,選擇Yes以啟動Command Prompt。

- 鍵入以下指令:觀察兩者之間的空間。為避免任何錯誤,您可以複製和貼上。接下來,按。
<strong>DISM.exe /Online /Cleanup-image /Restorehealth<br></strong>Enter
- 等幾分鐘(最多可能需要30 分鐘),直到您看到顯示操作已成功完成的提示。
- 接下來,鍵入以下指令:
<strong>sfc /scannow</strong>
觀察兩者之間的空間。您可能想從此處複製並貼上它。之後,按下Enter。 - 等到您看到一則訊息Verification 100% complete。然後,鍵入exit。
3. 更新Windows
- 按 鍵開啟執行。 WindowsR
- 鍵入控制更新。按Enter。

- 選擇檢查更新。如果有可用更新,請下載它。

- 重啟電腦安裝。
4.停用雲端儲存
預設情況下,Windows 11 隨附 OneDrive 雲端儲存。此儲存有助於備份您的系統文件,以防您受到勒索軟體的攻擊。為清楚起見,勒索軟體是網路犯罪分子用來勒索使用者的一種病毒。
它可能會在不知不覺中與線上文件一起下載,一旦安裝,就會接管您的所有文件,使它們無法打開。
在此之後的攻擊者將顯示一則訊息以進行一定的付款,然後您才能獲得重新獲得存取權限的金鑰。即使在付款之後。
一些用戶報告說禁用他們的 OneDrive 帳戶有助於解決此問題。如果您不知道該怎麼做,請查看我們的教學課程,以了解如何在 Windows 11 上卸載任何應用程式。
如果您使用的不是 OneDrive,而是其他雲端儲存(例如 Dropbox),請嘗試執行相同操作並觀察是否可以解決問題。
5. 檢查桌面是否有缺少圖示的檔案
在建立捷徑期間,某些應用程式可能無法建立圖示。儘管這看起來不應該是一個問題,但令人驚訝的是,它可能會導致 Explorer.exe 高 CPU 使用率。
如果有任何文件缺少圖標,請觀察您的桌面螢幕。如果有,請刪除它們。檢查問題是否或已解決。您也可以重新啟動 PC 進行確認。
6. 卸載最新的Windows 更新
- 透過在Windows 搜尋中鍵入CMD啟動命令提示字元,右鍵點選命令提示符號並以管理員身份執行。
- 鍵入或複製並貼上以下命令:
<strong>appwiz.cpl</strong>
- 選擇查看已安裝的更新。

- 右鍵點選最新的Windows 更新。選擇卸載。

Microsoft的典型做法是始終發布修補程式來解決在使用 Windows 作業系統 (OS) 時觀察到的一個或另一個問題。有時,這些更新可能是您的 PC 出現問題的根源。
公平地說,他們只是想幫助並確保您獲得最佳體驗。但是,就像任何軟體一樣,故障是不可避免的。
用戶注意到KB5010414更新是導致Explorer.exe CPU佔用率高的原因,並卸載後立即修復。
7.停用啟動應用程式
- 開啟任務管理器。選擇啟動。

- 右鍵單擊顯示的應用程式以選擇停用;除了Windows Defender。

8. 執行病毒掃描
惡意軟體可能是您的系統遇到 Explorer.exe 高 CPU 使用率的原因。如果您安裝了任何防毒/反惡意軟體,是時候讓它們使用了。進行深度掃描以檢測系統上的任何病毒。
使用多個防毒軟體以確保您不會遺漏任何東西。不知道用什麼防毒軟體?您可能需要考慮一些 免費的防毒應用程式 ,例如 ESET Internet Security ,因為它可以有效保護任何 Windows 作業系統免受惡意軟體、勒索軟體和網路釣魚的侵害。
⇒ 取得 ESET Internet Security
#9. 調整系統以獲得最佳效能
- 在檔案總管中,從左側面板中右鍵點選此電腦(您可以透過按鍵啟動檔案總管視窗)。 WindowsE
- 選擇屬性。在相關連結中選擇進階系統設定。

- 在Performance下找到Settings,然後按一下Performance。

- 接下來,選擇調整以獲得最佳效能。單擊應用。然後左鍵點選OK。

- 重新啟動系統以使變更完全生效。
如果上述方法似乎都不起作用,您仍然可以嘗試使用碎片整理工具來優化硬碟。
10.系統還原
- 按徽標鍵 開啟執行提示。 WindowsR
- 鍵入或複製並貼上下列命令:
<strong>rstrui.exe</strong> - 按Shift Enter鍵以管理員權限啟動它。
- 等待系統還原開始。然後選擇下一步。
- 選擇一個首選的重新啟動點,將您的電腦還原到問題出現之前的狀態。
- 在點選下一步之前掃描受影響的程式。如果受影響的程式是您不想遺失的東西,您可以選擇另一個還原點(如果有)。

11.最佳化系統硬碟
- 按鍵啟動執行提示。 WindowsR
- 鍵入以下命令:
<strong>#dfrgui</strong> - 選擇您選擇的硬碟.這通常是Windows C:,然後按一下Optimize。

- 等到碎片整理完成。您也可以對所有其他驅動程式執行此操作,以減少整體 CPU 使用率。
要跳過上述流程,可以使用O& O Defrag 25輕鬆最佳化。而不是突出顯示的一長串流程,您只需要安裝軟體並放鬆,而它會處理其餘的過程。
你擁有一切。在這個階段,我們相信到目前為止解釋的解決方案之一將幫助您解決 Explorer.exe 高 CPU 使用率問題。
以上是如何修復 Explorer.exe 高 CPU 使用率 Windows 11的詳細內容。更多資訊請關注PHP中文網其他相關文章!

熱AI工具

Undresser.AI Undress
人工智慧驅動的應用程序,用於創建逼真的裸體照片

AI Clothes Remover
用於從照片中去除衣服的線上人工智慧工具。

Undress AI Tool
免費脫衣圖片

Clothoff.io
AI脫衣器

AI Hentai Generator
免費產生 AI 無盡。

熱門文章

熱工具

記事本++7.3.1
好用且免費的程式碼編輯器

SublimeText3漢化版
中文版,非常好用

禪工作室 13.0.1
強大的PHP整合開發環境

Dreamweaver CS6
視覺化網頁開發工具

SublimeText3 Mac版
神級程式碼編輯軟體(SublimeText3)

熱門話題
 手機上如何將XML轉換成PDF?
Apr 02, 2025 pm 10:18 PM
手機上如何將XML轉換成PDF?
Apr 02, 2025 pm 10:18 PM
直接在手機上將XML轉換為PDF並不容易,但可以藉助雲端服務實現。推薦使用輕量級手機App上傳XML文件並接收生成的PDF,配合雲端API進行轉換。雲端API使用無服務器計算服務,選擇合適的平台至關重要。處理XML解析和PDF生成時需要考慮複雜性、錯誤處理、安全性和優化策略。整個過程需要前端App與後端API協同工作,需要對多種技術有所了解。
 如何實現從Word插件跳轉到瀏覽器進行登錄授權?
Apr 01, 2025 pm 08:27 PM
如何實現從Word插件跳轉到瀏覽器進行登錄授權?
Apr 01, 2025 pm 08:27 PM
如何實現從應用內跳轉到應用外的登錄授權?在一些應用中,我們常常會遇到需要從一個應用跳轉到另一個應用...
 PS一直顯示正在載入是什麼原因?
Apr 06, 2025 pm 06:39 PM
PS一直顯示正在載入是什麼原因?
Apr 06, 2025 pm 06:39 PM
PS“正在載入”問題是由資源訪問或處理問題引起的:硬盤讀取速度慢或有壞道:使用CrystalDiskInfo檢查硬盤健康狀況並更換有問題的硬盤。內存不足:升級內存以滿足PS對高分辨率圖片和復雜圖層處理的需求。顯卡驅動程序過時或損壞:更新驅動程序以優化PS和顯卡之間的通信。文件路徑過長或文件名有特殊字符:使用簡短的路徑和避免使用特殊字符。 PS自身問題:重新安裝或修復PS安裝程序。
 xml在線格式化
Apr 02, 2025 pm 10:06 PM
xml在線格式化
Apr 02, 2025 pm 10:06 PM
XML 在線格式化工具可自動將混亂的 XML 代碼整理成易於閱讀和維護的格式。通過解析 XML 的語法樹並應用格式化規則,這些工具優化了代碼的結構,增強了其可維護性和團隊協作效率。
 H5頁面製作是否需要持續維護
Apr 05, 2025 pm 11:27 PM
H5頁面製作是否需要持續維護
Apr 05, 2025 pm 11:27 PM
H5頁面需要持續維護,這是因為代碼漏洞、瀏覽器兼容性、性能優化、安全更新和用戶體驗提升等因素。有效維護的方法包括建立完善的測試體系、使用版本控制工具、定期監控頁面性能、收集用戶反饋和製定維護計劃。
 如何加快PS的載入速度?
Apr 06, 2025 pm 06:27 PM
如何加快PS的載入速度?
Apr 06, 2025 pm 06:27 PM
解決 Photoshop 啟動慢的問題需要多管齊下,包括:升級硬件(內存、固態硬盤、CPU);卸載過時或不兼容的插件;定期清理系統垃圾和過多的後台程序;謹慎關閉無關緊要的程序;啟動時避免打開大量文件。
 如何實現Word插件登錄授權的跨應用跳轉?
Apr 01, 2025 pm 11:27 PM
如何實現Word插件登錄授權的跨應用跳轉?
Apr 01, 2025 pm 11:27 PM
如何實現Word插件登錄授權的跨應用跳轉?在使用某些Word插件時,我們經常會遇到這樣的場景:點擊插件中的登�...
 如何在安卓手機上將XML轉換成PDF?
Apr 02, 2025 pm 09:51 PM
如何在安卓手機上將XML轉換成PDF?
Apr 02, 2025 pm 09:51 PM
直接在安卓手機上將 XML 轉換為 PDF 無法通過自帶功能實現。需要通過以下步驟曲線救國:將 XML 數據轉換為 PDF 生成器識別的格式(如文本或 HTML);使用 HTML 生成庫(如 Flying Saucer)將 HTML 轉換為 PDF。