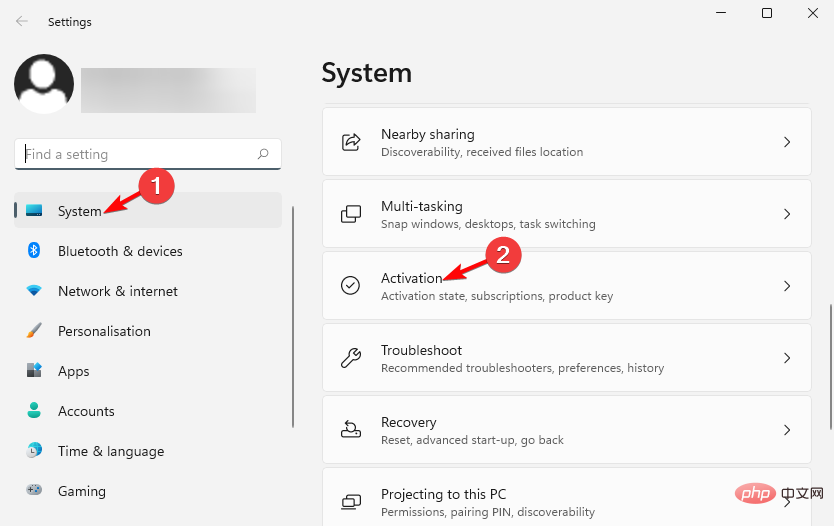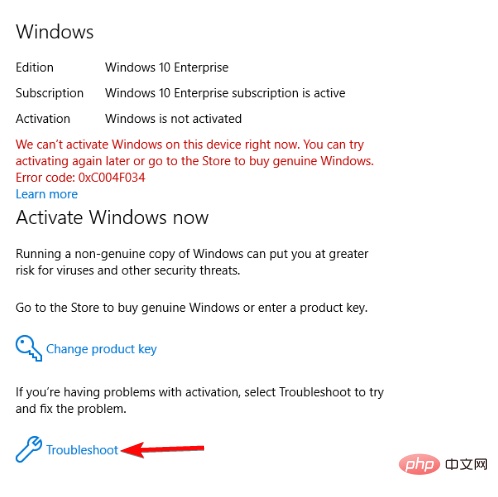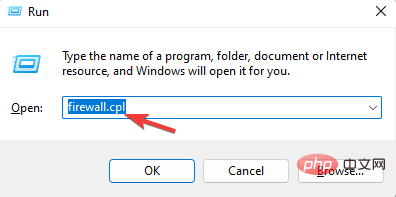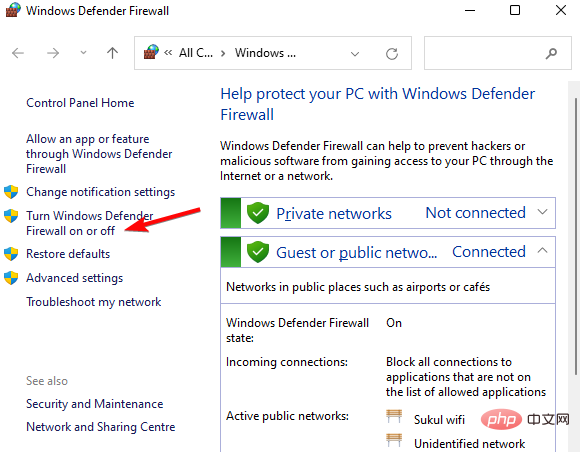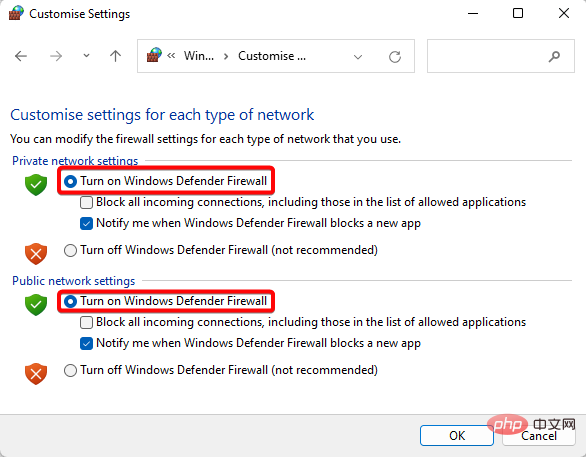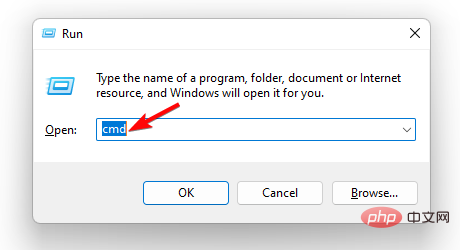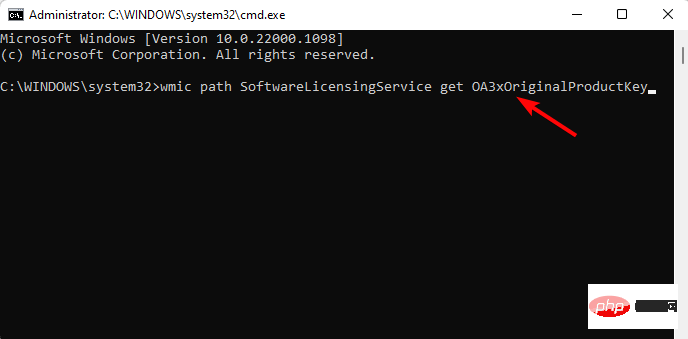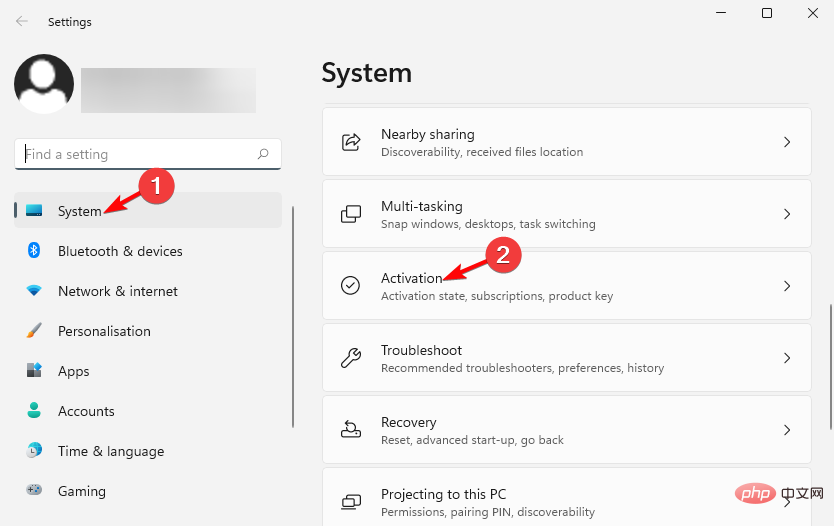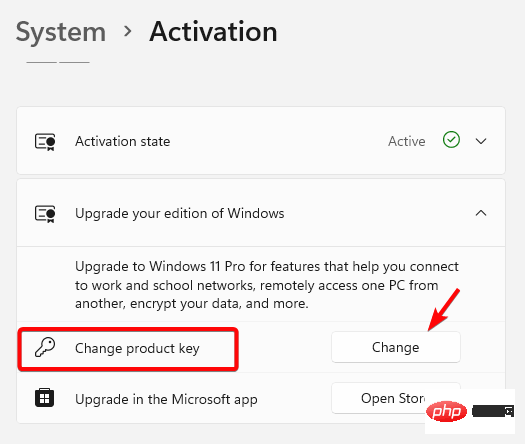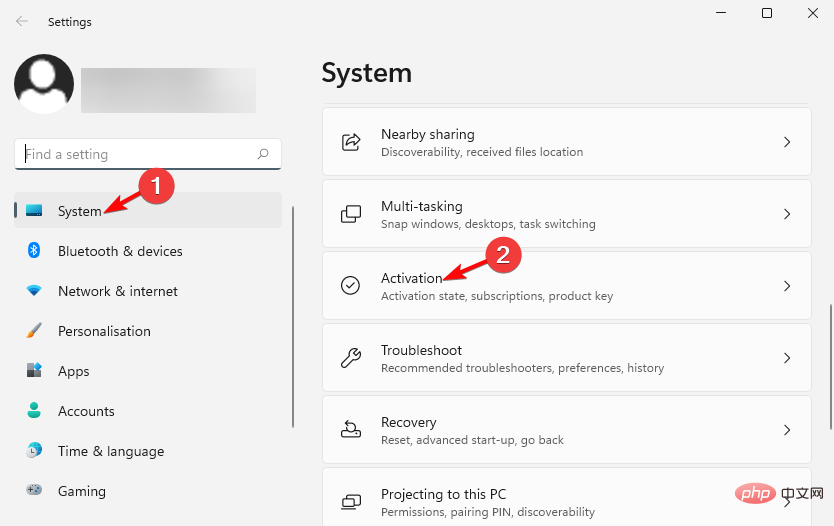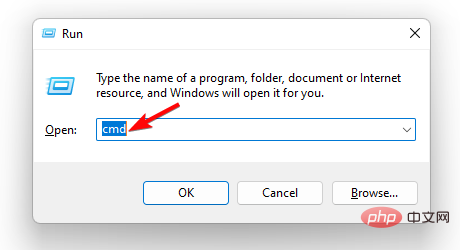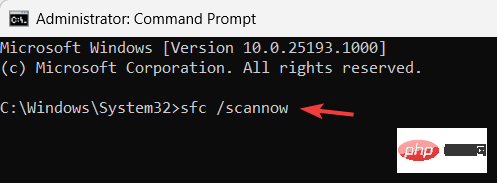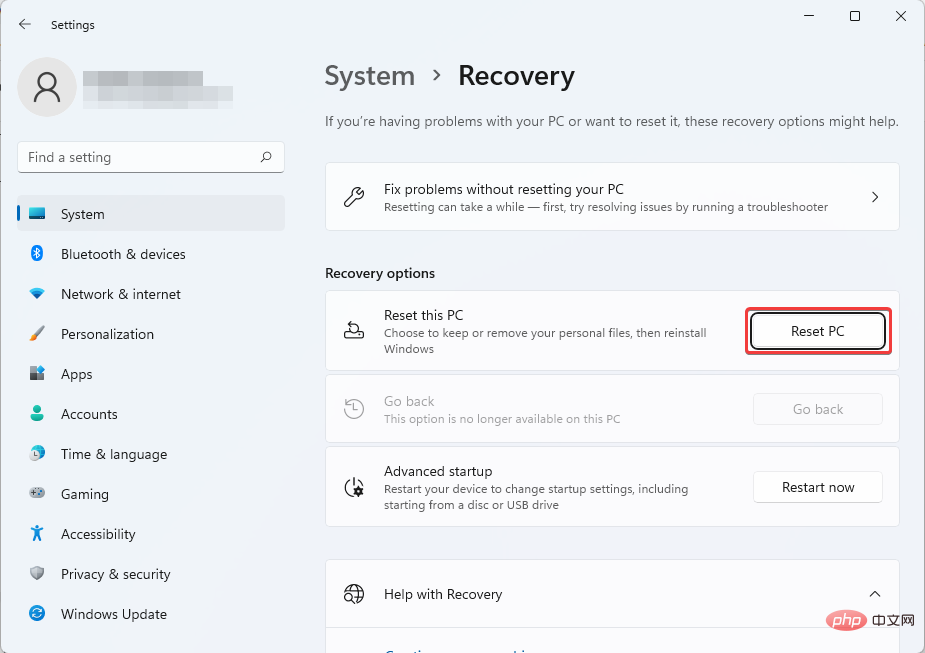嘗試啟動新的 Windows 版本時,由於故障,您可能經常中途卡住,當您嘗試使用 Windows 啟動疑難排解時,您意識到它不起作用。
這可能會令人沮喪,因為啟動疑難排解是修復 Windows 啟動錯誤並繼續流程的便捷工具。
為什麼 Windows 啟動疑難排解不起作用?
如果Windows 啟動疑難排解在嘗試啟動Windows 作業系統時無法正常運作,可能是因為下列任何原因:
- Windows 防火牆的問題 – 有時,如果停用Windows Defender 防火牆,則可能會影響啟動疑難排解的功能。
-
產品許可證金鑰有問題 – 如果產品許可證金鑰有問題,則表示它不正確或版本不正確。
-
損壞的系統檔案 – 系統檔案可能已損壞,這會導致問題。
-
電腦設定問題 – 當電腦設定損壞時,這可能會幹擾啟動疑難排解。
-
如果您以前從未啟動過 Windows – 如果 Windows 11 已激活,則故障排除選項將自動消失。
但是,您可能尚未啟動Windows疑難解答,因此它不起作用。
如何啟動疑難排解?
您可以按照以下說明啟動 Windows 疑難排解並繼續修正任何啟動問題:
- #同時按 鍵啟動 Windows 設定應用程式。 WinI
- 接下來,在應用程式的左側,按一下“系統”,然後在右側按一下“激活」。

- 在下一個畫面上,在「立即啟動 Windows」下,按一下「疑難排解」。

但是,有時,此疑難排解選項會在Windows中遺失或不起作用。幸運的是,我們有一些有效的解決方法來解決此問題。
如果 Windows 啟動疑難排解不起作用,我該怎麼辦?
在繼續執行以下故障排除方法之前,請確保執行一些初步檢查,如下所示:
- 如果您使用的數位授權適用於正確的 Windows 版本。
- 檢查Windows是否已啟動。
- 如果您使用管理員帳號登入。
- 重新啟動電腦。
但是,如果這些步驟都無法幫助您解決問題,那麼是時候嘗試以下故障排除方法了。
1. 開啟視窗防火牆
- 同時按鍵啟動執行控制台,鍵入 firewall.cpl,然後點選.Win #REnter

- 在Windows Defender 防火牆螢幕上,點選左邊的「開啟或關閉Windows 防火牆」。

- 接下來,在“專用網路”和“公用網路設定”下選擇“開啟 Windows 防火牆”,然後按“確定”。

現在,重新啟動您的 PC,Windows defender 防火牆應該會阻止任何可能幹擾啟動疑難排解的有害程式。
2. 解除安裝 Windows 產品金鑰並重新啟動 Windows
- 同時按 鍵,在搜尋列中鍵入 cmd,然後同時按 以執行提升的命令提示字元。 WinRCtrlShift#Enter

- 現在,執行以下命令並點選:Enter
<strong>wmic path SoftwareLicensingService get OA3xOriginalProductKey</strong>
##記下結果顯示的Windows 產品金鑰。 - 接下來,執行下列指令並點選以刪除Windows 作業系統授權金鑰:
- Enter#vbs /upk
停用許可證密鑰後,同時按鍵開啟Windows 設定- ,選擇左側的系統,然後按一下右側的啟動。 WinI

點擊“- 更改產品金鑰”,然後輸入您在步驟2 中記下的Windows 產品密鑰。

專家提示:
有些PC問題很難解決,尤其是涉及損壞的儲存庫或遺失的Windows檔案時。如果您在修復錯誤時遇到問題,則您的系統可能會部分損壞。
我們建議安裝 Restoro,該工具將掃描您的機器並確定故障是什麼。
點擊這裡下載並開始修復。
現在,您已成功使用相同的產品授權金鑰重新啟動 Windows,並且應修復啟動疑難排解無法正常運作的問題。
3.透過電話啟動視窗
按 快捷鍵開啟- 「設定」應用程式。 WinI
接下來,點擊左側的系統,然後點擊右側的- 啟動。

在下一個畫面上的「立即啟動 - Windows」部分下,選擇「透過電話啟動」。您將收到一個代碼,您可以透過電話輸入。
如果電話啟動選項不可用或不起作用,您也可以與真人交談以啟動您的 Windows 11 作業系統。
4. 執行 SFC 掃描
按 熱鍵啟動執行控制台,鍵入 - cmd,然後同時按 鍵以使用管理員權限開啟命令提示字元。 WinRCtrlShift#Enter

現在,在命令提示符(管理員)視窗中鍵入以下命令並點擊:- Enter
sfc /scannow<strong></strong>
掃描需要一段時間,所以請耐心等待,直到掃描結束。看到成功訊息後,重新啟動電腦。 -
PC啟動後,檢查是否可以執行Windows啟動疑難排解無法正常運作的問題已解決。
5.重設電腦
透過同時按 鍵啟動 Windows - 設定。 WinI
接下來,按一下左側的系統,然後按一下右側的- 恢復。

現在,在“恢復選項”下,轉到“重置此PC”,然後點擊“- 重置PC”。請依照螢幕上的指示繼續操作。

Windows恢復原廠設定結束後,您的PC將自動重新啟動。然後,您可以檢查 Windows 啟動疑難排解是否正常運作或問題是否仍然存在。
如何執行Windows 10啟動疑難排解命令列?
您無法從命令列運行 Windows 啟動疑難排解,而只能從啟動設定運行,當 Windows 未啟動時也是如此。如果已啟動作業系統,則「疑難排解」按鈕將無法使用。

但是,如果您在 Windows 10 中遇到啟動問題,命令列將有助於註冊 Windows 並刪除 Windows 啟動通知。
如果我不啟動 Windows 會怎麼樣?
雖然如果您不啟動Windows 11 不會是災難性的,但這確實有一些缺點:
- 您將錯過最新功能,例如新的時尚外觀、更新的預設應用程式和其他隱藏功能。
- 缺少安全性更新、錯誤修復和修補程式可能會降低 PC 效能。
- 無法存取多個桌面選項、整合的 Microsoft 團隊或平板電腦模式和擴充功能。
- 您還將缺乏遊戲提升、新主題和聲音以及整體效能和安全性。
- 此外,您也將繼續收到啟用 Windows 11 的通知。
如果上述所有方法都不起作用,則可以執行系統還原以將PC還原到過去的工作狀態(如果已建立還原點)。
或者,您可以直接撥打微軟客戶支援號碼,以便在Windows疑難排解不工作時啟動Windows 11作業系統。
以上是修正:Windows 啟動疑難排解不起作用的詳細內容。更多資訊請關注PHP中文網其他相關文章!