如何在 Windows 11 上自訂通知設定
自訂常規通知設定
讓我們從通知設定的基礎開始。首先,如果您想在 Windows 11 上進行通知設置,有兩種方法可以做到。最快的方法是右鍵點選工作列一角的日期和時間部分,然後選擇 通知設定。
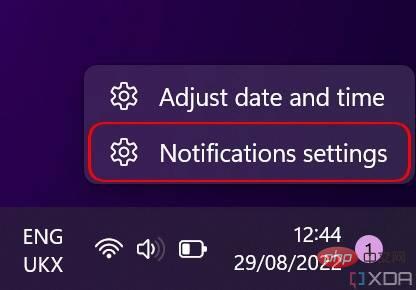
或者,您可以使用「開始」功能表開啟「設定」應用程序,然後 在「 系統 」部分(預設為開啟)中選擇“ 通知」。
在這裡,您會看到通知設定的概覽。您可以完全停用通知,或按一下第一個選項 Notifications以展開下拉式功能表。此選單有一些附加選項,例如關閉通知聲音。您也可以選擇是否要在鎖定畫面上顯示通知,包括提醒和來電的特定設定。在此之下,有焦點輔助,相當於 Windows 的請勿打擾。我們稍後再看。
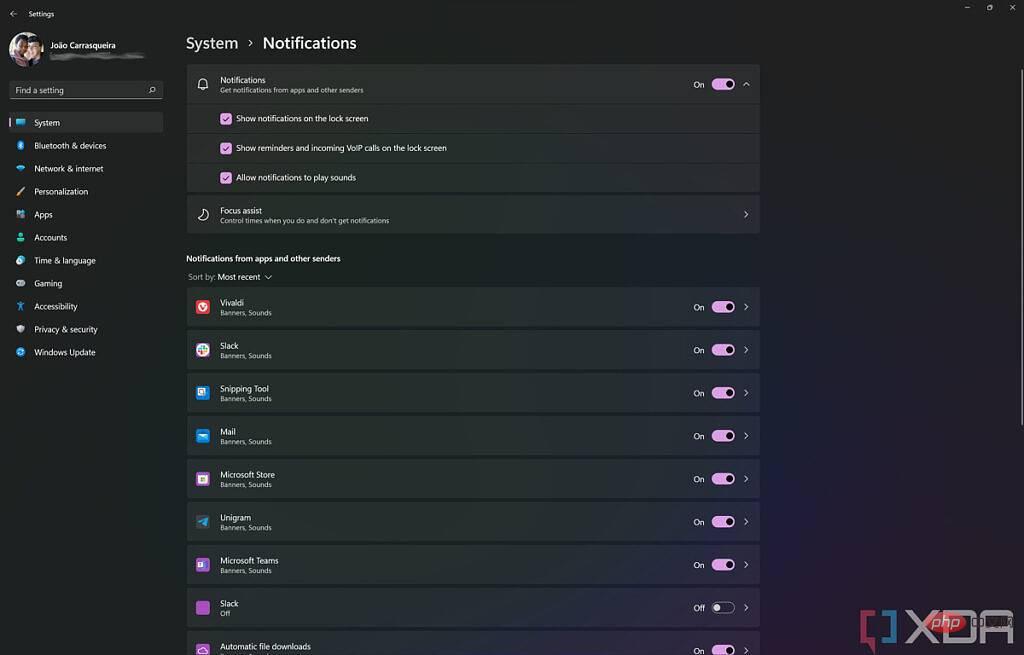
您也可以啟用或停用每個應用程式的通知。此處顯示的應用程式僅向您發送了至少一個通知,因此該清單可能不會顯示您剛剛安裝的應用程式。您可以單擊每個應用程式以進入該應用程式的更具體設置,但我們稍後會探討。
在頁面底部,您也可以找到 Windows 系統本身的某些通知的設定。例如,您可以關閉有關如何使用某些功能的建議,或者您是否希望在安裝新功能更新後看到 Windows 歡迎體驗。這種歡迎體驗可以讓您了解更新中的新功能,因此它可能很有用,但並非適合所有人。
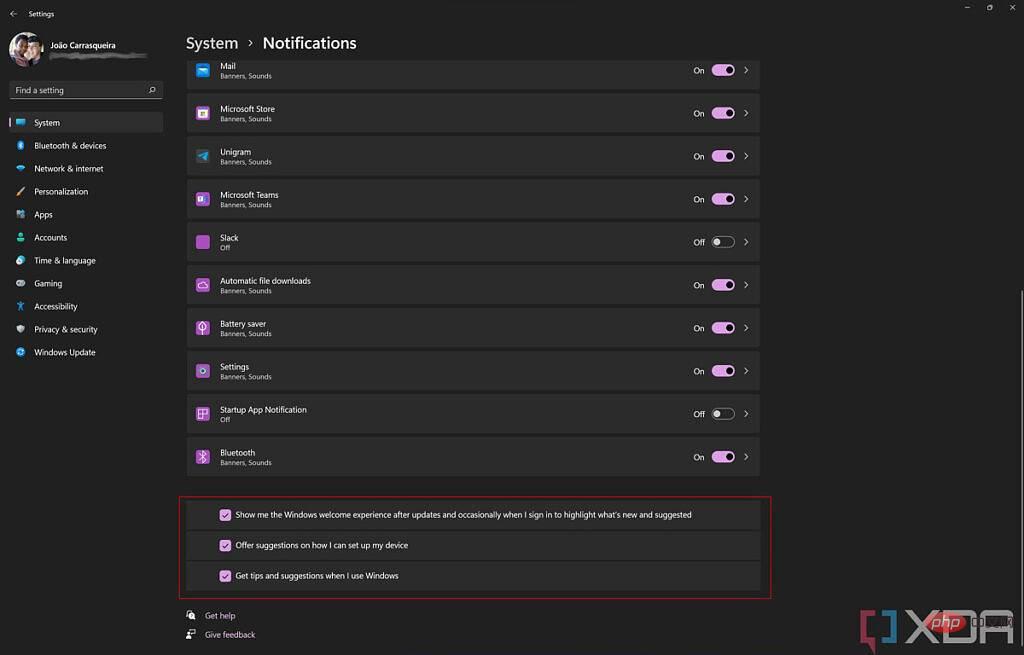
對焦輔助
焦點輔助相當於 Windows 11 的請勿打擾,只要啟用它就可以阻止幾乎所有傳入的通知。當您在上面顯示的頁面中計時 焦點輔助 選項時,您可以自訂與此功能相關的各種設定。對於初學者,您可以選擇關閉,或使用 優先或 警報 設定。優先模式可讓您選擇某些可以突破焦點輔助的通知,而警報模式僅允許警報通過。
此處還有一個選項可讓您查看啟用焦點輔助時錯過的通知。啟用此功能後,當您停用焦點輔助時,您會看到通知,其中包含您錯過的所有內容的摘要。
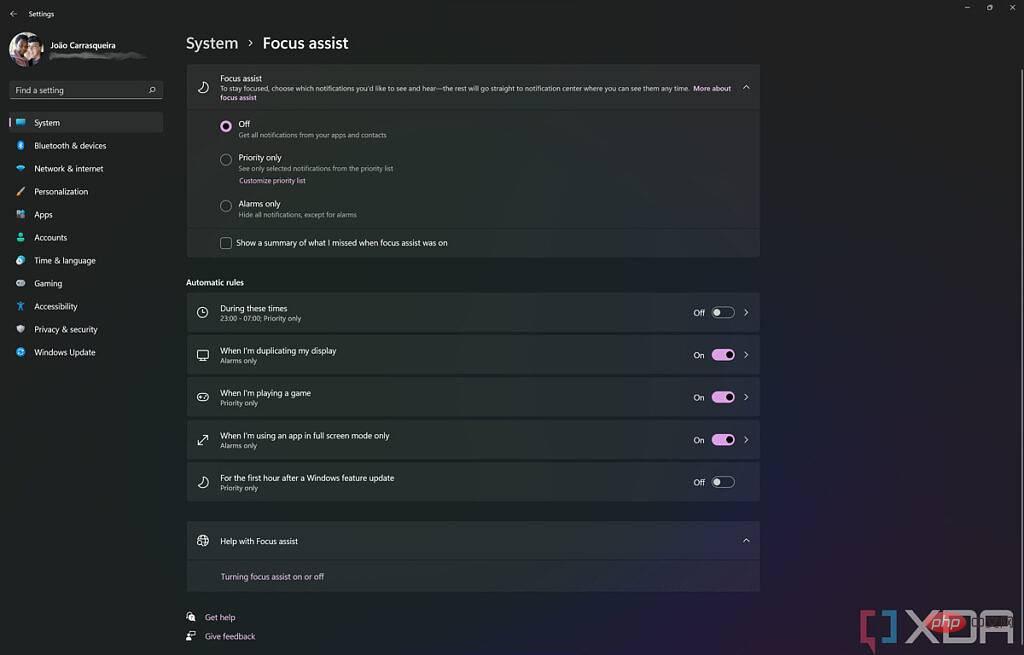
在這些選項下方,您是自動規則部分,在某些情況下,焦點輔助會自動啟動。有一些選項可以在一天中的特定時間啟用它,以及更多特殊規則,例如當您複製顯示器或運行全螢幕應用程式時。這些可能很有用,因此您在展示畫面時不會收到尷尬的通知,或者如果您不想在玩遊戲時被打斷。奇怪的是,還有一條規則是在安裝功能更新後的第一個小時內停用通知,並且預設情況下它是啟用的。
如果您按一下這些規則中的任何一條,您可以選擇是否要在優先模式或警報模式下開啟焦點輔助,您也可以選擇是否要在自動啟用焦點輔助時收到通知。
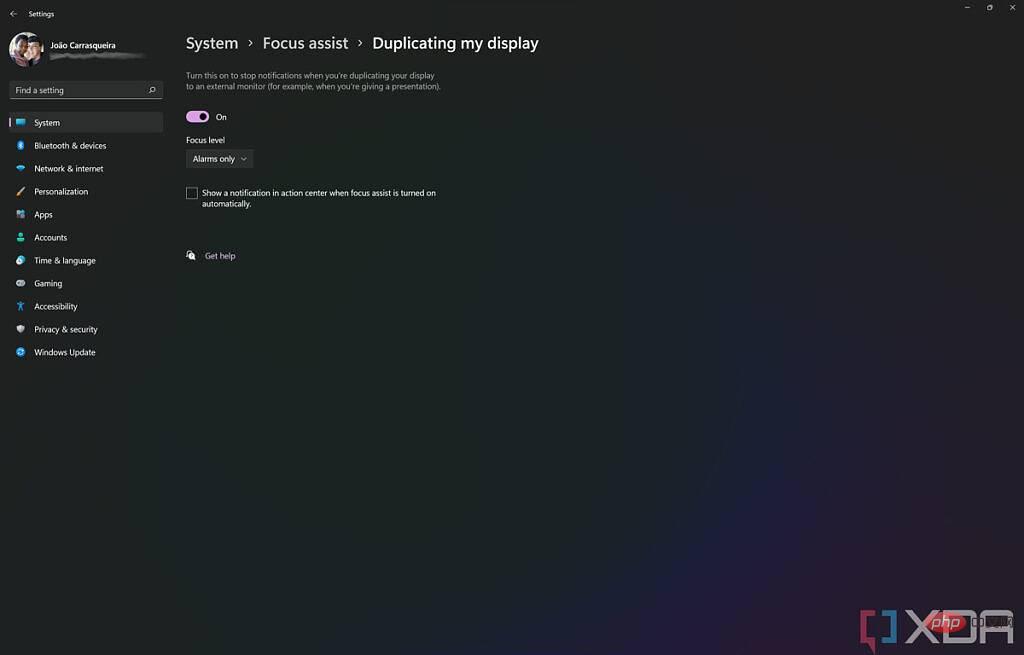
自訂您的優先列表
如上所述,焦點輔助提供的選項之一稱為優先級,如果您認為它們很重要,這允許選擇的應用程式仍然發送通知。如果您按一下自訂優先順序清單,您可以選擇允許 VoIP 通話通過以及提醒。然後,當然,您可以選擇要新增至優先順序清單中的特定應用程序,以便始終顯示來自這些應用程式的通知。預設會添加一些應用程序,但您可以刪除它們或添加一些其他應用程式。
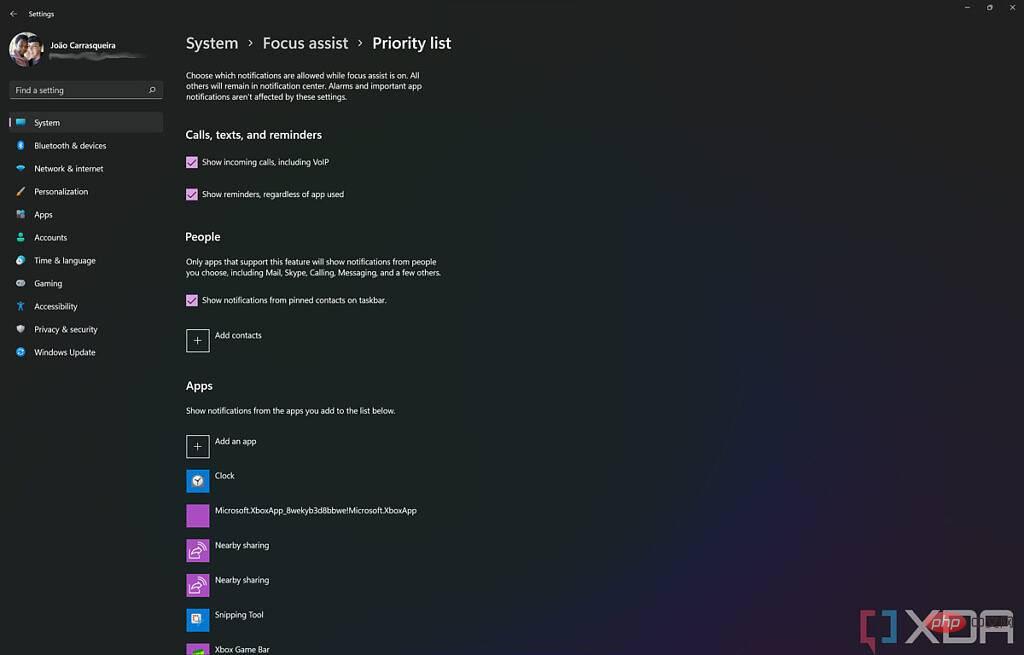
此頁面上還有一個部分可以允許某些人的通知突破。這是基於 People 應用程序,然而,現在基本上無法使用,它只包括 Outlook 聯絡人。儘管該應用程式內建於 Windows 11 中,但它甚至不適用於 Microsoft Teams 聯絡人。
在 Windows 11 中自訂每個應用程式通知設定
最後,我們來談談各個應用程式的通知設定。正如我們上面提到的,通知設定頁面(設定 -> 系統 -> 通知)允許您為每個應用程式開啟或關閉通知。但是,您也可以點擊應用程式的名稱以查看該應用程式的更詳細的通知設定。
例如。讓我們使用 Microsoft Teams,因為它內建於 Windows 11 中。當您打開該應用程式的通知設定時,您會看到一些選項。首先,您可以選擇是否要顯示通知橫幅—這些是顯示在螢幕右下角的小彈出視窗。您也可以選擇是否希望這些通知在通知中心可見,您可以透過點擊工作列上的日期和時間(或按鍵盤上的Windows鍵和N)來開啟通知中心。
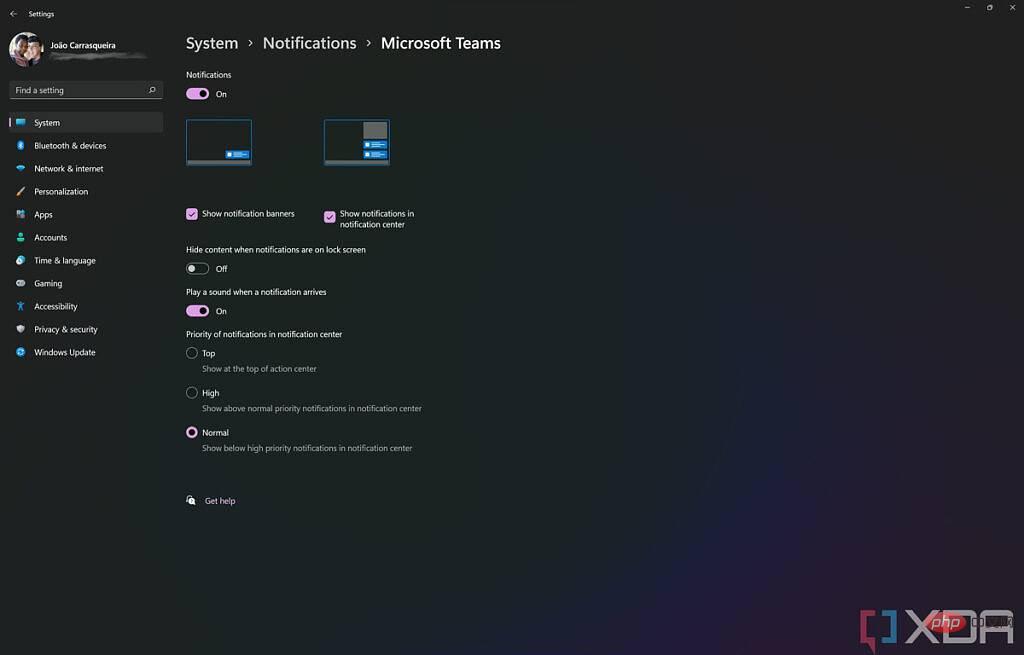
其他選項可讓您在鎖定畫面上隱藏通知內容,以便人們在不輸入密碼或 PIN 的情況下看不到您的通知。您還可以關閉通知聲音並從該應用程式中選擇通知的優先順序。更高的優先順序意味著通知將顯示在通知中心的頂部,如果您收到多個高優先級通知,您還可以看到其中最多同時彈出三個,而不是普通通知只有一個.
Windows 11 版本22H2 中的通知設定
到目前為止,我們已經討論了Windows 11 原始版本中的通知設置,但您可能已經在運行Windows 11 版本22H2。這是 Windows 11 的第一個功能更新,它對通知設定進行了一些重要更改。在這個版本中,如果你進入通知設定頁面(設定 -> 系統-> 通知),看起來有點不同,但大部分功能是相同的。
對於初學者,焦點輔助已重新命名為請勿打擾,因此它與您可能已經從其他平台了解的內容保持一致。它也被簡化了,因此它可以打開或關閉,您不能再在優先或警報模式之間進行選擇。此外,所有「請勿打擾」設定現在都可以直接在通知頁面中使用,而無需完全轉到單獨的頁面。
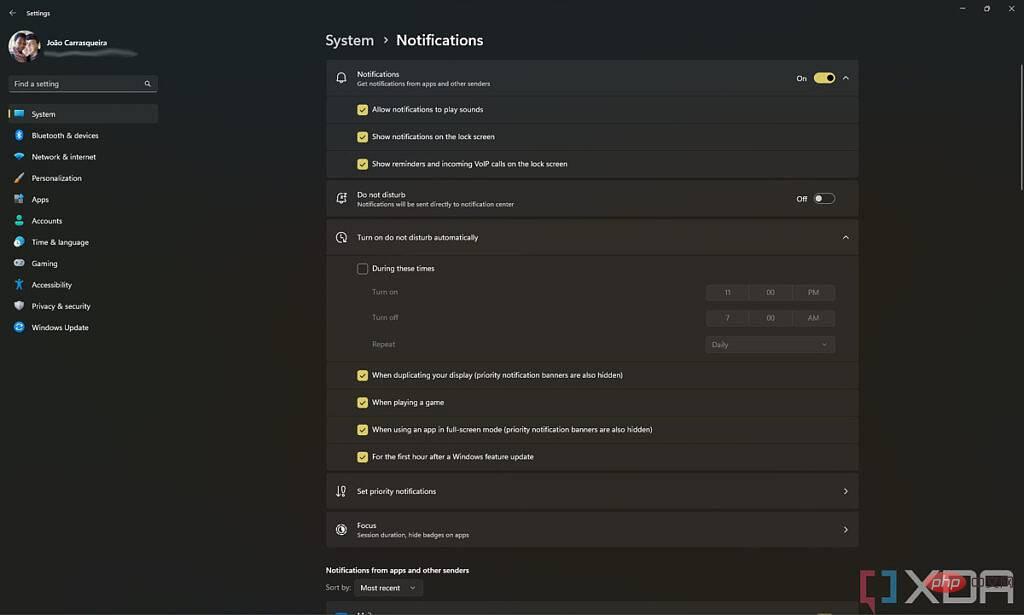
也值得注意的是,您自訂優先清單的頁面已更新為新設計,並且刪除了我們上面提到的無用人員部分。
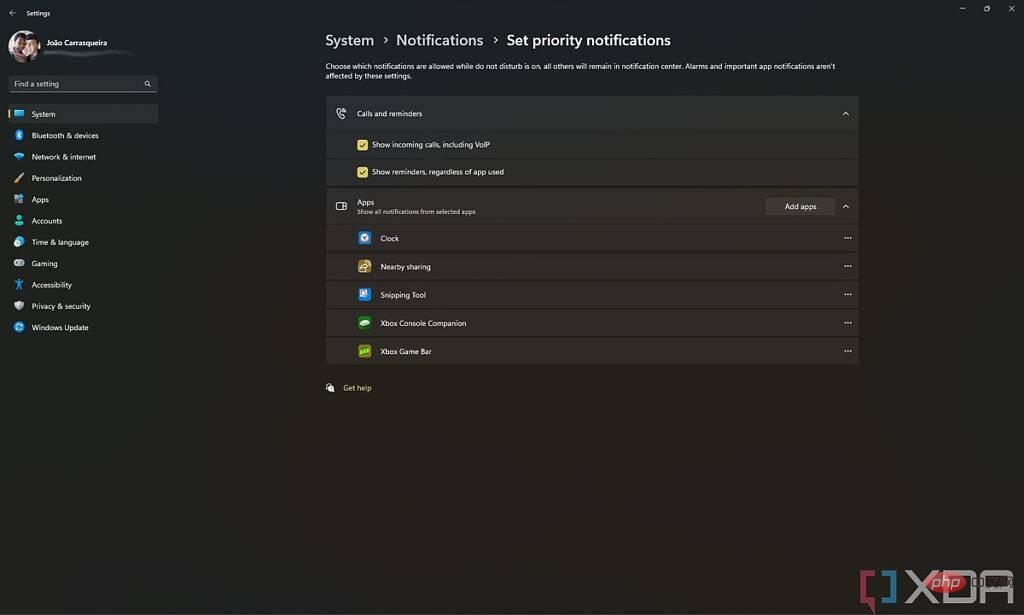
重點
您會在新的通知頁面中註意到一些新的東西是 焦點選項。您可以在此處選擇與焦點會話相關的選項,這是 Windows 11 中作為時鐘應用程式的一部分引入的功能。在此頁面中,您可以啟動焦點會話、選擇持續時間、隱藏工作列通知標記和閃爍(當工作列上的應用程式變為橘色以引起您的注意時)。
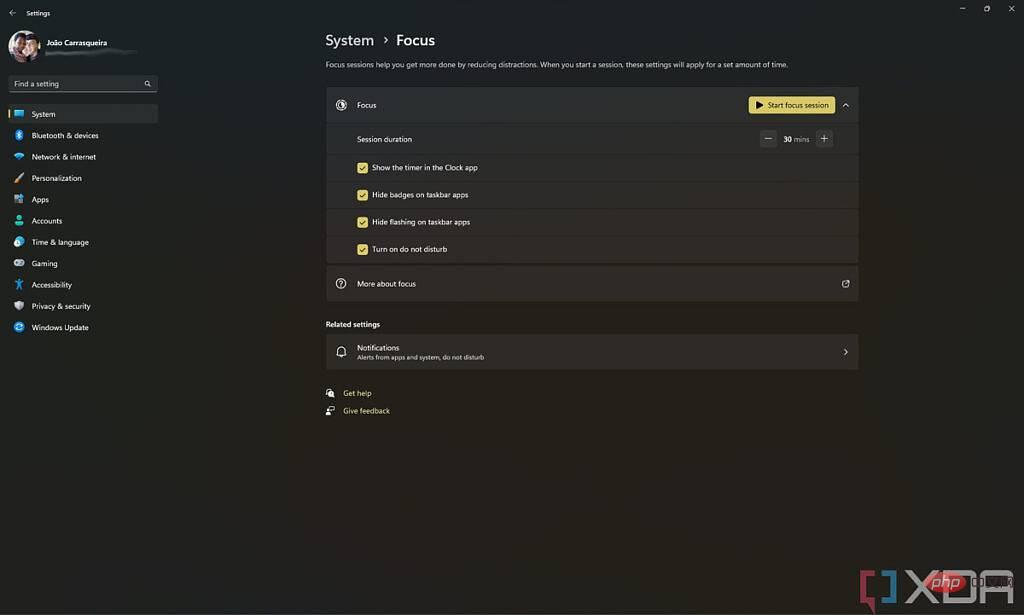
當您開始焦點會話時,它將啟用您在此頁面上選擇的設定。如果您對此感興趣,可以在我們的深入探討中了解有關時鐘應用程式的更多資訊。
這就是您需要了解的有關如何在 Windows 11 PC 上自訂通知設定的全部資訊。如果您熱衷於了解有關 Windows 11 的更多信息,我們還為您提供了一些其他教程。我們有一個關於如何整體使用 Windows 11 的一般教程,這對於新用戶來說是一個很好的起點。
以上是如何在 Windows 11 上自訂通知設定的詳細內容。更多資訊請關注PHP中文網其他相關文章!

熱AI工具

Undresser.AI Undress
人工智慧驅動的應用程序,用於創建逼真的裸體照片

AI Clothes Remover
用於從照片中去除衣服的線上人工智慧工具。

Undress AI Tool
免費脫衣圖片

Clothoff.io
AI脫衣器

Video Face Swap
使用我們完全免費的人工智慧換臉工具,輕鬆在任何影片中換臉!

熱門文章

熱工具

記事本++7.3.1
好用且免費的程式碼編輯器

SublimeText3漢化版
中文版,非常好用

禪工作室 13.0.1
強大的PHP整合開發環境

Dreamweaver CS6
視覺化網頁開發工具

SublimeText3 Mac版
神級程式碼編輯軟體(SublimeText3)
 CUDA之通用矩陣乘法:從入門到熟練!
Mar 25, 2024 pm 12:30 PM
CUDA之通用矩陣乘法:從入門到熟練!
Mar 25, 2024 pm 12:30 PM
通用矩陣乘法(GeneralMatrixMultiplication,GEMM)是許多應用程式和演算法中至關重要的一部分,也是評估電腦硬體效能的重要指標之一。透過深入研究和優化GEMM的實現,可以幫助我們更好地理解高效能運算以及軟硬體系統之間的關係。在電腦科學中,對GEMM進行有效的最佳化可以提高運算速度並節省資源,這對於提高電腦系統的整體效能至關重要。深入了解GEMM的工作原理和最佳化方法,有助於我們更好地利用現代計算硬體的潛力,並為各種複雜計算任務提供更有效率的解決方案。透過對GEMM性能的優
 华为乾崑 ADS3.0 智驾系统 8 月上市 享界 S9 首发搭载
Jul 30, 2024 pm 02:17 PM
华为乾崑 ADS3.0 智驾系统 8 月上市 享界 S9 首发搭载
Jul 30, 2024 pm 02:17 PM
7月29日,在AITO问界第四十万台新车下线仪式上,华为常务董事、终端BG董事长、智能汽车解决方案BU董事长余承东出席发表演讲并宣布,问界系列车型将于今年8月迎来华为乾崑ADS3.0版本的上市,并计划在8月至9月间陆续推送升级。8月6日即将发布的享界S9将首发华为ADS3.0智能驾驶系统。华为乾崑ADS3.0版本在激光雷达的辅助下,将大幅提升智驾能力,具备融合端到端的能力,并采用GOD(通用障碍物识别)/PDP(预测决策规控)全新端到端架构,提供车位到车位智驾领航NCA功能,并升级CAS3.0全
 Linux進程優先權調整方法詳解
Mar 15, 2024 am 08:39 AM
Linux進程優先權調整方法詳解
Mar 15, 2024 am 08:39 AM
Linux程序優先級調整方法詳解在Linux系統中,進程的優先順序決定了其在系統中的執行順序和資源分配。合理調整進程的優先順序可以提高系統的效能和效率。本文將詳細介紹Linux中如何調整進程的優先級,並提供具體的程式碼範例。一、進程優先權概述在Linux系統中,每個行程都有一個與之相關聯的優先權。優先權的範圍一般是-20到19,其中-20表示最高優先權,19表
 常用常新!華為Mate60系列升級HarmonyOS 4.2:AI雲端增強、小藝方言太好用了
Jun 02, 2024 pm 02:58 PM
常用常新!華為Mate60系列升級HarmonyOS 4.2:AI雲端增強、小藝方言太好用了
Jun 02, 2024 pm 02:58 PM
4月11日,華為官方首次宣布HarmonyOS4.2百機升級計劃,此次共有180餘款設備參與升級,品類覆蓋手機、平板、手錶、耳機、智慧螢幕等設備。過去一個月,隨著HarmonyOS4.2百機升級計畫的穩定推進,包括華為Pocket2、華為MateX5系列、nova12系列、華為Pura系列等多款熱門機型也已紛紛展開升級適配,這意味著會有更多華為機型用戶享受到HarmonyOS帶來的常用常新體驗。從使用者回饋來看,華為Mate60系列機種在升級HarmonyOS4.2之後,體驗全方位躍升。尤其是華為M
 蘋果16系統哪個版本最好
Mar 08, 2024 pm 05:16 PM
蘋果16系統哪個版本最好
Mar 08, 2024 pm 05:16 PM
蘋果16系統中版本最好的是iOS16.1.4,iOS16系統的最佳版本可能因人而異添加和日常使用體驗的提升也受到了很多用戶的好評。蘋果16系統哪個版本最好答:iOS16.1.4iOS16系統的最佳版本可能因人而異。根據公開的消息,2022年推出的iOS16被認為是一個非常穩定且性能優越的版本,用戶對其整體體驗也相當滿意。此外,iOS16中新功能的新增和日常使用體驗的提升也受到了許多用戶的好評。特別是在更新後的電池續航力、訊號表現和發熱控制方面,使用者的回饋都比較正面。然而,考慮到iPhone14
 電腦作業系統有哪些
Jan 12, 2024 pm 03:12 PM
電腦作業系統有哪些
Jan 12, 2024 pm 03:12 PM
電腦作業系統就是用來管理電腦硬體和軟體程式的系統,同時也是根據所有軟體系統去開發的作業系統程序,而不同的作業系統,對應的使用人群也是不同的,那麼電腦系統有哪些呢?下面,小編跟大家分享電腦作業系統有哪些。所謂的作業系統就是管理電腦硬體與軟體程序,所有的軟體都是基於作業系統程式的基礎上去開發的。其實作業系統種類是很多的,用工業用的,商業用的,個人用的,涉及的範圍很廣。下面,小編跟大家講解電腦作業系統有哪些。電腦作業系統有哪些windows系統Windows系統是美國微軟公司所開發的作業系統。比最
 Linux與Windows系統中cmd指令的差異與相似之處
Mar 15, 2024 am 08:12 AM
Linux與Windows系統中cmd指令的差異與相似之處
Mar 15, 2024 am 08:12 AM
Linux和Windows是兩種常見的作業系統,分別代表了開源的Linux系統和商業的Windows系統。在這兩種作業系統中,都存在著命令列介面,用於使用者與作業系統互動。在Linux系統中,使用者使用的是Shell命令列,而在Windows系統中,使用者使用的是cmd命令列。 Linux系統中的Shell命令列是一個非常強大的工具,可以完成幾乎所有的系統管理任
 Oracle資料庫中修改系統日期方法詳解
Mar 09, 2024 am 10:21 AM
Oracle資料庫中修改系統日期方法詳解
Mar 09, 2024 am 10:21 AM
Oracle資料庫中修改系統日期方法詳解在Oracle資料庫中,修改系統日期的方法主要涉及修改NLS_DATE_FORMAT參數和使用SYSDATE函數。本文將詳細介紹這兩種方法及其具體的程式碼範例,幫助讀者更好地理解並掌握在Oracle資料庫中修改系統日期的操作。一、修改NLS_DATE_FORMAT參數方法NLS_DATE_FORMAT是Oracle數據





