如何修復 Microsoft 影片編輯器匯出問題
沒有多少 Windows 使用者知道 Windows 內建應用程式的所有功能。例如,大多數 Windows 使用者認為 Microsoft Photos 應用程式僅用於照片編輯和檢視。相比之下,該應用程式還允許用戶創建、編輯和查看影片。
如今,大多數用戶在使用 Windows 系統上的 Microsoft Photos 應用程式建立影片後匯出任何影片時都會遇到問題。他們無法導出任何類型的視頻,無論是巨大的視頻還是使用應用程式的基本功能製作的視頻。
這個問題背後可能有各種原因,它們被列出來了。
- 系統上的 Microsoft 照片應用程式出現問題。
- 過時的Windows系統。
- 未更新系統上的顯示圖形驅動程式。
- 啟用了名為「使用硬體加速編碼 」的選項。
透過研究上述這些可能的因素,我們收集了一系列可能幫助使用者解決此問題的解決方案。如果您也遇到此類問題,您可以在下面解釋的文章中找到修復。
修復1 – 重置或修復Microsoft 照片應用程式
如果此問題是由於系統上的Microsoft Photos 應用程式相關的任何問題引起的,那麼我們可以嘗試重置或修復Photos 應用程式。許多用戶已經能夠透過這樣做來解決這個問題。
請按照以下有關如何重設 Microsoft 照片應用程式的步驟進行操作。
第 1 步:按下鍵盤上的Windows鍵並鍵入已安裝的應用程式。
第 2 步:點擊搜尋結果中的已安裝應用程式系統設置,如下圖所示。
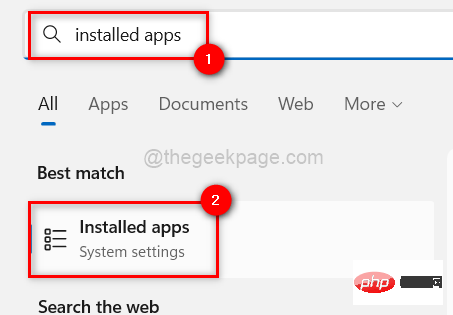
第3 步:開啟已安裝的應用程式頁面後,在搜尋列中鍵入照片以取得與照片關鍵字相關的所有結果。
第 4 步:按一下系統上Microsoft 照片應用程式的水平省略號圖示,然後從清單中選擇進階選項。
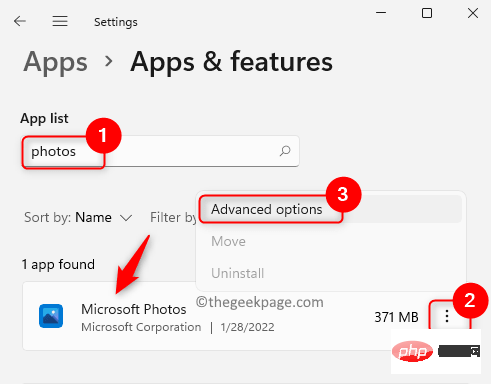
第 5 步:現在您需要將進階選項頁面向下捲動到「重置」部分。
第 6 步:重置部分有兩個可用選項,重置或修復。
注意– 重置按鈕將完全重置 Microsoft 照片應用程序,用戶將丟失與照片應用程式關聯的所有資料。然而,如果使用者選擇修復選項,則不會遺失任何資料。
第 7 步:因此,選擇重置或修復並等待它完成任務。
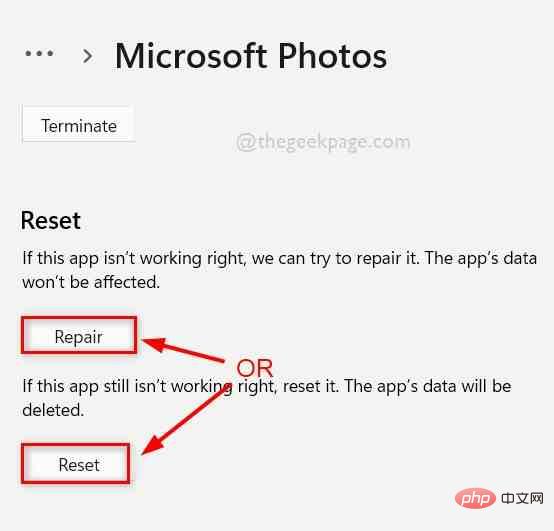
第 8 步:完成後,您可以關閉「進階選項」頁面。
修正 2 – 關閉使用硬體加速編碼選項
照片應用程式中有一個名為「使用硬體加速編碼」選項的選項。如果在嘗試匯出任何影片時啟用此選項,則會產生本文上面提到的問題。因此,讓我們先嘗試停用用戶硬體加速編碼選項,然後按照以下步驟中的說明匯出影片。
第 1 步:首先,透過按下Windows鍵並鍵入照片開啟系統上的Microsoft 照片應用程式。
第 2 步:從搜尋結果中選擇照片應用程序,如下圖所示。
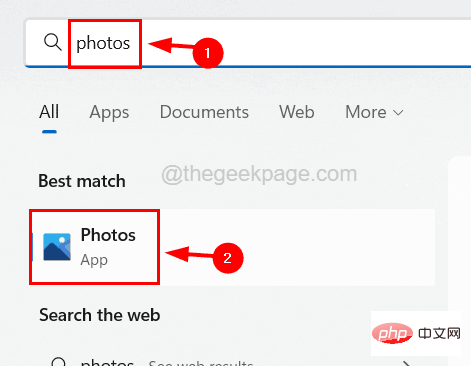
第 3 步:一旦照片應用程式打開,請嘗試根據您的要求創建您想要的影片。
注意– 我們強烈建議使用MP4 類型的影片。 否則,請在使用前對其進行轉換。
第 4 步:完成影片編輯並準備匯出後,點擊照片應用程式右上角的完成影片按鈕。
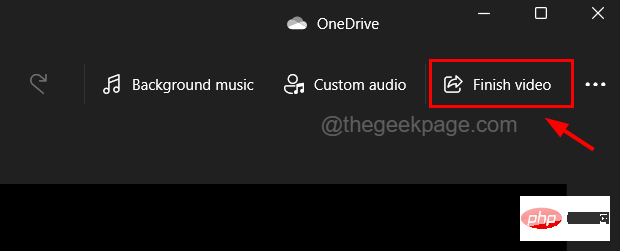
第 5 步:系統上的照片應用程式中會出現一個小的彈出視窗。
第 6 步:在完成您的影片視窗中,按一下更多選項,如下圖所示。
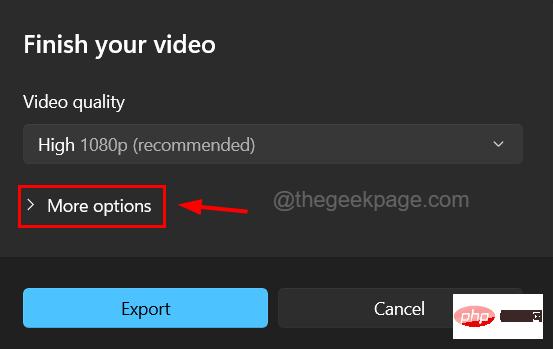
第7 步:接下來在下拉部分中,取消選取使用硬體加速編碼複選框,然後按一下匯出按鈕。
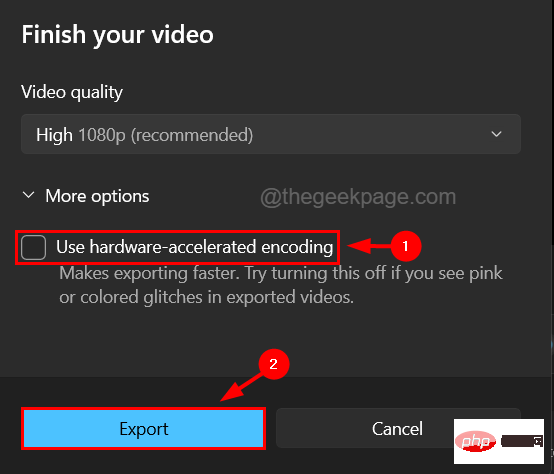
第 8 步:這將開始導出您創建或編輯的視頻,沒有任何問題。
修復 3 – 重新安裝 Microsoft 照片應用程式
如果沒有一種方法可以解決此問題,您可以隨時嘗試完全卸載應用程序,然後重新安裝。許多用戶聲稱這已經解決了許多與此相關的問題。
以下是有關如何在系統上重新安裝 Microsoft 照片應用程式的步驟。
步驟 1:透過同時按下鍵盤上的Windows和R鍵開啟運行方塊。
步驟2:在執行方塊中鍵入powershell ,然後同時按下Ctrl、Shift和Enter鍵。
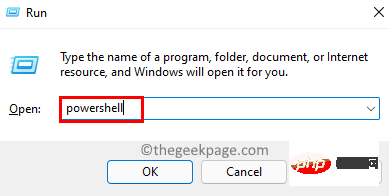
第 3 步:透過點選是繼續接受螢幕上的 UAC 提示。
第 4 步:開啟 PowerShell 視窗後,鍵入以下行並按下Enter鍵。
获取-appxpackage Microsoft.Windows.Photos | 删除-appxpackage

第 5 步:這會從系統中完全刪除 Microsoft Photos 應用程式。
步驟 6:從系統中成功卸載後,開啟 Microsoft Store 應用程式。
第 7 步:為此,請按Windows鍵並鍵入microsoft store。
第 8 步:從搜尋結果中選擇Microsoft Store應用程序,如下面的螢幕截圖所示。
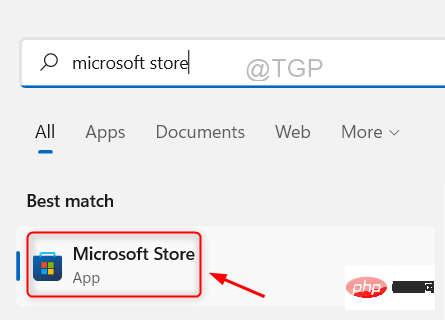
第9 步:開啟Microsoft Store 後,在頂部的搜尋列中輸入Microsoft Photos ,然後從搜尋結果中按一下 Microsoft Photos 。

第 10 步:這將開啟應用程式上的 Microsoft 照片頁面。
步驟 11:按一下 Microsoft Photos 的Get按鈕,然後開始下載並安裝到系統上。
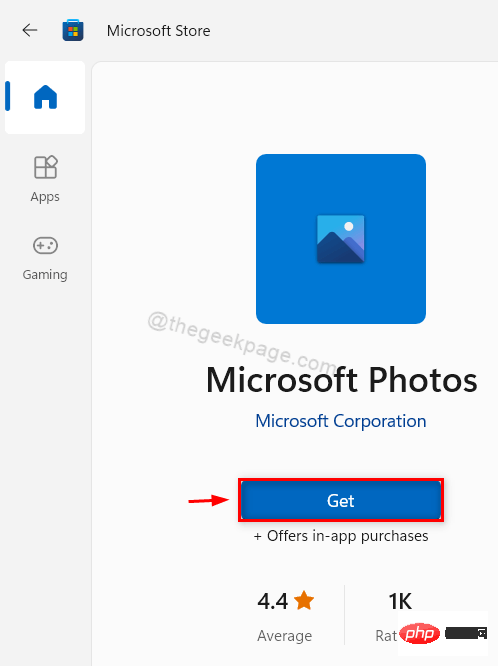
第 12 步:安裝成功後,您可以關閉 Microsoft Store 應用程式並開始使用照片應用程序,沒有任何問題。
修正 4 – 更新圖形驅動程式
如果未更新顯示圖形驅動程序,則會產生這樣的問題。因此,定期更新系統上的圖形驅動程式始終是一個好習慣。
讓我們看看下面解釋的有關如何使用裝置管理員應用程式更新圖形驅動程式的步驟。
步驟 1:按Windows鍵並在鍵盤上鍵入裝置管理員。
第 2 步:從搜尋結果中點擊裝置管理員應用程序,如下圖所示。
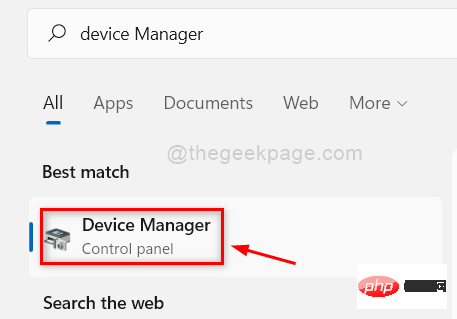
第 3 步:這將開啟系統上的裝置管理員應用程式。
第 4 步:透過雙擊展開顯示適配器選項。
步驟5:然後右鍵點選圖形驅動程式並從上下文選單中選擇更新 驅動程式,如下圖所示。
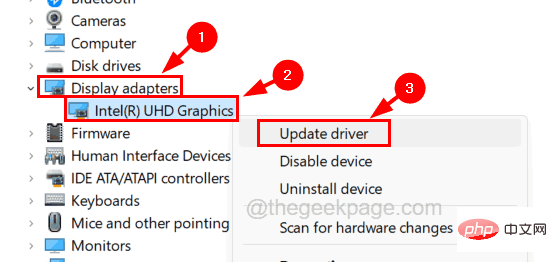
第6步:這將會彈出一個更新視窗。
第 7 步:按一下視窗中可用清單中的自動搜尋驅動程式選項。
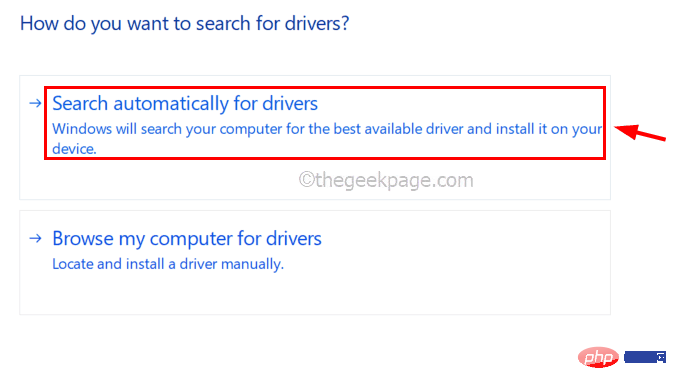
步驟 8:更新完成後,關閉裝置管理員視窗並重新啟動系統。
第9步:系統啟動後,您可以開啟照片應用程式並開始編輯影片並將其匯出,沒有任何困難。
修復 5 – 保持 Windows 系統更新
微軟根據從使用者收到的有關故障和缺陷的回饋不斷發布更新的 Windows 系統更新。當我們的系統上未安裝這些更新時,可能會產生一些問題。
好吧,以下是有關使用者如何更新其 Windows 系統的步驟。
第 1 步:同時按下Windows和I鍵以開啟系統上的「設定」套用。
第 2 步:選擇「設定」應用程式左側面板上的「 Windows 更新」選項。
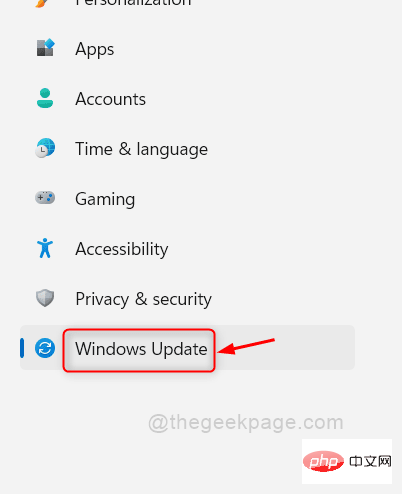
第 3 步:在「設定」應用程式視窗的右側,按一下頁面右上角的「檢查更新」按鈕。
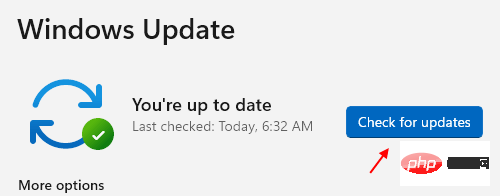
第 4 步:現在它開始檢查是否有可用的更新。
第五步:如果你的windows系統有更新可用,請一一下載安裝。
第 6 步:系統更新後,關閉 Windows 更新頁面並重新啟動系統以套用變更。
修復6 – 系統還原
不幸的是,當您無法解決任何問題時,您始終可以嘗試將系統還原到系統最後一個最佳保存點,在該點上,一切都運作得非常順利,沒有任何問題或錯誤。
因此,我們建議我們的使用者嘗試使用系統還原來還原系統,如下面的步驟所示。
步驟 1: 透過同時按下Windows和R鍵開啟系統上的執行指令方塊。
第 2 步:出現「執行」方塊後,在文字方塊中鍵入rstrui,然後按下Enter鍵。
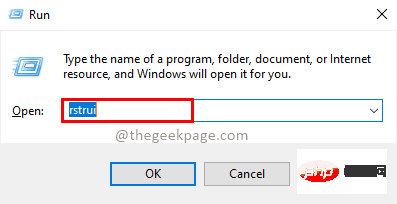
第 3 步:這將開啟「系統還原」視窗。
第四步:點選下一步繼續。
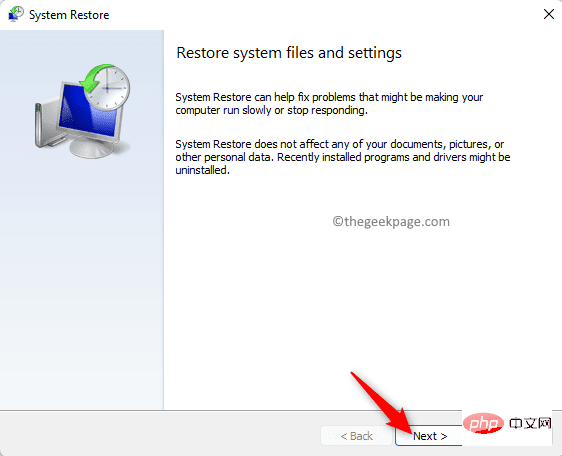
第 5 步:在下一個視窗中,它會顯示系統中先前建立的所有系統還原點。
第 6 步:從清單中選擇您想要的,然後按一下下一步繼續。
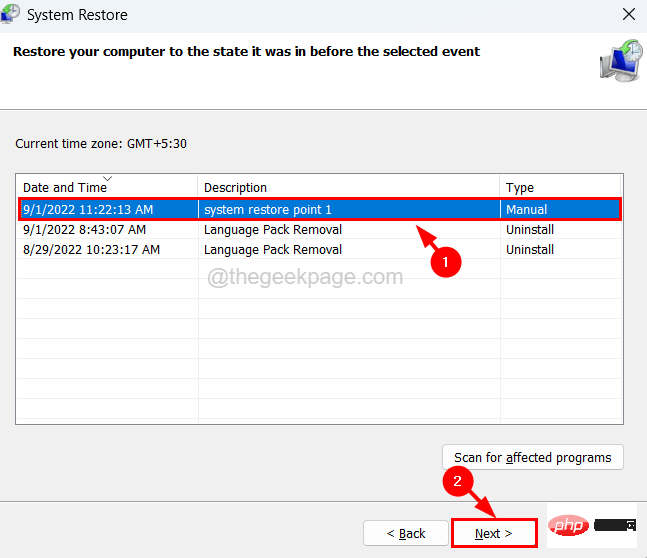
第 7 步:在這裡,您需要確認系統還原詳細信息,例如時間、描述等。
第 8 步:確定您選擇的系統還原點後,按一下完成。
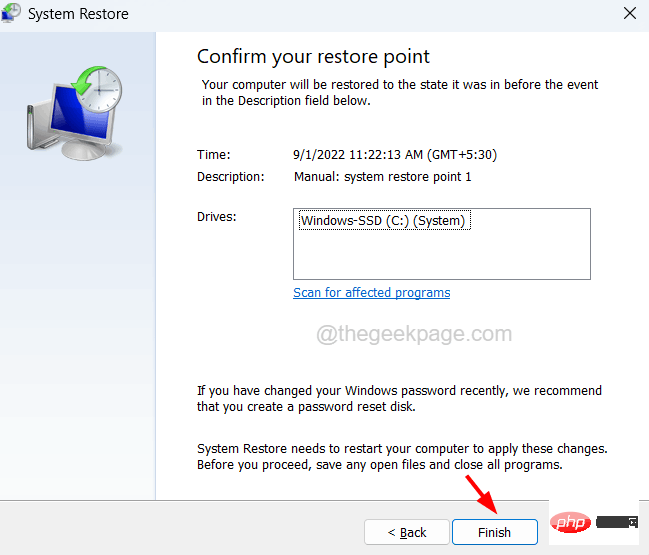
第 9 步:然後它將開始復原系統,這可能需要一段時間才能完成操作。
第 10 步:完成後,您就可以開始了!
修復 7 – 確保影片檔案是 MP4 類型
問題可能是因為使用者嘗試匯出的影片是 .mov、.avi、.mkv 檔案等。一些用戶聲稱,當他們將視訊檔案轉換為MP4類型時,請使用照片應用程式。所以我們建議在匯出之前嘗試將影片檔案轉換為MP4
以上是如何修復 Microsoft 影片編輯器匯出問題的詳細內容。更多資訊請關注PHP中文網其他相關文章!

熱AI工具

Undresser.AI Undress
人工智慧驅動的應用程序,用於創建逼真的裸體照片

AI Clothes Remover
用於從照片中去除衣服的線上人工智慧工具。

Undress AI Tool
免費脫衣圖片

Clothoff.io
AI脫衣器

Video Face Swap
使用我們完全免費的人工智慧換臉工具,輕鬆在任何影片中換臉!

熱門文章

熱工具

記事本++7.3.1
好用且免費的程式碼編輯器

SublimeText3漢化版
中文版,非常好用

禪工作室 13.0.1
強大的PHP整合開發環境

Dreamweaver CS6
視覺化網頁開發工具

SublimeText3 Mac版
神級程式碼編輯軟體(SublimeText3)
 如何在 Windows 11 或 10 中停用高 DPI 設定的顯示縮放
May 22, 2023 pm 10:11 PM
如何在 Windows 11 或 10 中停用高 DPI 設定的顯示縮放
May 22, 2023 pm 10:11 PM
Windows10或更高版本上的預設顯示縮放功能是Windows作業系統的核心元件。但有時,某些特定應用程式的此功能可能會導致相容性問題、無法閱讀的文字、模糊的標誌,並最終導致應用程式崩潰。如果您正在處理2160p或更高的分辨率,這會非常令人頭疼。有很多方法可以停用高DPI設定上的預設顯示縮放功能。我們選擇了最好的,並詳細說明了每個過程的逐步說明。如何在高DPI設定上停用顯示縮放功能有一種方法,您所要做的就是停用單一應用程式的高DPI縮放功能,並且有一種方法可以在整個Window
 如何在 Windows PC 上修復 Zoom 中的錯誤代碼 1132
May 30, 2023 am 11:08 AM
如何在 Windows PC 上修復 Zoom 中的錯誤代碼 1132
May 30, 2023 am 11:08 AM
Zoom的視訊會議功能使其在家工作時受到用戶的歡迎。許多Zoom桌面用戶端用戶報告在他們的WindowsPC上看到錯誤代碼1132以及「發生未知錯誤」訊息。通常,當使用者嘗試登入其帳戶並加入Zoom中的任何會議時,會彈出此錯誤代碼。在錯誤視窗中,使用者可以選擇開啟瀏覽器並加入會議。但是,一些用戶報告說他們即使在瀏覽器上也無法開啟會議。 Windows防火牆設定、Zoom安裝過時或Zoom將您的帳戶列入黑名單可能是導致此錯誤的一些可能原因。您是否在使用Zoom應用程式時遇到錯誤代碼
![事件 ID 157:磁碟已被意外移除 [已修復]](https://img.php.cn/upload/article/000/887/227/168576249277516.jpg?x-oss-process=image/resize,m_fill,h_207,w_330) 事件 ID 157:磁碟已被意外移除 [已修復]
Jun 03, 2023 am 11:21 AM
事件 ID 157:磁碟已被意外移除 [已修復]
Jun 03, 2023 am 11:21 AM
磁碟已被意外刪除是Windows裝置上的系統事件日誌中的錯誤。這是所有XBOXLivePC和MicrosoftPC安裝所依賴的虛擬磁碟上的一個不尋常的問題。通常,當某些東西破壞了系統與磁碟的通訊時,就會出現此問題。事件檢視器中的事件ID157磁碟已意外刪除,使用戶無法使用指定的虛擬磁碟機安裝遊戲。此虛擬磁碟機不會像其他磁碟機一樣在檔案總管中可見。您也可能遇到磁碟已被意外刪除VMWare問題。下面的解決方案將解決問題,但您必須直接在VMWare的模擬作業系統中進行變更。由
 Tiny10 讓 Windows 10 在(非常舊的)PC 上經久耐用
May 22, 2023 pm 04:02 PM
Tiny10 讓 Windows 10 在(非常舊的)PC 上經久耐用
May 22, 2023 pm 04:02 PM
Tiny10是一位開發人員的嘗試,旨在讓Microsoft的Windows10作業系統既可用於較舊的PC系統,也可用於現代系統。當Microsoft在2015年發布Windows10時,它確保作業系統具有與先前版本的Windows相同的系統需求。隨著2021年Windows11的發布,這種情況發生了變化。儘管如此,Windows10還是感覺明顯比以前的Windows版本重,使用者開始尋找提高作業系統可用性的方法。更快的硬碟、更多的記憶體、更快更強大的CP
 修復:Windows Driver Foundation 遺失錯誤
Jun 02, 2023 pm 09:15 PM
修復:Windows Driver Foundation 遺失錯誤
Jun 02, 2023 pm 09:15 PM
當您的WindowsPC在玩遊戲或執行資源密集型任務時出現延遲或運行緩慢時,這真的很令人沮喪。您的PC可能具有處理這些任務的所有處理能力,但如果某些驅動程式無法加載,那麼您的PC將遇到多個問題。這類錯誤之一是WindowsDriverFoundation缺失問題。彈出此錯誤時,您應該知道某些與系統相關的重要驅動程式無法在您的WindowsPC上載入。由於驅動程式是讓硬體與PC通訊的最重要的元件之一,因此驅動程式的任何問題都可能導致硬體進程故障。有幾個用戶報告了Window
 15 款 Python 編輯器/ IDE 細緻攻略,總有一款適合你!
Aug 09, 2023 pm 05:44 PM
15 款 Python 編輯器/ IDE 細緻攻略,總有一款適合你!
Aug 09, 2023 pm 05:44 PM
寫 Python 程式碼最好的方式莫過於使用整合開發環境(IDE)了。它們不僅能讓你的工作更加簡單、更具邏輯性,還能夠提升程式設計體驗和效率。每個人都知道這一點。而問題在於,如何從眾多選項中選擇最佳的 Python 開發環境。
 修復:發生錯誤,並非所有更新都已成功卸載
May 23, 2023 pm 09:07 PM
修復:發生錯誤,並非所有更新都已成功卸載
May 23, 2023 pm 09:07 PM
Windows更新通常使Windows裝置更好,對數十億用戶更有用。但有時某些更新可能無法正常運作,因此您可以輕鬆選擇卸載一些最近安裝的更新。這個過程非常簡單,Windows會回滾目前的更新。卸載更新後,您可能會在螢幕上看到此提示「發生錯誤,並非所有更新都已成功卸載」。如果你得到這個,卸載過程沒有成功完成,所以你必須手動解決問題。修復1–使用CMD卸載更新有一個非常簡單的方法可以卸載所需的更新。 1.只需點選工作列中間的Windows圖示。 2.接下來開始在頂部的搜尋框中寫“cmd
 Windows 11 是否提供對 VB6 應用程式的支援?
May 30, 2023 am 08:31 AM
Windows 11 是否提供對 VB6 應用程式的支援?
May 30, 2023 am 08:31 AM
Windows11引進了更多macOS風格的UI元素。您將獲得重新設計的任務欄,開始功能表位於中心。是的,您可以更改它的位置,但預設情況下,它將放置在中心。控制中心也進行了一些設計調整。在下一次更新中,對Android應用程式的支援也將與重新設計的記事本和媒體播放器一起提供。儘管所有這些功能都讓Windows11比Windows10有了不錯的升級,但使用者的腦海中正在醞釀某些疑慮。有一部分用戶和開發人員擔心Windows11是否會支援遺留應用程式和技術,無論是否落後。由於V





