如何從 Microsoft Excel 中的日期值中提取日期值
在某些情況下,您可能想要從日期中提取日期。假設您的日期為 27/05/2022,而您的 Excel 工作表應該能夠告訴您今天是星期五。如果這可以實現,它可以在許多情況下找到應用程序,例如查找專案的工作日、學校作業等。
在本文中,我們提出了 3 種不同的解決方案,您可以使用它們輕鬆地從日期值中提取日期值,並自動將其應用於整個列。希望你喜歡這篇文章。
範例場景
我們有一個名為Date的列,其中包含日期值。另一列Day為空,其值將透過從Date列中的對應日期值計算日期值來填入。
解決方案 1:使用格式儲存格選項
這是所有方法中最簡單的,因為它不涉及任何公式。
第 1 步:從第 1 列(日期列)複製整個日期值。
您可以選擇整個資料,右鍵點選,然後選擇「複製」選項,也可以在選擇資料後簡單地按CTRL C鍵。
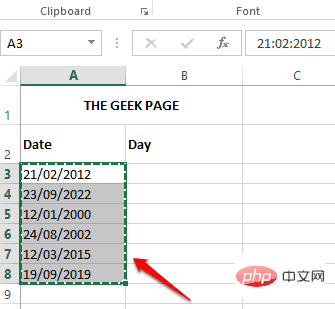
第2 步驟:接下來,點擊要提取Day值的列的第一個單元格。
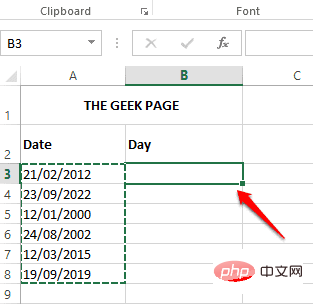
第 3 步:現在按CTRL V鍵貼上資料。
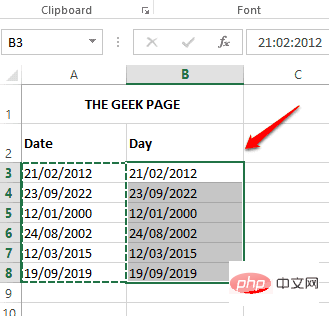
第4 步驟:右鍵點選所選單元格範圍的任一位置,然後按一下名為「設定單元格格式」的選項。
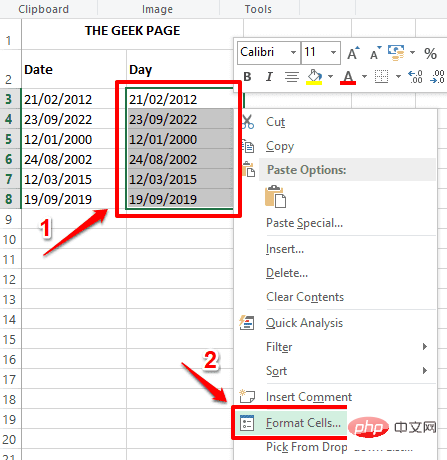
第5 步驟:在「設定單元格格式」視窗中,先點選「數字”選項卡。接下來,在類別選項下,按一下自訂選項。
現在,在Type欄位下,輸入ddd。 在Type欄位正上方的Sample部分下,您將能夠查看範例資料。因為我們給了ddd,所以範例資料以 3 個字母的格式顯示 weekday,在以下範例中為Tue。
完成後點選確定按鈕。
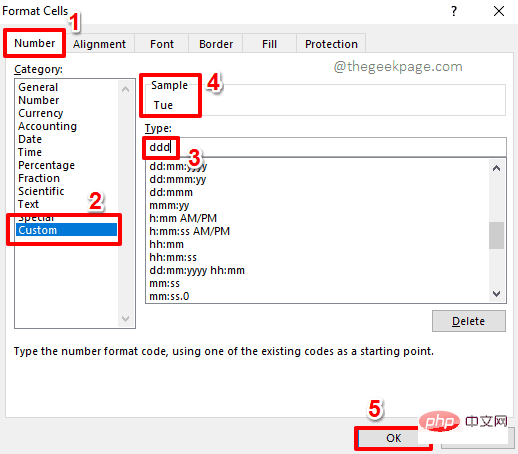
如果您希望顯示完整的工作日,那麼您需要在Type欄位下提供dddd而不是# ddd 。 使樣本資料顯示為星期二。
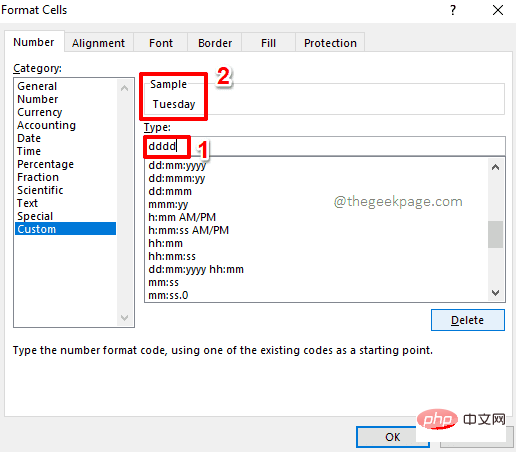
第6步:就是這樣。您已經成功地從日期值中提取了日期值,就這麼簡單。
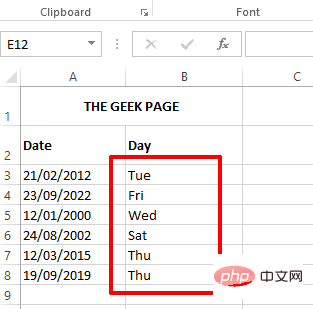
解決方案2:使用TEXT 公式函數
這是另一個簡單的方法,您可以使用它快速從日期值中提取日期值。此方法使用名為Text()的公式函數。
第 1 步:雙擊要提取日期值的列的第一個儲存格。現在,將以下公式複製並貼上到它上面。
=TEXT(A3,"ddd")
您必須將 A3 替換為具有日期值的所需儲存格 ID。此外,ddd會以 3 個字母的格式給出日期。例如,星期二。
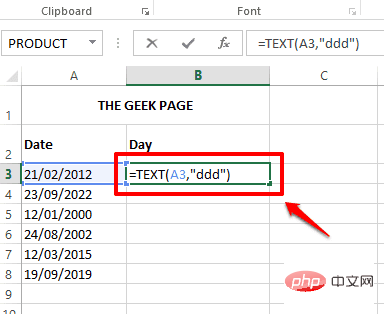
如果您想要完整格式的日期值,例如Tuesday,那麼您的公式應該將dddd#作為其第二個參數,而不是ddd。
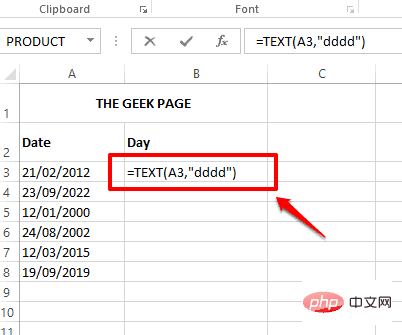
第2 步驟:如果您按其他位置或按Enter鍵,您可以看到公式已成功套用,並且現在已成功提取日期值。
如果您想在列中应用公式,只需单击并拖动单元格右下角的小正方形。
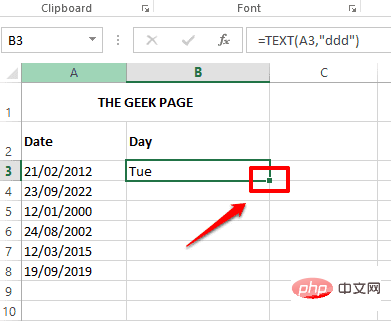
第 3 步:您现在拥有 Excel 工作表中所有日期值的日期值。
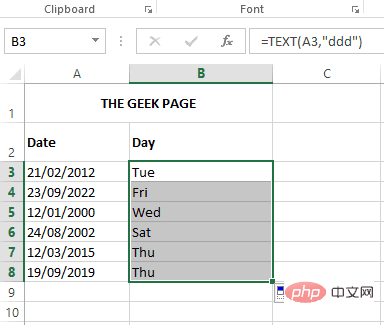
解决方案 3:通过组合 CHOOSE 和 WEEKDAY 公式函数
与本文中列出的前 2 种方法相比,此方法相对复杂。此方法通过结合 2 个公式函数即Choose()和Weekday()从日期值中提取日期值。然而,这种方法有点令人讨厌,但我们喜欢令人讨厌的东西。希望你也这样做。
第 1 步:双击Day 列的第一个单元格以编辑其内容。将以下公式复制并粘贴到其上。
=CHOOSE(WEEKDAY(A3),"SUNDAY","MONDAY","TUESDAY","WEDNESDAY","THURSDAY","FRIDAY","SATURDAY")
公式中的A3必须替换为具有要从中提取日期值的日期值的单元格的单元格 ID。
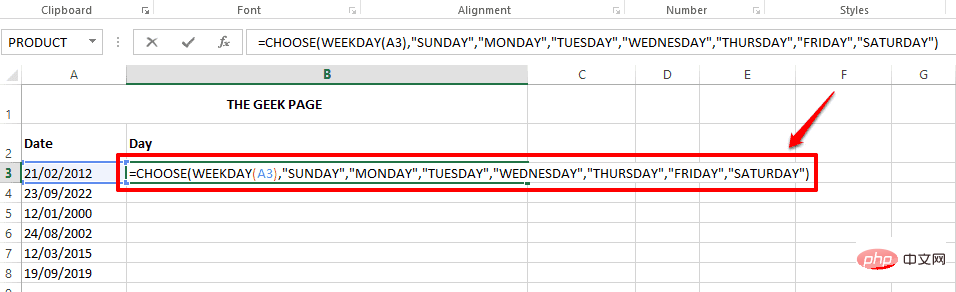
公式说明
上面公式中首先解决的部分是WEEKDAY(A3)。Weekday 函数将日期作为参数,并以整数形式返回工作日。默认情况下,该函数假定一周从星期日到星期六。所以,如果这是一个正常的场景,你可以只给这个函数一个参数。在这个公式中,我只给出了一个参数 A3,它是包含我需要从中查找日期的日期的单元格的单元格 ID。但是,如果您的一周从星期一开始,那么您需要为您的函数再提供一个参数,使其成为 WEEKDAY(A3,2)。因此,在这种情况下,您的最终公式将如下所示。
=CHOOSE(WEEKDAY(A3,2),"SUNDAY","MONDAY","TUESDAY","WEDNESDAY","THURSDAY","FRIDAY","SATURDAY")
因此WEEKDAY()函数以数字格式返回一周中的星期几。也就是说,如果这一天是Tuesday,那么WEEKDAY() 将返回 3。
CHOOSE()函数根据其第一个参数从其参数列表中返回一个字符串。
CHOOSE()函数可以有很多参数。第一个参数是索引号。索引号后面的参数是需要根据索引号选取的字符串。例如,如果 CHOOSE() 函数的第一个参数是 1 ,那么 CHOOSE()函数将返回列表中的第一个字符串。
所以在这个特定的场景中,WEEKDAY()函数返回3作为它的返回值。现在CHOOSE()函数将这个3作为它的第一个参数。并根据此索引值返回列表中的第三个字符串。所以CHOOSE()函数最终会返回TUESDAY。
如果您想返回天的短格式,您可以在主公式中进行调整,如下所示。
=CHOOSE(WEEKDAY(A3,2),"Sun","Mon","Tue","Wed","Thu","Fri","Sat")
第 2 步:如果您按Enter键或单击其他任何位置,您可以看到日期值已成功填充到您选择的单元格中。
要将公式应用于列中的所有单元格,请单击单元格角落的小方形图标并将其向下拖动。
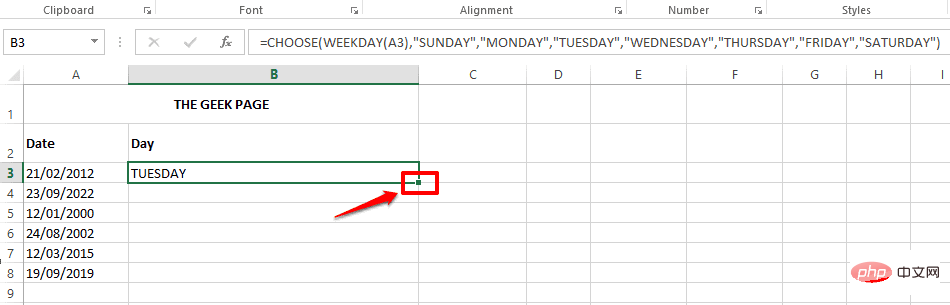
第 3 步:该公式现在已成功应用于所有单元格,并且现在将日期值填充到整个列中。
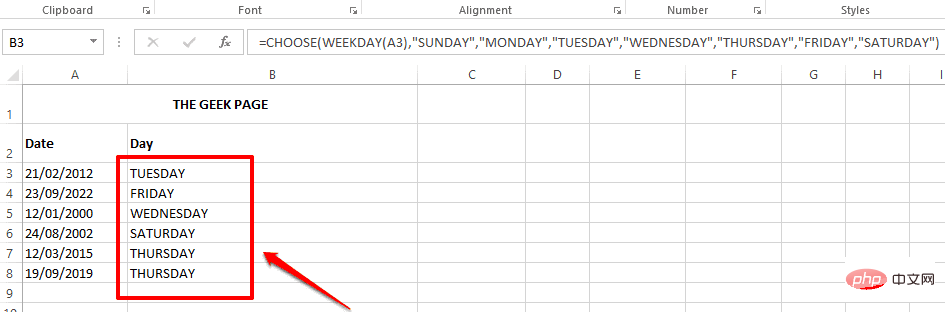
以上是如何從 Microsoft Excel 中的日期值中提取日期值的詳細內容。更多資訊請關注PHP中文網其他相關文章!

熱AI工具

Undresser.AI Undress
人工智慧驅動的應用程序,用於創建逼真的裸體照片

AI Clothes Remover
用於從照片中去除衣服的線上人工智慧工具。

Undress AI Tool
免費脫衣圖片

Clothoff.io
AI脫衣器

Video Face Swap
使用我們完全免費的人工智慧換臉工具,輕鬆在任何影片中換臉!

熱門文章

熱工具

記事本++7.3.1
好用且免費的程式碼編輯器

SublimeText3漢化版
中文版,非常好用

禪工作室 13.0.1
強大的PHP整合開發環境

Dreamweaver CS6
視覺化網頁開發工具

SublimeText3 Mac版
神級程式碼編輯軟體(SublimeText3)
 Excel 發現一個或多個公式引用有問題:如何修復
Apr 17, 2023 pm 06:58 PM
Excel 發現一個或多個公式引用有問題:如何修復
Apr 17, 2023 pm 06:58 PM
使用錯誤檢查工具使用Excel電子表格來尋找錯誤的最快方法之一是使用錯誤檢查工具。如果該工具發現任何錯誤,您可以修正它們並再次嘗試儲存檔案。但是,該工具可能無法找到所有類型的錯誤。如果錯誤檢查工具沒有發現任何錯誤或修復它們不能解決問題,那麼您需要嘗試以下其他修復之一。若要在Excel中使用錯誤檢查工具:選擇公式 標籤。點選錯誤檢查 工具。在發現錯誤時,有關錯誤原因的資訊將出現在工具中。如果不需要,請修復錯誤或刪除導致問題的公式。在錯誤檢查工具中,按一下下一步以查看下一個錯誤並重複該過程。當沒
 如何在 Google Sheets 中設定列印區域?
May 08, 2023 pm 01:28 PM
如何在 Google Sheets 中設定列印區域?
May 08, 2023 pm 01:28 PM
如何在列印預覽中設定GoogleSheets列印區域Google表格可讓您使用三個不同的列印區域列印電子表格。您可以選擇列印整個電子表格,包括您建立的每個單獨的工作表。或者,您可以選擇列印單一工作表。最後,您只能列印您選擇的部分儲存格。這是您可以建立的最小列印區域,因為理論上您可以選擇單一儲存格進行列印。最簡單的設定方法是使用內建的Google表格列印預覽選單。您可以在PC、Mac或Chromebook上的網頁瀏覽器中使用Google表格查看此內容。要設定Google
 如何在 Excel 工作表中嵌入 PDF 文檔
May 28, 2023 am 09:17 AM
如何在 Excel 工作表中嵌入 PDF 文檔
May 28, 2023 am 09:17 AM
通常需要將PDF文件插入Excel工作表。就像公司的專案清單一樣,我們可以立即將文字和字元資料附加到Excel儲存格中。但是,如果想將特定專案的解決方案設計附加到其對應的資料行呢?嗯,人們經常停下來思考。有時思考也不起作用,因為解決方案並不簡單。深入研究這篇文章,了解如何輕鬆地將多個PDF文件插入Excel工作表,以及非常特定的資料行。範例場景在本文所示的範例中,我們有一個名為ProductCategory的列,它在每個儲存格中列出了一個專案名稱。另一列ProductSpeci
 不同儲存格格式太多複製不了怎麼辦
Mar 02, 2023 pm 02:46 PM
不同儲存格格式太多複製不了怎麼辦
Mar 02, 2023 pm 02:46 PM
不同單元格格式太多複製不了的解決方法:1、打開EXCEL文檔,然後在幾個單元格中輸入不同格式的內容;2、在Excel頁面的左上角找到“格式刷”按鈕,然後單擊“格式刷」選項;3、點選滑鼠左鍵,將格式統一設定成一致的即可。
 如何在 Excel 中建立隨機數產生器
Apr 14, 2023 am 09:46 AM
如何在 Excel 中建立隨機數產生器
Apr 14, 2023 am 09:46 AM
如何使用 RANDBETWEEN 在 Excel 中產生隨機數字如果要產生特定範圍內的隨機數,RANDBETWEEN 函數是一種快速簡單的方法。這允許您在您選擇的任何兩個值之間產生隨機整數。使用 RANDBETWEEN 在 Excel 中產生隨機數:按一下您希望出現第一個隨機數的儲存格。鍵入=RANDBETWEEN(1,500)將「1」替換為您要產生的最低隨機數,將「500」替換為
 如何從 Excel 中的數字值和文字值中刪除逗號
Apr 17, 2023 pm 09:01 PM
如何從 Excel 中的數字值和文字值中刪除逗號
Apr 17, 2023 pm 09:01 PM
在數值上,在文字字串上,在錯誤的地方使用逗號確實會變得煩人,即使對於最大的Excel極客來說也是如此。您甚至可能知道如何擺脫逗號,但您知道的方法可能對您來說很耗時。好吧,無論您的問題是什麼,如果它與您的Excel工作表中的錯誤位置的逗號有關,我們可以告訴您一件事,您所有的問題今天都會得到解決,就在這裡!深入研究這篇文章,了解如何透過盡可能簡單的步驟輕鬆去除數字和文字值中的逗號。希望你喜歡閱讀。哦,別忘了告訴我們哪種方法最吸引你的眼球!第1節:如何從數值中刪除逗號當數值包含逗號時,可能有兩種情
 在 Excel 中如何尋找並刪除合併儲存格
Apr 20, 2023 pm 11:52 PM
在 Excel 中如何尋找並刪除合併儲存格
Apr 20, 2023 pm 11:52 PM
如何在Windows上的Excel中尋找合併的儲存格在從資料中刪除合併的儲存格之前,您需要全部找到它們。使用Excel的尋找和取代工具很容易做到這一點。在Excel中尋找合併的儲存格:反白顯示要在其中尋找合併儲存格的儲存格。若要選取所有儲存格,請按一下電子表格左上角的空白區域或按Ctrl+A。按一下主頁選項卡。點擊尋找和選擇圖示。選擇查找。點選選項按鈕。在FindWhat設定的末尾,按一下Format。在對齊標籤下,按一下合併儲存格。它應該包含一個複選標記而不是一行。按一下確定以確認格式
 如何在Excel中使用SIGN函數判斷數值的正負
May 07, 2023 pm 10:37 PM
如何在Excel中使用SIGN函數判斷數值的正負
May 07, 2023 pm 10:37 PM
SIGN函數是MicrosoftExcel內建的一個非常有用的函數。使用此功能,您可以找出數字的符號。即,數字是否為正。如果數字為正,SIGN函數傳回1,如果數字為負,則傳回-1,如果數字為零,則傳回零。雖然這聽起來太明顯了,但如果有一個包含許多數字的大列,並且我們想要找到所有數字的符號,那麼使用SIGN函數並在幾秒鐘內完成工作非常有用。在本文中,我們透過3種不同的方法解釋如何在任何Excel文件中輕鬆使用SIGN函數來計算數字的符號。繼續閱讀,了解如何掌握這個很酷的技巧。啟動





