Python如何實現錄影功能
一、介面開發
#设置主界面
def set_init_window(self):
# 去掉tkinter默认的标题
self.tk.title('')
# 隐藏默认图标
self.tk.iconbitmap(self.icon_path())
#获取屏幕的宽度
screeWidth = self.tk.winfo_screenwidth()
#获取屏幕高度
screeHeight = self.tk.winfo_screenheight()
width = int((screeWidth - 500) / 2)
height = int((screeHeight - 300) / 2)
# 设置主界面的大小和默认位置
self.tk.geometry(f'500x100+{width}+{height}')
#添加开始录制按钮,点击之后开启两个线程:一个录屏、一个监听键盘
btn1 = tkinter.Button(self.tk, width=5, height=1, text='开始',
command=lambda:[threading.Thread(target=self.video_record).start(),threading.Thread(target=self.start_listen).start()])
btn1.pack()
# 设置按钮位置
btn1.place(x=110, y=50, anchor='n')
#开启新线程设置录屏范围
btn2 = tkinter.Button(self.tk, width=15, height=1, text='设置录制区域', command=lambda:threading.Thread(target=self.set_range).start())
btn2.pack()
btn2.place(x=230, y=50, anchor='n')
#生成透明的icon图标
def icon_path(self):
ICON = (b'\x00\x00\x01\x00\x01\x00\x10\x10\x00\x00\x01\x00\x08\x00h\x05\x00\x00'
b'\x16\x00\x00\x00(\x00\x00\x00\x10\x00\x00\x00 \x00\x00\x00\x01\x00'
b'\x08\x00\x00\x00\x00\x00@\x05\x00\x00\x00\x00\x00\x00\x00\x00\x00\x00'
b'\x00\x01\x00\x00\x00\x01') + b'\x00' * 1282 + b'\xff' * 64
_, ICON_PATH = tempfile.mkstemp()
with open(ICON_PATH, 'wb') as icon_file:
icon_file.write(ICON)
return ICON_PATH二、錄影機參數設定
#1.設定錄影範圍
#设置录屏范围
def set_range(self):
#self.init_window.withdraw() #隐藏窗口
self.tk.state('icon')#窗口最小化
screeWidth = self.tk.winfo_screenwidth()
screeHeight = self.tk.winfo_screenheight()
self.newFrame = tkinter.Toplevel(self.tk,width=screeWidth,height=screeHeight,bg='white')#开启新窗口
self.newFrame.attributes('-transparentcolor', 'white') # 使白色为透明色
self.newFrame.overrideredirect(True) # 隐藏导航栏
self.canvas = tkinter.Canvas(self.newFrame,bg='white',bd=0,width=screeWidth,height=screeHeight)
self.canvas.bind('<Button-1>', self.onLeftButtonDown)#按下左键
self.canvas.bind('<B1-Motion>', self.onLeftButtonMove)#移动鼠标
self.canvas.bind('<ButtonRelease-1>', self.onLeftButtonUp)#抬起左键
self.canvas.pack(fill=tkinter.BOTH, expand=tkinter.YES)
time.sleep(0.3)
im = ImageGrab.grab()
# 暂存全屏截图
im.save('temp.png')
im.close()
self.image = tkinter.PhotoImage(file='temp.png')
os.remove('temp.png')
self.canvas.create_image(screeWidth//2, screeHeight//2, image=self.image)2.滑鼠事件監聽
#按下鼠标
def onLeftButtonDown(self,event):
try:
self.canvas.delete(self.lastDraw)
self.canvas.delete(self.dot1)
self.canvas.delete(self.dot2)
self.btn3.destroy()
except Exception as e:
pass
self.X = event.x
self.Y = event.y
self.X2 = 0
self.Y2 = 0
#移动鼠标
def onLeftButtonMove(self,event):
try: # 删除刚画完的图形,不然所有画的框都会出现
self.canvas.delete(self.lastDraw)
self.canvas.delete(self.dot1)
self.canvas.delete(self.dot2)
self.btn3.destroy()
except Exception as e:
pass
self.X2 = event.x
self.Y2 = event.y
self.lastDraw = self.canvas.create_rectangle(self.X, self.Y, event.x, event.y,width=2, outline='pink')
#松开鼠标
def onLeftButtonUp(self,event):
print("起点", self.X, self.Y)
print("终点", self.X2, self.Y2)
if self.X2==0 and self.X2==0:
return
self.width, self.high = self.X2-self.X,self.Y2-self.Y
self.region = (self.X, self.Y, self.X2, self.Y2)
self.dot1=self.canvas.create_text(self.X, self.Y - 10, text=f'({self.X},{self.Y})', font=("Purisa", 12), fill="pink")
self.dot2=self.canvas.create_text(self.X2, self.Y2 + 10, text=f'({self.X2},{self.Y2})', font=("Purisa", 12), fill="pink")
# self.newFrame.destroy()#销毁窗口
# self.init_window.deiconify()#显示窗口
# self.tk.state('normal') # 取消窗口最小化
self.btn3 = tkinter.Button(self.canvas, width=15, height=1, text='确定录制区域',bg='pink',fg='#64854c',command=lambda:[self.newFrame.destroy(),self.tk.state('normal')])
self.btn3.pack()
self.btn3.place(x=self.X2-20, y=self.Y2+20, anchor='n')3.鍵盤事件監聽
# 开始监听
def start_listen(self):
with keyboard.Listener(on_press=self.on_press) as listener:
listener.join()
# 监听按键
def on_press(self,key):
if key == keyboard.Key.esc:
self.flag = True # 改变
return False # 返回False,键盘监听结束!三、錄影操作
def video_record(self):
fourcc = cv2.VideoWriter_fourcc('X', 'V', 'I', 'D')
out = cv2.VideoWriter('output.mp4', fourcc, 14, (self.width, self.high)) # 参数分别为 输出文件名,解码方式,帧数,录像范围
self.count = 1
while (True):
img = ImageGrab.grab(self.region) #指定截取坐标(左边X,上边Y,右边X,下边Y)
img_np = numpy.array(img)
frame = cv2.cvtColor(img_np, cv2.COLOR_BGR2RGB) # ImageGrab获取的颜色为BGR排序,需转换为RGB
out.write(frame)
self.count += 1
label = tkinter.Label(self.tk, text=f"{int(self.count / 14)}秒")
label.pack()
label.place(x=320, y=55, anchor='n')
# 点击ESC退出
if self.flag == True:
tkinter.messagebox.showinfo('提示', '录屏结束')
self.flag = False # 改变录屏状态
break
out.release()
cv2.destroyAllWindows()以上是Python如何實現錄影功能的詳細內容。更多資訊請關注PHP中文網其他相關文章!

熱AI工具

Undresser.AI Undress
人工智慧驅動的應用程序,用於創建逼真的裸體照片

AI Clothes Remover
用於從照片中去除衣服的線上人工智慧工具。

Undress AI Tool
免費脫衣圖片

Clothoff.io
AI脫衣器

Video Face Swap
使用我們完全免費的人工智慧換臉工具,輕鬆在任何影片中換臉!

熱門文章

熱工具

記事本++7.3.1
好用且免費的程式碼編輯器

SublimeText3漢化版
中文版,非常好用

禪工作室 13.0.1
強大的PHP整合開發環境

Dreamweaver CS6
視覺化網頁開發工具

SublimeText3 Mac版
神級程式碼編輯軟體(SublimeText3)
 PHP和Python:解釋了不同的範例
Apr 18, 2025 am 12:26 AM
PHP和Python:解釋了不同的範例
Apr 18, 2025 am 12:26 AM
PHP主要是過程式編程,但也支持面向對象編程(OOP);Python支持多種範式,包括OOP、函數式和過程式編程。 PHP適合web開發,Python適用於多種應用,如數據分析和機器學習。
 在PHP和Python之間進行選擇:指南
Apr 18, 2025 am 12:24 AM
在PHP和Python之間進行選擇:指南
Apr 18, 2025 am 12:24 AM
PHP適合網頁開發和快速原型開發,Python適用於數據科學和機器學習。 1.PHP用於動態網頁開發,語法簡單,適合快速開發。 2.Python語法簡潔,適用於多領域,庫生態系統強大。
 PHP和Python:深入了解他們的歷史
Apr 18, 2025 am 12:25 AM
PHP和Python:深入了解他們的歷史
Apr 18, 2025 am 12:25 AM
PHP起源於1994年,由RasmusLerdorf開發,最初用於跟踪網站訪問者,逐漸演變為服務器端腳本語言,廣泛應用於網頁開發。 Python由GuidovanRossum於1980年代末開發,1991年首次發布,強調代碼可讀性和簡潔性,適用於科學計算、數據分析等領域。
 Python vs. JavaScript:學習曲線和易用性
Apr 16, 2025 am 12:12 AM
Python vs. JavaScript:學習曲線和易用性
Apr 16, 2025 am 12:12 AM
Python更適合初學者,學習曲線平緩,語法簡潔;JavaScript適合前端開發,學習曲線較陡,語法靈活。 1.Python語法直觀,適用於數據科學和後端開發。 2.JavaScript靈活,廣泛用於前端和服務器端編程。
 sublime怎麼運行代碼python
Apr 16, 2025 am 08:48 AM
sublime怎麼運行代碼python
Apr 16, 2025 am 08:48 AM
在 Sublime Text 中運行 Python 代碼,需先安裝 Python 插件,再創建 .py 文件並編寫代碼,最後按 Ctrl B 運行代碼,輸出會在控制台中顯示。
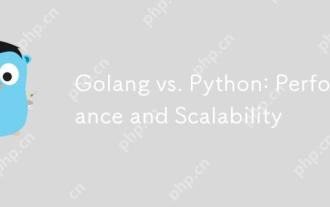 Golang vs. Python:性能和可伸縮性
Apr 19, 2025 am 12:18 AM
Golang vs. Python:性能和可伸縮性
Apr 19, 2025 am 12:18 AM
Golang在性能和可擴展性方面優於Python。 1)Golang的編譯型特性和高效並發模型使其在高並發場景下表現出色。 2)Python作為解釋型語言,執行速度較慢,但通過工具如Cython可優化性能。
 vscode在哪寫代碼
Apr 15, 2025 pm 09:54 PM
vscode在哪寫代碼
Apr 15, 2025 pm 09:54 PM
在 Visual Studio Code(VSCode)中編寫代碼簡單易行,只需安裝 VSCode、創建項目、選擇語言、創建文件、編寫代碼、保存並運行即可。 VSCode 的優點包括跨平台、免費開源、強大功能、擴展豐富,以及輕量快速。
 notepad 怎麼運行python
Apr 16, 2025 pm 07:33 PM
notepad 怎麼運行python
Apr 16, 2025 pm 07:33 PM
在 Notepad 中運行 Python 代碼需要安裝 Python 可執行文件和 NppExec 插件。安裝 Python 並為其添加 PATH 後,在 NppExec 插件中配置命令為“python”、參數為“{CURRENT_DIRECTORY}{FILE_NAME}”,即可在 Notepad 中通過快捷鍵“F6”運行 Python 代碼。






