Steam 是一個數位遊戲平台,可供全球遊戲玩家免費下載和使用。使用 Steam 帳戶,您可以下載您喜愛的遊戲並在任何地方的 PC 上玩。最近,許多用戶報告說,一旦他們打開 Steam 應用程序,它要么卡在離線模式,要么根本無法連接到互聯網。
Steam 無法上線的一些常見原因是:
您是在Steam 上遇到此問題的普通Steam 用戶嗎?然後,您需要繼續閱讀本文。在這篇文章中,我們討論了一些故障排除方法,這些方法將有助於解決 Steam 卡在離線模式或無法在線的問題。
如果有一個小問題或瞬間停電導致 Steam 出現此問題,那麼重新啟動 Steam 用戶端是解決該問題的最簡單解決方案。
1.在 Steam 用戶端中 退出您的Steam帳號。
2.退出/關閉Steam 應用程式。
3.重新開啟Steam,然後使用您的憑證登入。
Steam 現在必須能夠上線並且不會卡住。
點擊此連結以查看 Steam 伺服器的狀態。這是了解 Steam 伺服器目前是否遇到任何故障/問題的官方頁面。如果您注意到此頁面上指出了一些系統範圍的問題,那麼您需要等到伺服器啟動並正常運作。
如果上述兩個修復都無法幫助解決 Steam 的此問題,請嘗試重新啟動您的 PC。注意到系統中的一些電源問題可能會導致 Steam 用戶端出現問題。重新啟動是解決 Steam 中出現的任何問題的最簡單方法。
如果 Steam 伺服器沒有問題,那麼重新啟動您的數據機、路由器或數據機/路由器組合裝置可能有助於解決問題。
如果數據機和路由器是不同的設備,請嘗試直接連接到數據機。
1. 退出 Steam 用戶端。
2. 透過將您的機器直接連接到數據機來繞過路由器。
3. 檢查網路連線是否正常。重新啟動 Steam 並檢查它是否能夠連接。
如果您在繞過路由器並使用直接連接到數據機後能夠連接到 Steam,則表示路由器設定存在問題。
如果這是您第一次在PC 上使用Steam,那麼您電腦上的防火牆設定很可能會幹擾到Steam 網路的連接。 Windows PC 的最新更新也可能會修改系統的網路設定。您需要檢查系統上的防火牆,看看它是否阻止了 Steam 上線。
1. 按下鍵盤上的Windows鍵並在搜尋方塊中鍵入Windows 防火牆。
在列出的搜尋結果中,按一下選項Windows Defender 防火牆。
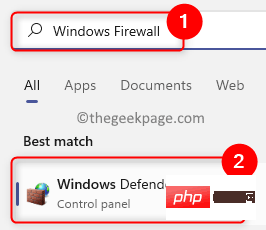
2. 您將被帶到控制面板中的Windows Defender 防火牆頁面。
在這裡,點擊左側面板中的允許應用程式或功能透過 Windows Defender 防火牆。

在允許的應用程式視窗中,點擊允許的應用程式和功能清單頂部的更改設定按鈕。

3. 向下捲動並在框中的應用程式清單中尋找Steam。
確保選取Steam的Private和Public列的複選框。
按確定以儲存這些變更。

4. 如果您在允許的應用程式清單中找不到Steam,請點擊底部的允許其他應用程式. ..按鈕。

在新增應用程式視窗中,按一下瀏覽按鈕。

前往瀏覽視窗中的Steam 預設目錄 (C:\Program Files (x86)\Steam) 。
在此處選擇steam.exe文件,然後按一下開啟。
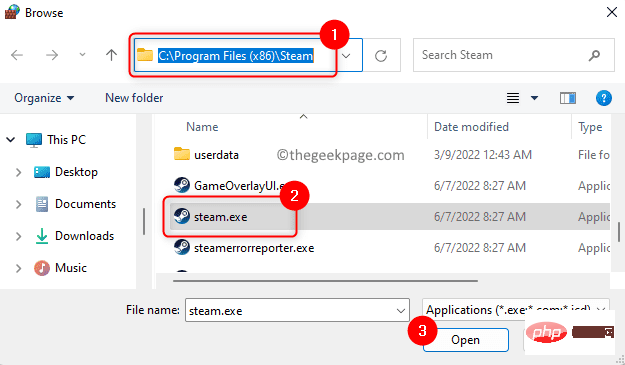
看到 Steam 的路徑後,按一下「新增」按鈕。
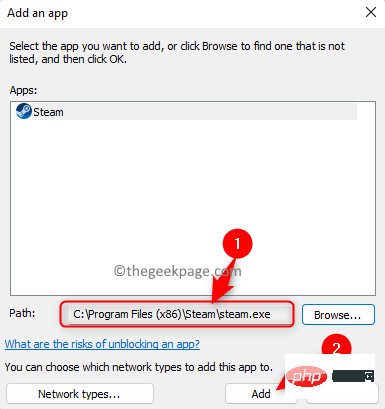
現在 Steam 將會加入到允許的應用程式清單中。執行步驟 3以允許 Steam 通過您電腦的防火牆。
5.重啟Steam 並檢查 Steam 是否正常運作,沒有任何問題。
1. 啟動Steam客戶端。
確保您已登入您的 Steam 帳戶。
2. 點選左上角的Steam選單。
在開啟的選單中選擇設定選項。
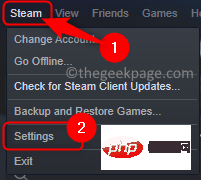
3. 在Steam 設定視窗中,選擇左側面板中的下載標籤。
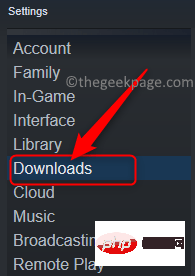
移到底部的右側,點擊清除下載快取按鈕。

按確定以確認下載快取清除過程。

清除 Steam 中的下載快取後,Steam 用戶端將自動重新啟動。您需要使用您的使用者名稱和密碼重新登入。此修復程式強制 Steam 重新下載快取以解決問題。
檢查 Steam 是否能夠上線且沒有卡在離線模式。
#1.在您的 PC 上找到Steam 捷徑。
例如,如果它出現在您的桌面上,那麼您需要在桌面上為 Steam 建立另一個捷徑。
基本上,在它目前所在的同一目錄中建立一個新的捷徑。
要建立捷徑,請右鍵點選Steam圖示並點選複製圖示(或按Ctrl C )進行複製。
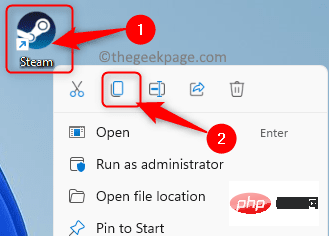
右鍵單擊桌面上的任何空白區域,然後在上下文選單中選擇貼上圖示以貼上快捷方式。
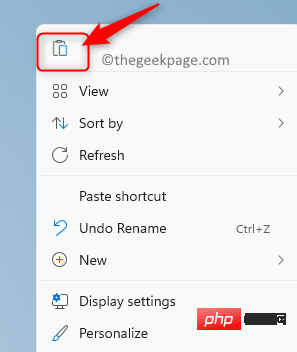
2.右鍵點選新捷徑並在上下文選單中選擇屬性。

在「屬性」視窗中,到「捷徑」標籤。
在這裡,在Target旁邊的文字方塊中,在現有路徑的末端加上-tcp以提供空間。
按套用,然後按確定以儲存變更。
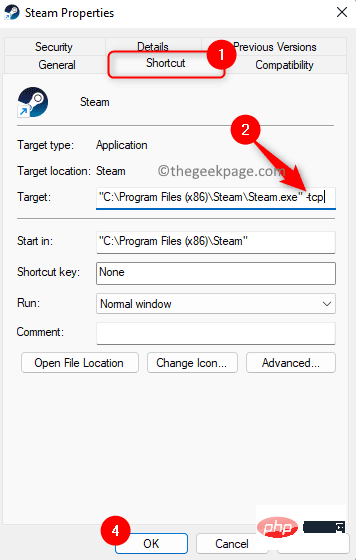
3. 嘗試使用這個新的捷徑啟動 Steam。
檢查問題是否已解決。
如果上述修復都無法協助解決 Steam 卡住離線問題,那麼您需要從系統中解除安裝 Steam 用戶端,然後重新安裝。
1. 只要按住Windows R組合鍵即可開啟執行。
鍵入ms-settings:appsfeatures並按下Enter以開啟「應用程式和功能設定」頁面。
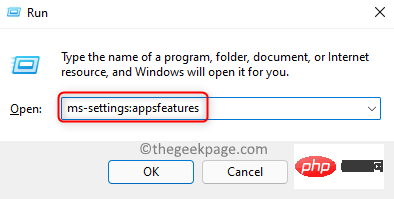
2. 在這裡,在應用程式清單下方的文字方塊中,輸入文字Steam以在您PC 上在安裝的應用程式清單中尋找Steam 客戶端。
在搜尋結果中看到Steam後,點擊標有 Steam 的框右端的三點選單。
在開啟的選單中,按一下選項卸載。

您將看到一個彈出窗口,要求您確認卸載過程。再次按一下卸載。

3. 依照螢幕提示完成 Steam 用戶端的解除安裝。
等待一段時間,直到操作完成。
卸載 Steam 後重新啟動電腦。
4. 前往Steam 官方下載頁面,將最新版本的 Steam 用戶端下載到您的 PC 上。
點擊此頁面上的安裝 Steam按鈕以下載執行檔。

下載完成後,前往下載的執行檔的位置。雙擊該檔案開始安裝。
您將看到需要遵循的說明才能在您的電腦上完成 Steam 的安裝。
5. 安裝完成後啟動Steam,查看無法連網的問題是否解決。
以上是Steam 卡在離線模式或無法線上修復的詳細內容。更多資訊請關注PHP中文網其他相關文章!




