如何在 Microsoft Excel 中的儲存格中插入對角線
您希望在 Excel 文件中的儲存格中新增對角線並不常見。但可以肯定的是,有時您可能會想要在 Excel 檔案的第一個儲存格中新增對角線。您可能想要將儲存格分成 2 部分,並在兩部分中新增 2 個不同的標題。無論您有什麼要求,解決方案都很簡單。
繼續閱讀,了解如何在 Excel 文件的儲存格內輕鬆新增對角線,並在對角分割的儲存格內新增文字。
如何在Microsoft Excel 的儲存格中新增對角線
第1 步驟:首先,點選要新增對角線的單元格。
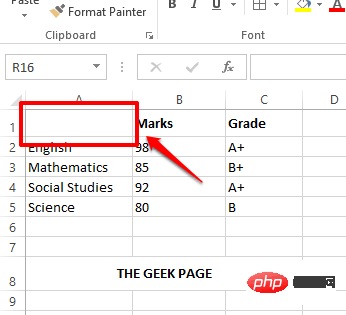
第2 步驟:然後點擊頂部的主頁選項卡,然後按一下邊框圖示.從出現的下拉式選單中,按一下“更多邊框”選項。
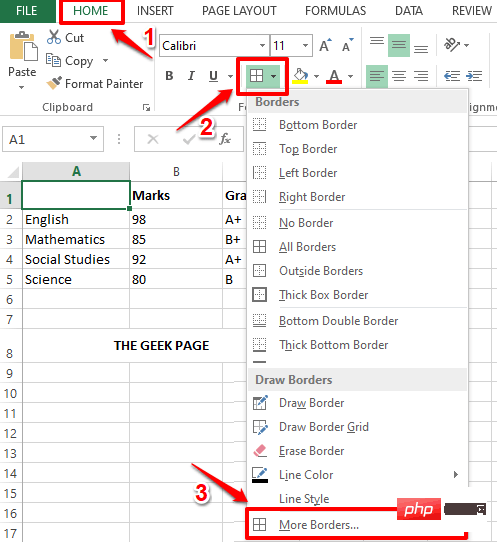
第 3 步:您現在將在您面前開啟「設定儲存格格式」視窗。點選頂部的邊框標籤。
接下來,點選對角線邊框按鈕。完成後點選“確定”按鈕。
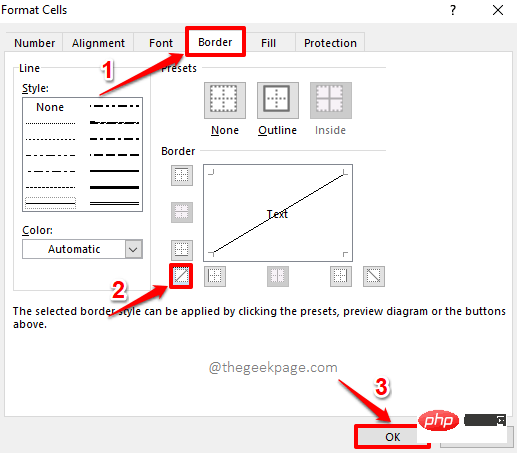
第 4 步:您現在可以看到對角線已成功新增到您選擇的儲存格中。
如果您想稍微格式化此對角線邊框,請再次按一下「主頁」標籤下的「邊框」按鈕。
從下拉式選單中,再次點選「更多邊框」選項。
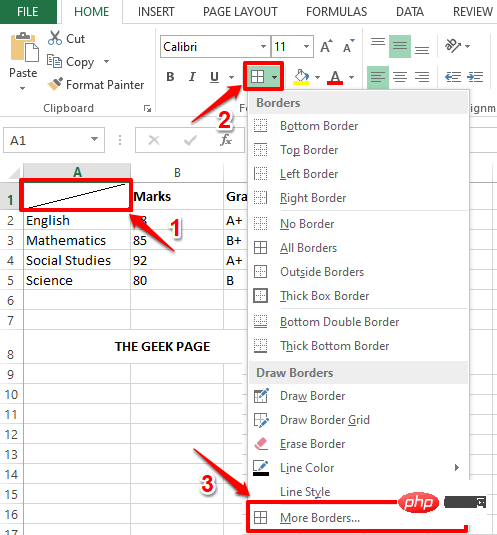
第 5 步:在「設定儲存格格式」視窗中,您可以選擇邊框的樣式。你可以讓你的線條真的很粗、很細或有點。您也可以選擇邊框顏色。
如果您還想新增輪廓邊框,除了對角線邊框外,請按一下輪廓圖示。
最後,再次按一下對角線邊框圖示以將所有格式套用至對角線邊框。
全部完成後,點選OK按鈕。
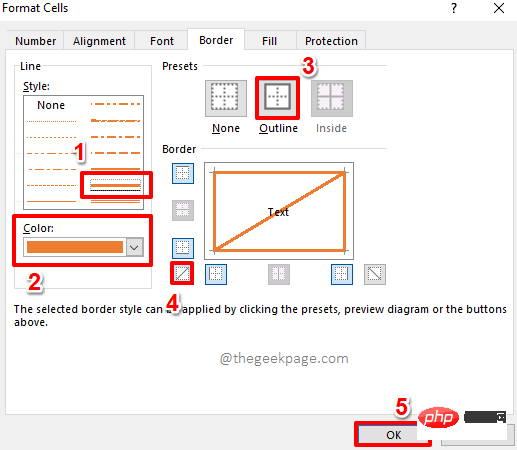
第6步:就是這樣。如果您現在查看您的單元格,您可以看到您的所有格式都已成功應用於您選擇的單元格。享受!
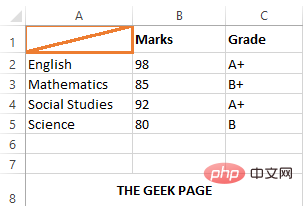
如何在Microsoft Excel 中對角分割的儲存格內新增文字
步驟1:首先,雙擊對角分割的儲存格。
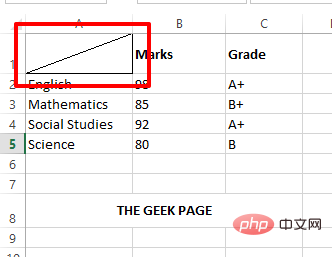
第2 步驟:接下來,輸入第一個標題,然後同時按下ALT ENTER鍵轉到新行。在下一行中,輸入第二個標題。
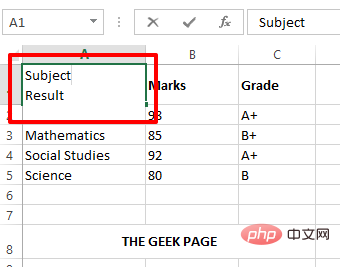
第 3 步:如果您按其他地方,您可以看到第二個標題被刪除。若要解決此問題,請再次雙擊該儲存格。
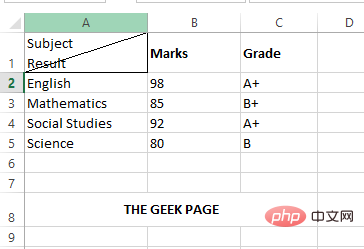
第4 步驟:現在按第二個標題前的空格#鍵並將其移到右上角。
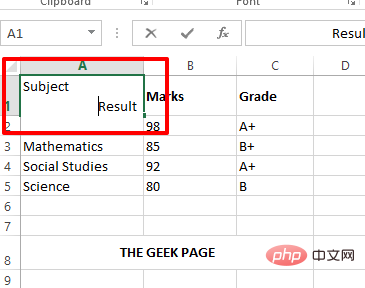
第5 步:現在,如果您按一下其他地方,您可以看到標題整齊地排列在對角分割的儲存格內。
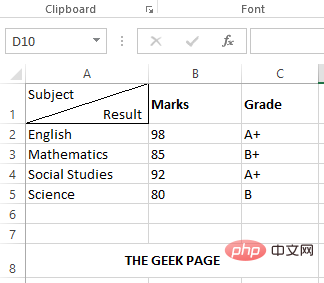
以上是如何在 Microsoft Excel 中的儲存格中插入對角線的詳細內容。更多資訊請關注PHP中文網其他相關文章!

熱AI工具

Undresser.AI Undress
人工智慧驅動的應用程序,用於創建逼真的裸體照片

AI Clothes Remover
用於從照片中去除衣服的線上人工智慧工具。

Undress AI Tool
免費脫衣圖片

Clothoff.io
AI脫衣器

AI Hentai Generator
免費產生 AI 無盡。

熱門文章

熱工具

記事本++7.3.1
好用且免費的程式碼編輯器

SublimeText3漢化版
中文版,非常好用

禪工作室 13.0.1
強大的PHP整合開發環境

Dreamweaver CS6
視覺化網頁開發工具

SublimeText3 Mac版
神級程式碼編輯軟體(SublimeText3)





