修正:Windows 11 中未安裝 AMD 顯示卡驅動程式錯誤
在配備 AMD GPU 的 Windows 11 PC 上出現未安裝 AMD 顯示卡驅動程式錯誤。這是某些用戶在選擇 AMD Radeon 設定上下文選單選項時發生的錯誤。彈出此錯誤訊息,而不是開啟 AMD Radeon 設定:
未安裝 AMD 顯示卡驅動程序,或 AMD 驅動程式無法正常運作。請安裝適合您的 AMD 硬體的 AMD 驅動程式。
該錯誤訊息突顯了 AMD 圖形驅動程式的問題。這通常意味著 PC 具有過時、不相容或損壞的 AMD 驅動程式。
這是您可以修復 Windows 11 中未安裝 AMD 顯示卡驅動程式錯誤的方法。
如何修復未安裝 AMD 顯示卡驅動程式錯誤?
1.更新Windows 11
- 要開啟「設定」 ,請在「開始」功能表上按一下該應用程式的固定捷徑。

- 選擇Windows 更新以查看更新選項。
- 按那裡的檢查更新按鈕,然後選擇下載並安裝找到的可用更新。

- 如果有任何可選更新可用,請點擊它們的下載並安裝按鈕。
2.更新你的AMD顯示卡驅動
在某些情況下,更新 AMD 顯示卡驅動程式可以為使用者解決問題。為此,您需要從 AMD 官方網站下載並安裝與您的 GPU 規格相符的最新驅動程式。
1. 同時按下按鍵。 Windows S
2. 在搜尋方塊中輸入 dxdiag 。
3.從結果清單中選擇DirectX 診斷工具。
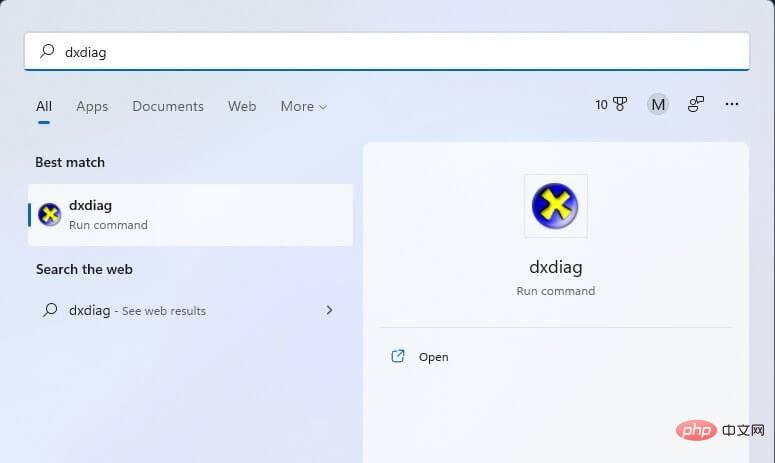
4.點選 顯示 標籤,記下其中寫入的顯示卡型號和驅動程式版本詳細資料。
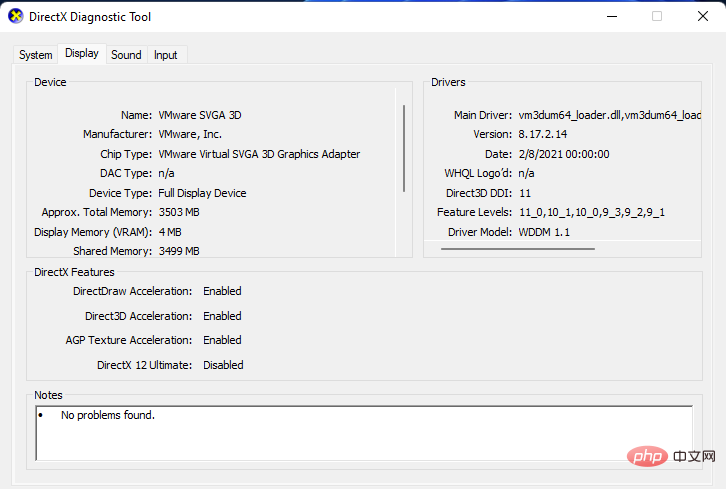
5. 然後在您選擇的瀏覽器中開啟 AMD 驅動程式下載頁面。
6. 在選單上選擇 圖形 。
7.在子選單中選擇您的顯示卡型號,然後按 提交 按鈕。
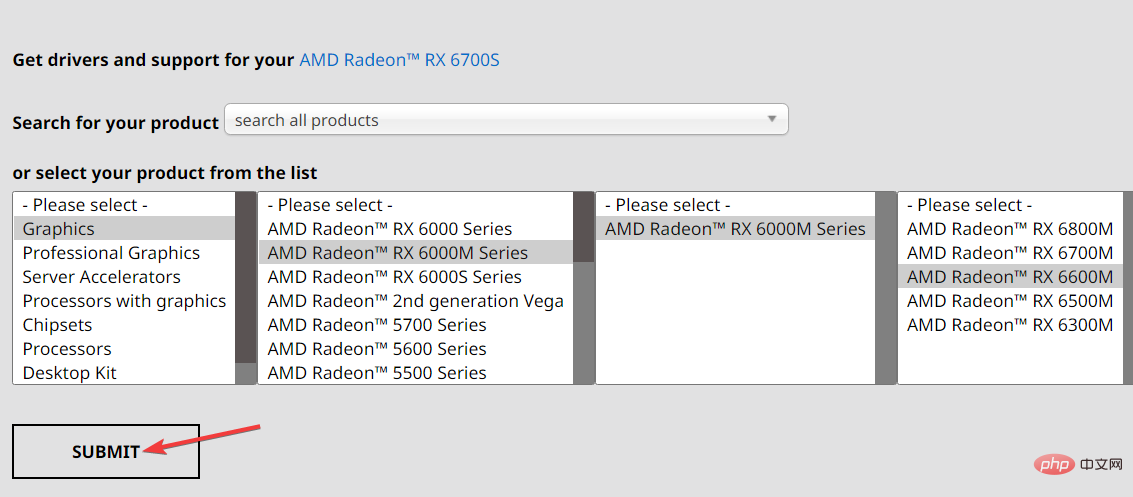
8. 在 驅動程式和軟體 頁面上選擇 Windows 11 64 位元。
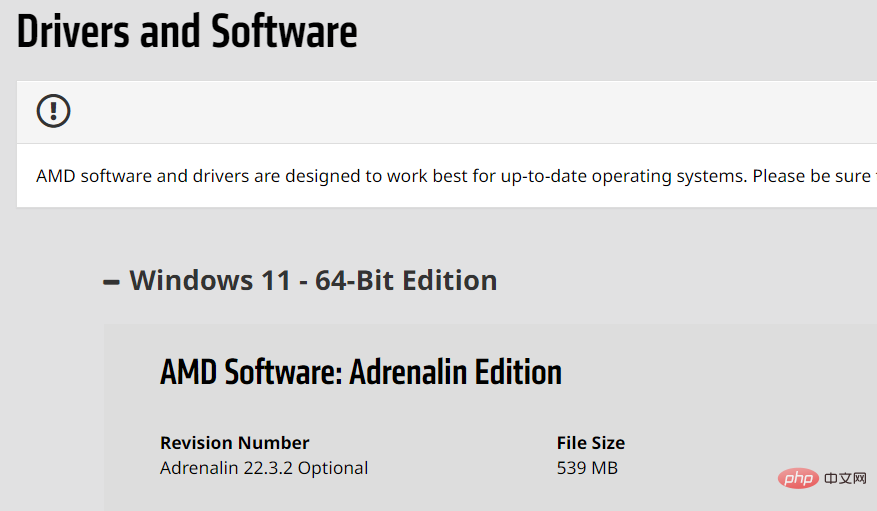
9. 點選Release Notes ,檢查驅動套件的版本是否與你GPU的目前驅動相符。
10. 按下載按鈕儲存驅動程式套件。
11.點選工作列上的 檔案總管 以開啟檔案管理器。
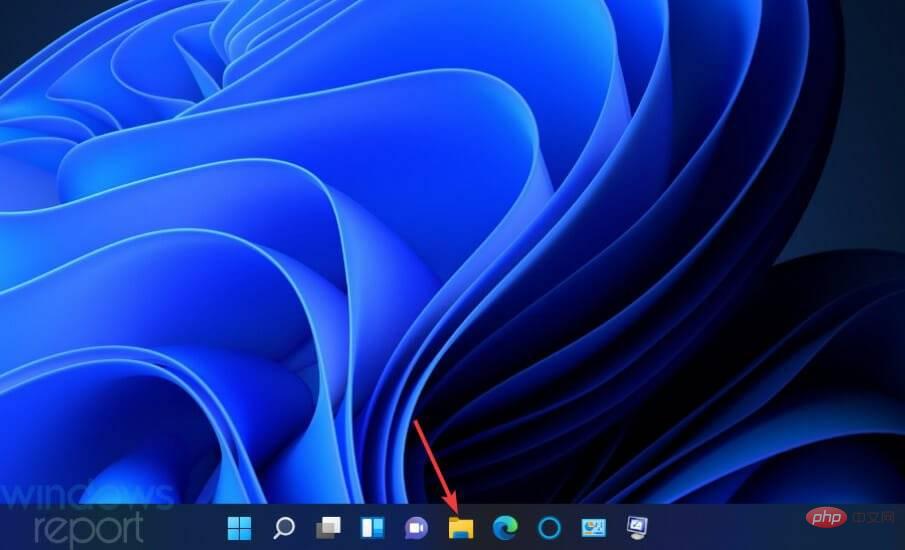
12. 開啟您下載 AMD 驅動程式套件的資料夾。
13.右鍵點選 AMD 驅動程式包,選擇 以管理員身分執行。
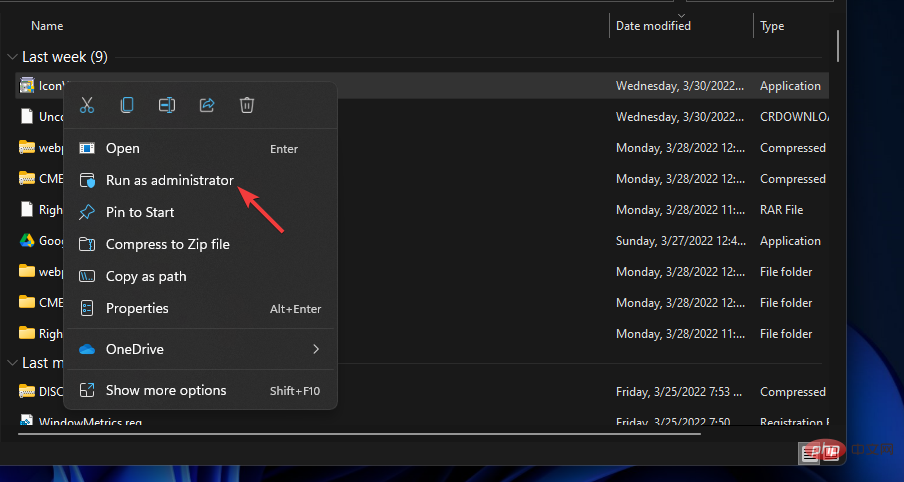
14. 點選安裝,解壓縮驅動程式套件。
15. 最後,請依照安裝精靈的說明安裝 AMD 驅動程式。
您也可以使用 DriverFix 和其他驅動程式更新軟體更新 AMD 顯示卡驅動程式。 DriverFix 提供了一種更快速、更直接的方式,只需點擊幾下即可更新 GPU 驅動程式。它會掃描您的 PC,告訴您哪些設備需要新的驅動程序,並包含更新它們的選項。
您可以相信 DriverFix 能夠進行此類改進,以確保正確更新最新的顯示卡驅動程式。您還將在實用程式中備份驅動程式。
3.重新安裝AMD顯示卡驅動
- 如果您已經擁有最新的 AMD 顯示卡驅動程序,請嘗試重新安裝它。右鍵點選開始功能表的按鈕並選擇裝置管理員捷徑。

- 雙擊顯示適配器以查看該類別的裝置。
- 右鍵點選您的AMD 顯示卡驅動程式以選擇卸載 裝置。

- 然後在確認視窗中選取刪除此裝置的驅動程式複選框。
- 點選卸載以確認您選擇的選項。

- 開啟「開始」選單,然後按一下其電源按鈕。然後選擇重新啟動 Windows。

- 重新啟動後,Windows 可能會自動重新安裝 AMD 驅動程式。如果沒有,請手動下載並安裝最新的 AMD 驅動程式包,如上一個解決方案所述。
4.重新安裝Microsoft Visual C 2005
- 同時按下鍵盤上的Windows 鍵。 R
- 輸入此運行命令以開啟程式和功能,然後按一下確定:
<strong>appwiz.cpl</strong>
- 選擇任何目前安裝的Visual C 2005 Redistributable 套件,然後選擇卸載選項。

- 接下來,在瀏覽器中開啟 Visual C 2005 Service Pack 頁面。
- 點擊那裡的下載按鈕。

- 選擇下載64 位元套件。

- 在資源管理器中開啟包含下載的Visual C 2005套件的資料夾。
- 雙擊Visual C 2005套件進行安裝。
5. 重新安裝 AMD 軟體
- 依照上一個解決方案的前兩個步驟所述開啟 Windows 卸載程式公用程式。
- 在程式和功能小程式中選擇AMD 軟體。
- 點選卸載以刪除AMD 軟體。
- 開啟 AMD 軟體頁面,然後選擇立即下載選項。

- 使用下載的安裝程式重新安裝 AMD 軟體。
第三方軟體卸載程序,例如IObit Uninstaller,通常是程式和功能小程式的更好替代品。 Windows 11 的預設卸載程式缺少 IObit Uninstaller 用於從已解除安裝軟體中移除剩餘殘留檔案和登錄項目的選項。
對於未安裝 AMD 顯示卡驅動程式錯誤,沒有太多已確認的潛在修復程式。但是,上述解決方案可能會為大多數用戶解決 AMD 驅動程式錯誤。更新驅動程式的第二個解決方案特別被廣泛確認可以解決該問題。
以上是修正:Windows 11 中未安裝 AMD 顯示卡驅動程式錯誤的詳細內容。更多資訊請關注PHP中文網其他相關文章!

熱AI工具

Undresser.AI Undress
人工智慧驅動的應用程序,用於創建逼真的裸體照片

AI Clothes Remover
用於從照片中去除衣服的線上人工智慧工具。

Undress AI Tool
免費脫衣圖片

Clothoff.io
AI脫衣器

AI Hentai Generator
免費產生 AI 無盡。

熱門文章

熱工具

記事本++7.3.1
好用且免費的程式碼編輯器

SublimeText3漢化版
中文版,非常好用

禪工作室 13.0.1
強大的PHP整合開發環境

Dreamweaver CS6
視覺化網頁開發工具

SublimeText3 Mac版
神級程式碼編輯軟體(SublimeText3)

熱門話題
 OneXGPU 2 中的 AMD Radeon RX 7800M 效能優於 Nvidia RTX 4070 筆記型電腦 GPU
Sep 09, 2024 am 06:35 AM
OneXGPU 2 中的 AMD Radeon RX 7800M 效能優於 Nvidia RTX 4070 筆記型電腦 GPU
Sep 09, 2024 am 06:35 AM
OneXGPU 2 是首款搭載 Radeon RX 7800M 的 eGPU,而 AMD 尚未宣布推出這款 GPU。根據外置顯示卡方案製造商One-Netbook透露,AMD新GPU基於RDNA 3架構,擁有Navi
 適用於手持遊戲機的 AMD Z2 Extreme 晶片預計將於 2025 年初推出
Sep 07, 2024 am 06:38 AM
適用於手持遊戲機的 AMD Z2 Extreme 晶片預計將於 2025 年初推出
Sep 07, 2024 am 06:38 AM
儘管AMD 為手持遊戲機量身打造了Ryzen Z1 Extreme(及其非Extreme 變體),但該晶片只出現在兩款主流手持設備中:華碩ROG Ally(亞馬遜售價569 美元)和聯想Legion Go(三款)。
 傳聞首款搭載 Ryzen AI 9 HX 370 的 Minisforum 迷你電腦將以高價推出
Sep 29, 2024 am 06:05 AM
傳聞首款搭載 Ryzen AI 9 HX 370 的 Minisforum 迷你電腦將以高價推出
Sep 29, 2024 am 06:05 AM
Aoostar 是最早推出 Strix Point 迷你電腦的公司之一,隨後 Beelink 推出了 SER9,起價高達 999 美元。 Minisforum 透過調侃 EliteMini AI370 加入了聚會,顧名思義,它將是該公司的
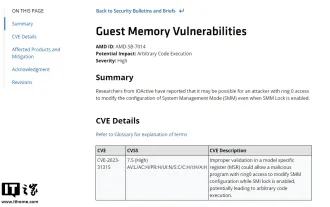 AMD 公佈「Sinkclose」高風險漏洞,數百萬銳龍和 EPYC 處理器受影響
Aug 10, 2024 pm 10:31 PM
AMD 公佈「Sinkclose」高風險漏洞,數百萬銳龍和 EPYC 處理器受影響
Aug 10, 2024 pm 10:31 PM
本站8月10日訊息,AMD官方確認,部分EPYC和Ryzen處理器存在一個名為“Sinkclose”的新漏洞,代碼為“CVE-2023-31315”,可能涉及全球數百萬AMD用戶。那麼,什麼是Sinkclose呢?根據WIRED的一份報告,該漏洞允許入侵者在「系統管理模式(SMM)」中運行惡意程式碼。據稱,入侵者可以使用名為bootkit的惡意軟體來控制對方系統,而這種惡意軟體無法被防毒軟體偵測到。本站註:系統管理模式(SMM)是一種特殊的CPU工作模式,旨在實現高階電源管理和作業系統獨立功能,
 Beelink SER9:小型 AMD Zen 5 迷你 PC 宣布配備 Radeon 890M iGPU,但 eGPU 選項有限
Sep 12, 2024 pm 12:16 PM
Beelink SER9:小型 AMD Zen 5 迷你 PC 宣布配備 Radeon 890M iGPU,但 eGPU 選項有限
Sep 12, 2024 pm 12:16 PM
Beelink 繼續以驚人的速度推出新的迷你電腦和隨附配件。回顧一下,自從發布 EQi12、EQR6 和 EX eGPU 擴充座以來,已經過了一個多月的時間。現在,該公司已將注意力轉向AMD的新Strix
 交易 |配備 120Hz OLED、64GB RAM 和 AMD Ryzen 7 Pro 的 Lenovo ThinkPad P14s Gen 5 現在有 60% 折扣
Sep 07, 2024 am 06:31 AM
交易 |配備 120Hz OLED、64GB RAM 和 AMD Ryzen 7 Pro 的 Lenovo ThinkPad P14s Gen 5 現在有 60% 折扣
Sep 07, 2024 am 06:31 AM
這些天許多學生都回到了學校,有些人可能會注意到他們的舊筆記型電腦不再能勝任這項任務。一些大學生甚至可能正在市場上購買一款配備華麗 OLED 螢幕的高端商務筆記型電腦,在這種情況下
 IFA 2024 |全新聯想 Yoga Pro 7 首發,搭載 AMD Strix Point 處理器
Sep 06, 2024 am 06:42 AM
IFA 2024 |全新聯想 Yoga Pro 7 首發,搭載 AMD Strix Point 處理器
Sep 06, 2024 am 06:42 AM
華碩推出了第一輪 AMD Strix Point 筆記型電腦,現在聯想也加入了這一行列。新推出的筆記型電腦包括 Yoga Pro 7,它配備了 Ryzen AI 9 365。
 Radeon 890M 上的 AMD AFMF 2 可將 FPS 提高高達 78%
Sep 12, 2024 pm 12:16 PM
Radeon 890M 上的 AMD AFMF 2 可將 FPS 提高高達 78%
Sep 12, 2024 pm 12:16 PM
AMD Fluid Motion Frames 2 (AFMF 2) 的技術預覽版現已適用於最新的 Strix Point 處理器,該公司承諾透過這種幀生成技術將 FPS 提高高達 78%。它與可變圖形記憶體(VGM)相結合,
















