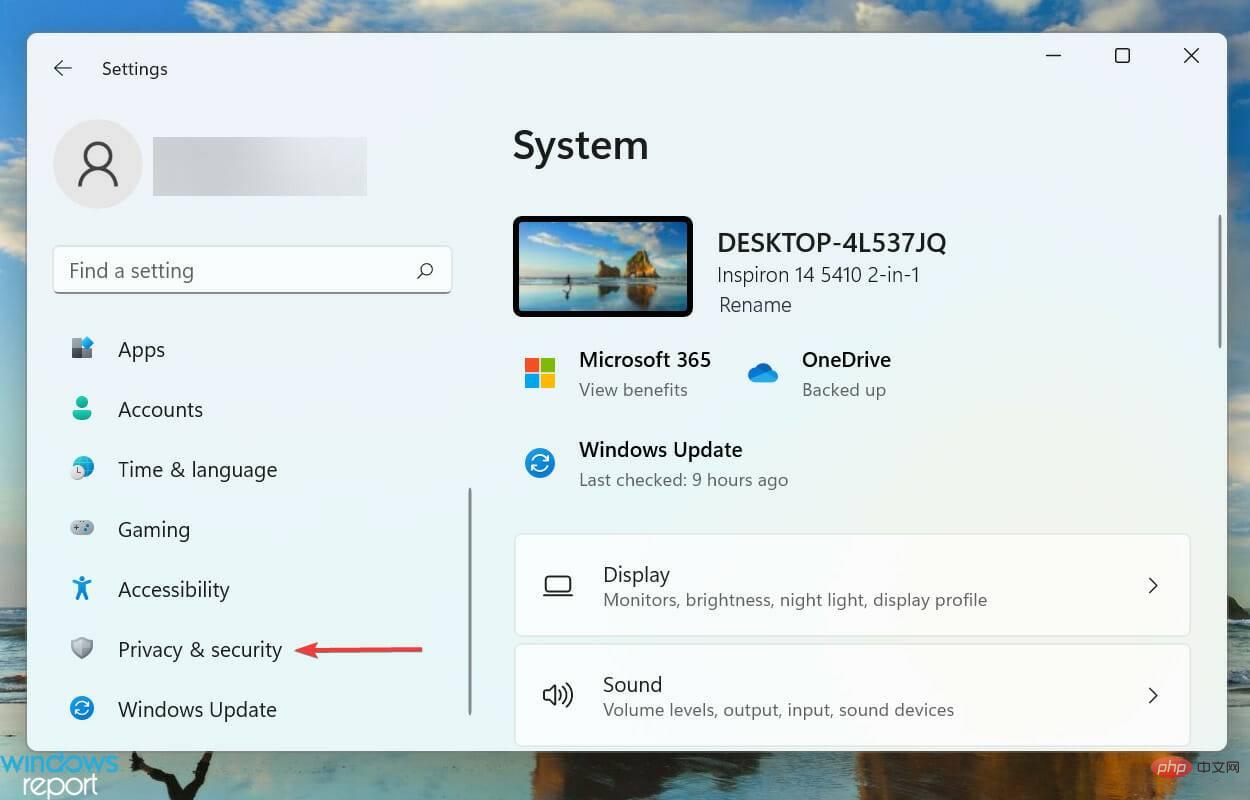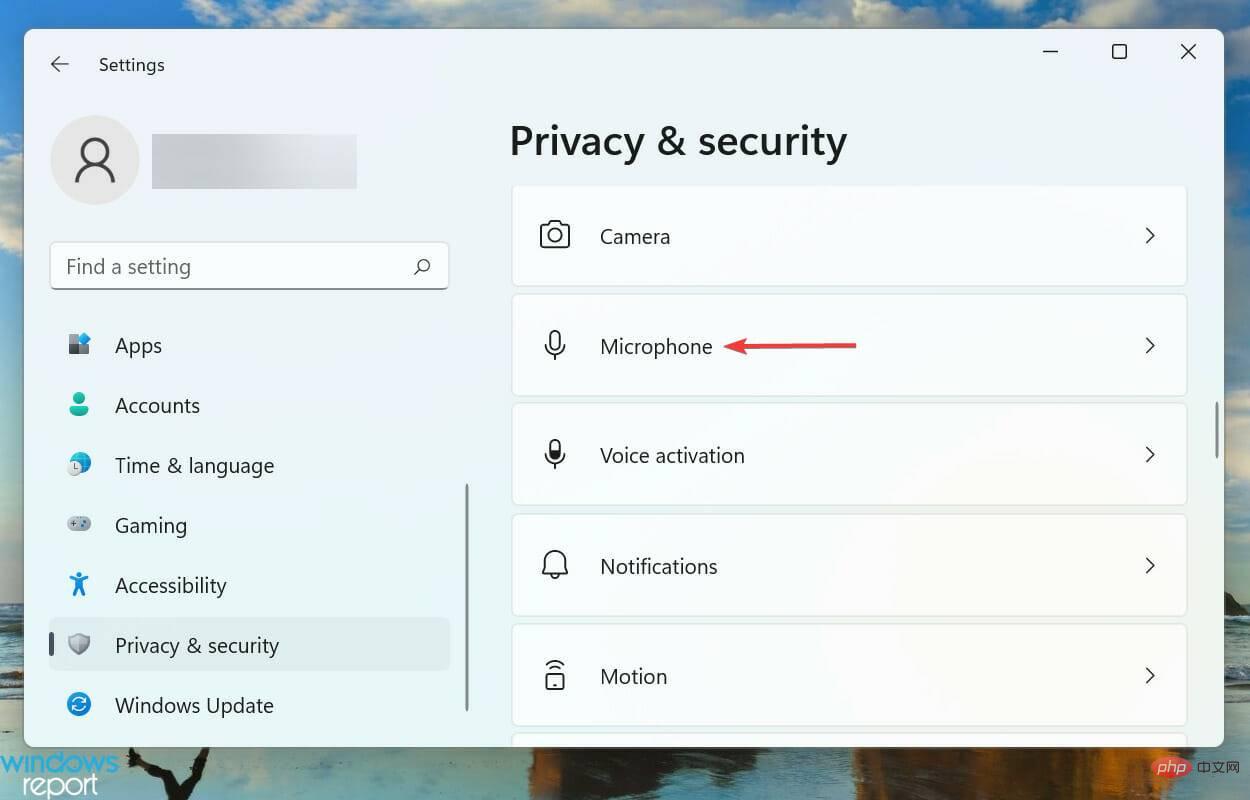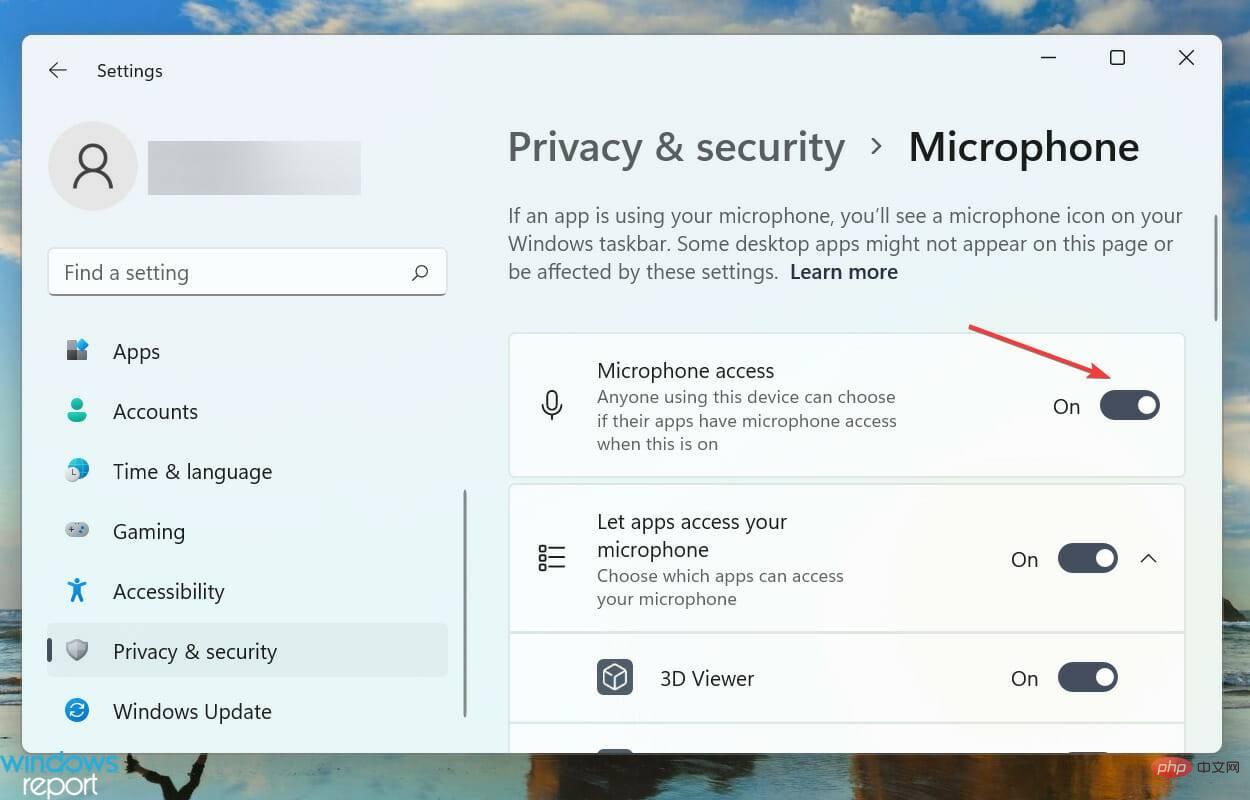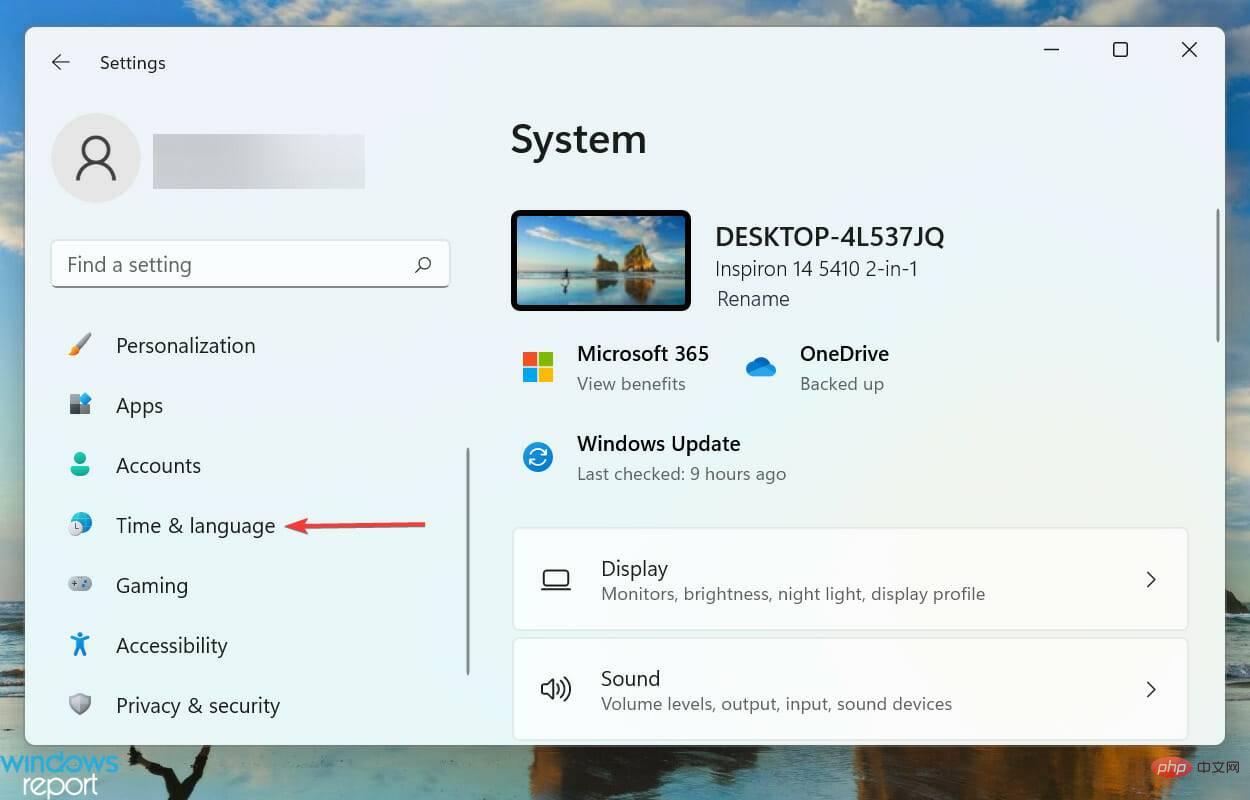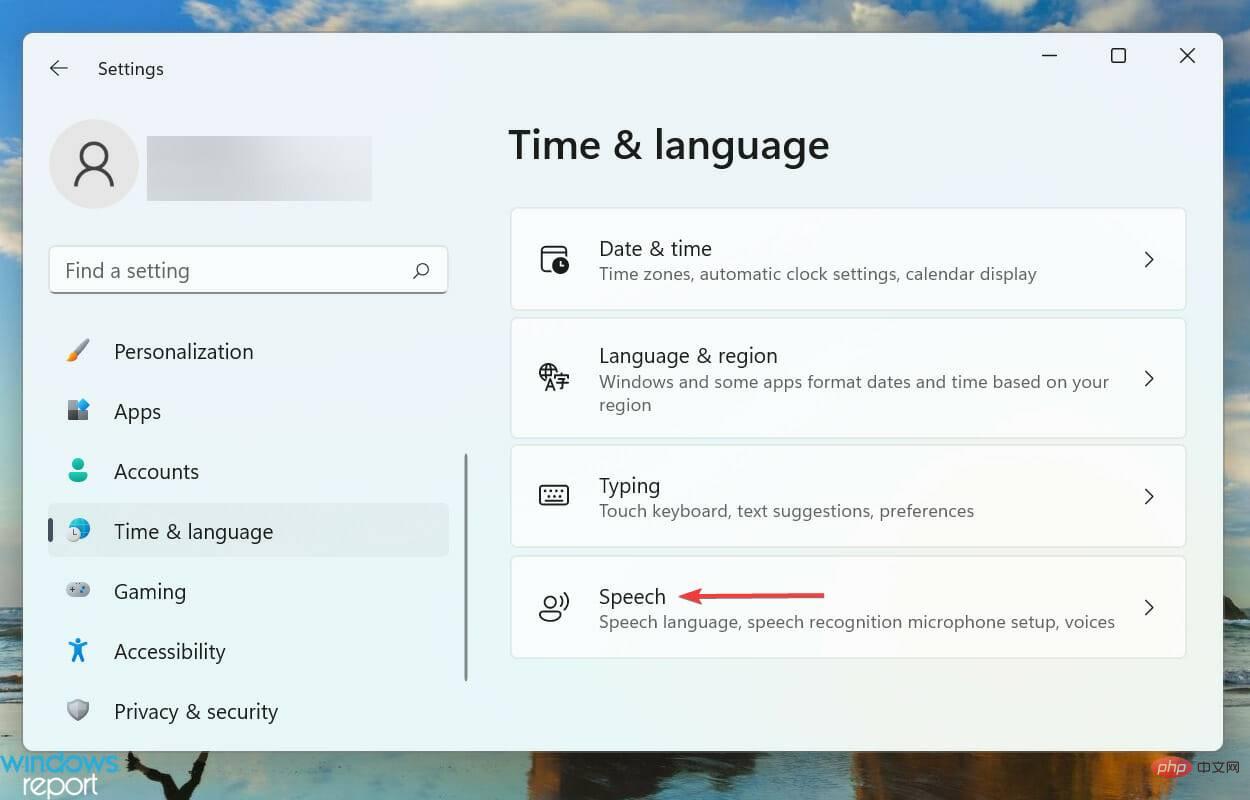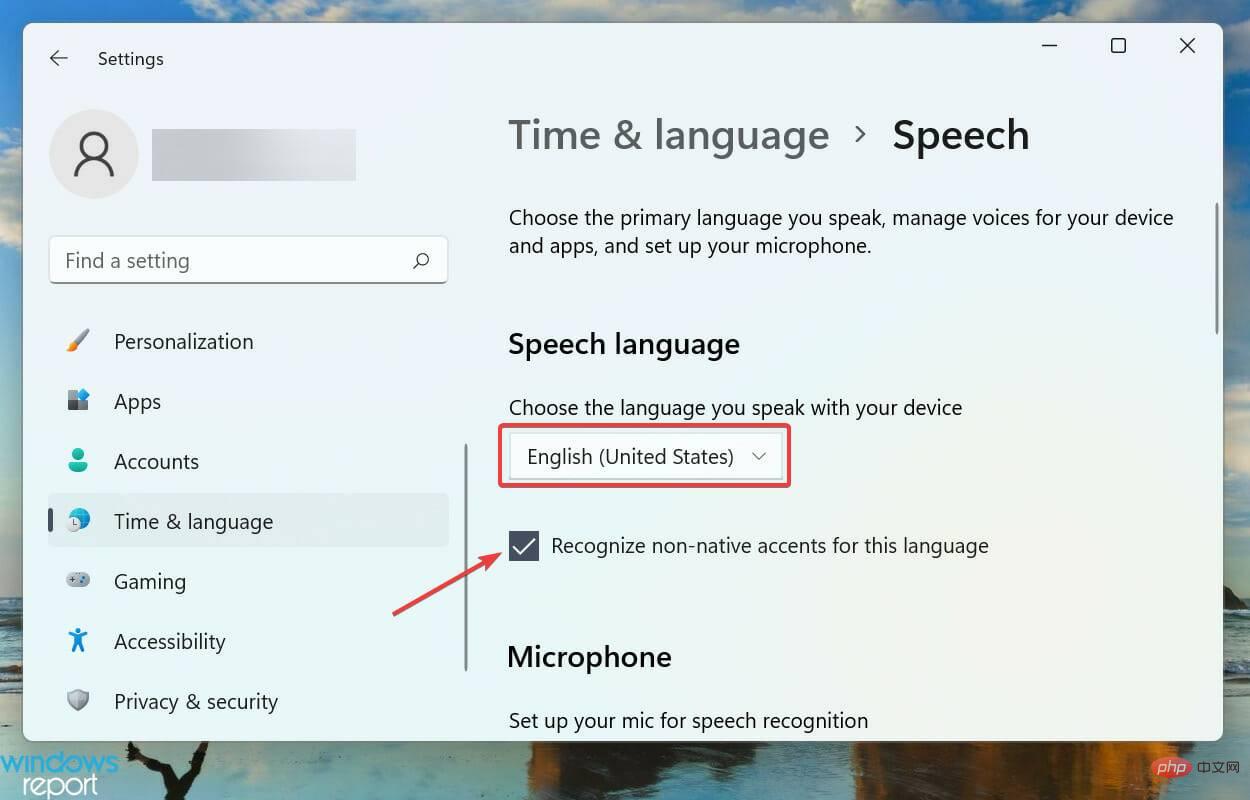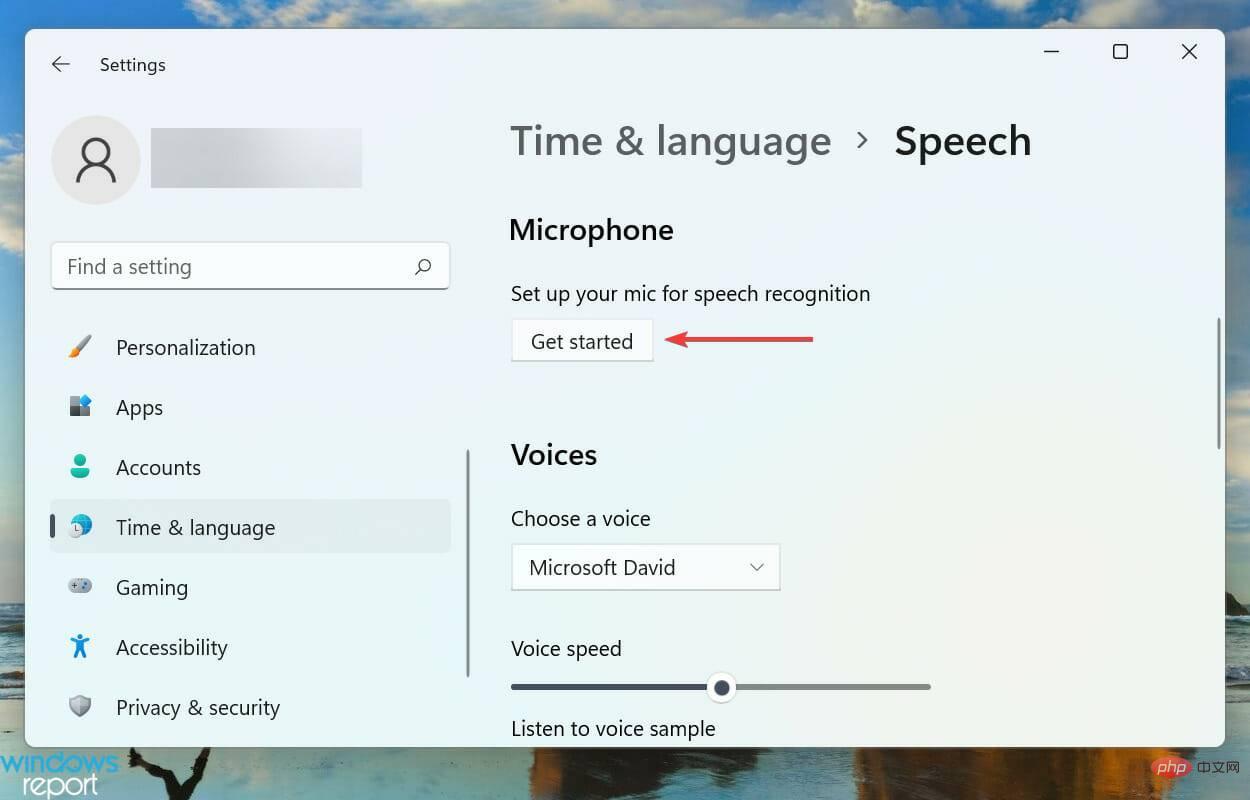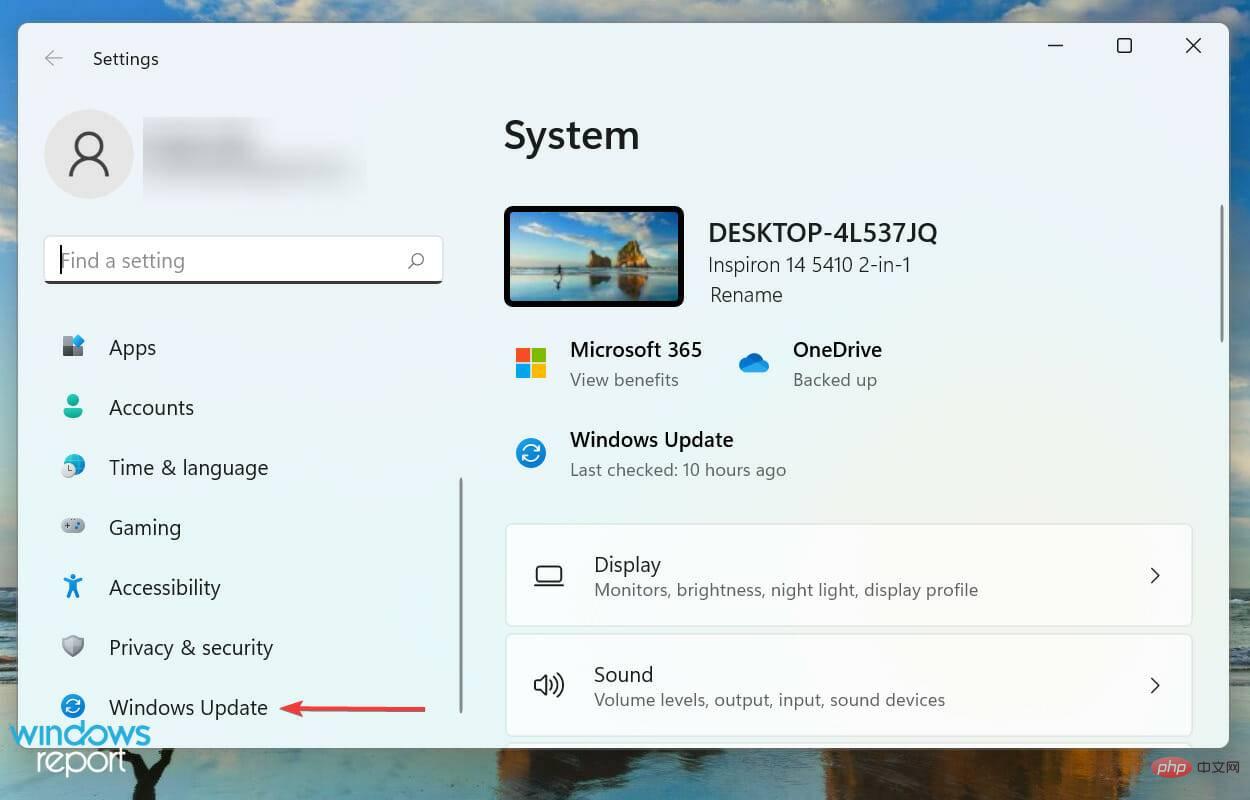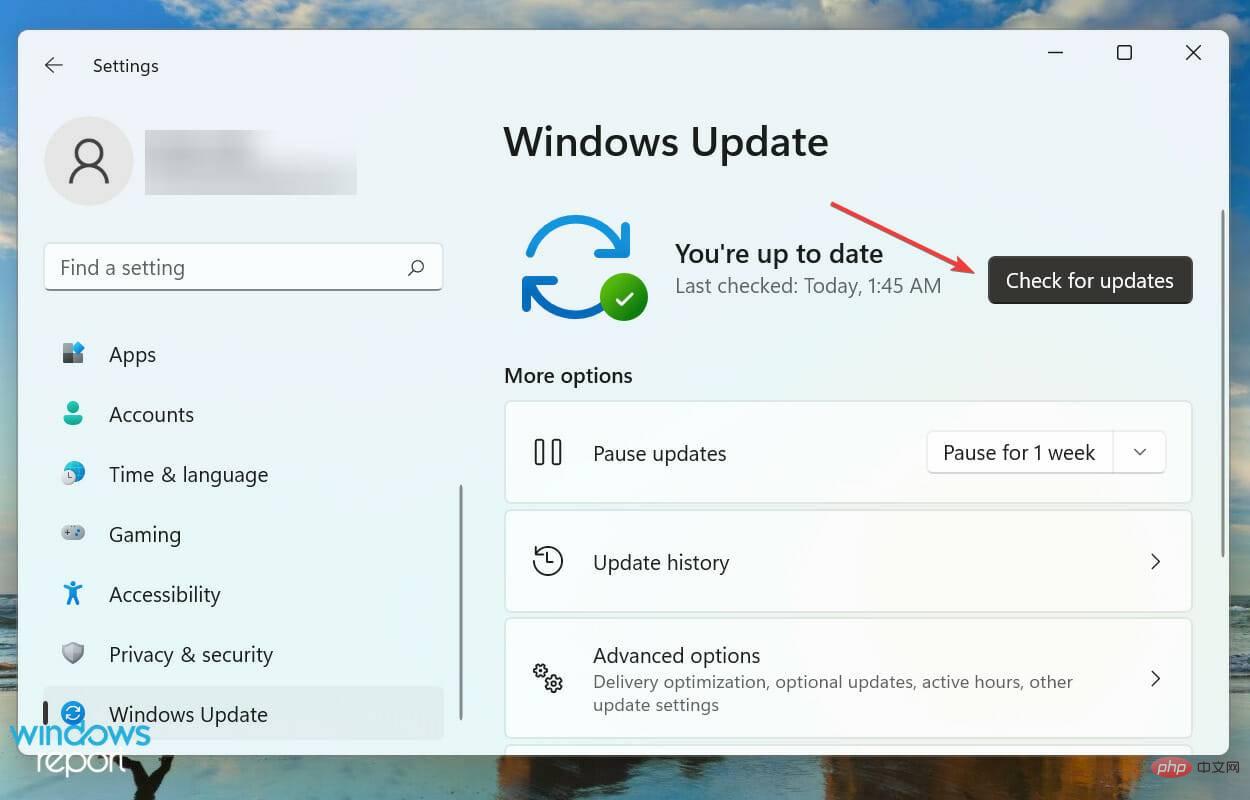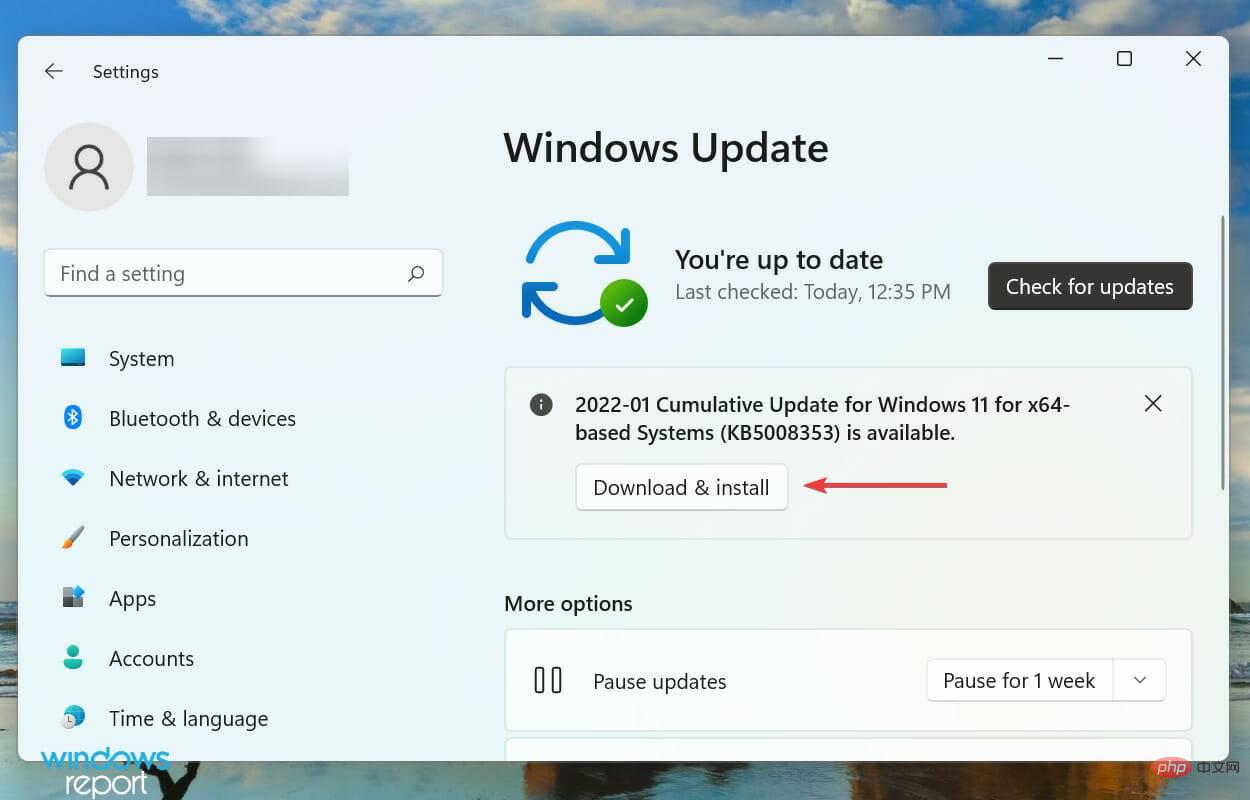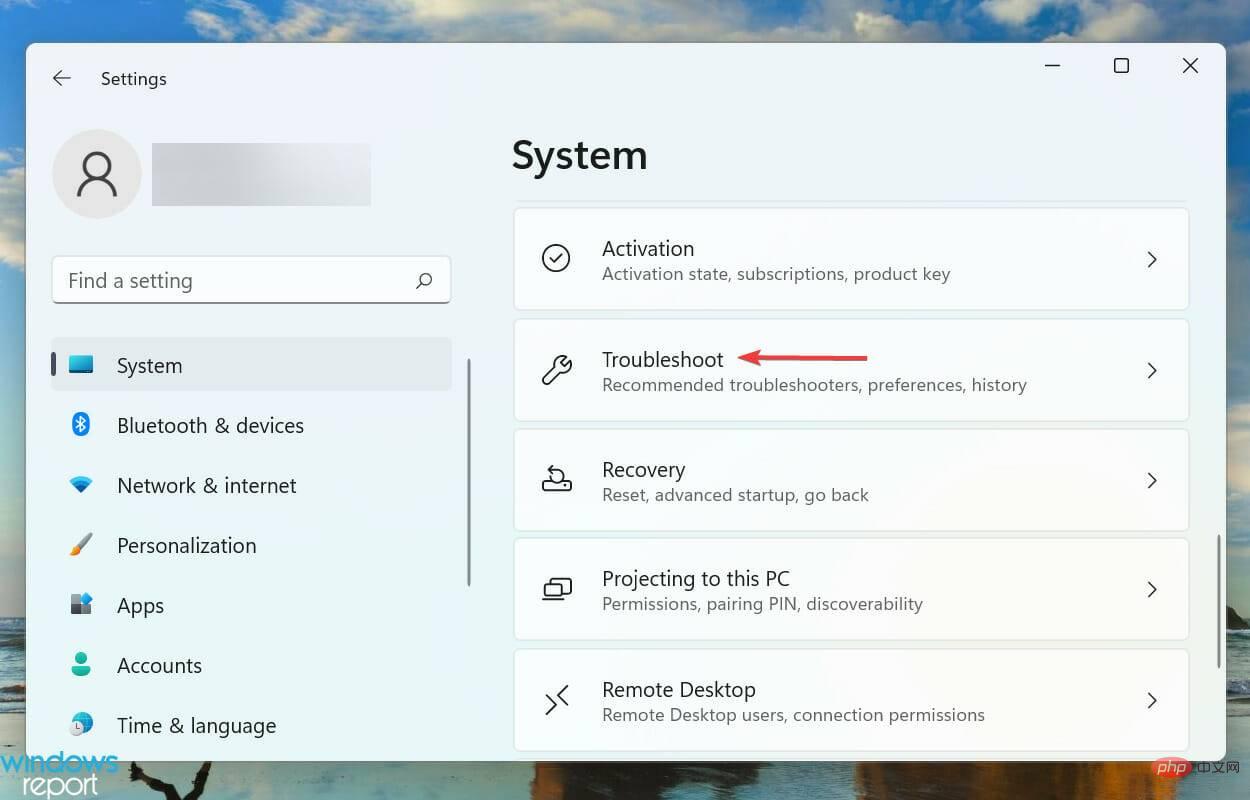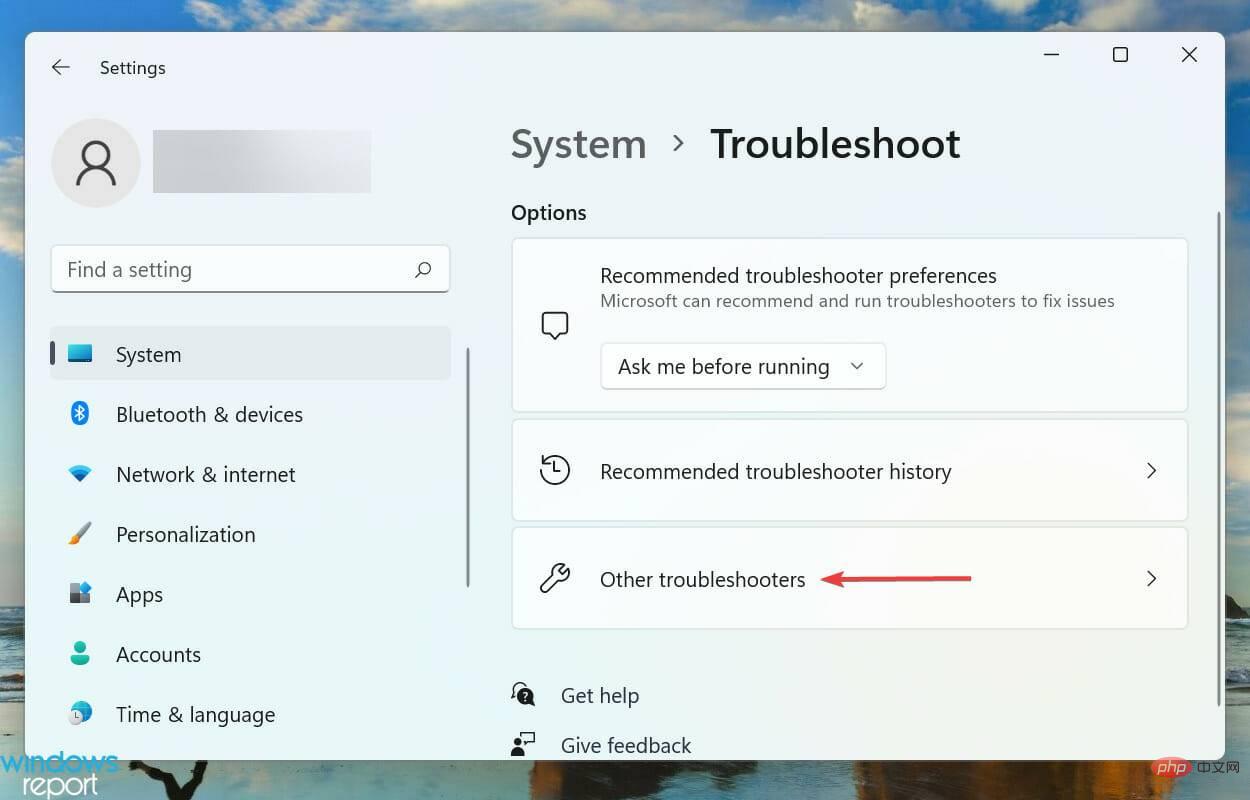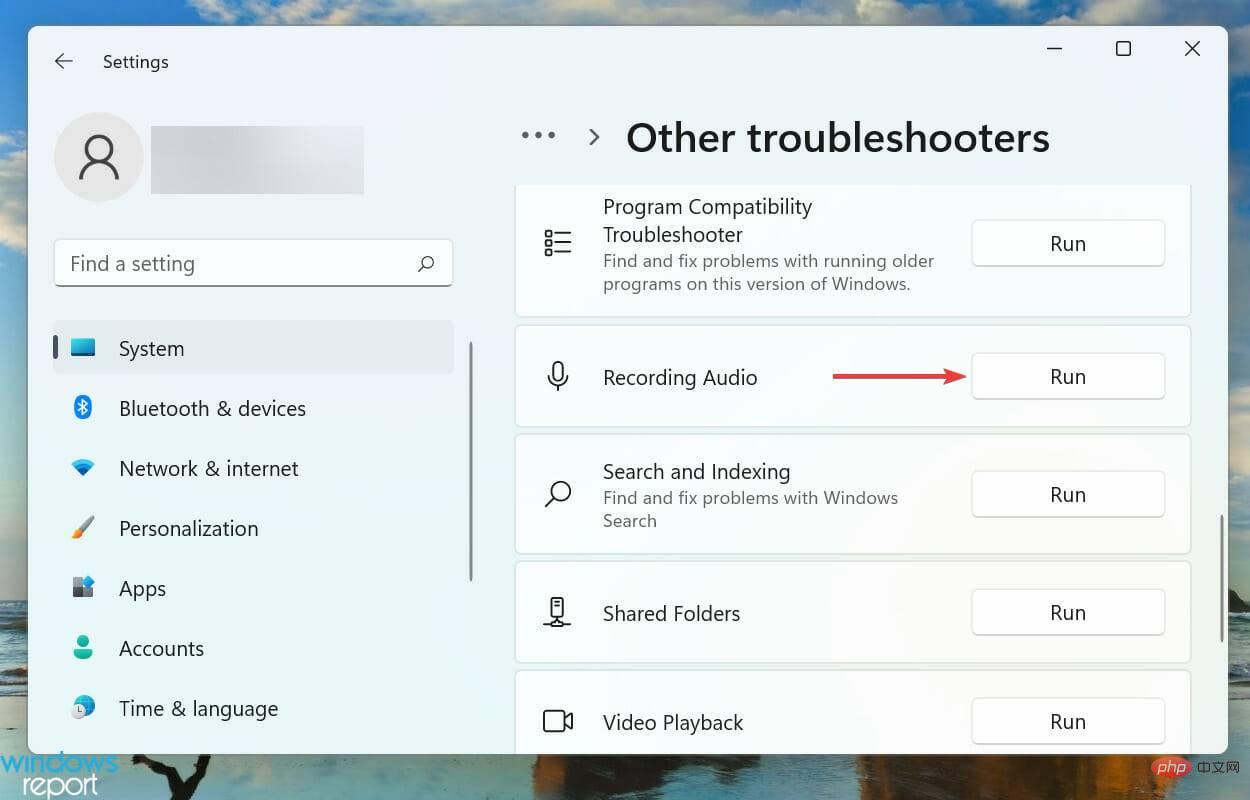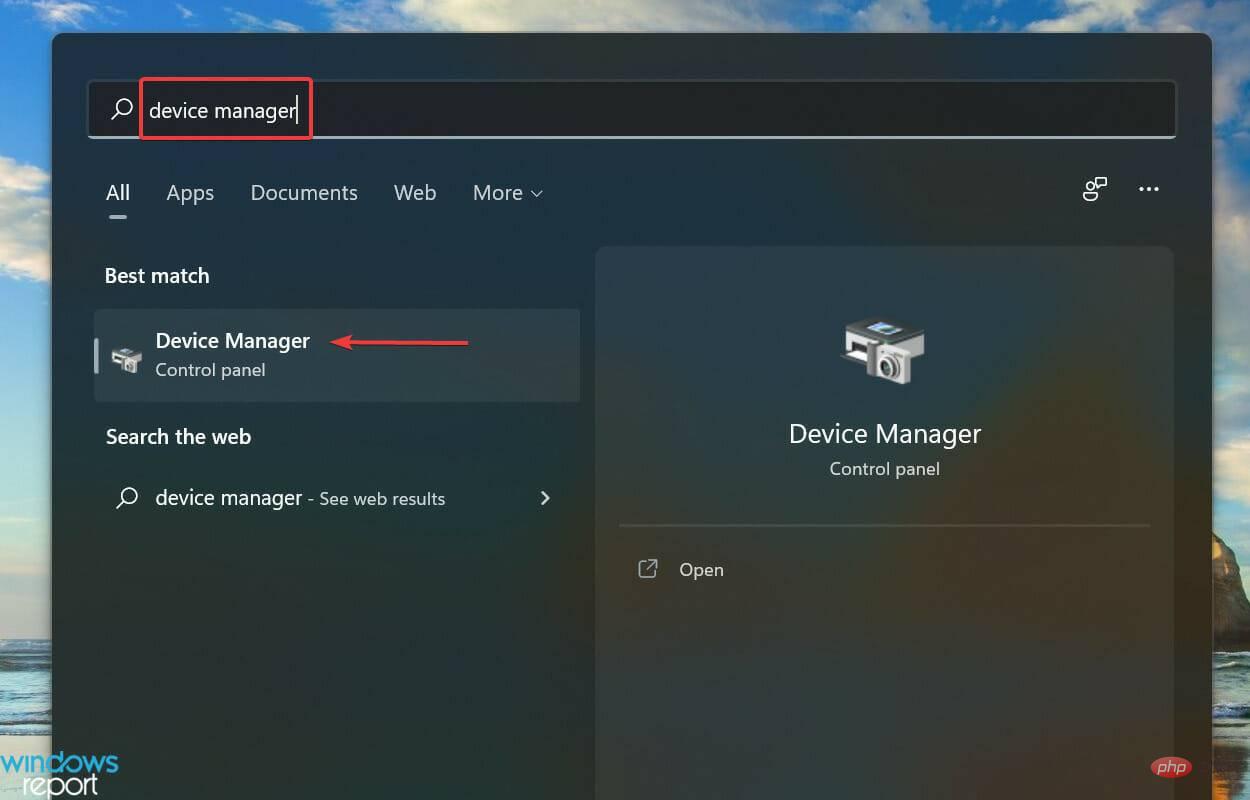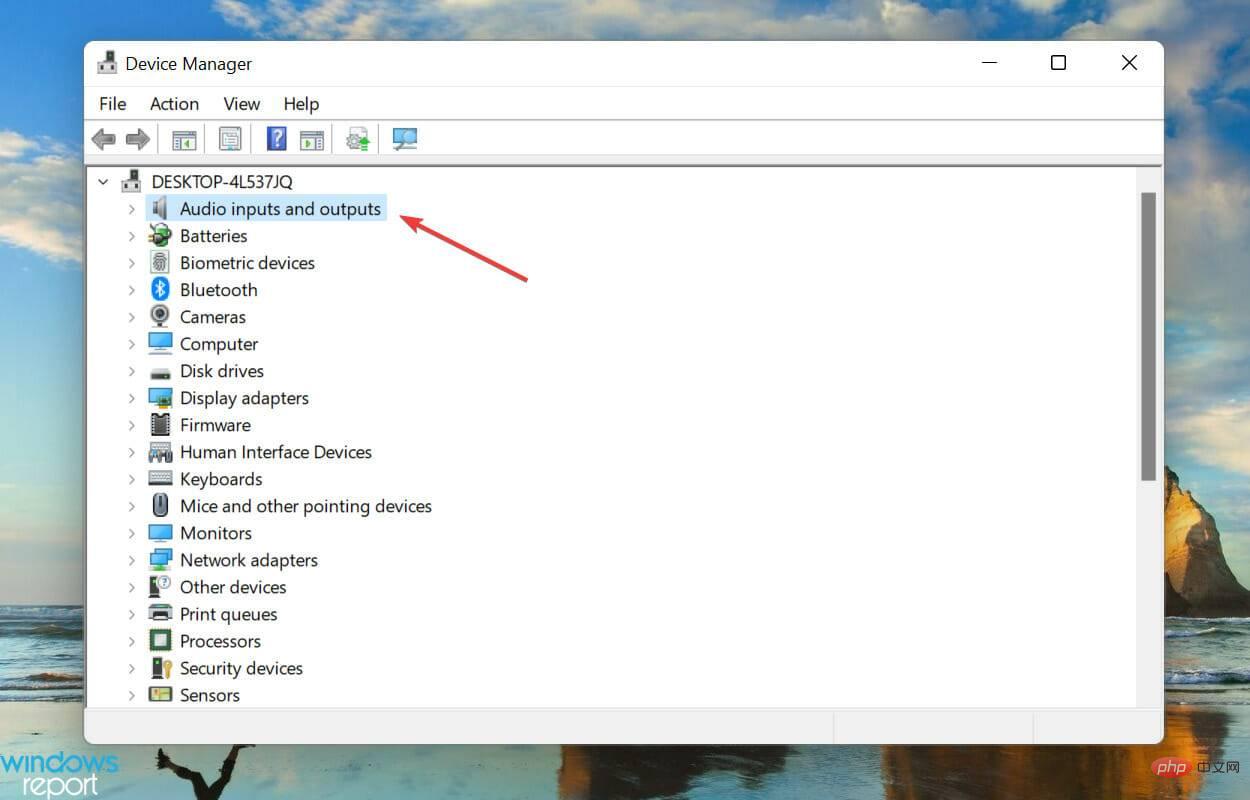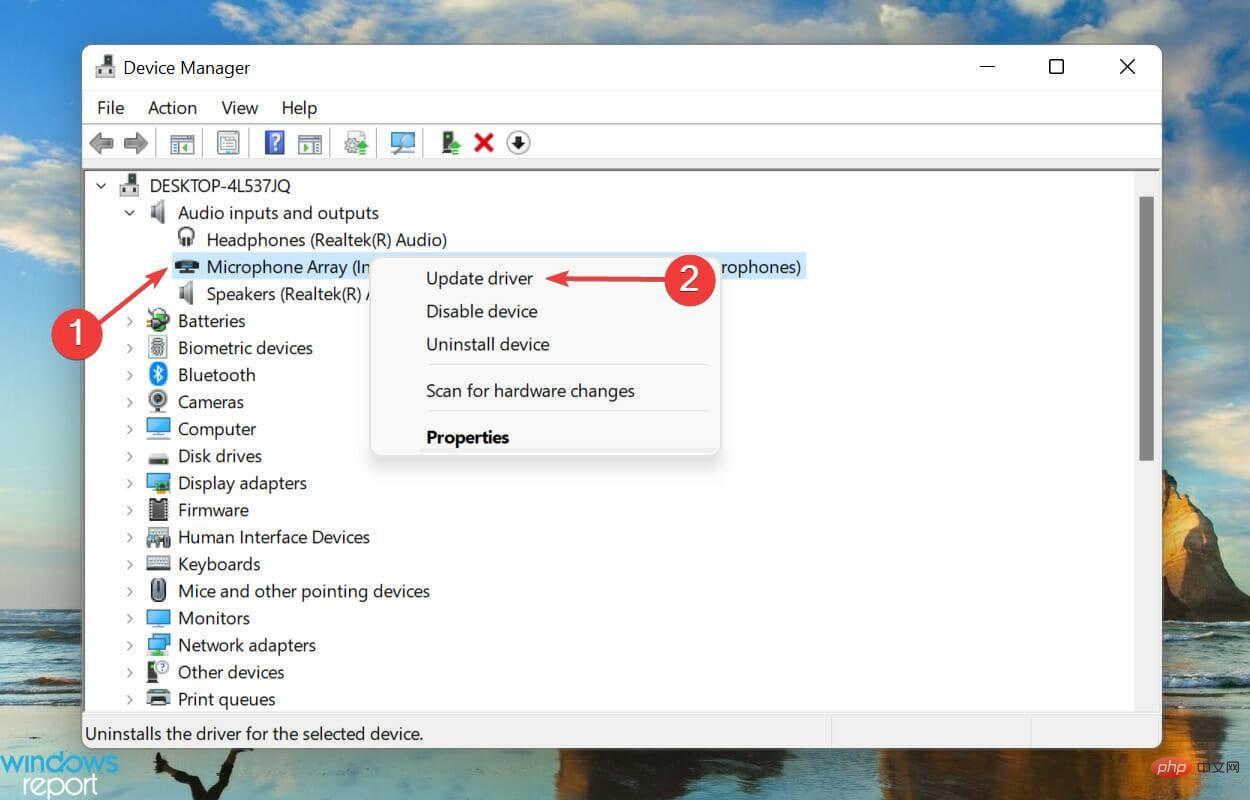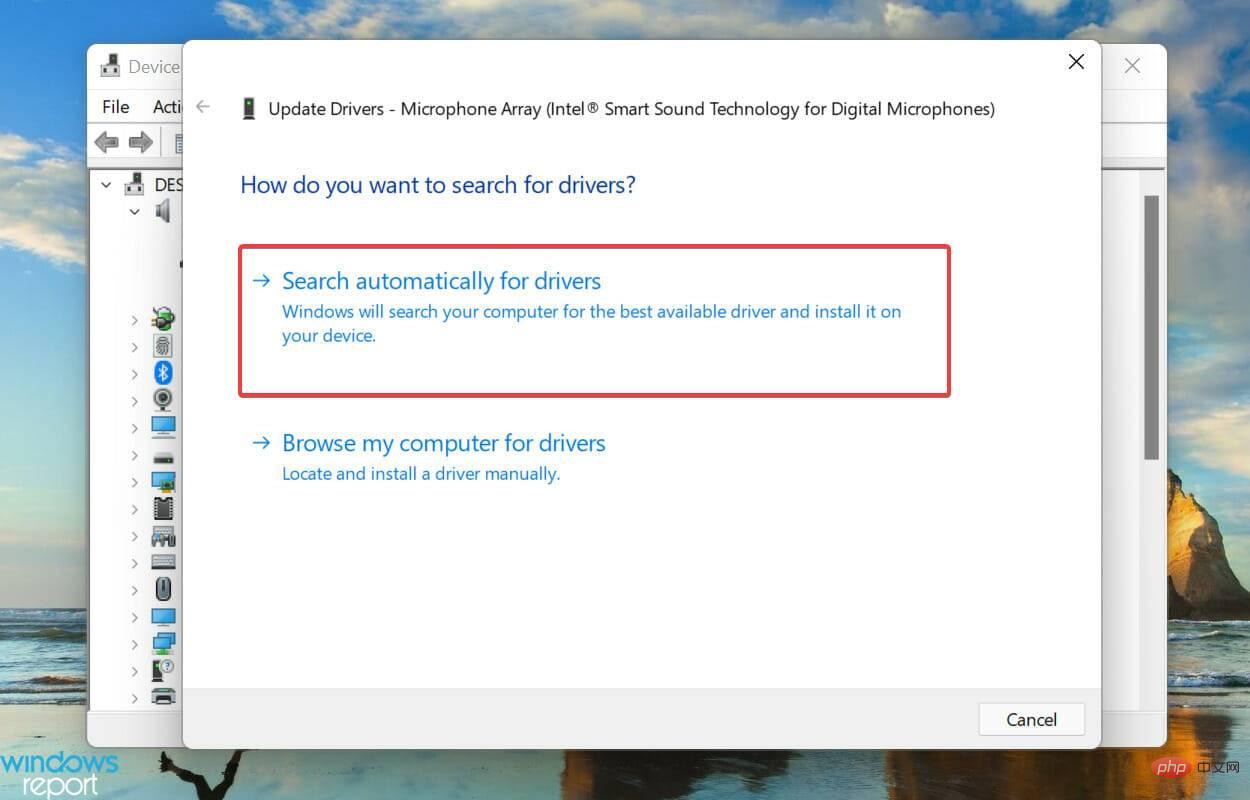Windows 11 的語音輸入不起作用?應用這些修復
May 03, 2023 pm 12:04 PM如果語音輸入在 Windows 11 中不起作用,我該怎麼辦?
1. 檢查連接(外部麥克風)
如果您使用的是外部麥克風,則連接可能不正確。要解決此問題,請移除麥克風使用的插孔或 USB,清潔它和端口,然後重新連接。
完成後,檢查是否消除了 Windows 11 語音輸入不起作用的問題。
如果不是,請將同一個麥克風連接到另一個系統,並驗證它是否在那裡工作。如果是這樣,則問題出在您的電腦上,執行以下修復應該可以解決它。
2. 確認麥克風已啟用
- 按Windows I啟動設定應用程序,然後從左側導覽窗格中列出的選項卡中選擇隱私權和安全性。

- 向下捲動並選擇應用程式權限下的麥克風。

- 確保啟用了麥克風存取切換。

如果麥克風沒有所需的權限,您將遇到語音輸入問題。只需進行所需的更改即可使事情正常進行。
提供權限後,檢查Windows 11 中的語音輸入不工作問題是否已修復
#3. 選擇正確的演講語言
- 按Windows I啟動設定應用程序,然後從左側導覽窗格中列出的選項卡中選擇時間和語言選項卡。

- 接下來,點選右邊的語音。

-
現在,從「選擇您使用裝置使用的語言」下拉式功能表中選擇所需的選項,然後勾選「識別此語言的非母語口音”選項的複選框。

- 點擊麥克風下的開始按鈕,然後按照螢幕上的指示進行修復。

4.更新Windows 11
- 按Windows I啟動設定應用程序,然後從導航窗格中選擇Windows 更新標籤。

- 點擊右邊的檢查更新按鈕以掃描較新版本的作業系統。

- 如果掃描後列出了更新,請按一下下載並安裝。

如果您因為目前版本的作業系統中的錯誤而面臨 Windows 11 語音輸入不工作錯誤,安裝更新將是最好的解決方法。每當 Microsoft 發現 Windows 中的錯誤時,都會在後續版本中發布針對它的修補程式。
5.執行疑難排解
- 按下Windows I啟動「設定」應用程式,然後點選「系統」標籤右側的“疑難排解” 。

- 接下來,按一下「其他疑難排解」 。

- 找到錄製音訊疑難排解,然後按一下旁邊的「執行」按鈕。

- 請依照螢幕上的指示操作,並在出現提示時選擇相關選項。
每當您在 Windows 中遇到問題時,請務必建議您執行專用的疑難排解程式。 Microsoft 提供了其中的幾個來自動診斷和消除導致系統或連接裝置故障的問題。
疑難排解程式運作完畢後,檢查 Windows 11 語音輸入不起作用問題是否已消除。如果它仍然存在,請轉到下一個方法。
6.更新麥克風驅動
- 按Windows S啟動搜尋選單,在頂部的文字欄位中輸入設備管理器,然後按一下出現的相關搜尋結果。

- 現在,雙擊音訊輸入和輸出條目以查看其下的各種裝置。

- 以右鍵點選發生故障的麥克風,然後從上下文選單中選擇更新驅動程式。

- 最後,從更新驅動程式視窗中列出的兩個選項中選擇自動搜尋驅動程式。

- 系統現在將掃描最佳可用驅動程式並為麥克風安裝它。
如果上面列出的修復都沒有奏效,則很可能是過時的麥克風驅動程式造成的。眾所周知,過時的驅動程式會導致各種問題,安裝更新後,您會發現效能明顯提高。
但是,上面列出的裝置管理員方法僅掃描系統上的更新。因此,如果您之前沒有下載過最新版本,更新將不會通過,它會告訴您已經安裝了最好的可用驅動程式。
以上是Windows 11 的語音輸入不起作用?應用這些修復的詳細內容。更多資訊請關注PHP中文網其他相關文章!

熱門文章

熱門文章

熱門文章標籤

記事本++7.3.1
好用且免費的程式碼編輯器

SublimeText3漢化版
中文版,非常好用

禪工作室 13.0.1
強大的PHP整合開發環境

Dreamweaver CS6
視覺化網頁開發工具

SublimeText3 Mac版
神級程式碼編輯軟體(SublimeText3)