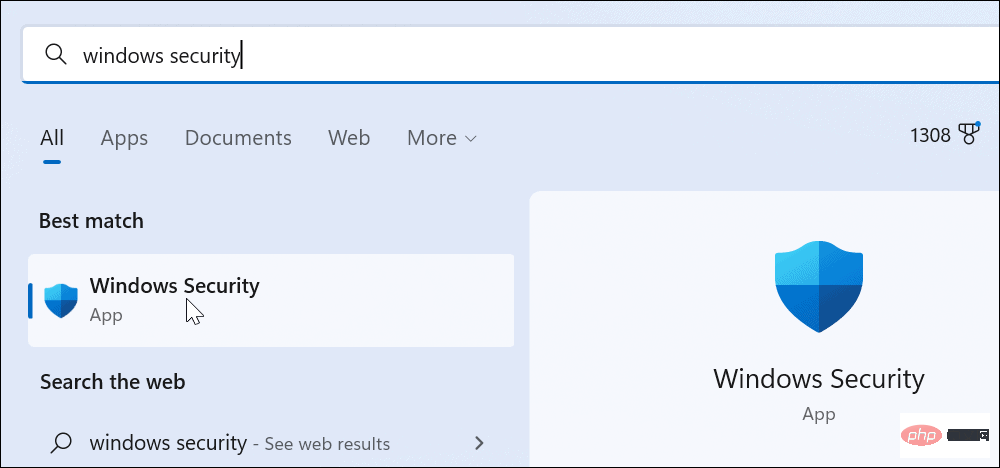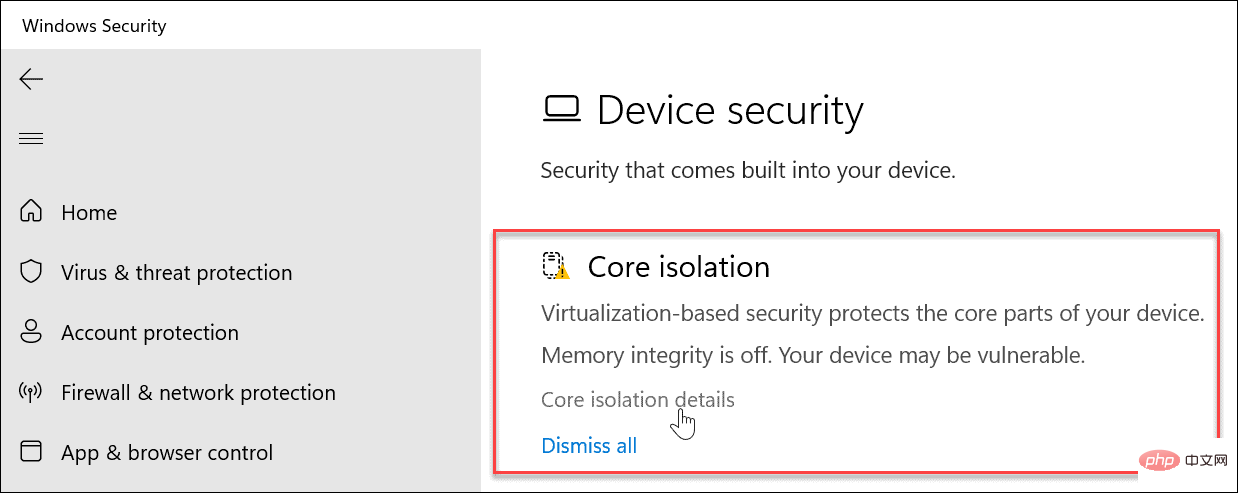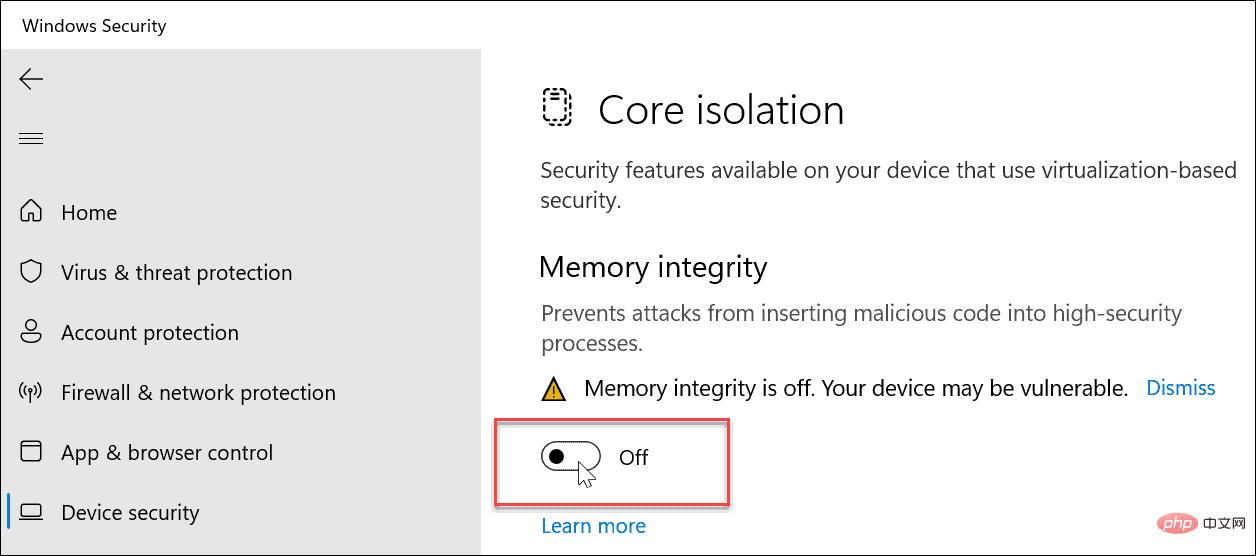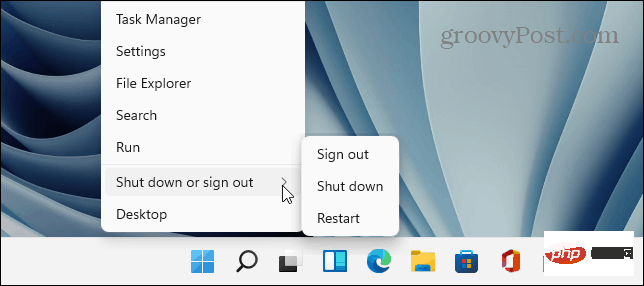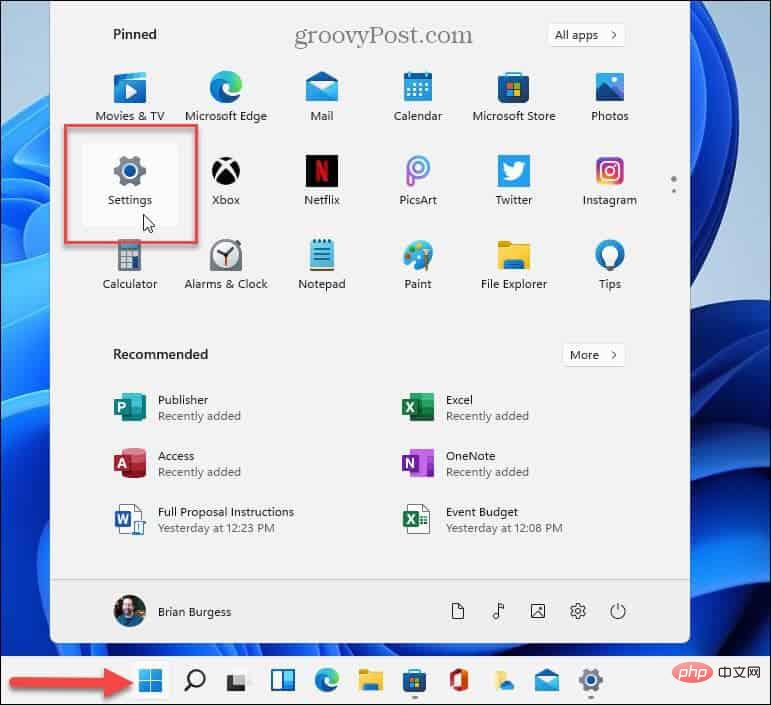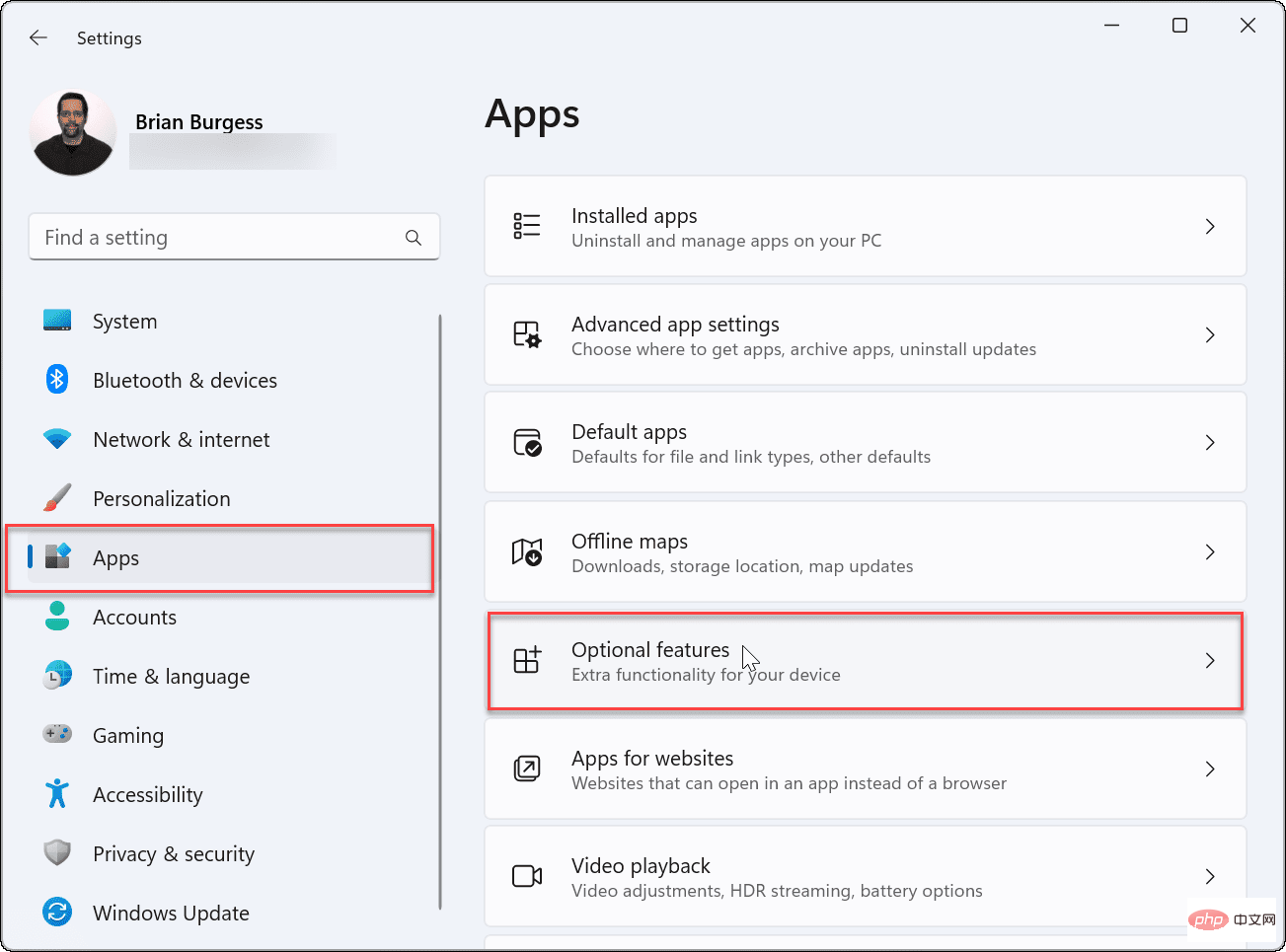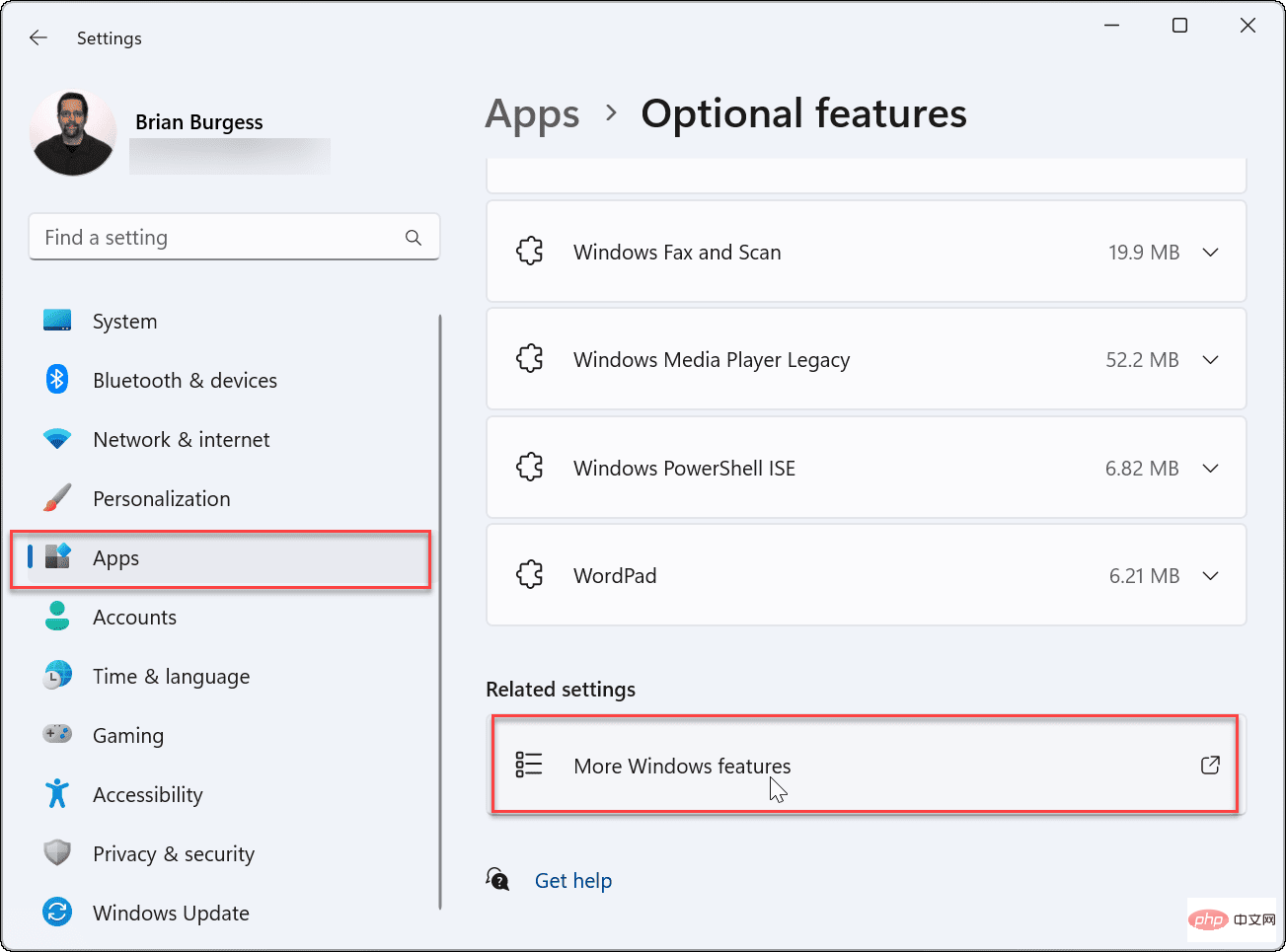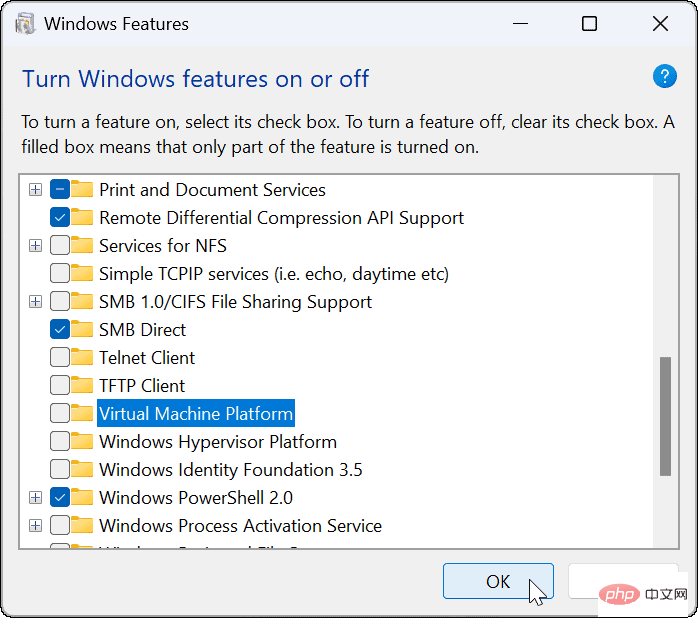如何最佳化 Windows 11 遊戲效能
如何最佳化 Windows 11 遊戲效能
您首先要停用的安全功能之一包括Windows 安全性應用程式中的記憶體完整性。
要在 Windows 11 上停用記憶體完整性:
- #開啟開始選單。
- 搜尋Windows 安全性並選擇頂部的結果。

- 當Windows 安全性應用啟動時,按一下核心隔離 部分中的核心隔離詳細資訊選項。

- 關閉記憶體完整性 切換。

- 退出 Windows 安全應用程式並重新啟動 Windows 11。

重新啟動程序完成後,記憶體完整性安全功能將會停用。您應該注意到您的遊戲效能有所提高。
如何在 Windows 11 上停用虛擬化
您需要停用以獲得更好的遊戲效能的另一個安全功能是虛擬化。為 Linux運行Windows 子系統和為虛擬機器運行 Hyper-V等工具需要虛擬化。
要在 Windows 11 上停用虛擬化:
- #按Windows 鍵並開啟設定。

- 點擊左側清單中的應用程式和右側的可選功能選項。

- 在可選功能標籤下,向下捲動並從清單中選擇更多 Windows 功能。

- 從清單中取消選取虛擬機器平台選項。

- 點擊確定並重新啟動您的 PC。
結合關閉記憶體完整性,您的 PC 應該為您提供增強的遊戲體驗。
改進 Windows 11 上的遊戲
上述步驟應該有助於提升遊戲效能。如果沒有,您可以在快速遊戲會話後返回並重新打開它們(特別是如果您需要運行虛擬機器)。
當然,其他因素也會影響遊戲效能,例如您的顯示卡(或 GPU)。例如,確保它已更新驅動程式並檢查您的 GPU 效能。您還需要在 Windows 11 上檢查您的 RAM 資訊。
獲得優質遊戲效能後,您將需要了解如何在 Windows 11 上變更更新率。此外,如果您的顯示器支持,您可以啟用動態更新率。
以上是如何最佳化 Windows 11 遊戲效能的詳細內容。更多資訊請關注PHP中文網其他相關文章!

熱AI工具

Undresser.AI Undress
人工智慧驅動的應用程序,用於創建逼真的裸體照片

AI Clothes Remover
用於從照片中去除衣服的線上人工智慧工具。

Undress AI Tool
免費脫衣圖片

Clothoff.io
AI脫衣器

AI Hentai Generator
免費產生 AI 無盡。

熱門文章

熱工具

記事本++7.3.1
好用且免費的程式碼編輯器

SublimeText3漢化版
中文版,非常好用

禪工作室 13.0.1
強大的PHP整合開發環境

Dreamweaver CS6
視覺化網頁開發工具

SublimeText3 Mac版
神級程式碼編輯軟體(SublimeText3)

熱門話題
 如何修復 Windows 11 中的 Hypervisor 錯誤
Apr 16, 2023 pm 12:37 PM
如何修復 Windows 11 中的 Hypervisor 錯誤
Apr 16, 2023 pm 12:37 PM
對於許多用戶來說,Windows有一個隱藏的內建功能,可用於輕鬆建立和管理虛擬機器。此功能稱為Hypervisor或Hyper-V。但與其他Windows功能一樣,此功能並非完全沒有錯誤。在本文中,我們將向您展示如何輕鬆快速地解決Hyper-V問題。因此,事不宜遲,讓我們立即進入解決方案,讓虛擬機器啟動並運行。修復1–檢查您的系統是否支援Hyper-V您應該嘗試的第一件事是檢查系統是否支援Hyper-V並且仍然處於啟動狀態。 1.您必須重新啟動系統。若要安全地執行此操作,請按一次Wi
 使用 VirtualBox 在 Windows 11 上安裝 Windows XP ISO
May 05, 2023 pm 02:25 PM
使用 VirtualBox 在 Windows 11 上安裝 Windows XP ISO
May 05, 2023 pm 02:25 PM
Windows11VirtualBox虛擬機器上的WindowsXP此處所給予的使用VirtualBox安裝WindowsXPISO映像的步驟不限於Windows11。使用者可以在Linux(例如Ubuntu、macOS、Windows10、7或他們正在使用並擁有Virtualbox的其他作業系統)上遵循這些步驟。下載WindowsXPISOWindowsXP已由Microsoft存檔,其ISO與產品金鑰一起由他們在Archive.org上正式
 如何修復 VMMEM 高記憶體和 CPU 使用率
Apr 18, 2023 pm 04:40 PM
如何修復 VMMEM 高記憶體和 CPU 使用率
Apr 18, 2023 pm 04:40 PM
由於各種因素,Vmmem或虛擬記憶體可能會導致高CPU或記憶體使用率。此問題背後的關鍵原因之一是虛擬主機中運行的一些資源密集型進程。但是,如果不是這種情況,並且VM在空閒模式下仍然佔用大量系統資源,則可能是驅動程式故障。這會降低虛擬機器的速度,並且您的工作可能會停止。因此,請按照以下步驟快速解決問題。修復1–結束所有資源密集型進程如果您正在運行一些繁重的應用程式或軟體版本,則預計vmmem會使用大量資源。這沒有什麼異常。即使您可以直接終止這些進程,也可以為您的裝置釋放更多資源。注意–您可以通
 將VMware轉換為VirtualBox,反之亦然
Feb 19, 2024 pm 05:57 PM
將VMware轉換為VirtualBox,反之亦然
Feb 19, 2024 pm 05:57 PM
虛擬機器是一種經濟實惠的方式,讓您在一台電腦上體驗和使用多個作業系統。 VMWare和VirtualBox是虛擬機器產業的兩大品牌。您可以輕鬆地將VMware虛擬機轉換為VirtualBox虛擬機,反之亦然,這樣您就可以在它們之間靈活切換計算機,無需重新建立。將虛擬機器從VMWare遷移到VirtualBox並不複雜,反之亦然。只需按照下面的指示操作即可輕鬆完成。如何將VMware轉換為VirtualBoxVMwareVM以.vmx格式存儲,然後將轉換為.ovf,這是VirtualBox和VMWare
 如何安裝、設定和使用「Windows 沙盒」功能
Feb 19, 2024 pm 01:00 PM
如何安裝、設定和使用「Windows 沙盒」功能
Feb 19, 2024 pm 01:00 PM
Windows沙盒是Windows11和Windows10作業系統內建的功能,可讓使用者在輕量級虛擬環境中安裝和測試未經驗證的應用程式或存取網站,同時保護主系統免受潛在的威脅。總的來說,這個系統提供了一個安全的隔離測試環境,與虛擬機器類似,但更簡單易用。接下來,本文將介紹在Windows11上安裝、設定和使用Windows沙盒功能的詳細步驟。 Windows沙盒功能簡介Windows沙盒(也稱為WindowsSandbox)本質上是一種輕量級虛擬化解決方案,專注於提供高效和安全的虛擬環境。相較於傳統
 伺服器在建立新的虛擬機器時遇到錯誤,0x80070003
Feb 19, 2024 pm 02:30 PM
伺服器在建立新的虛擬機器時遇到錯誤,0x80070003
Feb 19, 2024 pm 02:30 PM
使用Hyper-V建立或啟動虛擬機器時,如果遇到錯誤代碼0x80070003,可能是因為權限問題、檔案損壞或設定錯誤造成的。解決方法包括檢查檔案權限、修復損壞檔案、確保正確配置等。可透過逐一排除不同可能性來解決此問題。整個錯誤訊息如下所示:伺服器在建立[虛擬機名]時遇到錯誤。無法建立新的虛擬機器。無法存取配置儲存:系統找不到指定的路徑。 (0x80070003)。導致此錯誤的一些可能原因包括:虛擬機器檔案已損壞。這可能是由於惡意軟體、病毒或廣告軟體攻擊而發生的。雖然發生這種情況的可能性很低,但你不能完
 適用於Windows 11的最佳虛擬機器(免費和付費)
Apr 13, 2023 am 11:40 AM
適用於Windows 11的最佳虛擬機器(免費和付費)
Apr 13, 2023 am 11:40 AM
虛擬機器或虛擬機器是一種模擬電腦並取代真實事物的軟體。 VM 模仿電腦的硬體和體系結構以提供相同的功能。你可以在虛擬機器上運行現有的應用程式和服務,而不必冒常規電腦穩定性的風險。例如,Windows 11現在有很多錯誤,可能會讓體驗令人沮喪。虛擬機將允許人們試用它而無需註冊任何東西。請繼續閱讀,以了解哪一台是適合您需求和願望的最佳 Windows 11 虛擬機器。什麼是 Windows 11 的最佳虛擬機器? VMware 工作站VMware Workstation是市場上最好的虛擬機器之一,因為它具有高度的
 如何解決win11虛擬機器無法連接網路的問題
Jan 04, 2024 pm 07:00 PM
如何解決win11虛擬機器無法連接網路的問題
Jan 04, 2024 pm 07:00 PM
很多用戶更新了win11系統之後都在上面安裝了虛擬機,但是很多都會出現無法連接網絡的情況,所以今天就給你們帶來了win11虛擬機連接不上網絡解決方法,快來看看怎麼解決吧。 win11虛擬機連接不上網路怎麼辦1、先打開虛擬機,按照順序依序點擊“編輯—虛擬網路編輯器—恢復預設設定”,如此操作後,就能用了。 2.實際上,許多情況都是由於網路驅動程式發生變動,導致網路無法正常運作。只需要進行一次網路模組的重裝即可! 3.若您在使用過程中遭遇網絡被突然切斷的困擾,即便已經正確配置好適配器,但仍會顯示網絡