Windows 11 Dev build 22572:你需要知道的一切
build 22572 帶來了哪些新功能?
也許我們可以從 Microsoft Family 現在是收件匣應用程式這一事實開始。從此版本開始,您在 Web 和行動裝置上使用的家庭安全功能現在可在 Windows 11 上使用。
Microsoft Family 應用程式將僅作為 Windows 11 家用版的收件匣應用程序,並將透過 Microsoft Store 進行更新。
還記得不久前我們告訴您微軟收購了 Clickchamp併計劃將其添加到最新的作業系統中嗎?
似乎該軟體將與此 Insider 版本一起添加,因為這家科技巨頭在官方部落格文章中明確提到 Clickchamp 現在是一個收件匣應用程式。
在 Clipchamp 中,據說用戶會發現更多獨特的產品,例如一個包含超過一百萬個免版稅影片、音軌和可以添加到影片中的圖像的庫。
甚至還有一個基於 Azure 的文字到語音產生器,能夠以 70 多種語言建立畫外音。
Clipchamp 也與 OneDrive 連接,這意味著您可以快速且安全地匯入檔案和儲存影片。
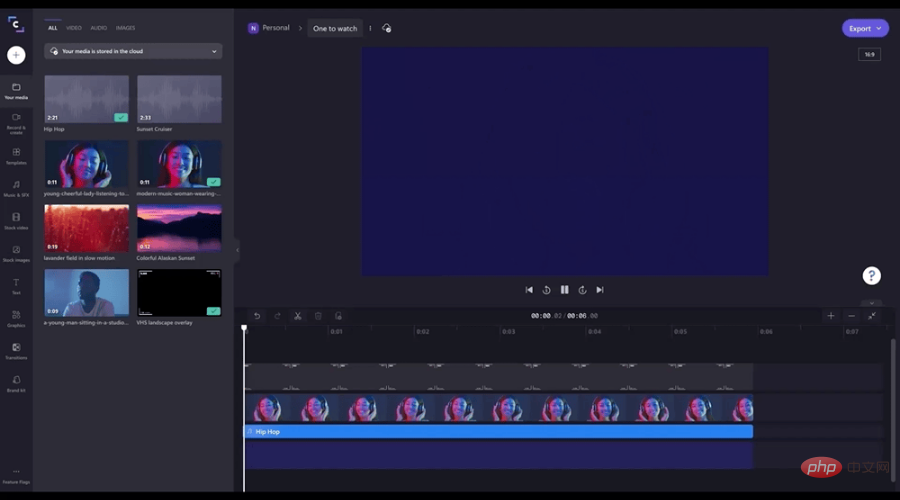
此外,從下週初開始,微軟將開始在 Windows 11 中推出搜尋更新,及時突出有趣的時刻。
當然,您仍然可以鍵入以開始在 Web 上搜尋您的應用程式、檔案、設定和快速答案。
搜尋亮點將及時呈現全球和您所在地區的重要且有趣的時刻,例如假期、紀念日和其他教育時刻。
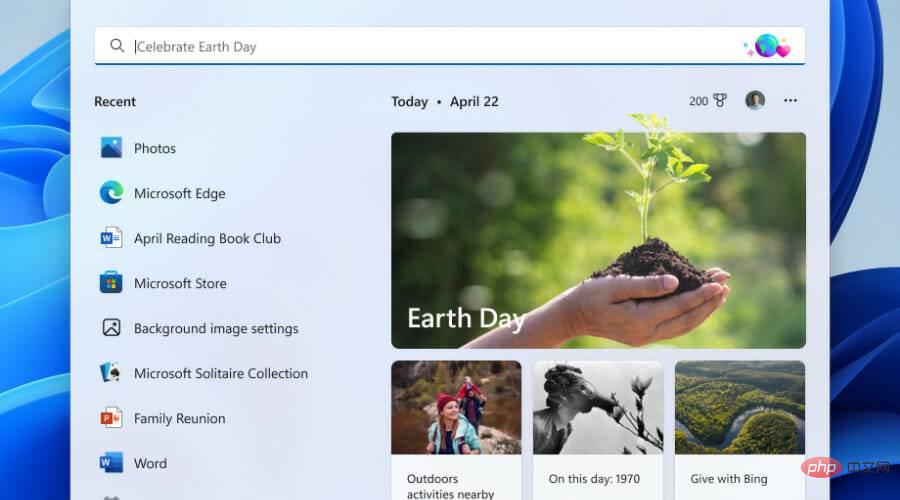
變化與改進
[一般的]
- ##新的列印佇列具有更新的設計,以符合Windows 11 的設計原則,讓您可以輕鬆識別所需的列印作業、檢視狀態並對其進行管理。此功能的設計考慮了簡單性,讓您可以更好地存取您的列印作業。要開始,只需單擊列印並觀看列印佇列彈出。
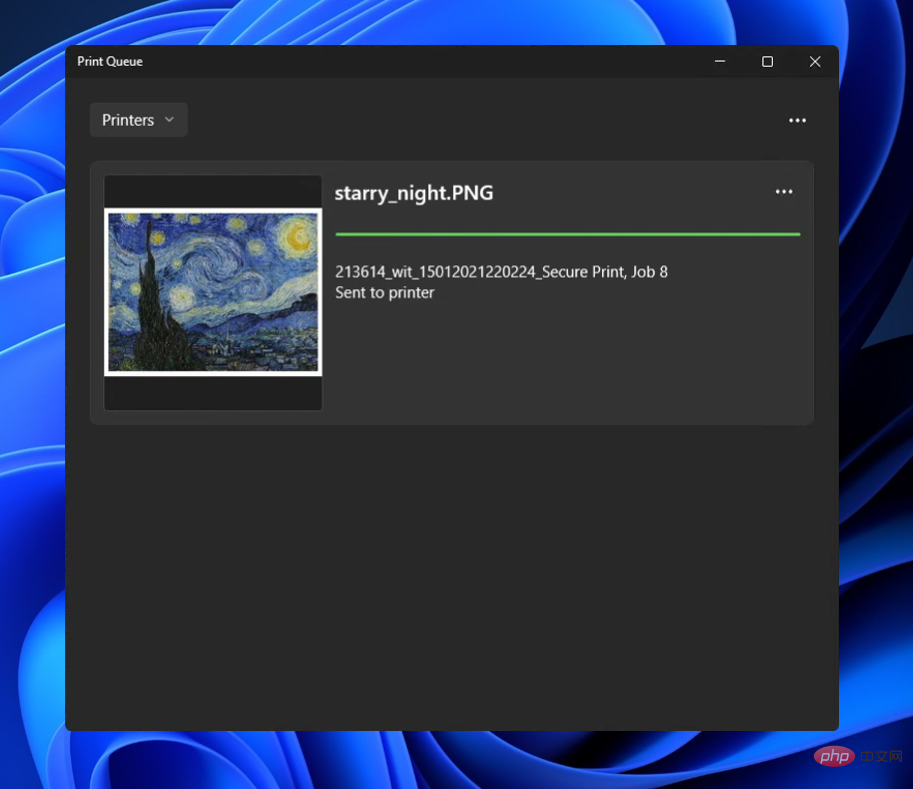 以深色主題顯示在新列印佇列中的列印作業。
以深色主題顯示在新列印佇列中的列印作業。 - Quick Assist 現在有一個新的 Fluent 風格的圖示。
 新的 Fluent 風格的 Quick Assist 圖示。
新的 Fluent 風格的 Quick Assist 圖示。 [重點]
- 在Build 22557 中宣布的焦點變更的基礎上,我們更新了「請勿打擾」設定為打開時通知中心的圖示。
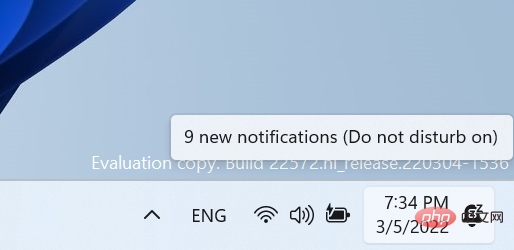 請勿打擾開啟時通知中心的更新圖示。
請勿打擾開啟時通知中心的更新圖示。 [檔案管理器]
- Shift 在檔案總管中按滑鼠右鍵,桌面現在將開啟「顯示更多選項"內容選單.
[旁白]
- 講述人自然語音現在可用於所有英語語言。
[終端機]
- Windows 終端現在在開始下稱為終端機。
[設定]
- WMIC 現在作為選用功能提供,可以透過
- Settings > Apps > Optional Features卸載或重新安裝。
- 將「設定」>「個人化」>「工作列」下的觸控鍵盤圖示選項 從切換開關切換到現在的下拉式選單,您可以在其中選擇「從不”、“始終”或“未連接鍵盤時”。
[Windows 沙盒]
- Windows 沙盒現在有一個新的 Fluent 風格的圖示。
 Windows Sandbox 的新 Fluent 風格圖示。
Windows Sandbox 的新 Fluent 風格圖示。 [其他]
- Windows 工具中可用的舊版 Windows Media Player 已重新命名為舊版 Windows Media Player。
[一般的]
- 修正了企業版裝置透過設定體驗 (OOBE) 時第一次嘗試跳過網路新增畫面的問題。
- 解決了導致一些內部人員在嘗試執行各種操作(包括登入、開啟Outlook 和在檔案總管中存取網路共用)時在上一個版本中看到錯誤檢查並出現CRITICAL_PROCESS_DIED 錯誤的問題。
- 緩解了在上一次飛行中導致音訊卡頓和觸控板問題的潛在問題。
- 解決了內部人員在嘗試使用 Windows Mixed Reality 時在最近的版本中看到的 explorer.exe 崩潰問題。
- 修正了捲軸無法在某些 Win32 應用程式上正確呈現的問題。
- 修正了使用者聽不到啟動聲音的另一個問題。
- 使用帶有阿拉伯語或希伯來語顯示語言的鎖定螢幕幻燈片時,圖像不應再向後顯示。
[工作列]
- 如果您右鍵點擊「開始」按鈕或使用WIN X,我們修復了導致explorer.exe 崩潰的問題。
- 緩解了在 Microsoft Teams 中共用視窗時,在與工作列中的視覺指示器相關的最後幾個版本中可能發生的 explorer.exe 掛起 。
- 調整了靈敏度,如此快速地將滑鼠滑過小工具圖示到開啟的彈出視窗或選單的路徑上將不再使其消失。
- 進行了更改以協助解決重複開啟和關閉通知中心時 Shell Experience Host 中的記憶體洩漏問題。
- 解決了通知中心在某些應用程式上開啟時可能不會關閉的情況。
- 修正了當顯示縮放比例大於 100% 時導致工作列中的拖放意外顯示它不可用的潛在問題。
【平板優化的工作列】
這些修復僅在您的裝置上啟用了平板電腦最佳化的工作列時才會顯示,該工作列已開始向Windows 預覽體驗成員推出,但尚未對所有人開放。- 由於我們解決了在非平板裝置上作為Build 22557的一部分宣布的幾個新觸控手勢的問題,因此我們解決了所有裝置類型的觸控手勢 。
- 提高了啟動應用程式後工作列自動折疊的可靠性。
- 修正了斷開或重新連接鍵盤時與工作列狀態變更相關的幾個錯誤。
- 解決了使用阿拉伯語或希伯來語顯示語言時隱藏圖示按鈕和彈出按鈕的定位問題。
[開始功能表]
- 改進了「固定」標題名稱在阿拉伯語顯示語言中的呈現方式。
[檔案管理器]
- 進行了更多改進以幫助提高上下文選單呼叫效能。
- 使用快速存取中的濾鏡選項現在應該適用於映像。
- 修正了一個潛在的問題,導致檔案總管中的標題列在著色時不會在視覺上佔據它在最大化檔案總管視窗時應有的整個區域。
- 修正瞭如果您在導覽窗格中選擇了一個資料夾並右鍵單擊另一個資料夾,則在 Windows 終端機中開啟之類的選項會意外開啟第一個資料夾的問題。
- 「Pin to Quick Access」 is now available in the command bar when a file in Recent Files in Quick Access is selected.
#[輸入]
- 解決了在使用觸控或筆執行時點擊 RichTextBlocks 中的超連結不起作用的問題。
- 解決了重新啟動後自訂滑鼠指標可能會恢復為預設 Windows 指標的問題。
- 修正了語音輸入可能顯示「有連線問題」但不是錯誤原因的問題。
- 解決了解鎖 PC 後語音輸入可能無法啟動的問題。
- 修正了當 PC 上有多個帳戶時,登入畫面上可能發生的觸控鍵盤崩潰。
- 緩解了近期飛行中影響筆敏感度的問題。
- 修正了在某些應用程式中嘗試著墨時導致螢幕在最近的飛行中出現小幅凍結的渲染問題。
- 進行了一些改進,以幫助改進觸控板上捏縮放手勢的偵測。
- 解決了導致 IME 工具列選項在某些情況下對中文(簡體)IME 無回應的問題。
[搜尋]
- 做了一些工作來解決高點擊率的搜尋崩潰問題。
[設定]
- 修正了在嘗試存取 個人化 > 工作列 > 任務列行為時導致掛起的問題。
- 解決了啟用對比模式時,個人化 > 字體下的字體預覽 可能不可見的問題。
- 在Apps > Installed apps上的不同可用視圖之間切換時提高了效能 。
- 透過 Windows 更新 > 更新歷史 > 卸載更新卸載更新 應該會在繼續之前顯示確認資訊。
[開窗]
#- 如果在與螢幕頂部的快照佈局互動時按 WIN D,丙烯酸區域不應再卡在螢幕上。
- 修正瞭如果您使用捕捉輔助捕捉已最小化的窗口,它可能不會填滿整個可用空間的問題。
- 修正了在螢幕上使用三指手勢時的一些動畫卡頓。
- 解決了當您嘗試在螢幕上使用三指手勢而螢幕上沒有可見視窗時可能發生的 explorer.exe 崩潰問題。
- 解決了呼叫任務檢視時可能影響動畫和效能的潛在問題。
- 緩解了在某些情況下嘗試在任務視圖中重新排列桌面時導致您意外看到 X 的潛在問題。
- 調整邏輯以幫助進一步減少在連接和斷開監視器和擴充座時聽到的聲音數量。
- 緩解了最近的問題,即在取消停靠和重新停靠時,最小化應用程式的視窗沒有在預期的監視器上啟動。
- 最大化某些應用程式時,標題列不應再窺視輔助監視器。
- 修正了一個問題,該問題導致某些視窗顯示一個意外的白色矩形從下面伸出,跨越視窗的頂部。
- 為邊緣手勢更新 了新的全螢幕 抓手以使用丙烯酸。
[旁白]
- 修正了阻止講述人在掃描模式下正確讀取「執行」對話方塊的問題。
- 掃描模式下的講述者現在將在 Visual Studio 中正確讀取錯誤清單中的錯誤訊息。
- 現在,講述人將讀出在裝置設定 (OOBE) 中設定 PIN 時出現的錯誤。
- 講述人自然聲音的音高範圍已調整,以提供更多程度的控制。
- 解決了在「講述者」設定中將「講述者」的速度調整為 0 到 5 和 15 到 20 範圍時導致音調不變的潛在問題。
[任務管理器]
- 啟用對比模式時提高了內容的可見性。
- 修正了關鍵系統流程意外顯示為背景進程的問題。
- 解決了在使用暗模式時導致進程清單中的隨機行意外地以黑色文字寫入的問題。
- 右鍵單擊系統托盤中的任務管理器圖示現在應該實際顯示上下文選單而不是空白框。
- 按 Esc 不應再意外關閉工作管理員。
已知的問題
[一般的]
- #運行Windows 10 的使用者嘗試在Dev Channel 中直接升級到build 22563 或更高版本可能會遇到安裝失敗,錯誤代碼為0x8007007f。要繞過,請加入 Beta 頻道,在那裡安裝提供的 Windows 11 版本,然後切換到開發頻道以接收當前的開發頻道更新。此問題已被理解,並將在即將發布的版本中修復。
【平板優化的工作列】
- 在啟動應用程式或在二合一裝置上的擴充工作列之外點擊後,工作列並不總是自動折疊。
- 作業系統的某些區域尚未追蹤在二合一裝置上展開的工作列的高度,因此您可能會看到重疊的元件,例如與工作列重疊的小工具。
[檔案管理器]
- 在檔案總管的搜尋方塊中輸入搜尋字詞時開啟顯示的建議結果可能不起作用。
- 我們正在努力解決有關圖示大小、視覺錯誤和顯示 OneDrive 儲存的浮出控制項中的文字剪輯的問題。
[小部件]
- 有時,從Feed 固定時,固定的小部件會放置在頂部,而不是其他固定小部件的下方。如果發生這種情況,這將在 30 分鐘內自動修正,將最近固定的小部件移至預期的預設位置。或者,您可以退出小部件板並立即重新登入以解決問題。
- 在小部件板中重新排列小部件後,有些使用者會遇到固定部分中的小部件呈現不正確的問題。如果發生這種情況,請退出小部件板並立即重新登入應該可以解決問題。
[重點]
- 在應用程式內設定焦點會話時,時鐘套用尚未更新 Windows 焦點狀態。這將在未來的應用程式更新中解決。
[旁白]
- 講述人自然的聲音聽起來有亂碼,無法準確讀出文字。在進行快速導航、打字或音調變化時會發生這種情況。作為解決方法,您可以切換回較舊的聲音,例如 Microsoft David、Mark 或 Zira。
[現場字幕]
#- 某些全螢幕應用程式(例如視訊播放器)會阻止即時字幕顯示。
- 某些位於螢幕頂部附近並在運行即時字幕之前關閉的應用程式將在位於頂部的即時字幕視窗後面重新啟動。在應用程式具有焦點時使用系統選單(ALT 空白鍵)將應用程式的視窗進一步向下移動。
- 當即時字幕位於頂部時,無法透過觸控到達最大化應用程式的最頂部(例如,標題列視窗管理按鈕)。
[工作管理員]
- 當任務管理器配置為暗模式時,某些工具提示無法準確顯示首選視覺設定。
Dev 頻道版本現在稱為 NI_RELEASE 或 Nickel 分支,為今年稍後 Windows 11 的主要功能更新做準備。
以上是Windows 11 Dev build 22572:你需要知道的一切的詳細內容。更多資訊請關注PHP中文網其他相關文章!

熱AI工具

Undresser.AI Undress
人工智慧驅動的應用程序,用於創建逼真的裸體照片

AI Clothes Remover
用於從照片中去除衣服的線上人工智慧工具。

Undress AI Tool
免費脫衣圖片

Clothoff.io
AI脫衣器

Video Face Swap
使用我們完全免費的人工智慧換臉工具,輕鬆在任何影片中換臉!

熱門文章

熱工具

記事本++7.3.1
好用且免費的程式碼編輯器

SublimeText3漢化版
中文版,非常好用

禪工作室 13.0.1
強大的PHP整合開發環境

Dreamweaver CS6
視覺化網頁開發工具

SublimeText3 Mac版
神級程式碼編輯軟體(SublimeText3)
 Win11怎麼停用工作列縮圖預覽? 關閉滑鼠移動工作列圖示顯示縮圖技巧
Feb 29, 2024 pm 03:20 PM
Win11怎麼停用工作列縮圖預覽? 關閉滑鼠移動工作列圖示顯示縮圖技巧
Feb 29, 2024 pm 03:20 PM
本文將介紹如何在Win11系統中關閉滑鼠移動工作列圖示時顯示的縮圖功能。這項功能在預設情況下是開啟的,當使用者將滑鼠指標懸停在工作列上的應用程式圖示上時,會顯示該應用程式的目前視窗縮圖。然而,有些用戶可能覺得這個功能不太實用或會幹擾到他們的使用體驗,因此想要關閉它。工作列縮圖可能很有趣,但它們也可能分散注意力或煩人。考慮到您將滑鼠懸停在該區域的頻率,您可能無意中關閉了重要視窗幾次。另一個缺點是它使用更多的系統資源,因此,如果您一直在尋找一種提高資源效率的方法,我們將向您展示如何停用它。不過
 如何固定Win11工作列
Jan 04, 2024 pm 04:31 PM
如何固定Win11工作列
Jan 04, 2024 pm 04:31 PM
我們在先前的Windows系統中,常常會使用鎖定工作列的功能來避免誤操作工作欄,但是很多用戶在更新win11系統後,發現無法鎖定工作列了,這其實是因為微軟取消了這個功能,下面就跟著小編一起來看一下吧。 win11怎麼鎖定工作列:答:無法鎖定。 1.微軟在win11系統中,取消了鎖定工作列的功能,所以我們現在無法鎖定工作列了。 2.一般來說,我們可以右鍵點擊工作列空白處鎖定工作列。 3.但是在win11系統中,右鍵工作列空白處只有工作列設定選項。 4.如果我們打開工作列設置,其中同樣找不到對應的工作列鎖定
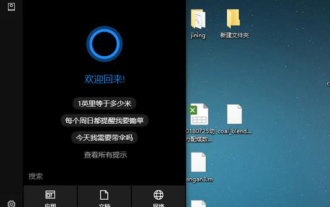 win10安裝snmp失敗錯誤碼0x8024402C的解決方法
Feb 13, 2024 am 08:30 AM
win10安裝snmp失敗錯誤碼0x8024402C的解決方法
Feb 13, 2024 am 08:30 AM
snmp協議是簡單網路管理協議,該協議能夠支援網路管理系統,用於監測連接到網路上的設備是否有任何引起管理上關注的情況,不過近期不少的用戶們反應win10安裝snmp失敗錯誤代碼0x8024402C怎麼辦?使用者可以以管理員的身分啟動Powershell來進行設置,以下就讓本站來為使用者來仔細的介紹一下win10安裝snmp失敗錯誤碼0x8024402C的解決方法吧。 win10安裝snmp失敗錯誤碼0x8024402C的解決方法一、以管理員的身分啟動Powershell1、第一步在win10系
 Win7工作列不顯示圖示怎麼辦? 電腦工作列圖示消失的解決辦法
Jun 09, 2024 pm 01:49 PM
Win7工作列不顯示圖示怎麼辦? 電腦工作列圖示消失的解決辦法
Jun 09, 2024 pm 01:49 PM
最近有不少使用Win7系統的用戶,發現工作列中的圖示突然消失不見了,導致操作起來非常不方便,又不清楚具體如何解決,本文將為大家帶來Win7系統解決工作列圖示消失的方法吧!原因分析碰到這樣的情況時一般有二種情況:一種是電腦上工作列並不是說真的消退,僅僅掩藏起來了,一種是任務欄確實消失了。方法一:1.有一種情況先要確定,便是當滑鼠落在顯示器最下邊,任務欄就能表明的情況,則可以立即在任務欄點擊滑鼠點擊,挑選「特性」。 2.在開啟的對話框裡將「隱藏工作列」的選擇項目的&
 win11工作列高度怎麼縮小? windows11調整工作列大小的教學課程
Feb 29, 2024 pm 12:37 PM
win11工作列高度怎麼縮小? windows11調整工作列大小的教學課程
Feb 29, 2024 pm 12:37 PM
我們在使用win11的時候會發現工作列的高度有點高,對某些使用者來說感覺有點不美觀,那麼win11工作列高度怎麼縮小呢?使用者可以直接的點擊開始功能表下的登錄編輯器,然後找到Advanced資料夾來進行操作就可以了。以下就讓本站來為使用者來仔細的介紹一下windows11調整工作列大小的方法吧。 windows11調整工作列大小的方法首先,我們需要開啟登錄編輯程式。可以點選開始功能表,然後在搜尋框中輸入"regedit",或按下Win+R組合鍵來開啟執行功能,並輸入"regedit"來開啟註冊表編
 Win11工作列怎麼調成黑色? Win11工作列黑色設定方法介紹
Apr 22, 2024 pm 06:40 PM
Win11工作列怎麼調成黑色? Win11工作列黑色設定方法介紹
Apr 22, 2024 pm 06:40 PM
有些朋友在電腦上換了深色壁紙後,也希望任務欄能變成黑色,但是不知道該如何操作,下面一起來看看具體的方法介紹吧! 1.右鍵點選工作列中的空白區域,選擇「工作列設定」。 2.在工作列設定視窗中,找到「外觀」選項卡,並按一下它。 3.在「外觀」標籤下,找到「工作列背景」選項,並點選下拉選單。 4.選擇“黑色”。 5.關閉「工作列設定」視窗。工作列美化小智護眼寶是一款非常好用的win11透明工作列工具,支援工作列透明、工作列美化、多種樣式美化工作列介面,讓你的電腦介面變得更美觀小智護眼寶(點選立即下載)小智護眼
 如何展開Win11工作列的堆疊顯示? Win11工作列的堆疊展開教學課程
Jan 29, 2024 am 11:33 AM
如何展開Win11工作列的堆疊顯示? Win11工作列的堆疊展開教學課程
Jan 29, 2024 am 11:33 AM
我們在使用win11系統的時候會發現自己的工作列視窗合併,很多的使用者都不是很喜歡這個操作,那win11工作列堆疊怎麼展開?使用者可以直接的點擊右鍵下的任務欄設置,然後直接的在右側選單找到任務欄角溢出選項來進行操作就可以了。以下就讓本站來為使用者來仔細的介紹一下win11工作列堆疊怎麼展開方法吧。 win11工作列堆疊怎麼展開方法方法一、1、在工作列空白處,滑鼠右鍵,選擇工作列設定。 3.點擊任務欄角溢出後,開啟將要顯示的應用程式圖示開關。方法二:1、我們需要藉助一款軟體實現,自行搜尋下載安裝star
 Ubuntu 20.04系統安裝Carla詳細教學。
Feb 19, 2024 pm 08:20 PM
Ubuntu 20.04系統安裝Carla詳細教學。
Feb 19, 2024 pm 08:20 PM
Carla是一款開源的自動駕駛模擬平台,專為開發和測試自動駕駛演算法而設計。以下是在Ubuntu20.04系統上安裝Carla的詳細教學:安裝依賴項:開啟終端機窗口,執行以下指令安裝Carla的依賴項:sudoaptupdatesudoaptinstall-ybuild-essentialclang-10llvm-10python3-pipiytython3-devlibpng-devlib -devlibhdf5-devlibsquish-de





