Clipchamp 是微軟 Windows 11 作業系統的新預設應用程式。微軟於 2021 年購買了基於網路的影片編輯器,並於 2022 年初將其整合到 Windows 11 的開發版本中。
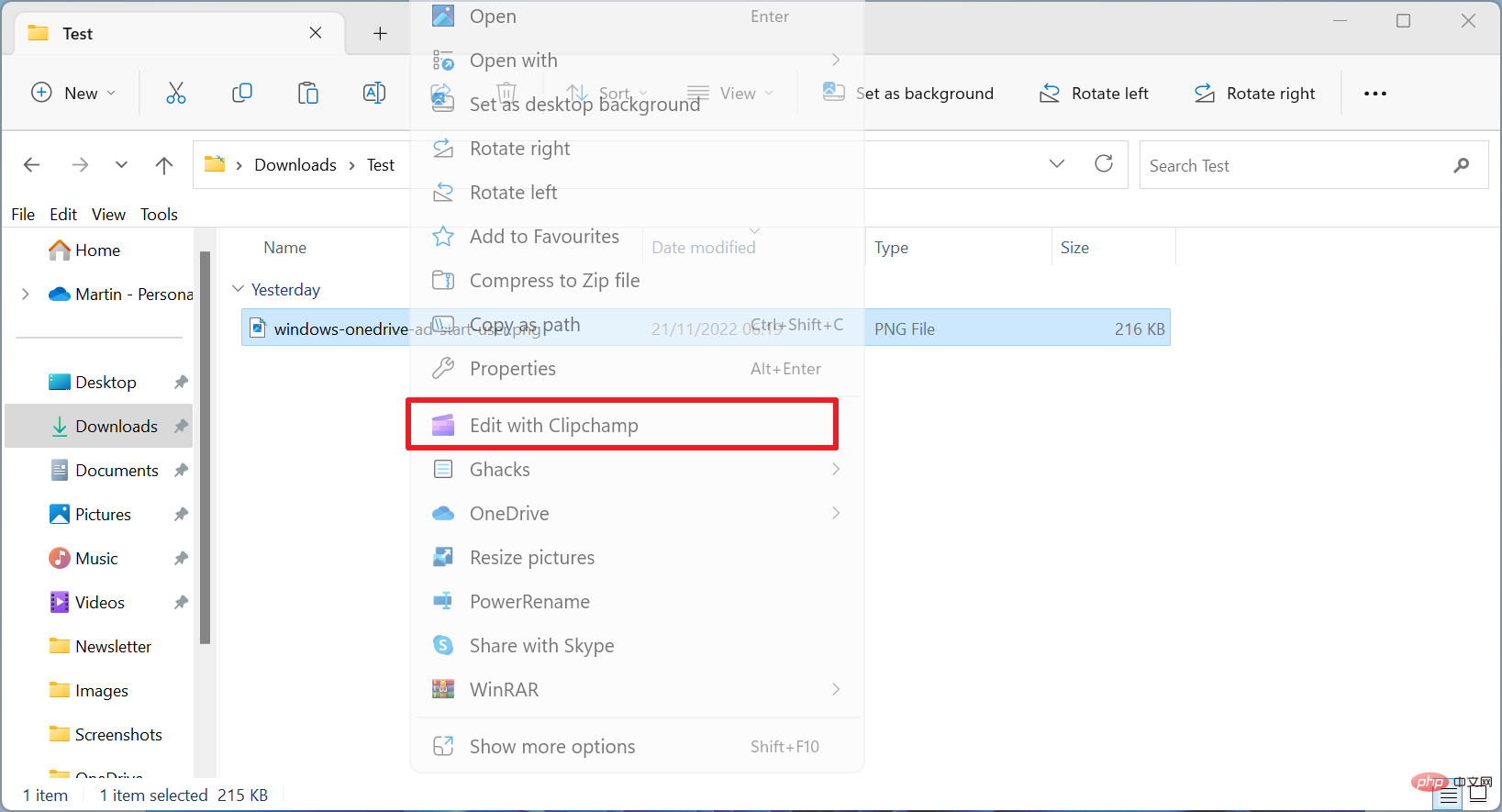
Clipchamp 的免費版本當時並不能真正使用,因為它有太多的限制。它為所有影片加浮水印並將匯出限制為 480p。 Microsoft取消了一些限制並更改了可用計劃。匯出現在支援 1080p,免費版匯出不再添加浮水印。
微軟將Clipchamp 作為 Windows 11 2022 更新中的預設應用程式。
Windows 11 使用者可能會在各個地方接觸到 Clipchamp。其中之一是檔案總管,更準確地說,在媒體檔案類型的右鍵單擊上下文功能表中。
使用 Clipchamp 編輯選項位於上下文選單的顯著位置。不使用媒體編輯器的 Windows 11 使用者有兩個主要選項可以刪除檔案總管中的上下文功能表清單:
第一個選項簡單明了,更適合大多數用戶,因為它執行起來更簡單。
Clipchamp 已從系統中刪除,包括應用程式的上下文功能表項目。

#使用Clipchamp 但不需要上下文選單項目的Windows 11 使用者可以只從作業系統中刪除該條目。如果透過其他方式刪除了 Clipchamp,但沒有刪除上下文功能表條目,則此方法也可能有用。
注意:Registry 是 Windows 的核心系統,建議在繼續操作之前建立備份。
以上是Windows 11:如何從檔案總管的上下文功能表中刪除使用 Clipchamp 編輯的詳細內容。更多資訊請關注PHP中文網其他相關文章!




