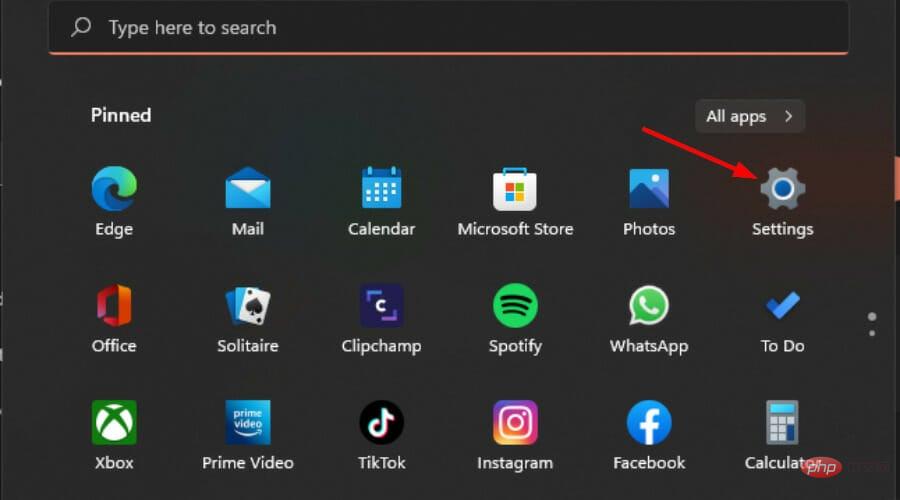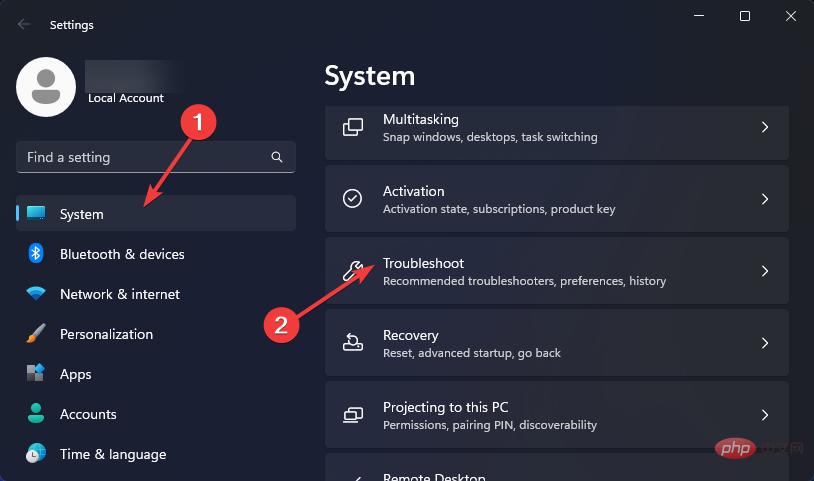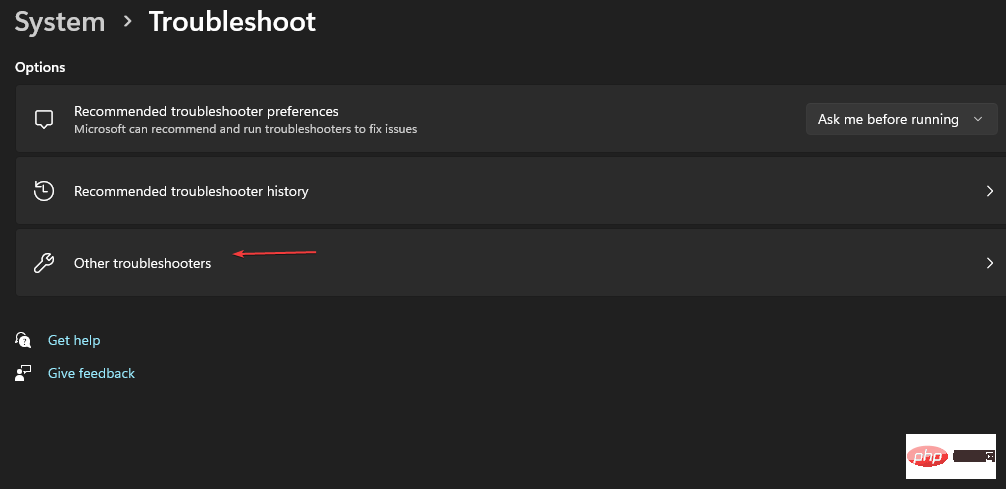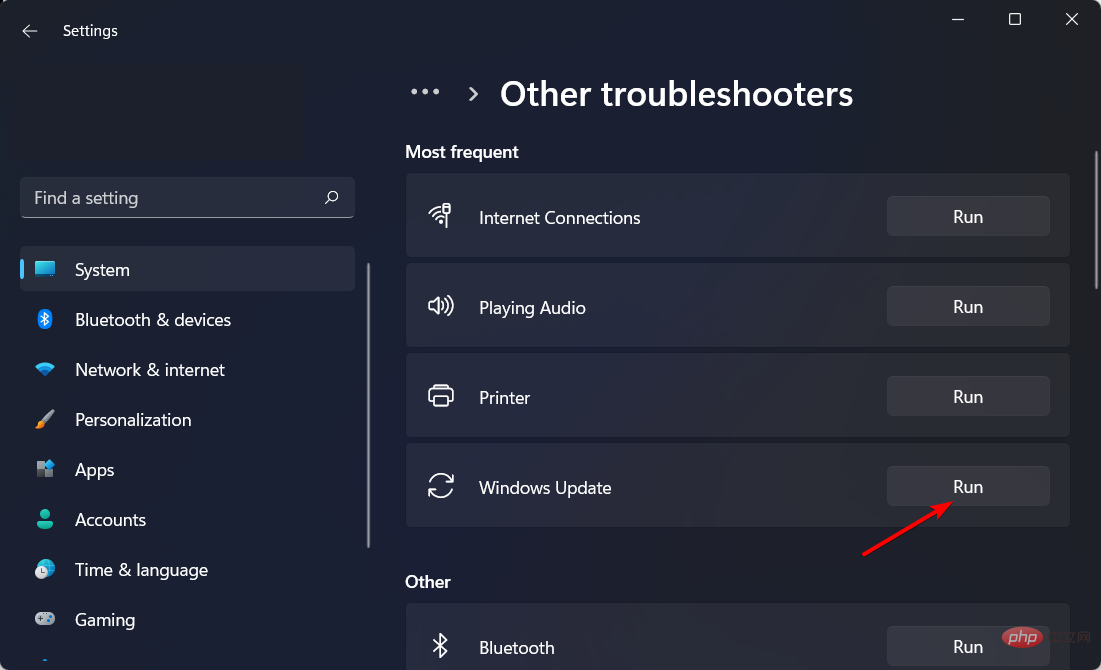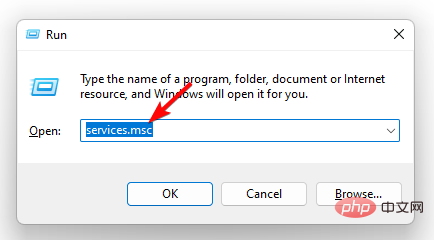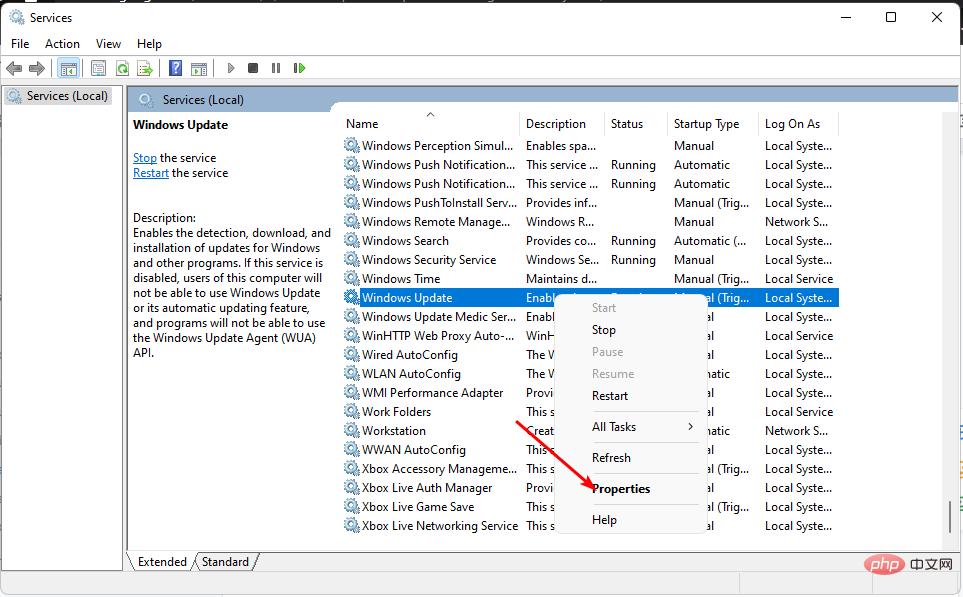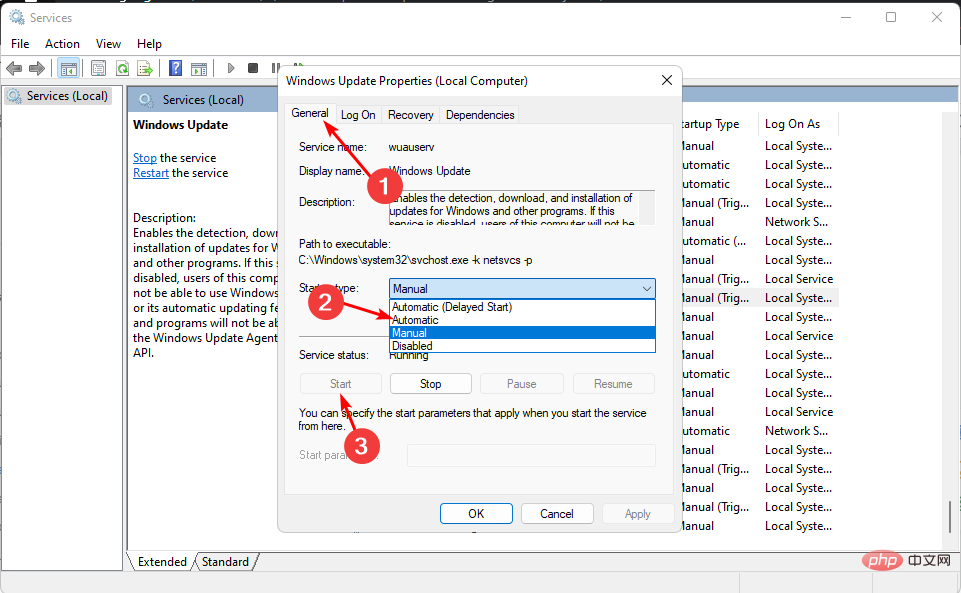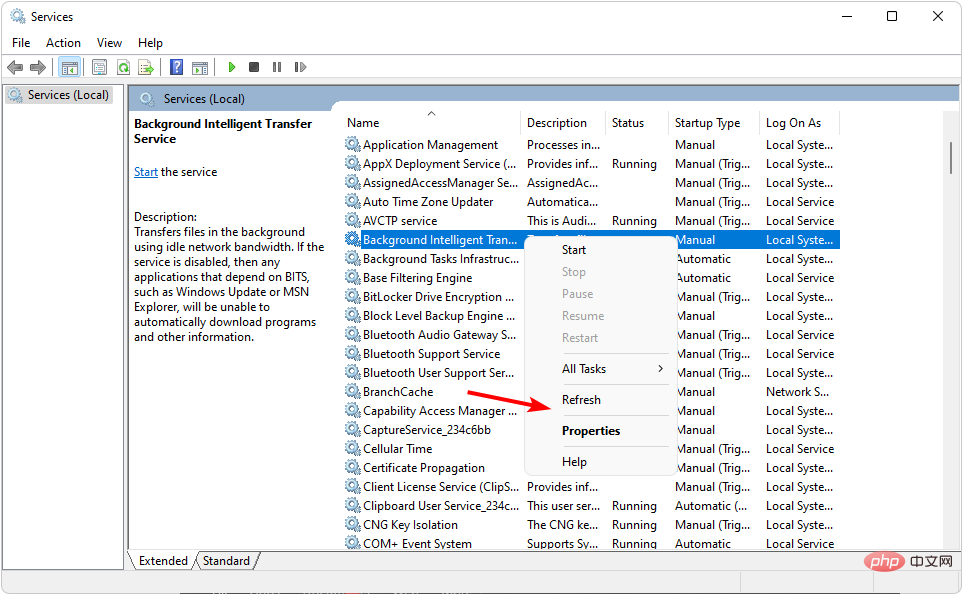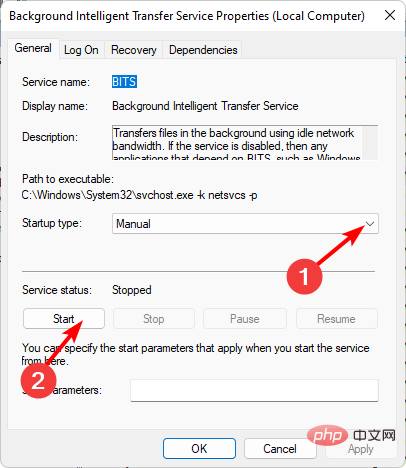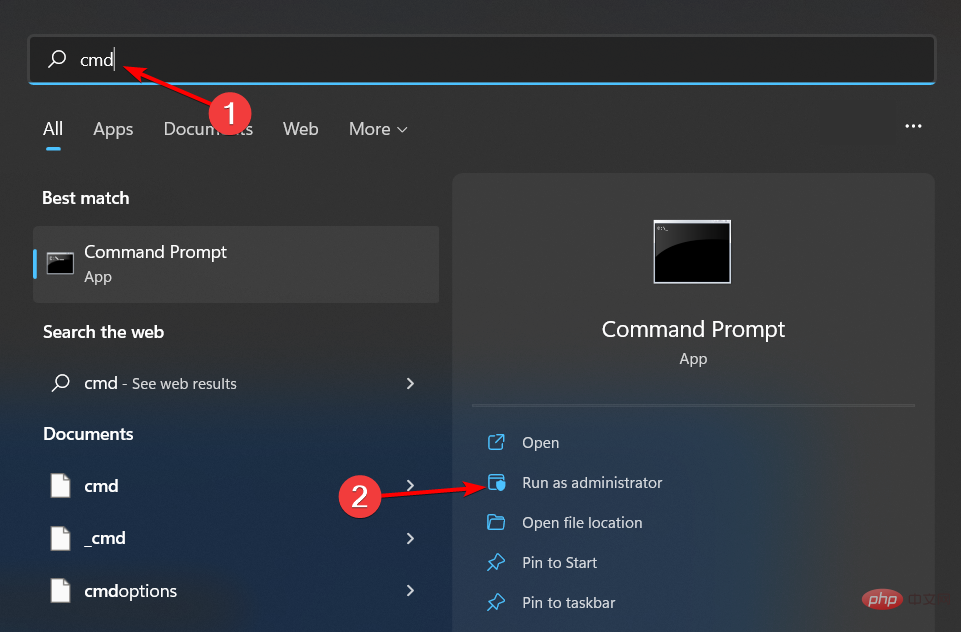0x80071160:如何修復此Windows更新錯誤
如果您想保持電腦以最佳狀態運行,Windows 更新非常重要。不幸的是,某些用戶在執行更新時遇到錯誤0x80071160。據報道,更新正常開始,但當它達到 100 時,它會停止然後失敗。
Windows 更新錯誤並不新鮮;通常,內置疑難解答應該能夠修復此類問題。但是,這不是解決此類錯誤的唯一方法,在本文中,我們將進一步闡明其他故障排除技術。
為什麼我會收到0x80071160錯誤?
0x80071160是 Windows 中嘗試更新電腦時的常見錯誤代碼。其一些可能的原因包括:
- 安裝不完整 – 先前的更新可能未完成,這導致某些檔案無法正確安裝,從而導致此錯誤。
- 更新損壞 – 如果更新檔案本身有問題,無論您嘗試下載多少次,更新都會失敗。
- 連線中斷 – 您的網路連線可能會在安裝過程中斷開,導致流程在完全完成之前停止。
- 損壞的系統檔案 - 如果您的系統檔案以某種方式損壞,Windows將無法辨識您在電腦上執行的Windows版本。
- 硬碟空間不足 – 通常情況下,Windows 更新會成功完成,但在安裝時,您的硬碟沒有足夠的儲存空間來容納更新。
- 伺服器更新 - 有時,Microsoft可能會對其伺服器進行一些定期維護,以便它們可以順利運行而不會出現任何故障。
如何修正錯誤0x80071160?
在進行任何技術故障排除之前,我們建議您執行以下基本檢查:
- 檢查您的網路連線。如果您有另一台裝置連接到與電腦相同的路由器,請確保它們沒有用完您的所有頻寬。
- 驗證伺服器狀態,並確保不存在計畫內中斷或維護計畫。
- 檢查更新的已知問題。如果存在已知問題,Microsoft 將在其支援網站上發布有關這些問題的資訊。
- 如果你的電腦上安裝了第三方防火牆,請檢查它是否出於安全原因阻止成功安裝更新。
- 透過釋放一些空間來確保有足夠的儲存空間來更新。
1. 執行 Windows 更新疑難排解
- 點選鍵並點選設定。 Windows

- 點擊系統並選擇故障排除。

- 導覽到其他疑難排解。

- 點選 Windows 更新困難解答的「執行」選項。

2. 重新啟動 Windows 更新服務
- 打 鍵開啟執行指令。 WindowsR
- 鍵入 服務.msc 並點選.Enter

- 找到Windows Update服務,右鍵單擊它並選擇屬性。

- 導覽至“常規”選項卡,在“啟動類型”下,從下拉選項中選擇“自動”,然後按一下“開始”按鈕。

- 接下來,按一下套用,然後按一下確定。
3. 重新啟動後台智慧傳輸服務
- 打 鍵開啟執行指令。 WindowsR
- 鍵入 服務.msc 並點選.Enter
 ##找到
##找到 - 後台智慧傳輸服務,右鍵點選它,然後選擇屬性。
 導覽至“
導覽至“ - 常規”選項卡,在“啟動類型”下,從下拉選項中選擇“自動”,然後按一下“開始”按鈕。
 接下來,按一下
接下來,按一下 - 套用,然後按一下確定。
- 按鍵,在搜尋列中鍵入
- cmd,然後按一下以管理員身分執行。Windows

- #鍵入以下指令,然後在每個指令後面按下:Enter
<strong>net stop bits</strong><strong>net stop wuauserv</strong><strong>net stop appidsvc</strong><strong>net stop cryptsvc</strong><strong> #Del "%ALLUSERSPROFILE%\Application Data\Microsoft\Network\Downloader\*.*"</strong><strong>rmdir %systemroot%\SoftwareDistribution /S /Q</strong><strong>rmdir %systemroot%\system32\catroot2 /S /Q</strong><strong>regsvr32.exe /s atl.dll</strong><strong>#regsvr32. exe /s urlmon.dll</strong><strong>regsvr32.exe /s mshtml.dll</strong><strong>netsh winsock reset</strong><strong>#netsh winsock reset proxy</strong><strong>net start bits</strong><strong>net start wuauserv</strong><strong>#net start appidsvc</strong><strong>net start cryptsv</strong>
5.手動下載更新
專家提示:
有些PC問題很難解決,尤其是涉及損壞的儲存庫或遺失的Windows檔案時。如果您在修復錯誤時遇到問題,則您的系統可能會部分損壞。
我們建議安裝 Restoro,該工具將掃描您的機器並確定故障是什麼。
點擊這裡下載並開始修復。
如果上述方法都無效,請嘗試手動下載更新。您可以從微軟更新目錄中取得特定更新。有時,可能是您的電腦有阻止安裝更新的其他問題。
如果手動更新仍然失敗,您可能需要執行系統還原或重新安裝 Windows 以避免錯誤0x80071160。
鑑於 Windows 更新錯誤發生的頻率,建議您安裝可以自動處理此類問題的 Windows 更新修復工具。
在使用多種解決方案進行反覆試驗時,可能很難確定錯誤的確切原因。至少使用這些工具,您的工作變得更加輕鬆,並且可以解決大量問題。
以上是0x80071160:如何修復此Windows更新錯誤的詳細內容。更多資訊請關注PHP中文網其他相關文章!

熱AI工具

Undresser.AI Undress
人工智慧驅動的應用程序,用於創建逼真的裸體照片

AI Clothes Remover
用於從照片中去除衣服的線上人工智慧工具。

Undress AI Tool
免費脫衣圖片

Clothoff.io
AI脫衣器

Video Face Swap
使用我們完全免費的人工智慧換臉工具,輕鬆在任何影片中換臉!

熱門文章

熱工具

記事本++7.3.1
好用且免費的程式碼編輯器

SublimeText3漢化版
中文版,非常好用

禪工作室 13.0.1
強大的PHP整合開發環境

Dreamweaver CS6
視覺化網頁開發工具

SublimeText3 Mac版
神級程式碼編輯軟體(SublimeText3)
 PS一直顯示正在載入是什麼原因?
Apr 06, 2025 pm 06:39 PM
PS一直顯示正在載入是什麼原因?
Apr 06, 2025 pm 06:39 PM
PS“正在載入”問題是由資源訪問或處理問題引起的:硬盤讀取速度慢或有壞道:使用CrystalDiskInfo檢查硬盤健康狀況並更換有問題的硬盤。內存不足:升級內存以滿足PS對高分辨率圖片和復雜圖層處理的需求。顯卡驅動程序過時或損壞:更新驅動程序以優化PS和顯卡之間的通信。文件路徑過長或文件名有特殊字符:使用簡短的路徑和避免使用特殊字符。 PS自身問題:重新安裝或修復PS安裝程序。
 PS執行操作時一直顯示正在載入如何解決?
Apr 06, 2025 pm 06:30 PM
PS執行操作時一直顯示正在載入如何解決?
Apr 06, 2025 pm 06:30 PM
PS卡在“正在載入”?解決方法包括:檢查電腦配置(內存、硬盤、處理器)、清理硬盤碎片、更新顯卡驅動、調整PS設置、重新安裝PS,以及養成良好的編程習慣。
 如何加快PS的載入速度?
Apr 06, 2025 pm 06:27 PM
如何加快PS的載入速度?
Apr 06, 2025 pm 06:27 PM
解決 Photoshop 啟動慢的問題需要多管齊下,包括:升級硬件(內存、固態硬盤、CPU);卸載過時或不兼容的插件;定期清理系統垃圾和過多的後台程序;謹慎關閉無關緊要的程序;啟動時避免打開大量文件。
 PS導出PDF如何設置色彩模式
Apr 06, 2025 pm 05:09 PM
PS導出PDF如何設置色彩模式
Apr 06, 2025 pm 05:09 PM
Photoshop導出PDF色彩精準的秘訣:根據用途選擇色彩模式:網絡展示用RGB,專業印刷用CMYK。導出時勾選“嵌入配置文件”以保持顏色一致性。調整壓縮設置以平衡圖像質量和文件大小。對於網絡用PDF,使用RGB模式;印刷用PDF,必須使用CMYK模式。
 PS載入慢與電腦配置有關嗎?
Apr 06, 2025 pm 06:24 PM
PS載入慢與電腦配置有關嗎?
Apr 06, 2025 pm 06:24 PM
PS載入慢的原因在於硬件(CPU、內存、硬盤、顯卡)和軟件(系統、後台程序)的綜合影響。解決方法包括:升級硬件(尤其是更換固態硬盤),優化軟件(清理系統垃圾、更新驅動、檢查PS設置),處理PS文件。定期維護電腦也有助於提升PS運行速度。
 mysql 需要互聯網嗎
Apr 08, 2025 pm 02:18 PM
mysql 需要互聯網嗎
Apr 08, 2025 pm 02:18 PM
MySQL 可在無需網絡連接的情況下運行,進行基本的數據存儲和管理。但是,對於與其他系統交互、遠程訪問或使用高級功能(如復制和集群)的情況,則需要網絡連接。此外,安全措施(如防火牆)、性能優化(選擇合適的網絡連接)和數據備份對於連接到互聯網的 MySQL 數據庫至關重要。
 PS載入慢與正在運行的其他程序有關嗎?
Apr 06, 2025 pm 06:03 PM
PS載入慢與正在運行的其他程序有關嗎?
Apr 06, 2025 pm 06:03 PM
掌握 Office 軟件的秘訣包括:了解不同版本和平台、正確安裝和配置、熟練使用軟件界面、深入了解功能操作、應用協作和共享功能、利用模板和样式、掌握高級技巧、解決常見問題。此外,還需選擇適合需求的版本,善用模板和样式,養成備份習慣,並學習快捷鍵和高級技巧以提升效率。
 PS打開文件時一直顯示正在載入如何解決?
Apr 06, 2025 pm 06:33 PM
PS打開文件時一直顯示正在載入如何解決?
Apr 06, 2025 pm 06:33 PM
PS打開文件時出現“正在載入”卡頓,原因可能包括:文件過大或損壞、內存不足、硬盤速度慢、顯卡驅動問題、PS版本或插件衝突。解決方法依次為:檢查文件大小和完整性、增加內存、升級硬盤、更新顯卡驅動、卸載或禁用可疑插件、重裝PS。通過逐步排查,並善用PS的性能設置,養成良好的文件管理習慣,可以有效解決該問題。