對於 Word 文檔,頁首和頁尾非常重要。您可以在頁首或頁尾中嵌入公司名稱或網站 URL 等重要資訊。因此,即使文件經過許多人,您的信用也不會被盜。但 Word 文件始終可以編輯,包括頁首和頁尾。那麼有沒有一種方法可以鎖定文件的頁首和頁腳,以便其他使用它的人無法編輯它們?嗯,肯定有!
在本文中,我們將透過一些非常簡單的步驟解釋如何鎖定和保護文件的頁首/頁腳,以便其他人在不知道您最初設定的密碼的情況下無法對其進行編輯。繼續閱讀,了解如何掌握這個令人敬畏的 Word 技巧。
第 1 步:先開啟要保護頁首/頁尾的 Word 文件。
然後按一下文件第一頁的第一個點。 我們將根據這一點將您的文件分為 2 個部分。此點上方的部分將是標題部分,而此點之後/下方的部分將是實際文件。
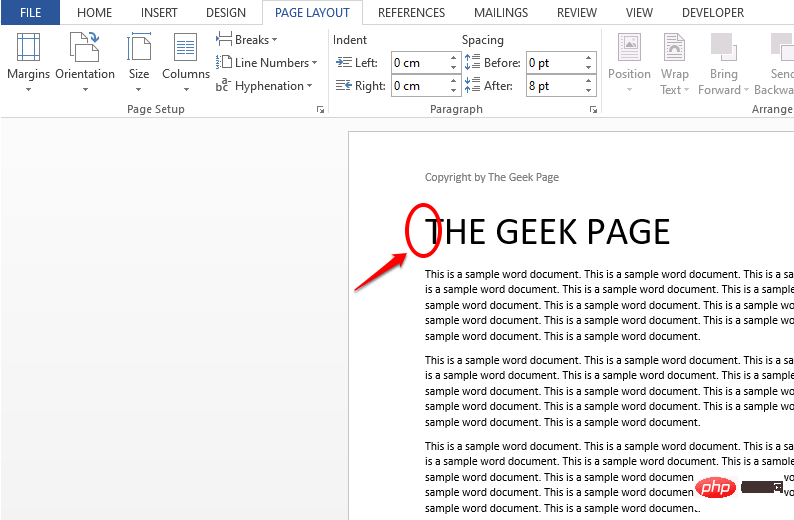
第 2 步:現在點擊頂部面板上的PAGE LAYOUT標籤。
在PAGE LAYOUT選項下,按一下名為Breaks的下拉式選單,然後從選項清單中選擇Continuous。
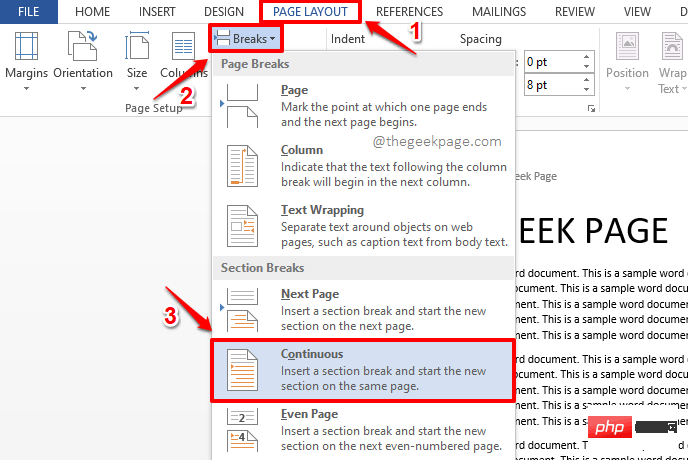
第 3 步:如您現在所見,您的文件在標題之前新增了一個空白區域。 這實際上是新增的分節符。
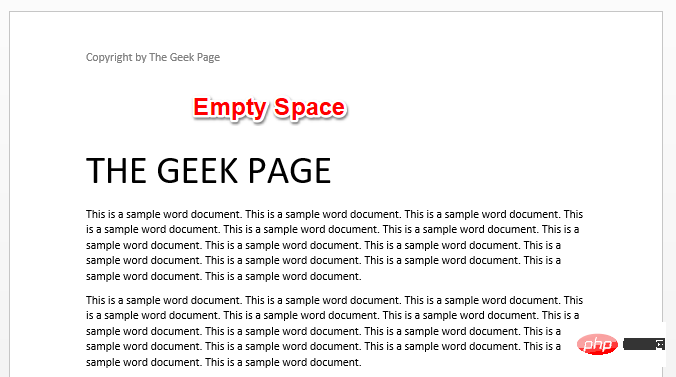
第 4 步:若要減少部分分割寬度,請點選頂部的HOME標籤。 接下來,點選「顯示/隱藏」按鈕。
現在您將能夠查看您新增的分節符(連續)。讓我們把它變小以減少空白空間的寬度。為此,首先點選分節符的初始點。
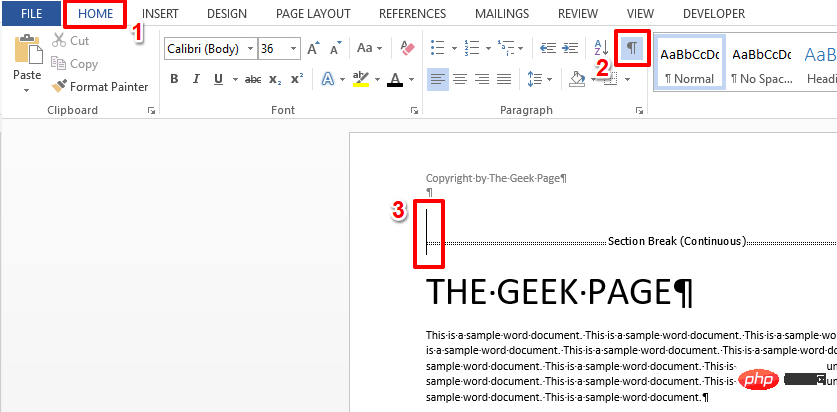
第5 步驟:然後在字體大小下拉清單中輸入1並按Enter鍵。
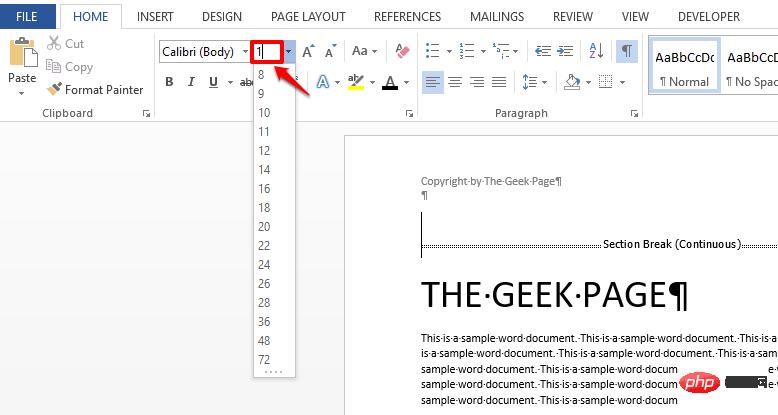
第 6 步:如您現在所見,標題之前的空白空間現在大大減少了。現在,讓我們隱藏分節符。為此,再次按一下“顯示/隱藏”按鈕。
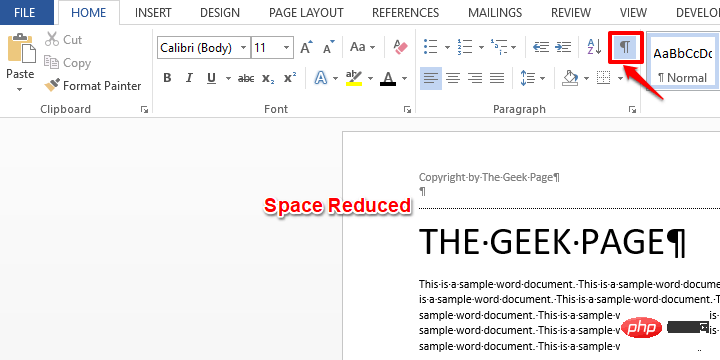
第7步:現在您的文件已全部格式化,讓我們繼續鎖定您的標題,使其無法編輯。點擊頂部的檔案標籤。
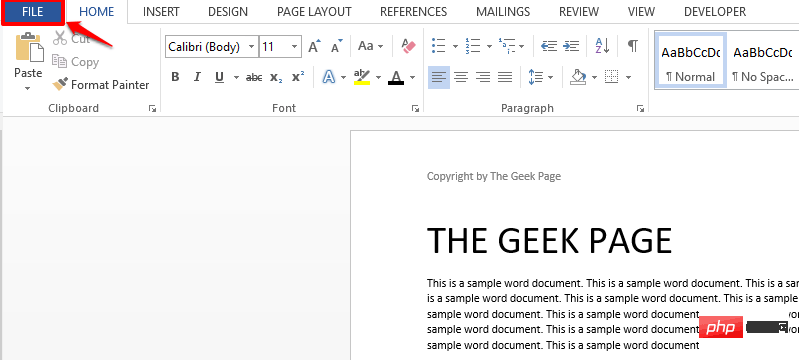
第8 步驟:在左側導覽窗格中,先點選訊息圖塊。
現在點選名為Protect Document的下拉選項。
最後,從可用選項清單中選擇選項限制編輯。
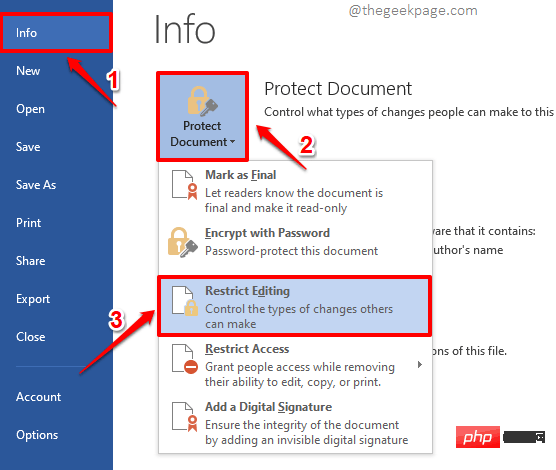
第 9 步:在文件的右側,您現在可以查看限制編輯選項。
首先,選取Editing Restrictions部分下的文件中 Allow only this type of editing選項對應的複選框。
然後從下面的下拉選單中選擇No Changes (Read only) 。
最後,點擊Word 文件的第一個點。
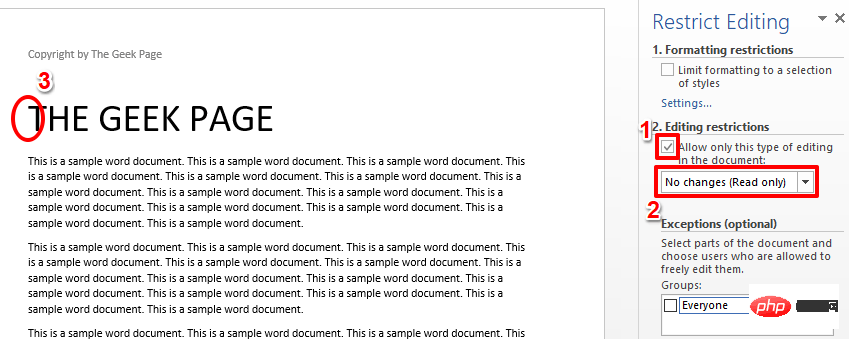
第10 步:點選Word 文件第一頁的第一個點後,同時按CTRL SHIFT END鍵一次選擇整個文件。
選擇整個文件後,在限制編輯選項中,選取與例外(可選)部分下的每個人選項對應的複選框。
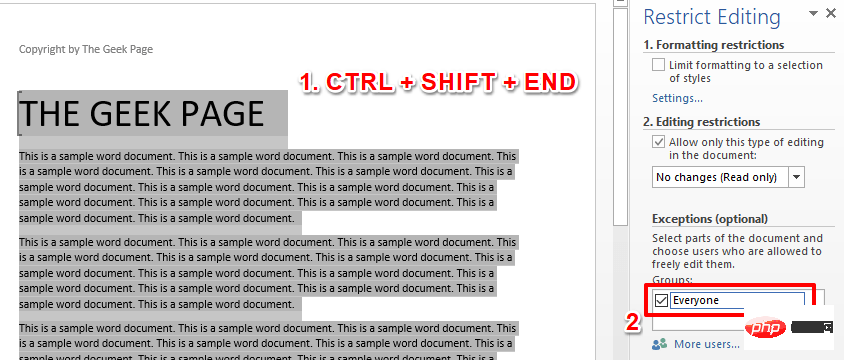
第 11 步:您現在可以看到您的整個文件已被選取。就是這樣。點選是,開始強制執行保護按鈕繼續。
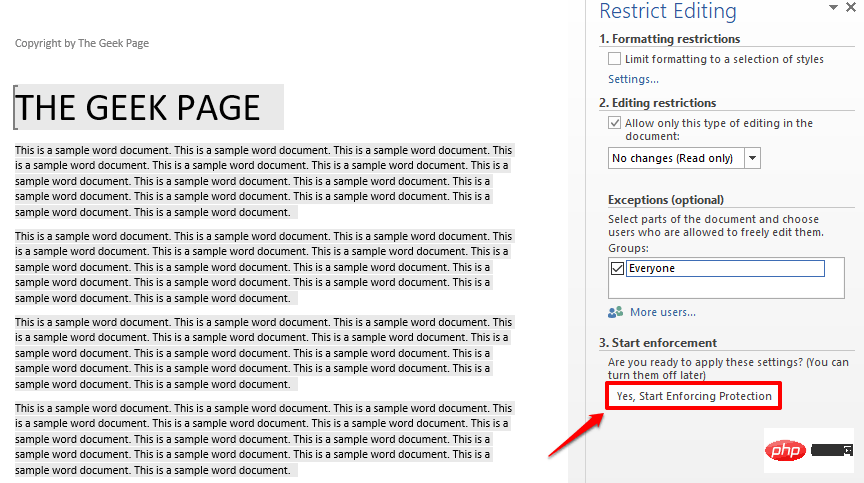
第12 步:您現在將進入「開始強制執行保護」窗口,您必須在其中輸入密碼並確認,以防止其他使用者覆蓋您的部分鎖定設定。
為此,首先選擇與Password對應的單選按鈕。然後輸入密碼,請務必稍後記住,在輸入新密碼(可選)字段中並在重新#輸入密碼以確認字段中重複相同的密碼。一切就緒後,點選OK按鈕。
注意:您可以選擇不提供密碼。但強烈建議您提供密碼,否則惡意用戶可以覆蓋您的設置,並且您的頁首/頁腳可以被他們解鎖並被編輯。
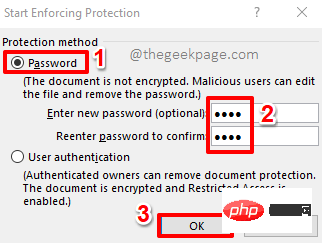
第 13 步:您的整個文件現在將以黃色突出顯示,黃色表示您可以在文件中編輯的部分。如果您查看標題,您會發現它沒有以黃色突出顯示,這意味著無法再編輯標題。
如果您想刪除黃色突出顯示,然後按一下與選項突出顯示我可以編輯的區域相對應的複選框 。這將取消選取該複選框。
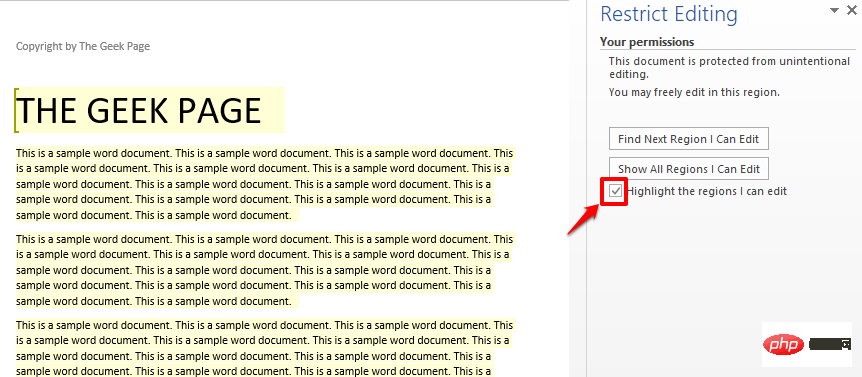
第14 步:黃色突出顯示現在將消失,您可以安全地點擊與限制編輯選項相對應的關閉按鈕。
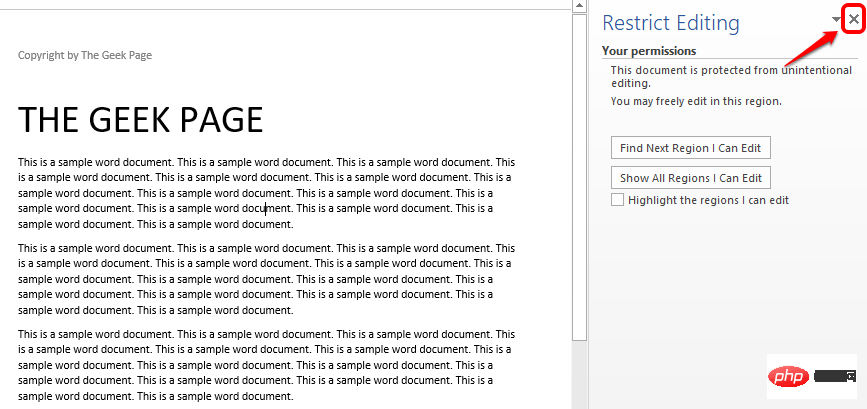
第15步:中提琴!如果您現在雙擊標題部分,您可以輕鬆驗證標題部分只能選擇並且不能編輯。然而,文件的其餘部分仍然是可編輯的。
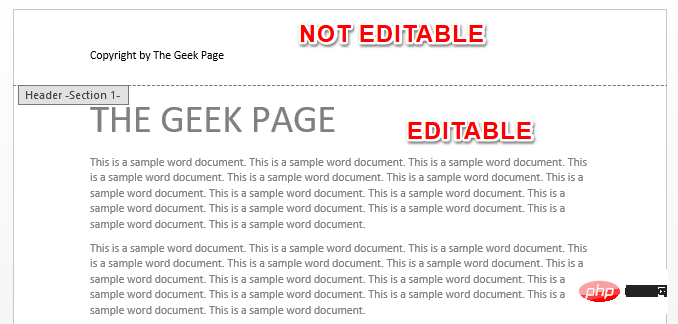
注意:如果您也想鎖定頁腳,您可以按照相同的步驟操作。您只需要在頁腳之前中斷文件。其餘步驟將是相同的。
以上是如何防止編輯 Word 文件的頁首/頁尾的詳細內容。更多資訊請關注PHP中文網其他相關文章!




