隨著Windows 11即將接收其第一個重大更新——稱為Windows 11 版本 22H2——有一些重要的新功能即將推出。此 Windows 11 更新的亮點之一是能夠在「開始」功能表上建立資料夾,從而為您提供組織固定應用程式的新方法。
使用「開始」功能表資料夾是一個相對簡單的過程,但如果您不太確定如何掌握它,我們隨時為您提供協助。讓我們仔細看看這個功能,以便您快速上手。
在我們開始之前,您需要確保您的電腦上安裝了 Windows 11 版本 22H2。為此,請開啟「設定」應用程式,然後從主頁向下捲動到「 關於」 。在 Windows 規格下,您應該可以看到您擁有版本 22H2 和內部版本號 22621 或更高版本。
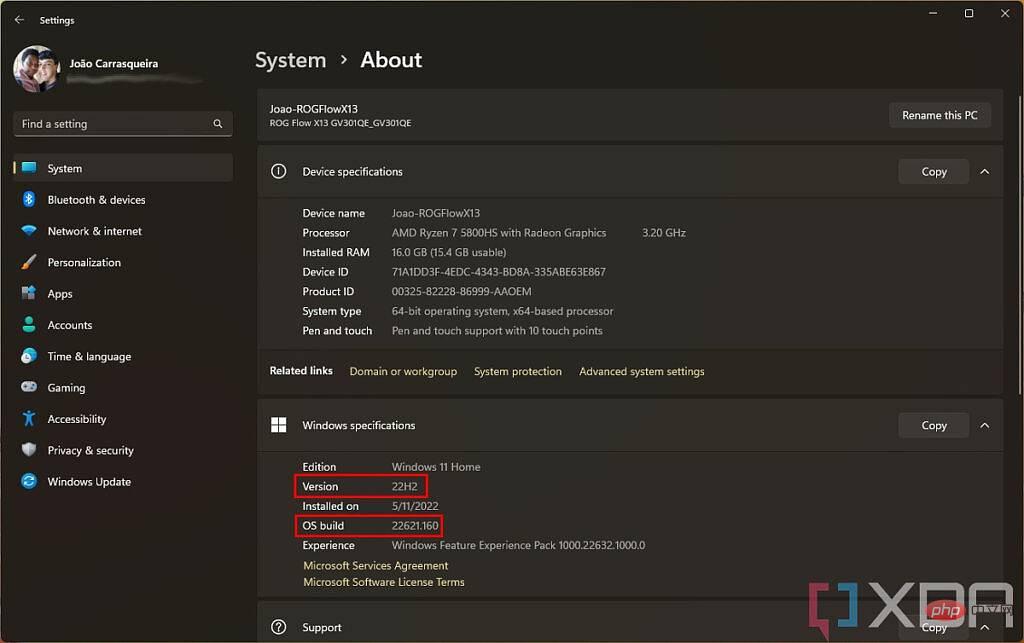
如果檢查成功,您就可以開始了。如果沒有,您可以在 Windows 更新部分檢查更新是否對您可用。所有運行 Windows 11 的最佳筆記型電腦都支援此更新,但向所有人推出可能需要一段時間。
您要做的第一件事是建立一個「開始」功能表資料夾,這是Windows 11 不會非常透明的過程。您首先需要將項目固定到您的開始功能表,您可能已經這樣做了。如果沒有,請前往所有應用程式清單並右鍵單擊應用程序,然後將其固定到開始,以便將其新增至您的固定區域。一旦你有了你想要的應用程序,我們就可以開始了。
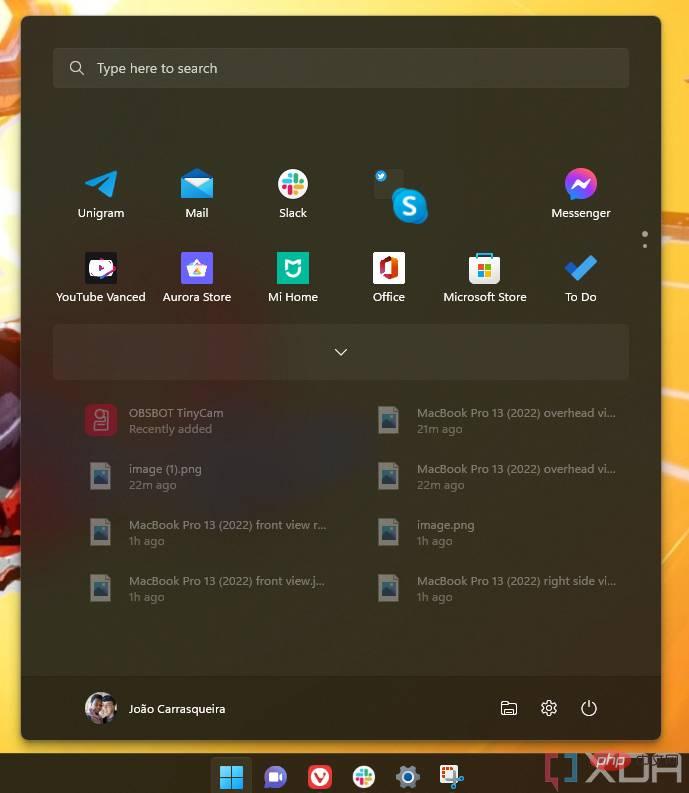
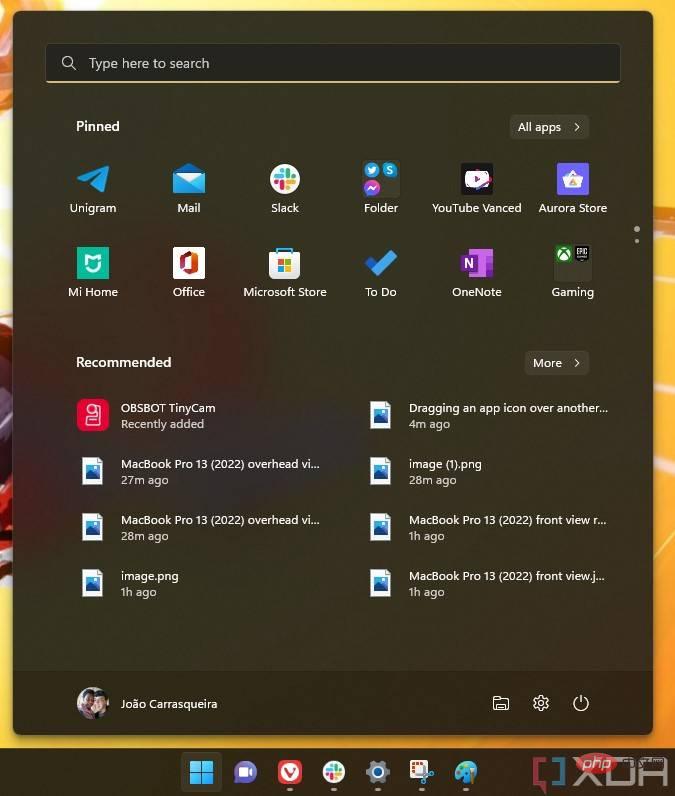
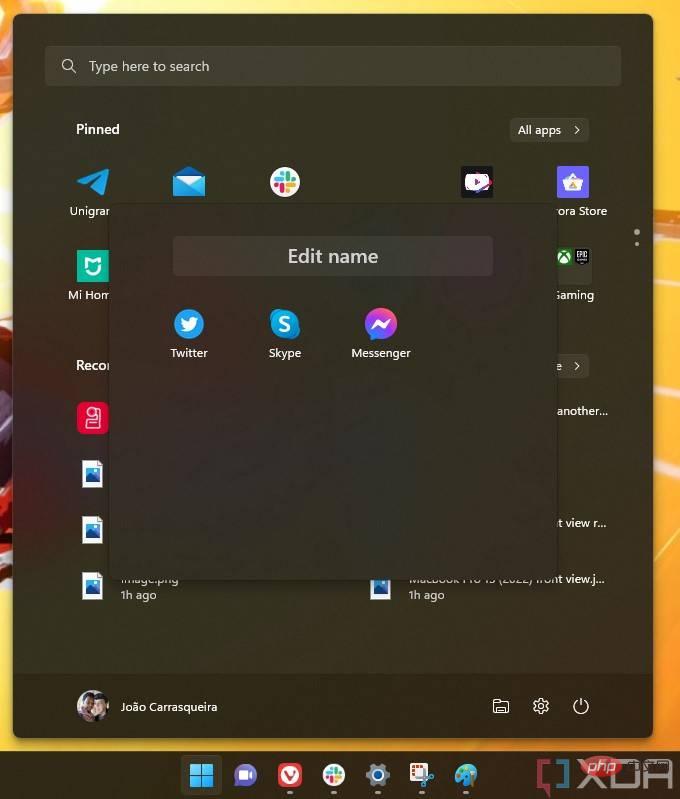
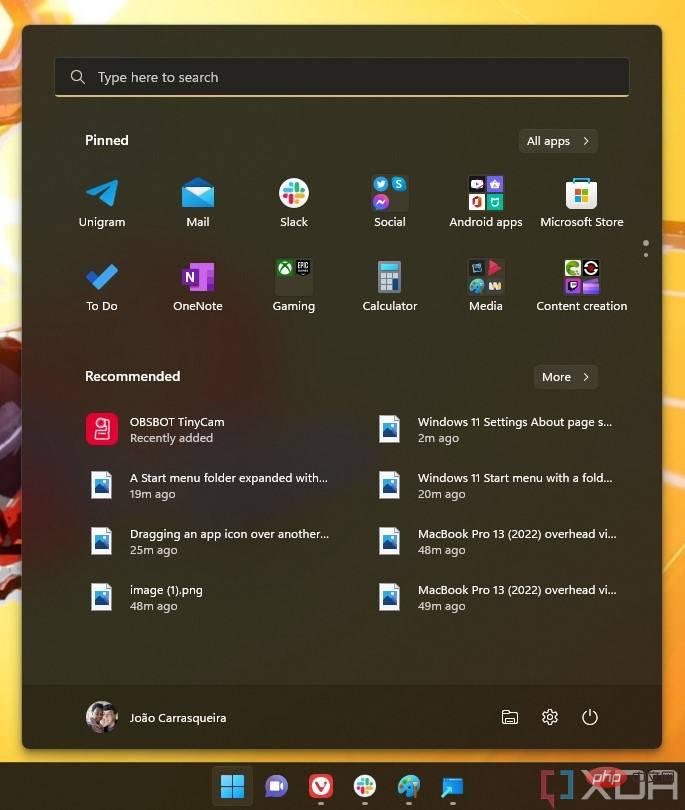
您可以根據需要建立任意數量的資料夾,並且可以像單一應用程式一樣拖曳它們,因此您可以按照自己喜歡的方式組織所有內容。
在Windows 11 上無法一次刪除整個「開始」功能表資料夾,但如果資料夾內的項目少於兩個,資料夾會自動消失。因此,您可以做的是進入資料夾並將項目拖曳到資料夾區域之外,直到沒有任何東西。
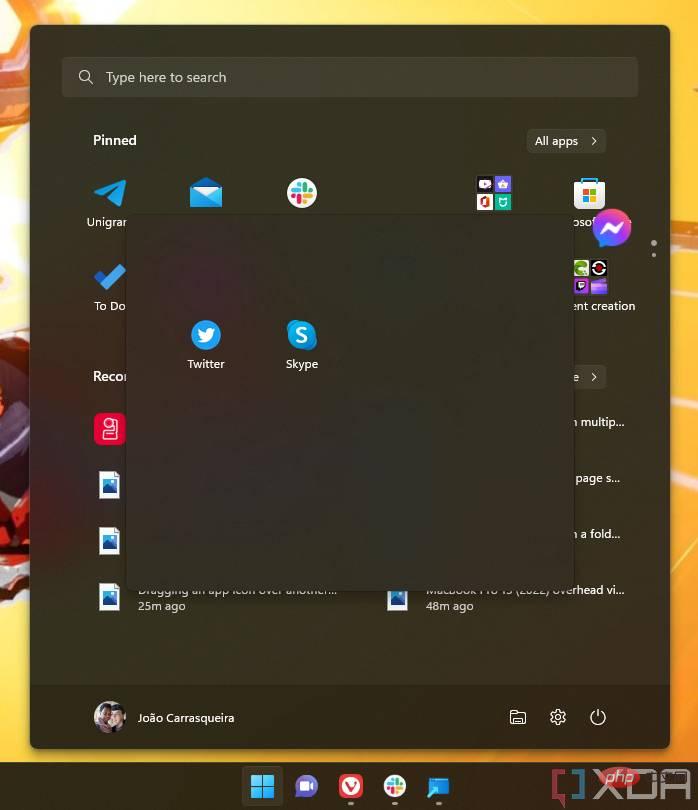
或者,您可以右鍵單擊某個應用程式圖標以將其從“開始”中完全取消固定,或者如果您根本不想要該應用程序,則只需將其卸載。這就是刪除「開始」功能表資料夾所需要做的一切,所以它仍然是一個相當簡單的過程。
這就是您在 Windows 11 開始功能表中使用資料夾所需了解的全部內容。正如我們所提到的,這是一個感覺不是很透明的過程,但它的工作原理類似於 Android 手機或 iPhone 上的主螢幕資料夾,因此感覺仍然相當自然。對於經典桌面用戶,讓該選項出現在上下文選單中可能會很好,但這也同樣有效。
以上是如何在 Windows 11 版本 22H2 中使用開始功能表資料夾的詳細內容。更多資訊請關注PHP中文網其他相關文章!




