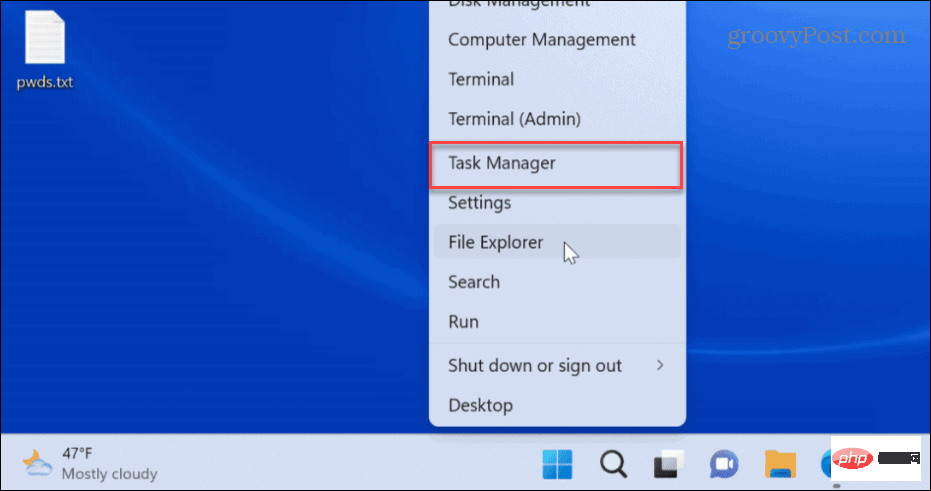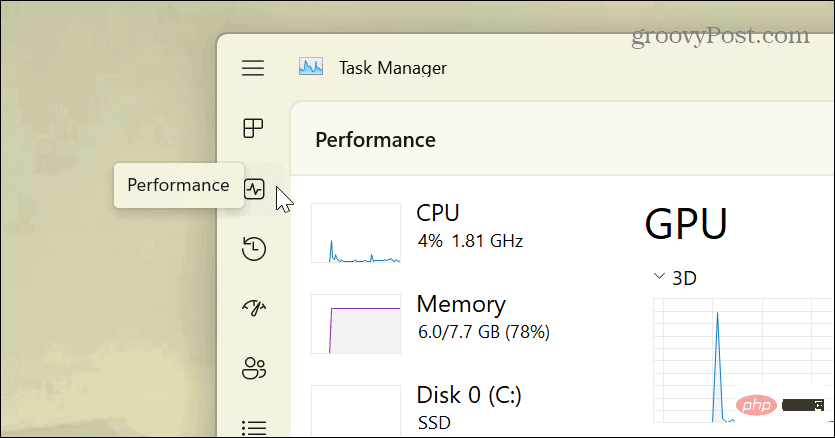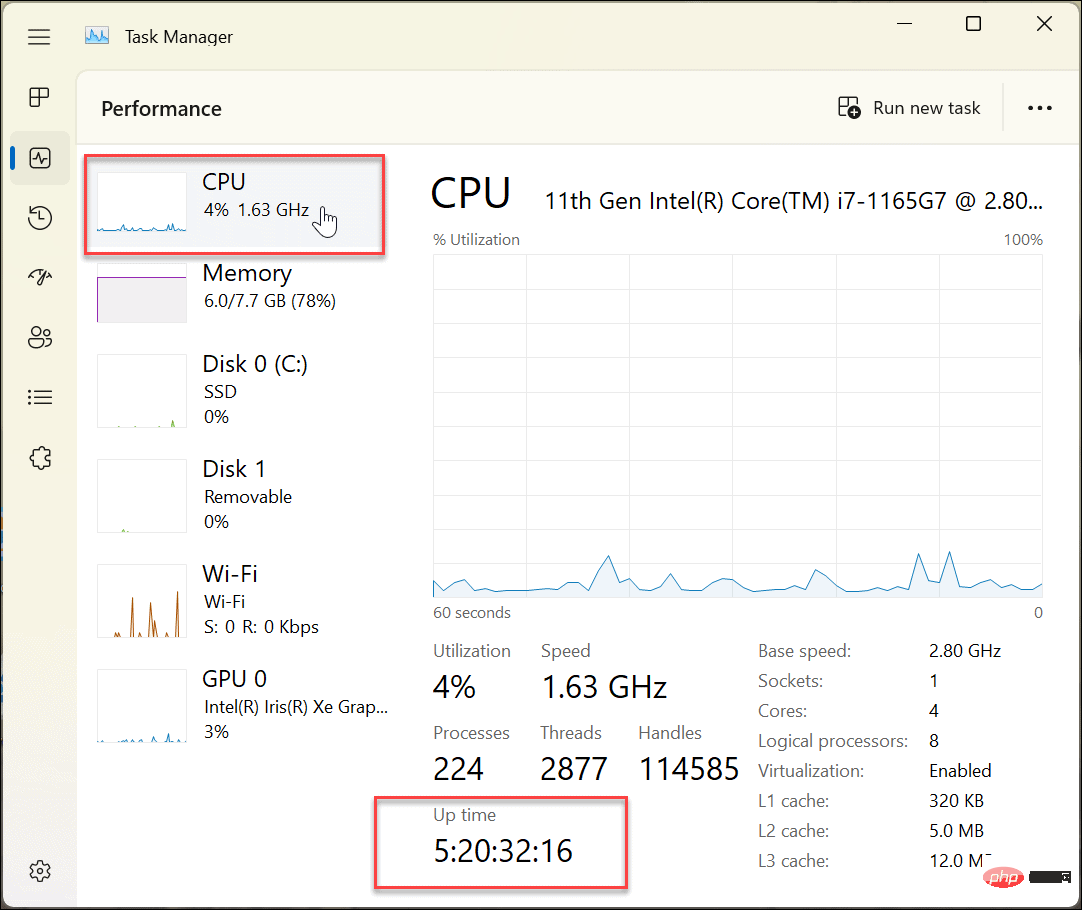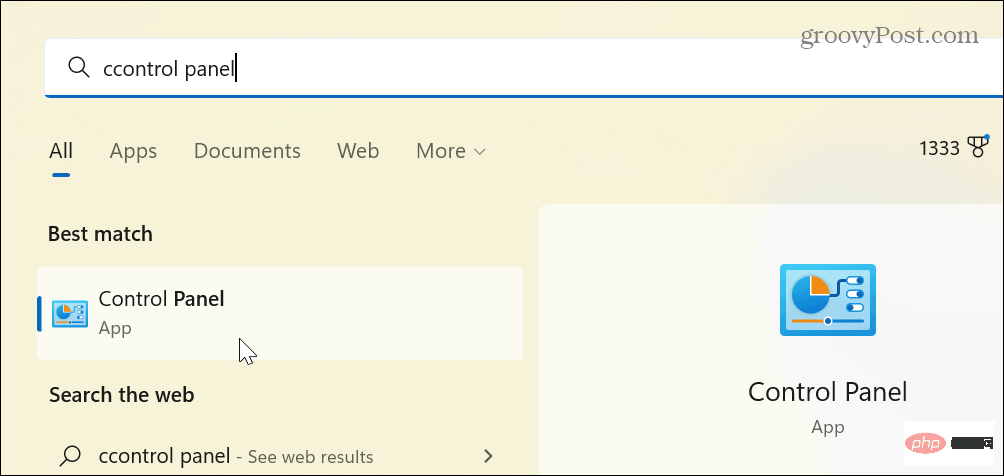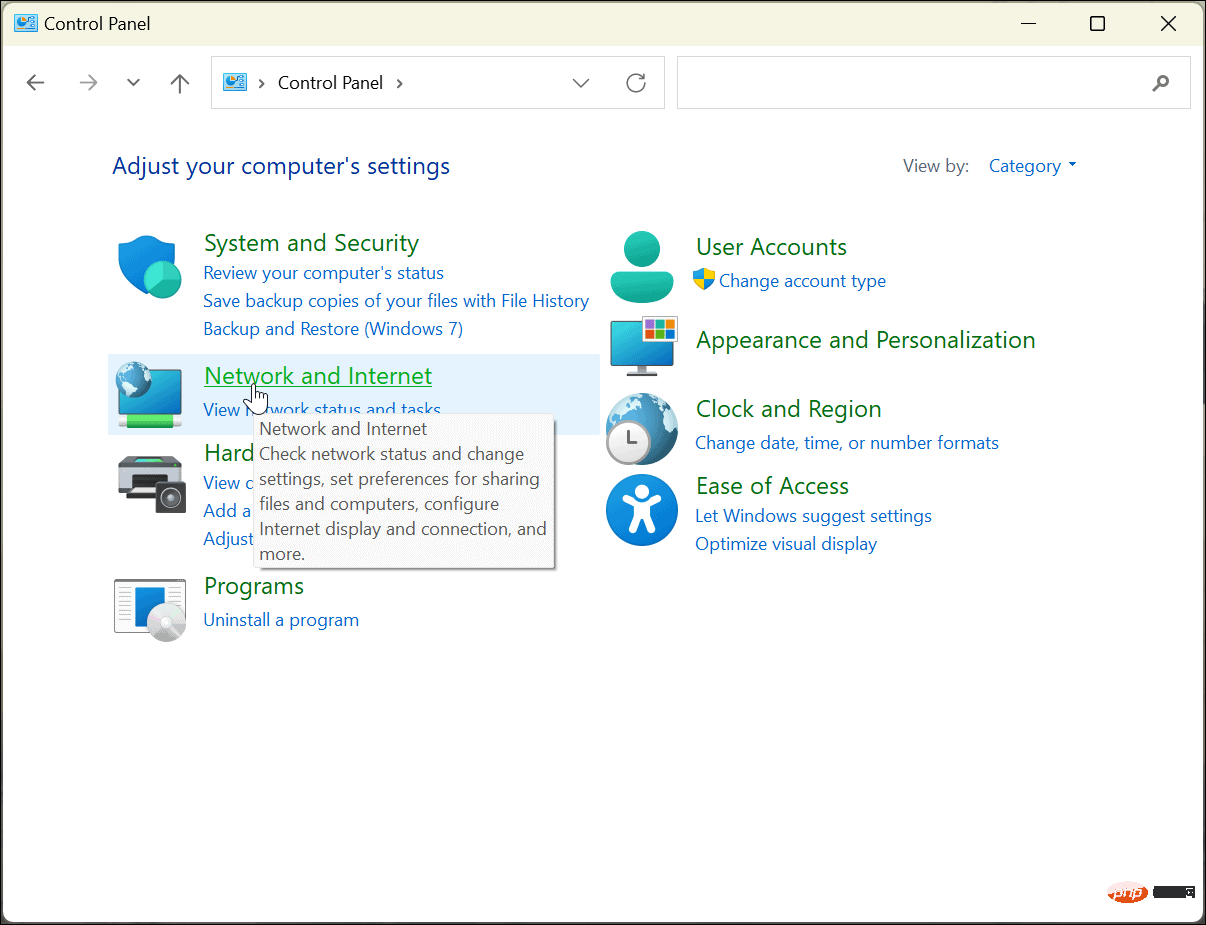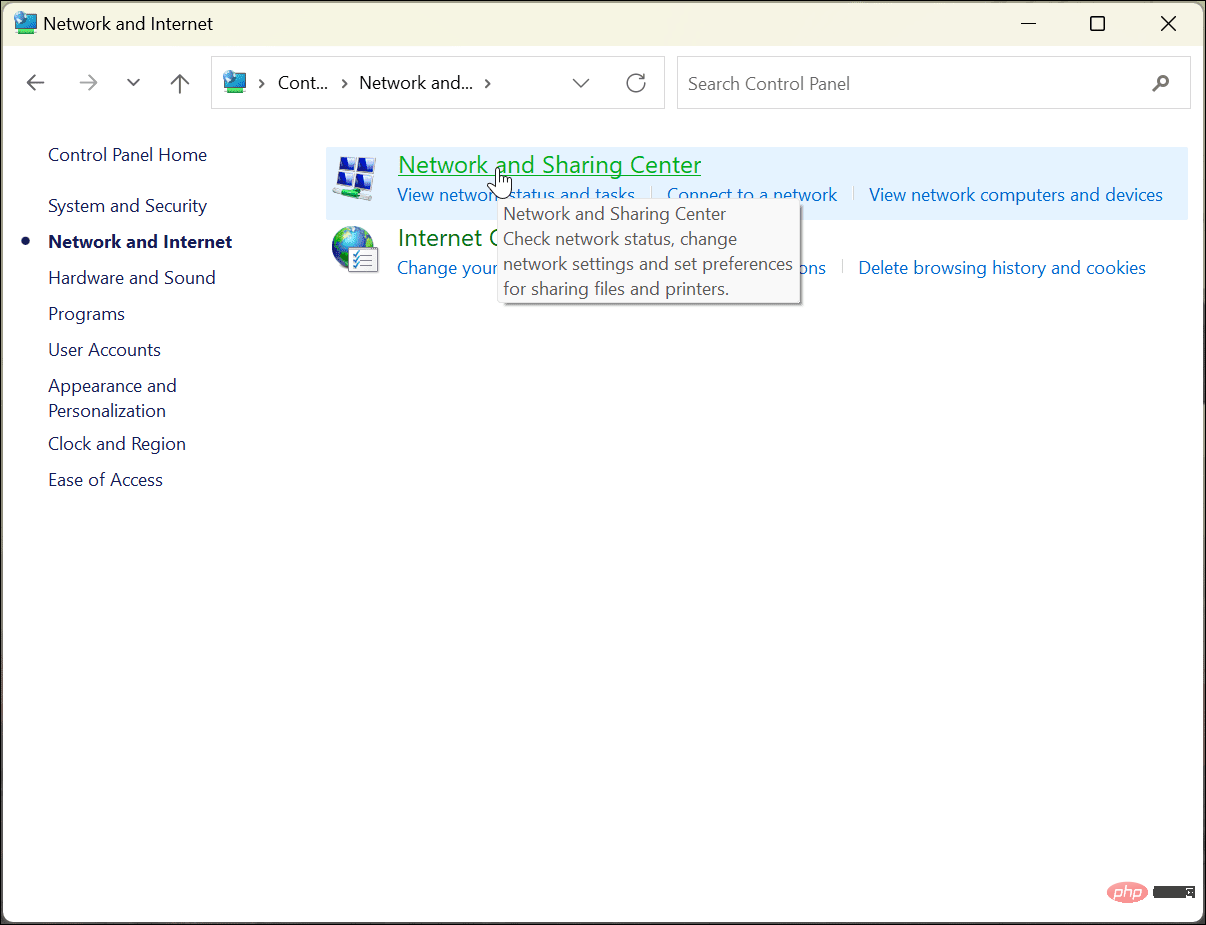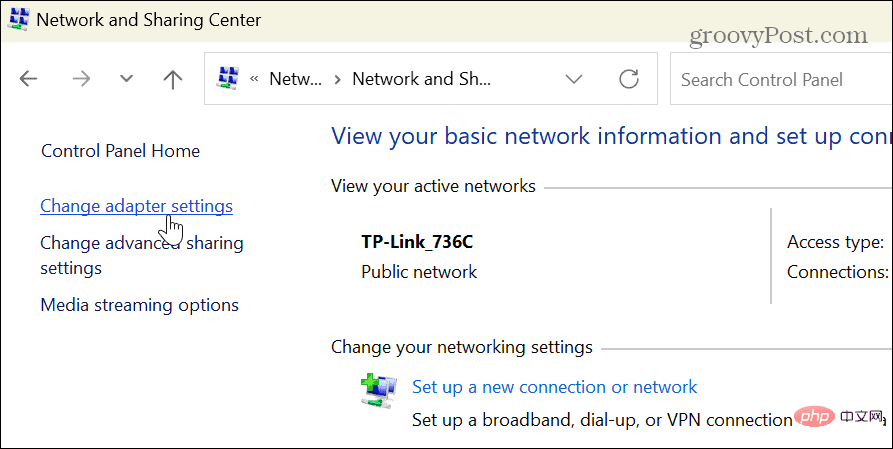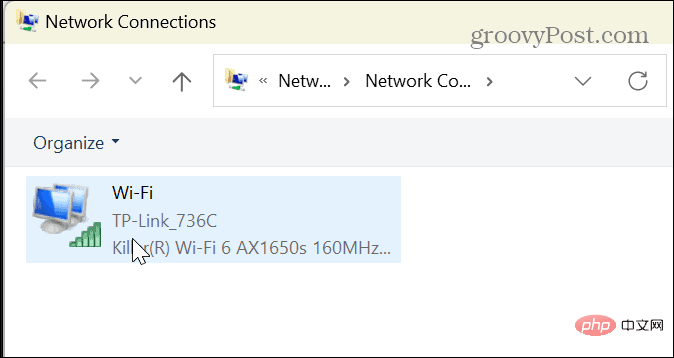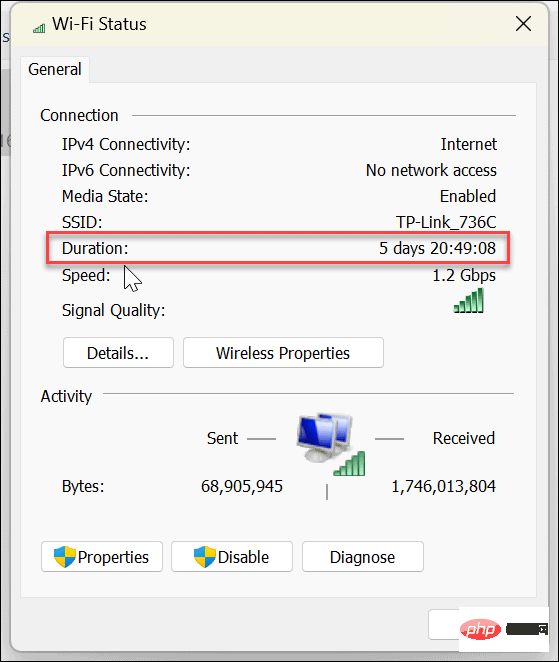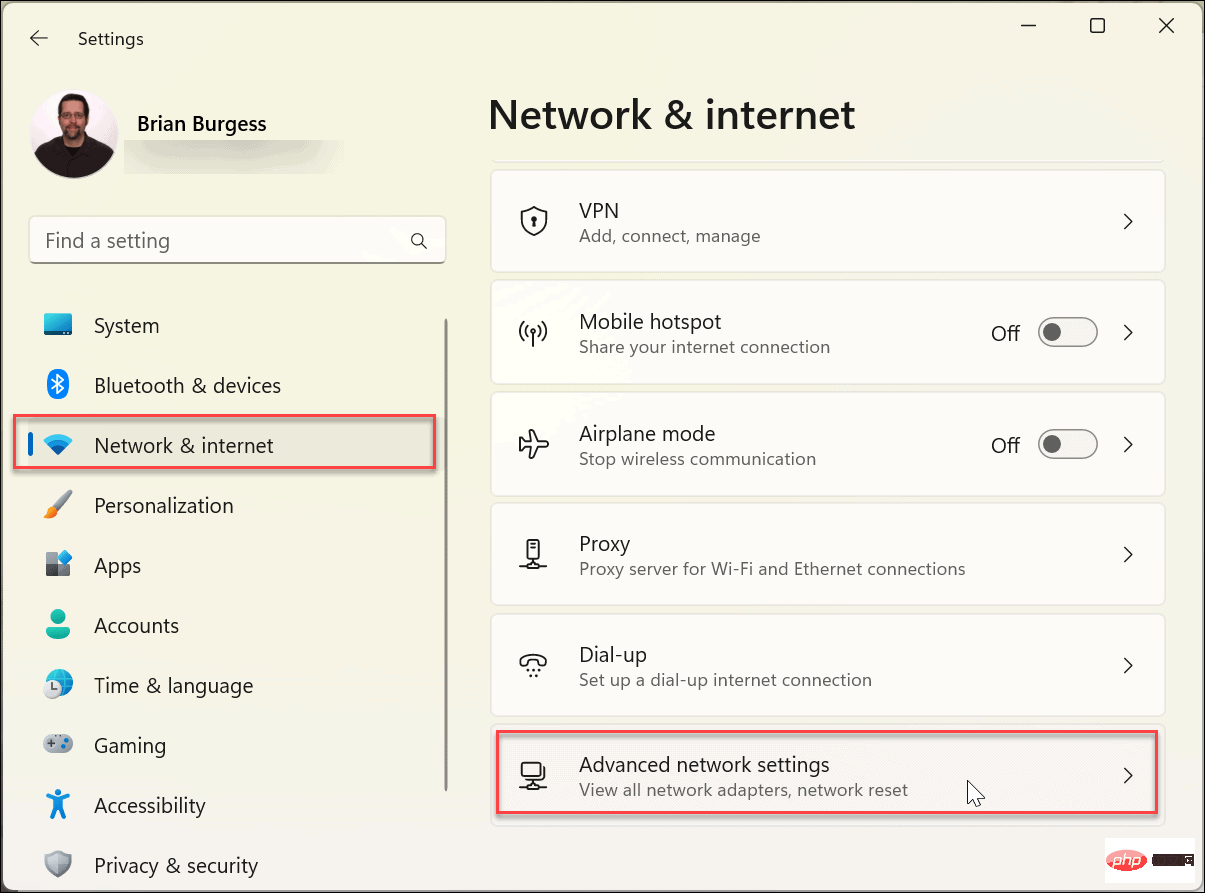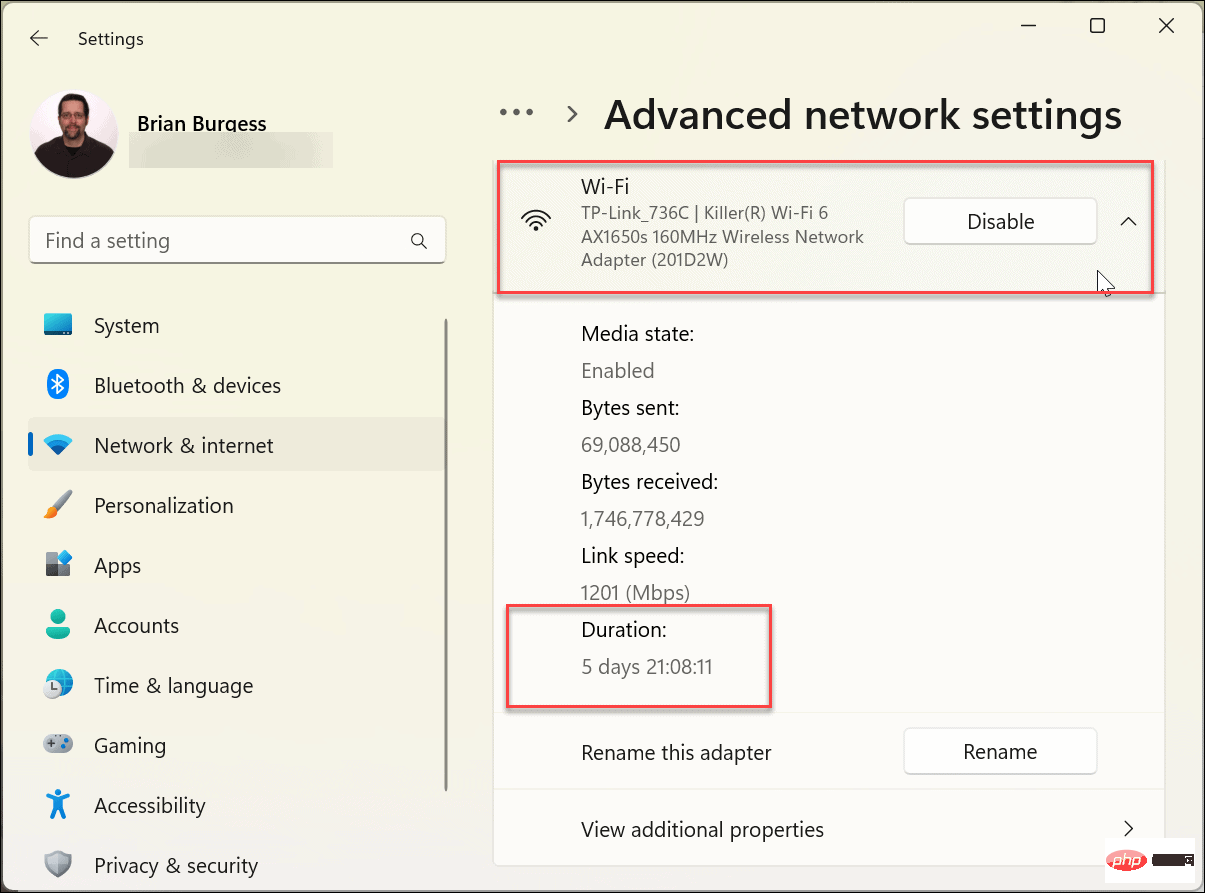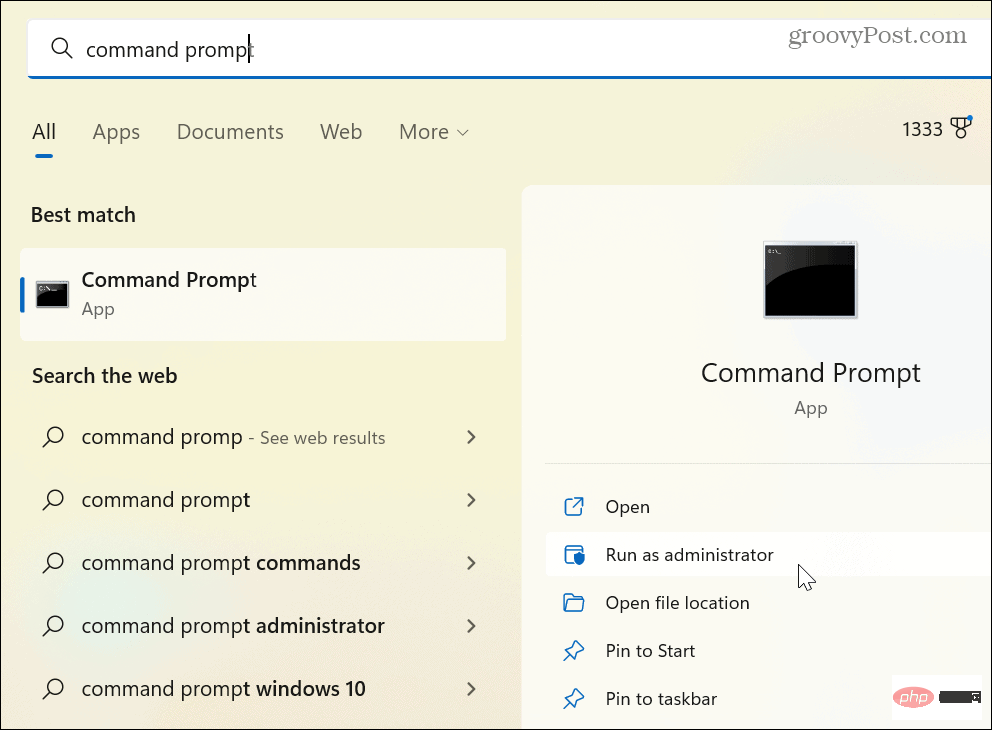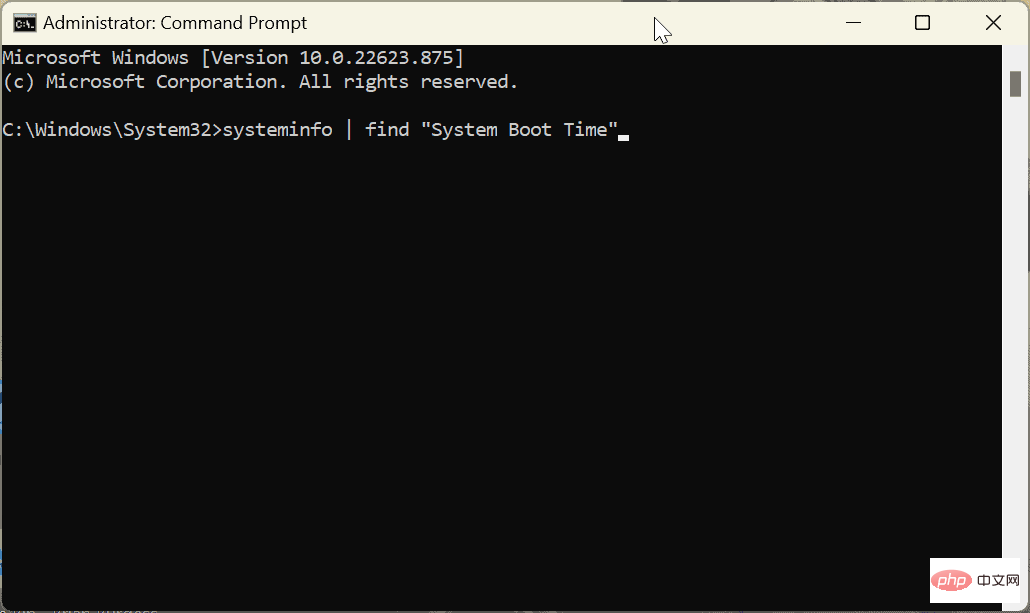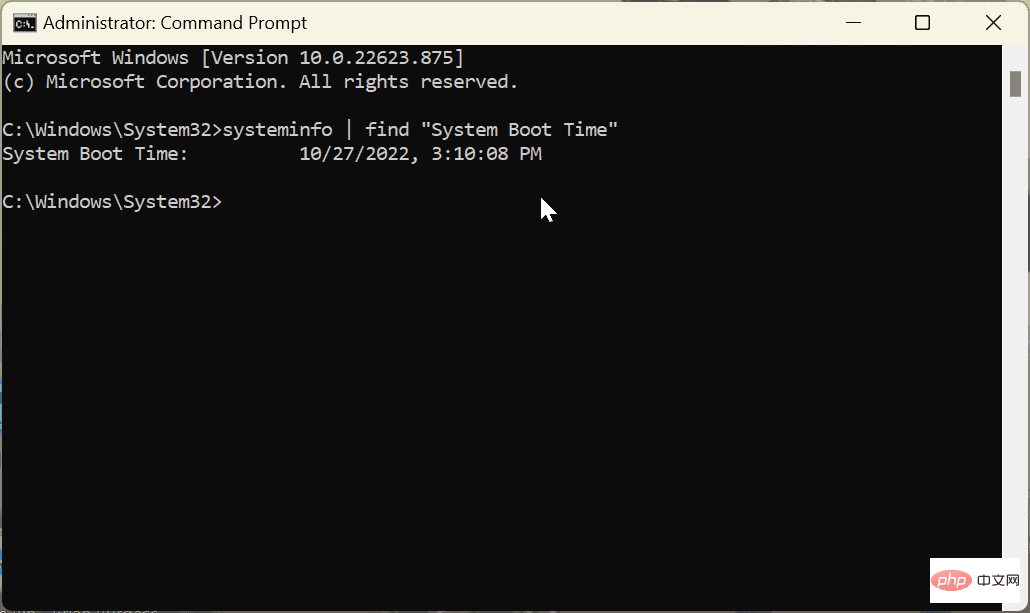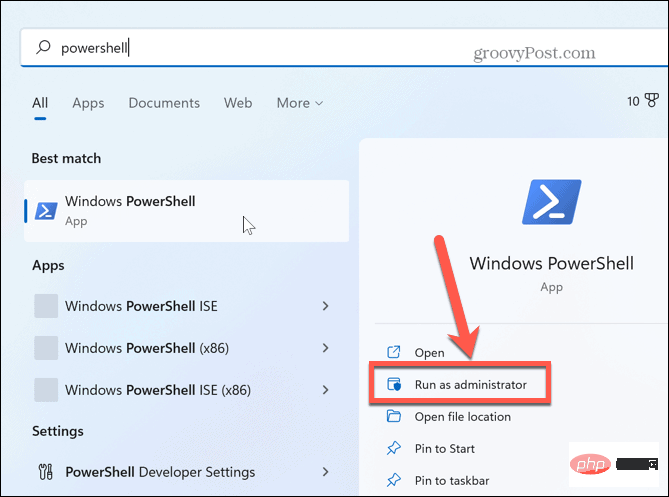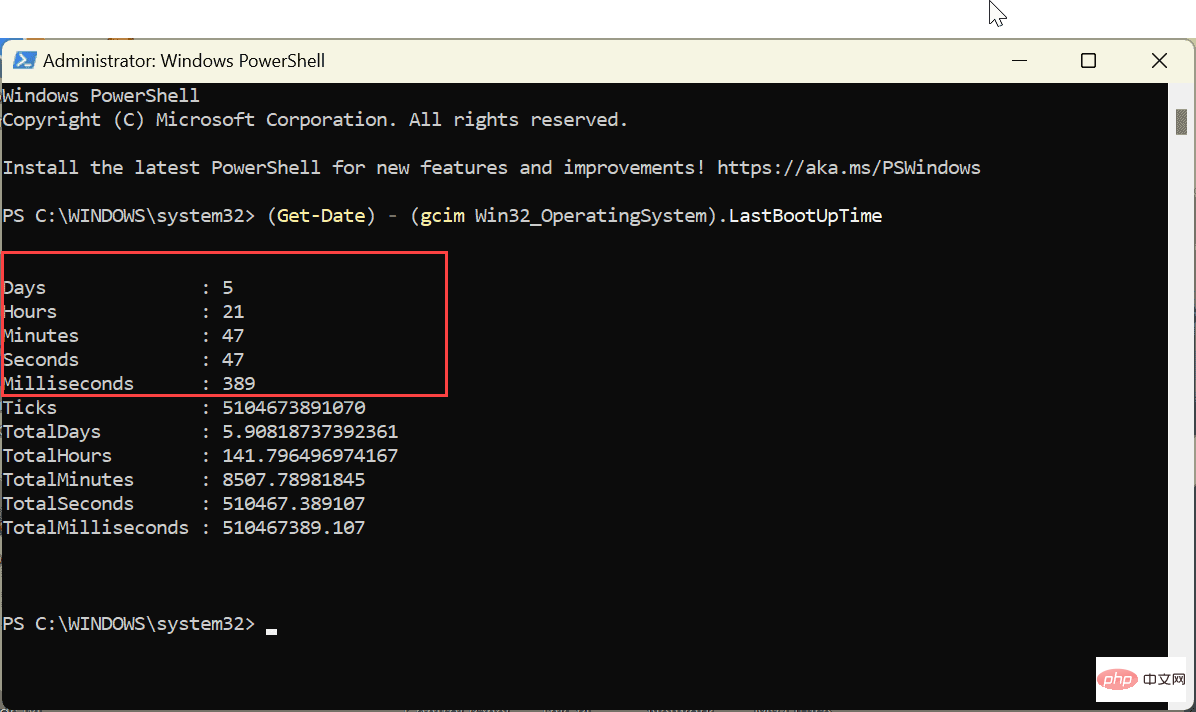在 Windows 上檢查您的 PC 正常運行時間
現在,了解您的 PC 啟動和運行了多長時間並不是您可以一直使用的東西。但是,在解決作業系統、應用程式或特定硬體的問題時,這是必不可少的資訊。
它可能有益的另一種方式是,如果您認為您的 PC 正在自動重新啟動,即使您不希望它這樣做。如果不應該重新啟動,請查找您的 Windows 11 PC 正常運行時間;這些資訊將幫助您推斷正在發生的事情。
好消息是 Windows 11 提供了五種不同的方法來透過工作管理員、設定、控制面板和命令列來查找正常運行時間。
如何使用工作管理員尋找 Windows 11 PC 正常運作時間
尋找 PC 正常運作時間的最直接方法是使用工作管理員。如果您知道在哪裡查看,只需幾個步驟。
要在Windows 11 上使用工作管理員尋找PC 正常運作時間:
- 右鍵點選「開始」按鈕,然後從進階使用者選單中選擇“任務管理器” 。 注意:您也可以使用Ctrl Shift Esc鍵盤快速鍵開啟工作管理員。

- 當任務管理器開啟時,按一下左列中的效能標籤。

- 點擊CPU,您會在底部的欄位中找到您的 Windows 11 PC 的正常運作時間。

如何使用控制面板尋找 Windows 11 PC 正常運行時間
#另一種尋找電腦正常運作時間的方法是透過經典的控制面板。雖然 Microsoft 正在慢慢淘汰控制面板,但您仍然可以使用它的許多方面。
要使用控制面板尋找您的Windows 11 PC 正常運作時間:
- 按下鍵盤上的Windows 鍵開啟開始選單並蒐索控制面板。
- 點選第一個結果。

- 從可用選項中按一下網路和 Internet 。

- 從頂部選擇網路和共用中心選項。

- 點擊左列中的更改適配器設定選項。

- 雙擊您用於連接到 Internet 的網路介面卡。

- 當網路狀態畫面開啟時,找到持續時間選項以記錄正常運作時間。

請務必注意,此選項會在您的裝置啟動時啟動,並提供正常運行時間的絕佳估計值。但是,此方法僅在您在系統正常運作期間不重置網路連線時才有效。
如何使用 Windows 11 設定查找系統正常運行時間
如我們所提到的,微軟正在將更多系統功能從控制面板轉移到設定應用程式。其中之一是使用它透過網路設定來尋找您的 Windows 11 PC 正常運作時間。
要在 Windows 11 上使用「設定」來尋找您的 PC 正常運作時間:
- 按下Windows 鍵並開啟「設定」
- #當「設定」開啟時,點選左邊的“網路和Internet”選項和右側清單中的“進階網路設定”。

- 展開您的網路適配器部分並確認持續時間

##此選項類似於使用控制面板根據網路持續時間查找PC 正常運作時間。時間從您的 PC 啟動時開始計算。如果您重置了網路連接,正常運行時間將不會那麼準確。
如果您認為存在差異,請使用上面顯示的任務管理器方法來確定正常運行時間。任務管理器方法不考慮網路重置。
如何透過命令提示字元尋找 Windows 11 PC 正常運行時間
如果您喜歡使用和執行命令來查找系統訊息,則可以使用命令提示字元來查找正常運行時間。
要透過Windows 11 上的命令提示字元尋找PC 正常運作時間:
按- Windows 鍵開啟開始選單,搜尋CMD,然後按以管理員身分執行 選項。

現在,執行以下命令:systeminfo | find "System Boot Time"
登入後複製


當然,您需要在這裡做一些數學運算。減去資訊-自 PC 使用目前時間和日期運作以來的天數、小時數和分鐘數。
如何使用PowerShell 終端機在Windows 11 上尋找PC 正常運行時間
命令提示字元有點老派,但你可以使用Windows PowerShell(或更新的Windows 終端機)來尋找你的Windows 11 PC 正常運作時間值。
要使用PowerShell 在Windows 11 上尋找PC 正常運作時間:
按- Windows 鍵,搜尋powershell,然後按一下以管理員身分執行。

在終端機中輸入以下指令,然後- 按 Enter 鍵。
(get-date) - (gcim Win32_OperatingSystem).LastBootUpTime
登入後複製

此指令將顯示自裝置啟動和執行以來的天數、小時數、分鐘數、秒數,甚至毫秒數。
以上是如何找到您的 Windows 11 PC 正常運作時間的詳細內容。更多資訊請關注PHP中文網其他相關文章!