如何僅列印 Excel 文件的特定部分
在許多情況下,您可能有一個巨大的 Excel 文件,但該 Excel 文件的特定部分可能對您很重要。在這種情況下,列印整個 Excel 文件是浪費時間、資源和精力。此外,如果您列印所有數據,收件人可能會對需要關注的實際數據感到困惑。顯然,如果您有某種方法可以在單一頁面上僅列印 Excel 文件的特定部分,那將在很大程度上簡化您的生活。此外,如果您可以選擇在多個頁面上列印 Excel 的多個部分,我相信這也是一個會受到熱烈歡迎的想法。
在本文中,我們將解釋如何根據您的要求在單頁或多頁中輕鬆列印 Excel 的一個或多個部分,但顯然不是整個文件。那麼讓我們深入研究這篇文章,好嗎?
範例場景
我們有一個 Excel 文檔,其中的資料跨越一頁以上。
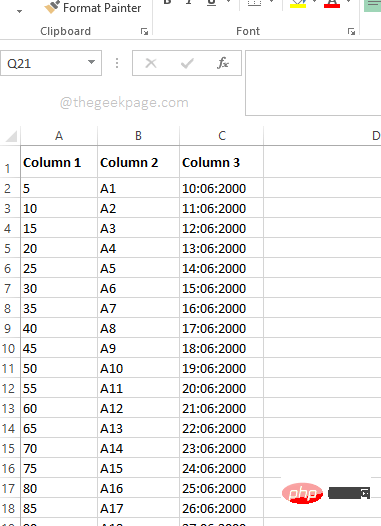
現在,如果您同時按下CTRL P鍵,列印設定頁面將打開,它會為您提供列印預覽,通知您文件的所有7 頁都將被列印,而您只需要一部分要列印的資料。讓我們看看如何輕鬆解決這個問題。
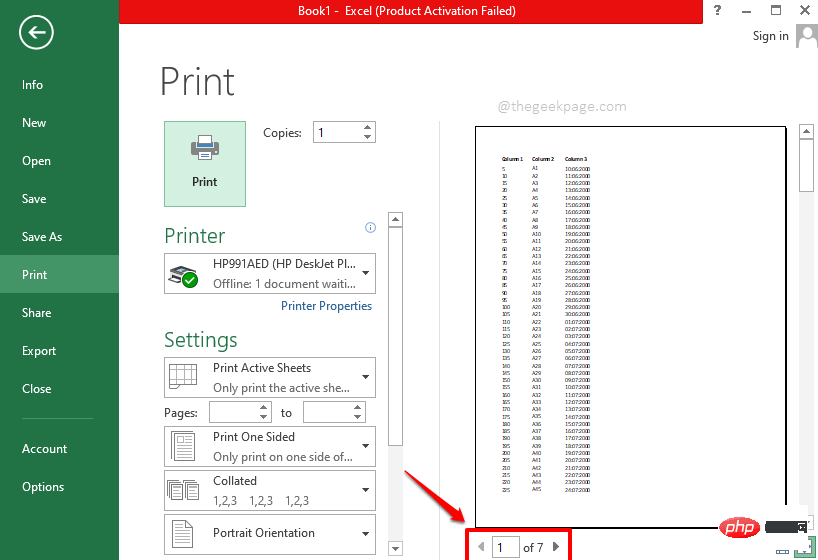
第1 部分:如何設定列印區域並僅列印文件的特定部分
步驟1:首先選擇要列印的資料部分。
選擇資料後,點選頂部的PAGE LAYOUT標籤。
現在,點擊名為Print Area的下拉式選單。從可用選項中,按一下顯示設定列印區域的選項。
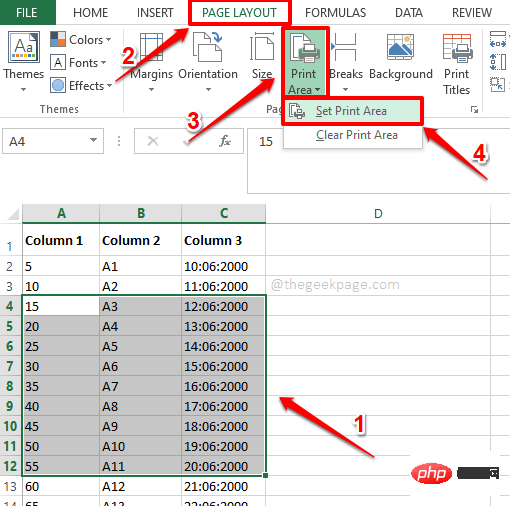
第2 步驟:如果您查看Excel,您可以看到您選擇的資料現在包含在一個小框內。這是列印區域。
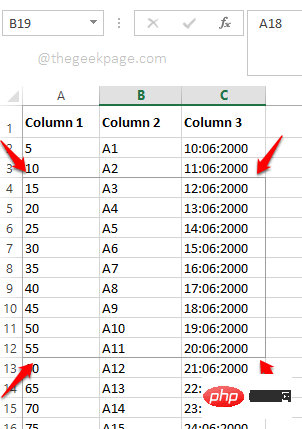
第3 步:現在,如果您同時按下CTRL P鍵,在列印預覽中,您可以看到只有預設列印區域內的資料將會被列印。而已。
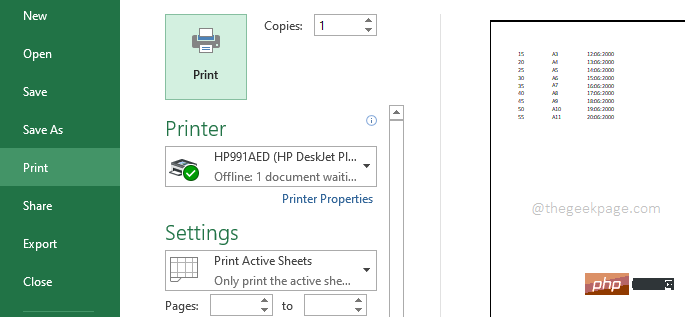
第 2 節:如何擴展列印區域並在同一頁上列印
假設您設定了列印區域並且一切都很完美。突然你意識到你必須添加更多的數據。最好的部分是新資料與原始資料相鄰。因此,您希望將新資料與舊資料一起列印在同一頁上。我們可以透過 2 種不同的解決方案來完成這項工作。
2.1:使用名稱管理器擴充功能列印區域
第 1 步驟:按一下標籤功能區中的公式標籤。現在點選名為Function Library的部分中的Name Manager按鈕。
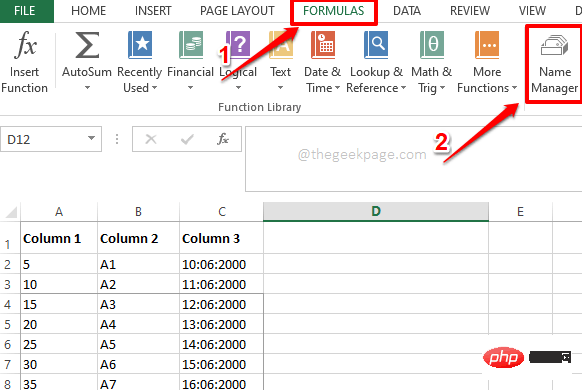
第 2 步:在名稱管理器視窗中,您將能夠查看在第 1 節中建立的列印區域。點選Print_Area,然後點擊頂部的編輯按鈕。
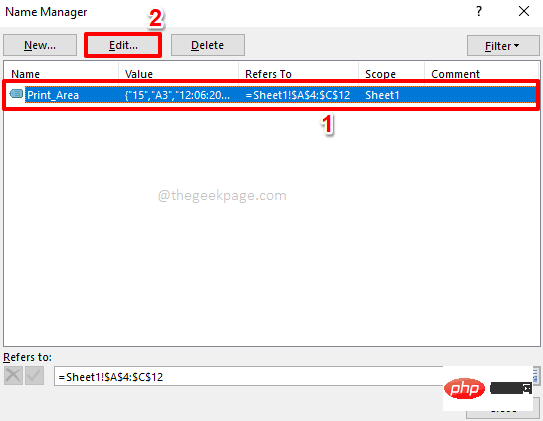
第3 步驟:現在點選「引用」欄位上的「單元格選擇 " 圖示.
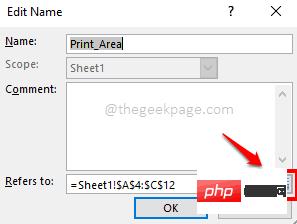
第 4 步:您將能夠在此步驟中查看原始列印區域。這是您要擴展的列印區域。
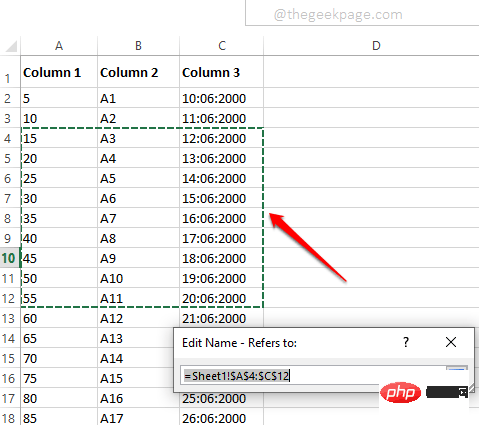
步驟 5:您可以拖曳並選擇要與舊列印區域合併的新區域。但請記得將舊列印區域也保留在選取的行範圍內。
將新列印區域新增至原始列印區域後,再次點選儲存格選擇圖示。
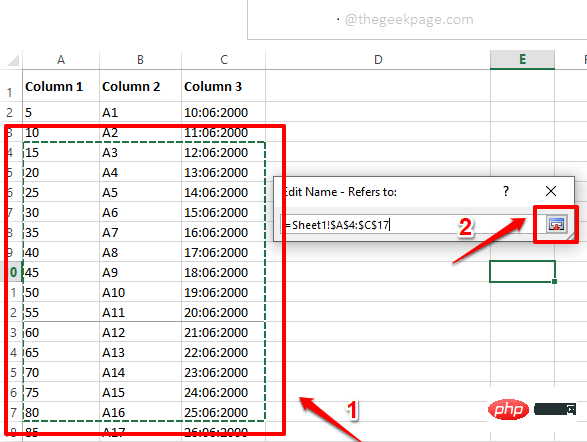
第 6 步:您現在將返回「編輯名稱」視窗。點選確定按鈕繼續。
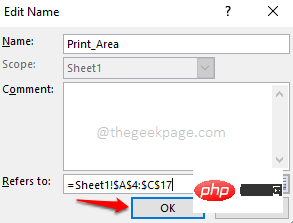
第7 步:現在,如果您同時按CTRL P鍵開啟列印設定頁面,您將能夠看到您的列印區域已修改,新的行範圍已成功新增至您的列印預覽並準備好列印。
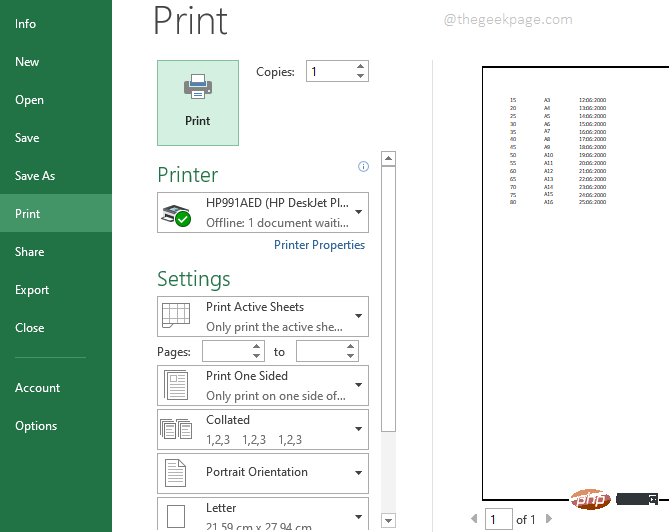
2.2:使用頁面佈局設定擴充列印區域
#只需選擇要新增至原始列印區域的新區域。選擇新區域後,點選頂部功能區的頁面佈局標籤。現在點擊列印區域下拉選單,然後點擊新增到列印區域選項。
而已。現在您可以同時按下CTRL P鍵來查看列印預覽。新區域將成功新增至列印預覽。
注意:請確保新的列印區域與原始的列印區域相鄰。此外,請確保資料具有與原始列印區域相同的尺寸。也就是說,例如,兩個列印區域中的列數應該相同。如果不滿足這些條件,則新列印區域不會被視為舊列印區域的擴展,並且 2 個列印區域將列印在 2 個不同的頁面上。
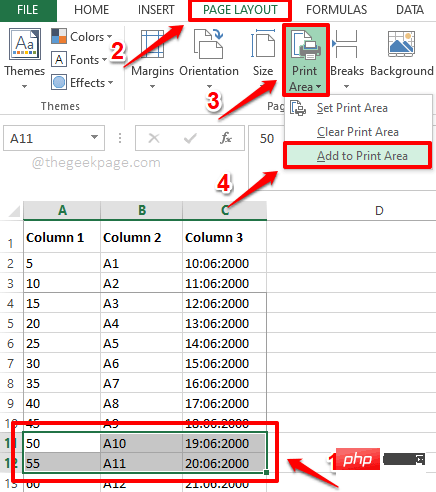
第3 節:如何新增新的列印區域並在不同的頁面上列印
如上節所述,您可以設定列印區域,可以擴展它們,並且可以列印它們。但是上面的部分側重於列印連續的數據。如果您必須列印不相鄰且具有不同維度的資料怎麼辦?是否可以列印 2 個不同的列印區域?嗯,很有可能。但是請記住,如果資料不相鄰,那麼如果您嘗試列印它們,它們將列印在不同的頁面上,而不是在同一頁上。
第 1 步:首先,選擇您的新資料集。此資料可以位於文件中的任何位置,具有任意數量的列。
選擇資料後,點選頂部的PAGE LAYOUT標籤。
點擊名為「列印區域」的下拉式選單,然後按一下「新增至列印區域」選項。
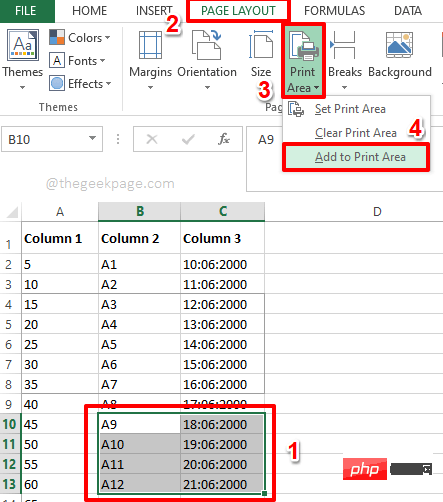
第2步:就是這樣。如果您同時按下CTRL P鍵,您可以看到 2 個列印區域現在位於 2 個不同的頁面上,它們已準備好列印。
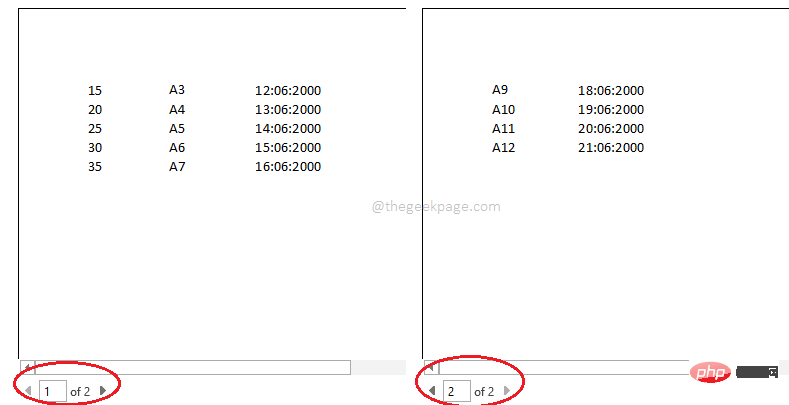
第 4 節:如何清除所有列印區域
現在假設您想要擺脫您設定的所有列印區域並想要列印整個文件。在這種情況下,您需要清除您建立的所有列印區域。為此,只需像往常一樣點擊頂部的PAGE LAYOUT選項卡。 點選列印區域下拉選單,然後按一下清除列印區域選項。
而已。您的所有列印區域現在都已清除,您現在可以自由列印整個文檔,沒有列印區域會造成任何麻煩。享受!
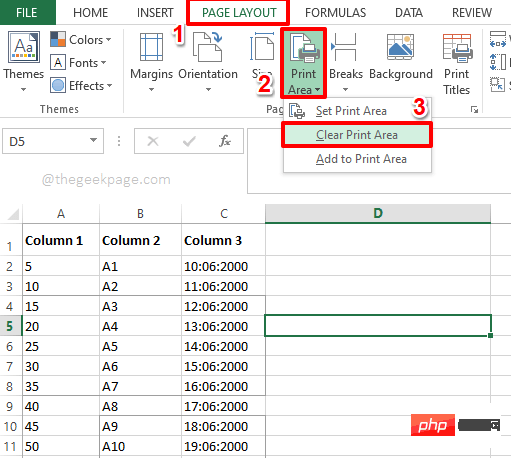
以上是如何僅列印 Excel 文件的特定部分的詳細內容。更多資訊請關注PHP中文網其他相關文章!

熱AI工具

Undresser.AI Undress
人工智慧驅動的應用程序,用於創建逼真的裸體照片

AI Clothes Remover
用於從照片中去除衣服的線上人工智慧工具。

Undress AI Tool
免費脫衣圖片

Clothoff.io
AI脫衣器

AI Hentai Generator
免費產生 AI 無盡。

熱門文章

熱工具

記事本++7.3.1
好用且免費的程式碼編輯器

SublimeText3漢化版
中文版,非常好用

禪工作室 13.0.1
強大的PHP整合開發環境

Dreamweaver CS6
視覺化網頁開發工具

SublimeText3 Mac版
神級程式碼編輯軟體(SublimeText3)

熱門話題
 修正:Google Chrome 中的 ERR_ADDRESS_UNREACHABLE 錯誤
May 15, 2023 pm 06:22 PM
修正:Google Chrome 中的 ERR_ADDRESS_UNREACHABLE 錯誤
May 15, 2023 pm 06:22 PM
幾位windows用戶抱怨,當他們嘗試在系統上的googlechrome瀏覽器上造訪一些網站時,他們無法存取網頁。它還在瀏覽器上顯示一條訊息,顯示“無法存取該網站”,錯誤代碼為ERR_ADDRESS_UNREACHABLE。此問題背後可能有許多潛在原因,可能是由於網站伺服器問題、代理伺服器設定、網路連線不穩定等。如果您也遇到類似的問題,請不要驚慌。在深入分析了這篇文章中的問題後,我們得到了一堆解決方案。在繼續之前,請嘗試以下解決方法:嘗試檢查使用者是否嘗試從其他裝置造訪網站並且沒有問題,那麼這
 在 Windows 11 中無法使用 MSI Afterburner?試試以下修復方法。
May 09, 2023 am 09:16 AM
在 Windows 11 中無法使用 MSI Afterburner?試試以下修復方法。
May 09, 2023 am 09:16 AM
MSIAfterburner是一款適用於大多數顯示卡的超頻工具。除此之外,您還可以使用它來監控系統的效能。但是一些用戶報告說MSIAfterburner無法在Windows11中運行。這可能是由於幾個原因,我們在以下部分中討論了它們。但是,當發生這種情況時,它會阻止您在玩遊戲時更改效能或監控它。正如預期的那樣,這對遊戲玩家構成了重大挑戰。這就是為什麼我們專門使用本教學來幫助您了解該問題,並引導您完成針對MSIAfterburned在Windows11中無法運行的問題的最有效修復。
 如何在 Google Sheets 中設定列印區域?
May 08, 2023 pm 01:28 PM
如何在 Google Sheets 中設定列印區域?
May 08, 2023 pm 01:28 PM
如何在列印預覽中設定GoogleSheets列印區域Google表格可讓您使用三個不同的列印區域列印電子表格。您可以選擇列印整個電子表格,包括您建立的每個單獨的工作表。或者,您可以選擇列印單一工作表。最後,您只能列印您選擇的部分儲存格。這是您可以建立的最小列印區域,因為理論上您可以選擇單一儲存格進行列印。最簡單的設定方法是使用內建的Google表格列印預覽選單。您可以在PC、Mac或Chromebook上的網頁瀏覽器中使用Google表格查看此內容。要設定Google
 修正:在 Windows 11 上執行 Valorant 時出現 VAN 1067 錯誤
May 22, 2023 pm 02:41 PM
修正:在 Windows 11 上執行 Valorant 時出現 VAN 1067 錯誤
May 22, 2023 pm 02:41 PM
該作業系統看起來比其前身要好得多,並具有AutoHDR和DirectStorage等面向遊戲玩家的功能,但Valorant玩家在啟動遊戲時遇到了一些麻煩。這不是早先遊戲玩家面臨的第一個問題,Valorant無法在Windows11上打開是困擾他們的另一個問題,但我們已經介紹了修復它的方法。現在看來,切換到Windows11的Valorant玩家由於安全啟動和TPM2.0服務而面臨問題,這導致遊戲選單在運行時僅顯示退出選項。很多用戶都收到VAN1067錯誤,但這不應該引起警
 修正Windows 11中的Stdole32.tlb Excel錯誤5個技巧
May 09, 2023 pm 01:37 PM
修正Windows 11中的Stdole32.tlb Excel錯誤5個技巧
May 09, 2023 pm 01:37 PM
當您啟動MicrosoftWord或MicrosoftExcel時,Windows會非常繁瑣地嘗試設定Office365。在過程結束時,您可能會收到Stdole32.tlbExcel錯誤。由於MicrosoftOffice套件中存在許多錯誤,因此啟動其任何產品有時都可能是一場噩夢。 MicrosoftOffice是一款定期使用的軟體。自1990年以來,MicrosoftOffice已向消費者提供。從Office1.0版本開始,一直發展到Office365,這
 DirectX 函數 GetDeviceRemovedReason 失敗並出現錯誤
May 17, 2023 pm 03:38 PM
DirectX 函數 GetDeviceRemovedReason 失敗並出現錯誤
May 17, 2023 pm 03:38 PM
我們玩的幾乎所有高階遊戲都依賴DirectX來有效運作。但是,一些使用者報告遇到DirectX函數GetDeviceRemovedReasonfailedwith,然後是錯誤原因。對於一般使用者而言,上述原因並非不言自明,需要進行一定程度的研究才能確定根本原因以及最有效的解決方法。為了使事情變得更容易,我們將本教程專門用於此問題。在以下部分中,我們將協助您確定潛在原因並引導您完成故障排除步驟,以消除DirectX函數GetDeviceRemovedReasonfailedwitherror。什麼導致
 如何在 iPhone 上變更字體顏色
May 13, 2023 pm 01:01 PM
如何在 iPhone 上變更字體顏色
May 13, 2023 pm 01:01 PM
顏色有助於我們在視覺上處理事物的方式,因此在文件、電子郵件、鎖定螢幕和其他元素中使用各種顏色看起來更美觀。與字體樣式一樣,選擇不同的字體顏色可能是避免手機上的文字看起來單調的好方法。如何在Pages應用程式中更改字體顏色您可以在iPhone上更改文件的文字顏色,也可以在iOS上開啟Pages應用程式來完成。在Pages內,點選要開啟的文件。如果文件在螢幕視圖中打開,請點擊右上角的編輯按鈕。所選文件現在將進入編輯模式。若要變更此文件中文字的字體顏色,請點擊所需文字以突出顯示它。突顯
 在 Windows 11 中修復系統空閒進程高 CPU 的 3 種方法
Apr 28, 2023 pm 07:49 PM
在 Windows 11 中修復系統空閒進程高 CPU 的 3 種方法
Apr 28, 2023 pm 07:49 PM
系統空閒進程透過釋放其他程式和進程使用的資源來幫助提高電腦的效率和回應能力。但是,您可能已經注意到,有時,系統空閒進程的電腦CPU使用率很高。系統閒置進程高CPU可能會消耗大量系統資源,而不是幫助您的系統在其峰值上運行。對於硬體有限的遊戲玩家來說,這可能是個問題。當您的PC長時間運作時,或當您同時使用多個程式且CPU使用率突然上升到100%時,也會發生此問題。幸運的是,您可以輕鬆修復Windows11中的高CPU問題。為什麼我的CPU使用率在Windows11





