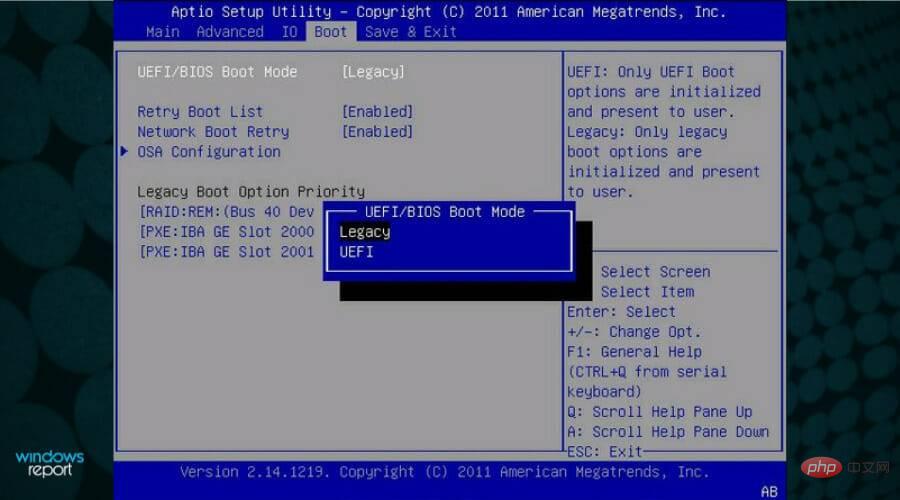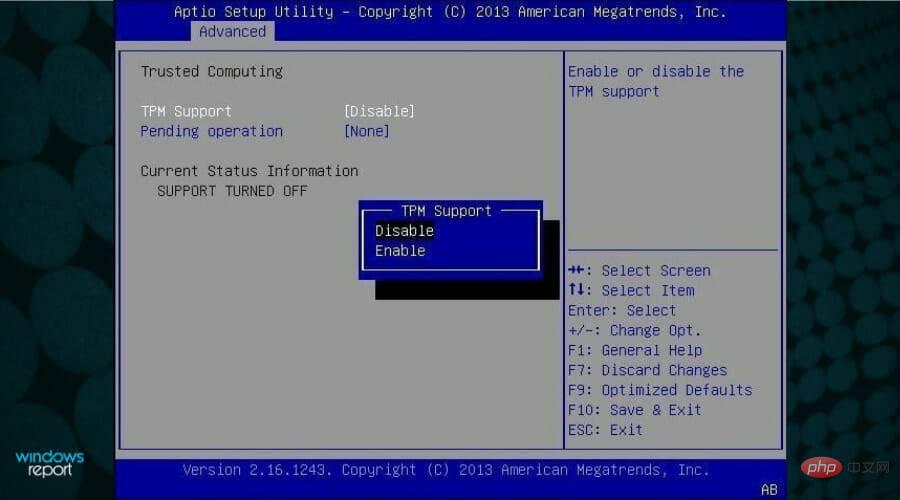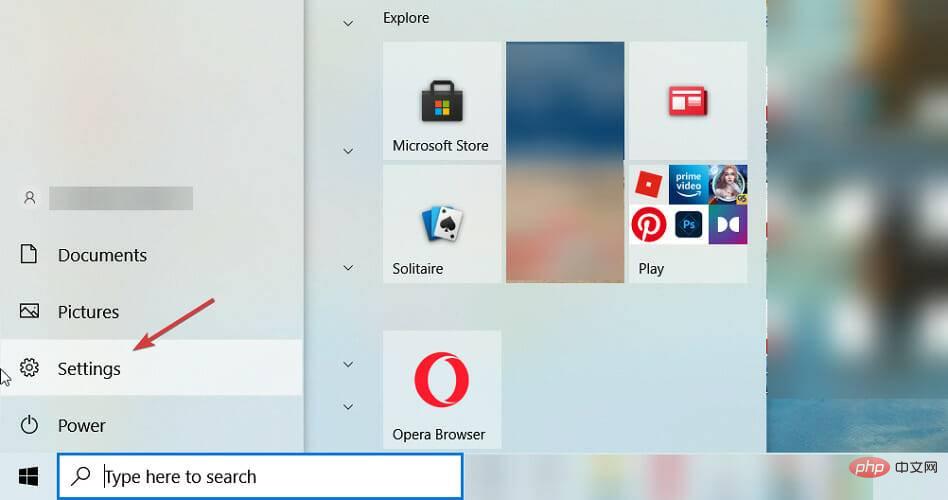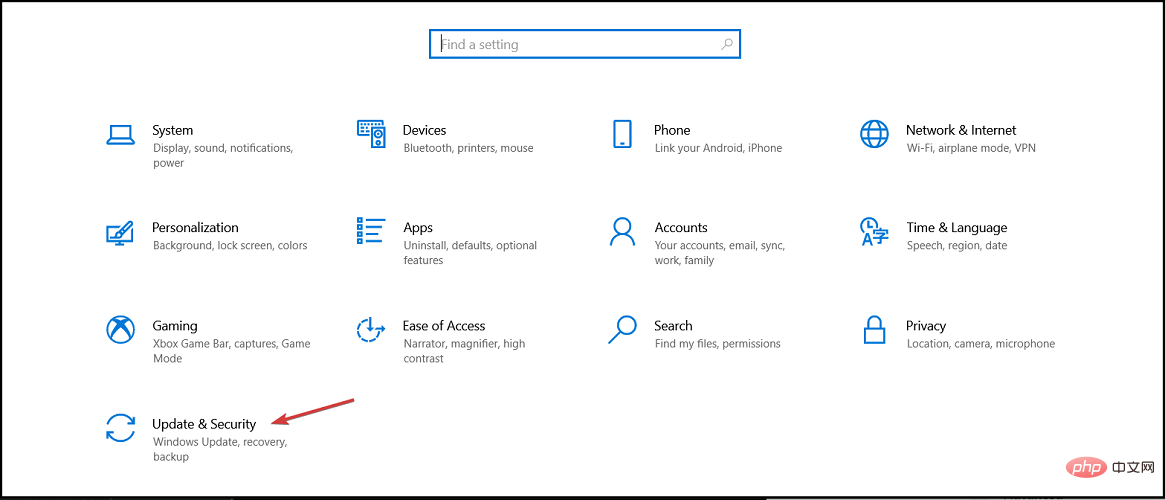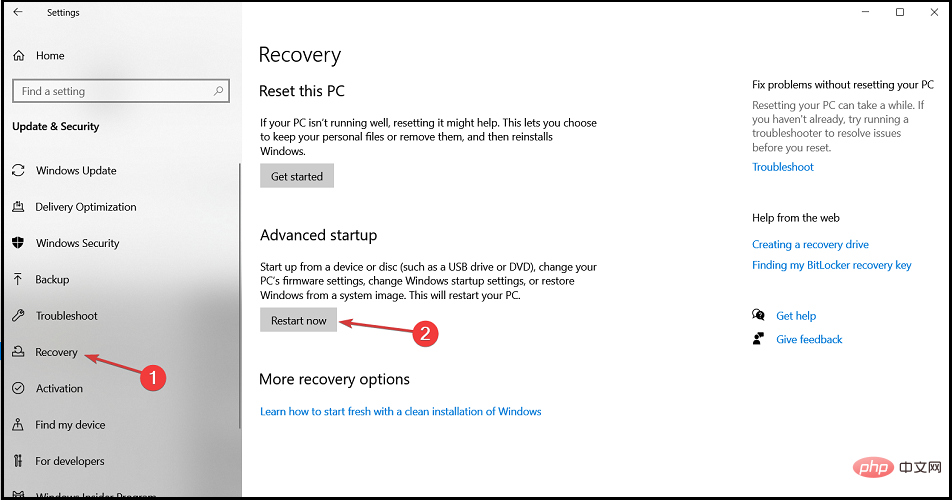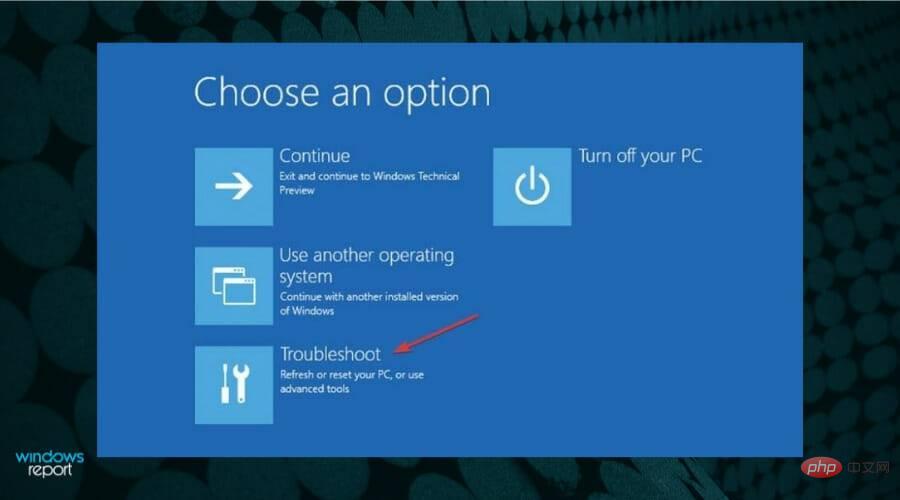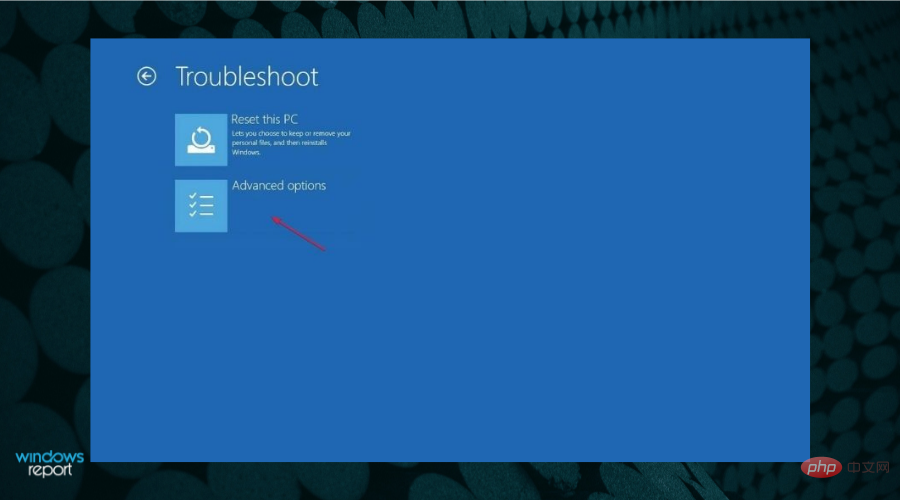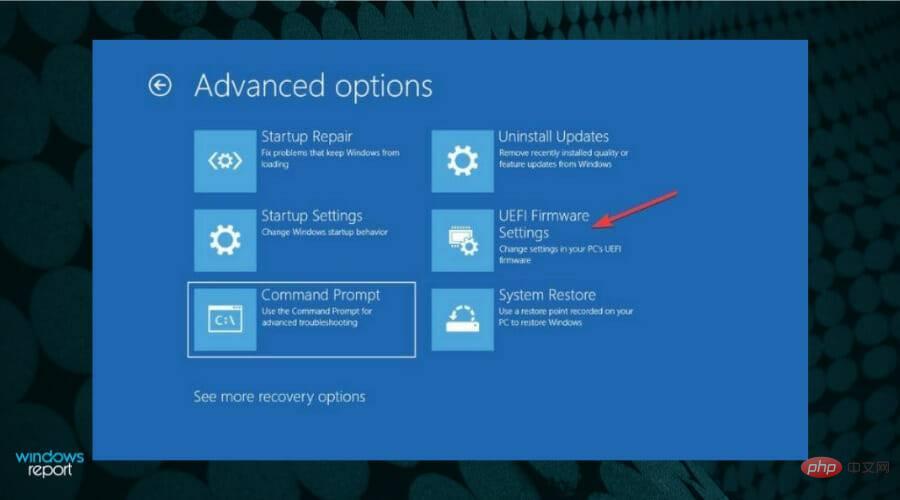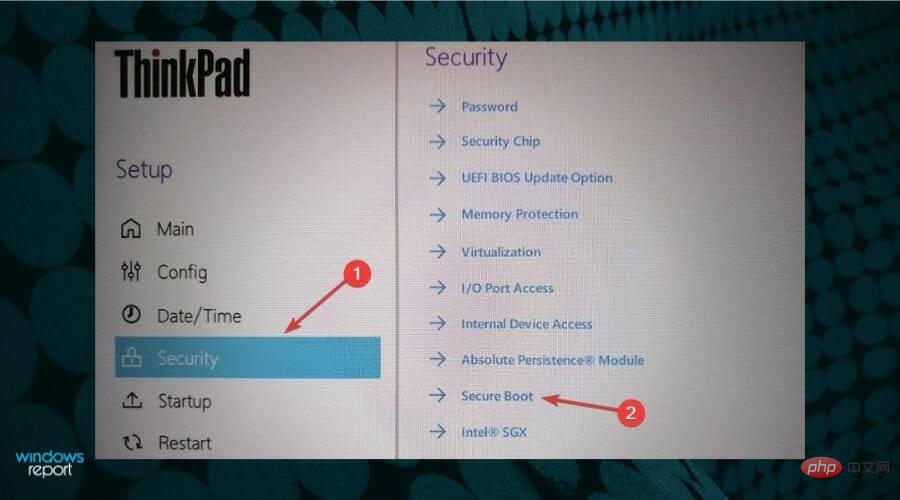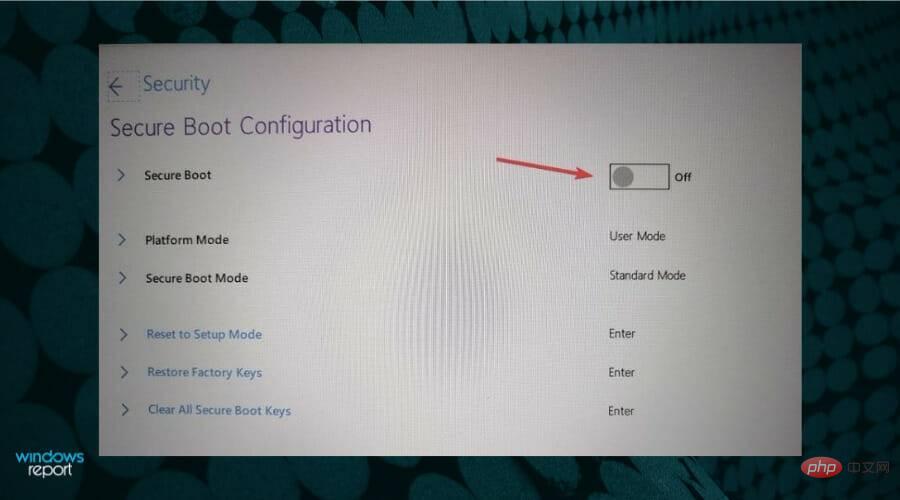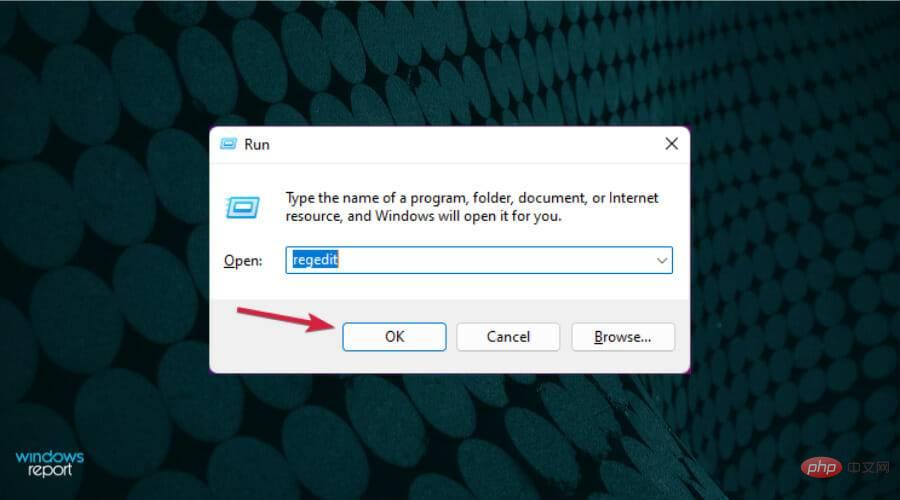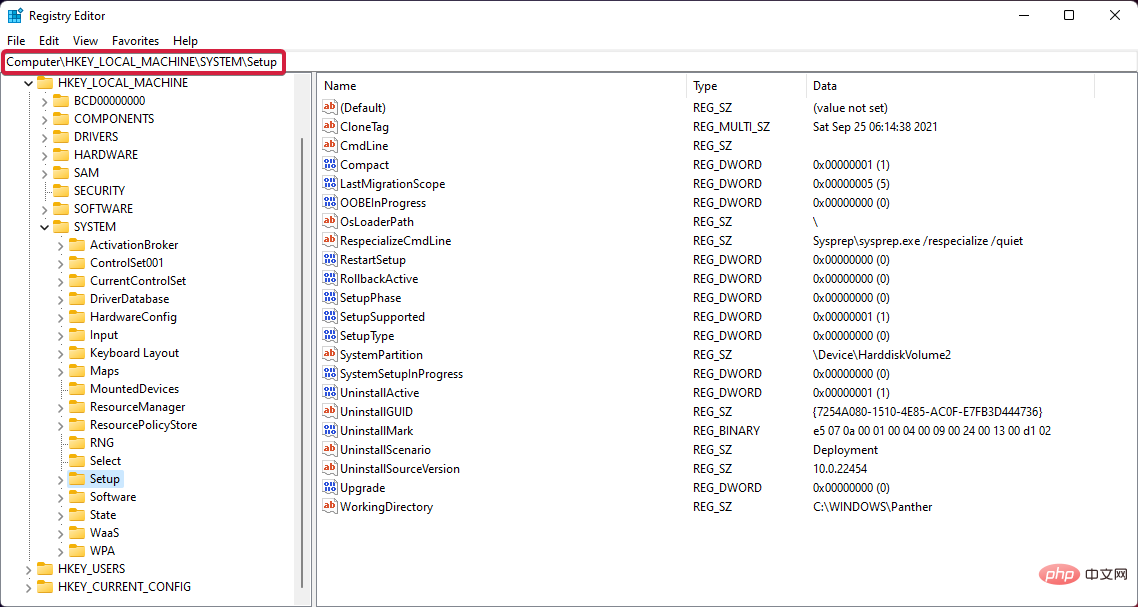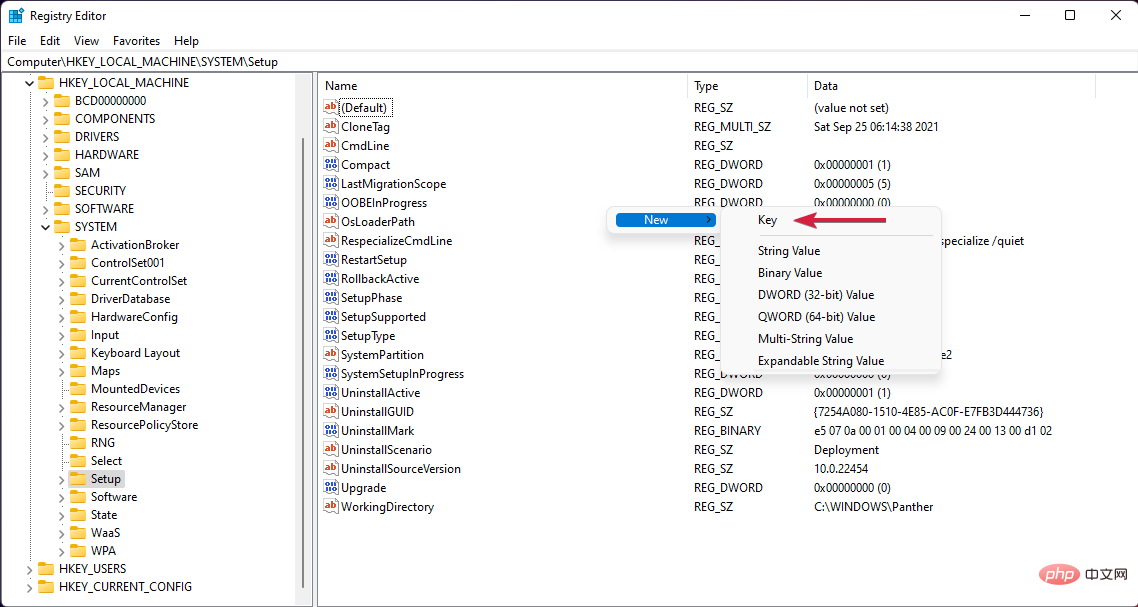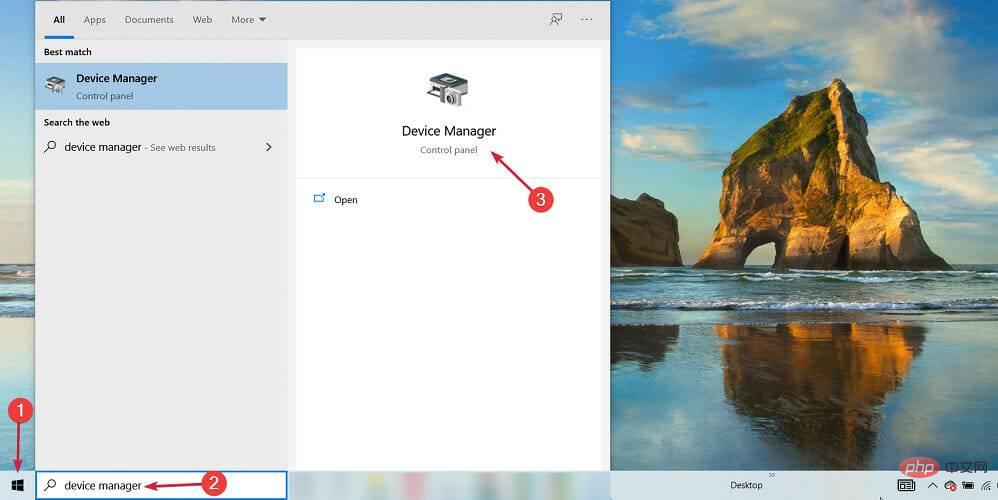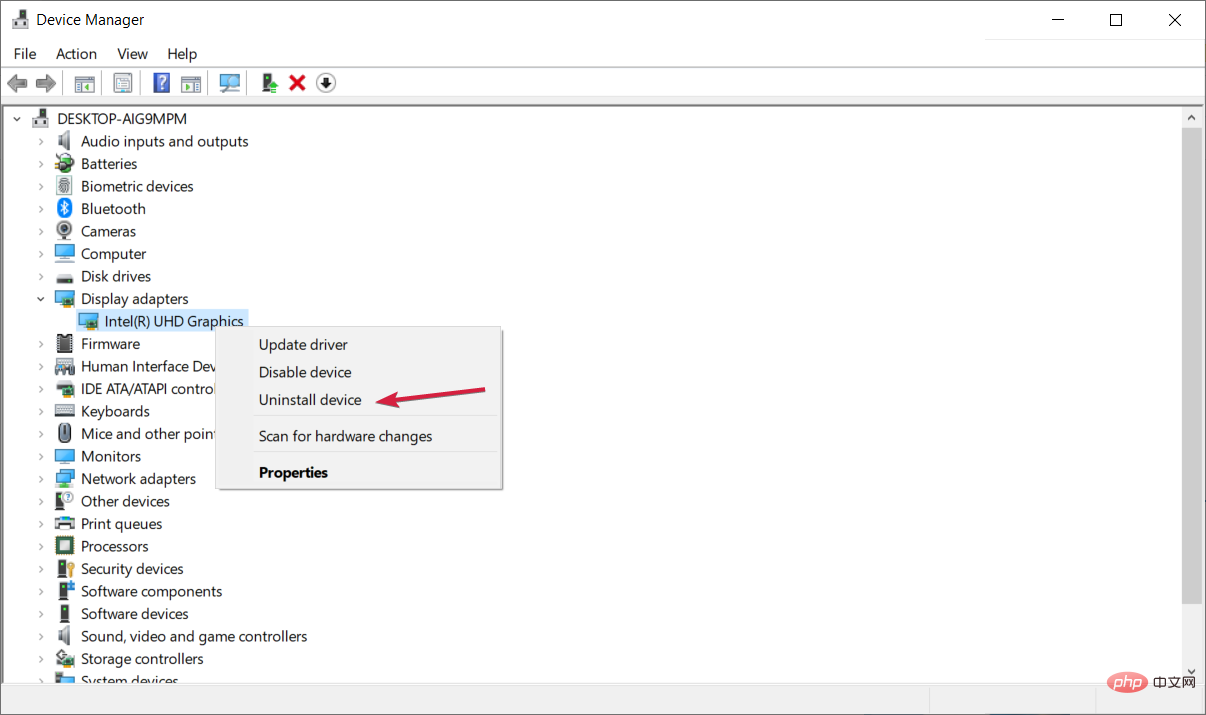Windows 11 安裝失敗?這是解決此問題的方法
Windows 11 就在這裡,許多使用者都渴望對其進行測試。但是,似乎其中一些人在嘗試安裝作業系統時遇到了各種問題。
這個過程應該很簡單,您只需要 Windows 11 安裝媒體和符合硬體需求的 PC。
但是,有時會出現各種問題,在本教程中,我們將向您展示如何解決這些問題,而不是認為是時候卸載 Windows 11。
但首先,讓我們看看會發生什麼,以確定您要面對什麼。只需仔細看看下面。
最常見的 Windows 11 安裝問題是什麼?
- 安裝失敗沒有錯誤代碼
- Windows 11 安裝ISO失敗
- Windows 11 安裝失敗# 0xc1900101(裝置磁碟空間不足的使用者更有可能在Windows 11 中遇到錯誤0xc1900101)。
- 安裝程式安裝失敗
- Windows 11 安裝失敗safe_os 階段(可以透過調整RAM 容量或升級BIOS 來解決安全作業系統安裝錯誤)。
- 安裝程式無法驗證產品金鑰
- Windows 11一直無法安裝
最低硬體需求是什麼?
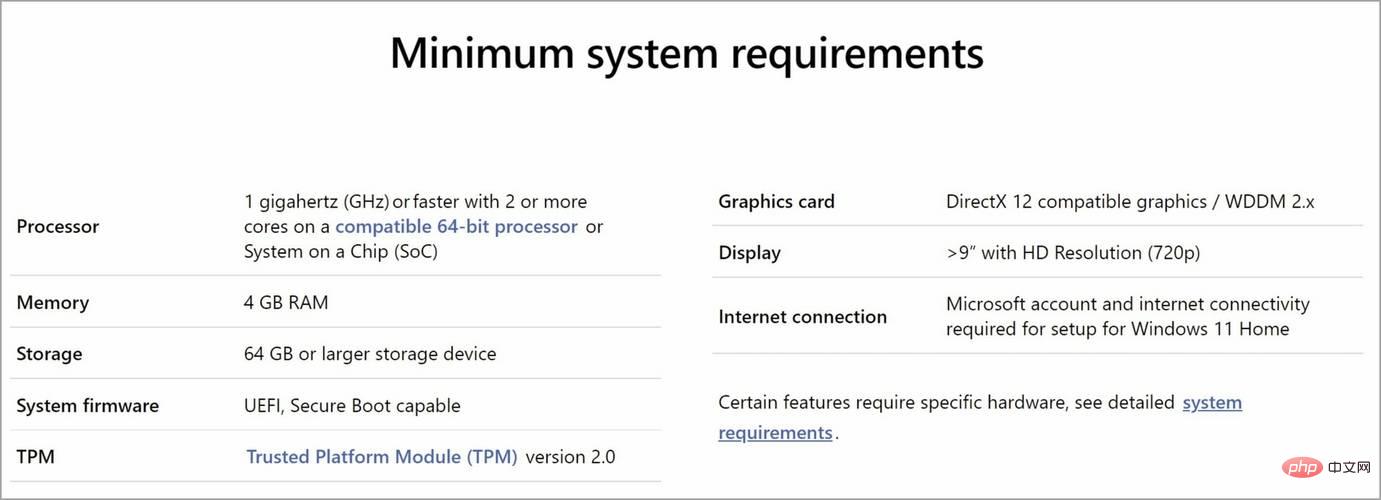
Windows 11 附帶一組不同的安裝要求,即使您能夠執行 Windows 10,您也可能無法執行 Windows 11。
為確保您不會遇到任何問題,我們建議您在升級前先查看官方的Windows 11 要求。
硬體需求並沒有那麼不同,最大的變化是需要 TPM 2.0 晶片,而一些較舊的 PC 則沒有。
如果您的電腦符合 Windows 11 安裝要求,您將確保升級過程順利且沒有任何問題,並且您將避免可怕的這台 PC 無法運行 Windows 11訊息。
如何修復 Windows 11 安裝問題?
1. 在 BIOS 中啟用 TPM
- 在您的 PC 上存取 BIOS/UEFI。此過程因每個製造商而異,但通常意味著F在啟動作業系統之前按下鍵盤上的(功能)鍵。

- 現在轉到安全性部分。
- 找到TPM選項並啟用它。

- 最後,只需儲存所有最近所做的變更。通常,您可以按F10鍵儲存並退出。
請記住,每個主機板型號和 BIOS 版本的此過程都不同,因此您應該查看主機板手冊以取得詳細說明。
由於 Windows 11 需要啟用 TPM 2.0,因此許多人報告說TPM 2.0 錯誤正在阻止他們安裝 Windows 11。
2.啟用安全啟動選項
- 點選 開始 按鈕並選擇 設定。

- 選擇 更新與安全性。

- 點選左側窗格中的 復原 選項,然後選擇 立即重新啟動 按鈕。

- 當您看到開機選項時,選擇 疑難排解。

- 點選 進階選項。

- 選擇 UEFI 韌體設定 選項。

- 在您的 PC 進入 BIOS 後,按一下Security,然後選擇 Secure Boot 選項。

- 接下來,將Secure Boot選項切換為On以啟用它,然後在出現提示時接受變更。

- 按F10鍵盤上的鍵儲存變更並退出 BIOS。
- 等待 PC 重新啟動,然後嘗試安裝 Windows 11。
3. 繞過TPM 2.0 與安全啟動
- 按Windows R鍵開始執行,鍵入regedit並按下Enter或按確定。

- 導覽至以下登錄路徑:
<strong>HKEY_LOCAL_MACHINE\SYSTEM\Setup</strong>
- 右鍵點選右側的空白處,選擇New並選擇 Key,然後將其命名為LabConfig。

- 點選新的LabConfig鍵,右鍵點選空白區域以建立兩個DWORD(32 位元)值選項並將它們命名為BypassTPMCheck#和 BypassSecureBootCheck。
- 一個一個地雙擊新項目,選擇十進位基數並在數值資料欄位中設定1 ,然後按一下確定。
- 關閉登錄編輯程式,然後重新啟動您的 PC。嘗試再次安裝 Windows 11。
如果您需要更多詳細信息,還可以了解如何在安裝 Windows 11 時繞過 TPM 2.0 檢查。但是,在 BIOS 中啟用這些設定後,安裝錯誤應該消失了。
請記住,某些主機板沒有 TPM 晶片,因此您可能需要為您的 PC購買 TPM 晶片來修復它。
4.刪除GPU驅動
- 點擊開始按鈕,鍵入裝置管理員並從結果中選擇應用程式。

- 擴充功能顯示適配器部分,右鍵點選圖形驅動程式並選擇卸載裝置。

- 之後系統將安裝新的驅動程式。
以上是Windows 11 安裝失敗?這是解決此問題的方法的詳細內容。更多資訊請關注PHP中文網其他相關文章!

熱AI工具

Undresser.AI Undress
人工智慧驅動的應用程序,用於創建逼真的裸體照片

AI Clothes Remover
用於從照片中去除衣服的線上人工智慧工具。

Undress AI Tool
免費脫衣圖片

Clothoff.io
AI脫衣器

Video Face Swap
使用我們完全免費的人工智慧換臉工具,輕鬆在任何影片中換臉!

熱門文章

熱工具

記事本++7.3.1
好用且免費的程式碼編輯器

SublimeText3漢化版
中文版,非常好用

禪工作室 13.0.1
強大的PHP整合開發環境

Dreamweaver CS6
視覺化網頁開發工具

SublimeText3 Mac版
神級程式碼編輯軟體(SublimeText3)
 Ventoy安全啟動設定Secure Boot
Jun 18, 2024 pm 09:00 PM
Ventoy安全啟動設定Secure Boot
Jun 18, 2024 pm 09:00 PM
Ventoy是一個USB啟動工具,可直接啟動U盤裡的ISO/WIM/IMG/VHD(x)/EFI等類型的文件,非常好用。筆記型電腦預設都是開啟安全啟動的,如果不關閉或無法關閉,是無法從USB設備進行啟動的,Ventoy也是支援安全啟動的,其原理是給當前電腦注入一個GRUB的安裝證書,只要你的電腦注入過一次之後,任何基於grub啟動的U盤PE都可以通過。 Ventoy官方說明是GIF圖片,播放速度太快,可能無法記住,小編把GIF圖片分割,比較容易理解。 Ventoy安全啟動有EnrollKey和Enro
 如何在 Windows 11 中增加 VRAM
May 05, 2023 pm 04:25 PM
如何在 Windows 11 中增加 VRAM
May 05, 2023 pm 04:25 PM
您是否在使用密集圖形軟體或新遊戲時收到有關電腦顯示卡記憶體的警告?為了防止這些問題並順利運行資源密集型遊戲或應用程序,您需要符合其規格的顯示卡和RAM。無論您的計算機是舊的還是無明顯原因的圖形問題,您都可以透過在某些情況下調整一些參數來解決問題。我們將在本文中介紹的方法是在Windows11中增加VRAM,這是充分利用電腦(尤其是顯示卡)的最有效方法之一。但在我們進入它之前,讓我們看看VRAM是什麼以及它的作用。所以,事不宜遲,讓我們開始吧。為什麼要增加顯存?我們需要指出遊戲和圖形軟體的哪些方面
 如何修復 Windows 11 中的 Hypervisor 錯誤
Apr 16, 2023 pm 12:37 PM
如何修復 Windows 11 中的 Hypervisor 錯誤
Apr 16, 2023 pm 12:37 PM
對於許多用戶來說,Windows有一個隱藏的內建功能,可用於輕鬆建立和管理虛擬機器。此功能稱為Hypervisor或Hyper-V。但與其他Windows功能一樣,此功能並非完全沒有錯誤。在本文中,我們將向您展示如何輕鬆快速地解決Hyper-V問題。因此,事不宜遲,讓我們立即進入解決方案,讓虛擬機器啟動並運行。修復1–檢查您的系統是否支援Hyper-V您應該嘗試的第一件事是檢查系統是否支援Hyper-V並且仍然處於啟動狀態。 1.您必須重新啟動系統。若要安全地執行此操作,請按一次Wi
 如何在 Windows 11 調整電腦風扇的轉速?
May 06, 2023 pm 06:55 PM
如何在 Windows 11 調整電腦風扇的轉速?
May 06, 2023 pm 06:55 PM
由於過熱,您可能必須至少關閉一次系統,或者它可能已自行關閉。我們都去過那裡。但是,如果您可以在Windows11中手動控制風扇以獲得最佳效果呢?大多數人都會對手動控制風扇速度的想法感到興奮,但這並不是那麼簡單明了。您必須找到合適的應用程序,它既相容又提供不僅可以查看而且可以控制速度的選項。在以下部分中,我們將列出從OEM或第三方來源取得正確工具的各種方法,以及透過BIOS在Windows11中進行的風扇控制。關於Windows11中的風扇控制,我該了解什麼?雖然內建設定應該可
 Acer宏碁筆電關閉安全啟動,Bios去除密碼
Jun 19, 2024 am 06:49 AM
Acer宏碁筆電關閉安全啟動,Bios去除密碼
Jun 19, 2024 am 06:49 AM
修了台宏碁筆記本,進PE時要關安全啟動,記錄如何關閉安全啟動和Bios移除密碼。開機,在未亮屏時,不停的按F2鍵,進入BIOS。宏碁筆電關閉安全啟動按方向鍵上方選單切換到進入Boot,如SecureBoot為灰色不可點的狀態,切換到Security頁面,選擇SetSupervisorPassword回車設定密碼。再切換到Boot,SecureBoot可選擇Disabled,按F10儲存即可。宏碁筆電修改、清除BIOS密碼切換到Security選單,選擇SetSupervisorPasswo
 修正:在 Windows 11 上執行 Valorant 時出現 VAN 1067 錯誤
May 22, 2023 pm 02:41 PM
修正:在 Windows 11 上執行 Valorant 時出現 VAN 1067 錯誤
May 22, 2023 pm 02:41 PM
該作業系統看起來比其前身要好得多,並具有AutoHDR和DirectStorage等面向遊戲玩家的功能,但Valorant玩家在啟動遊戲時遇到了一些麻煩。這不是早先遊戲玩家面臨的第一個問題,Valorant無法在Windows11上打開是困擾他們的另一個問題,但我們已經介紹了修復它的方法。現在看來,切換到Windows11的Valorant玩家由於安全啟動和TPM2.0服務而面臨問題,這導致遊戲選單在運行時僅顯示退出選項。很多用戶都收到VAN1067錯誤,但這不應該引起警
 Windows 11 使用者模式下啟用安全啟動: 3 個提示
May 06, 2023 pm 06:25 PM
Windows 11 使用者模式下啟用安全啟動: 3 個提示
May 06, 2023 pm 06:25 PM
安全啟動是整合到大多數目前硬體和UEFI韌體中的安全功能,可為啟動任何Windows系統提供安全環境。該實用程式可防止惡意軟體在啟動過程中劫持設備。此功能的作用類似於安全性門,當您在使用者模式下為Windows11啟用安全啟動時,它可能會很棘手。如果您的系統使用舊的引導框架且未啟用安全性引導,則不支援安全開機狀態。即使您的主機板包含安全啟動選項。讓我們來看看一些可行的解決方案。此解決方案可完美解決所有裝置的安全啟動不受支援的問題,包括HP、Dell和Lenovo筆記型電腦或華擎和Gyg
 如何在 Windows 11 檢查 CPU 溫度
Apr 19, 2023 pm 01:55 PM
如何在 Windows 11 檢查 CPU 溫度
Apr 19, 2023 pm 01:55 PM
什麼是正常的CPU溫度,我該何時關注?這個問題沒有具體的答案,它取決於許多因素,例如係統配置、是否超頻等等。在理想情況下,正常的CPU溫度應該在30°C到55°C的範圍內。如果您正在處理消耗大量資源的應用程序,CPU溫度可能會接近65°C。但是,這也不應該經常發生。任何高於90°C的溫度都會對組件造成危險並損害PC的性能。在這種情況下,如果計算機沒有自動關閉,請關閉計算機,然後讓系統冷卻。此外,清潔可能沉積在CPU內部或周圍的所有灰塵,並移除任何阻礙氣流的物體。此外,