如何在 Microsoft Teams 上共用螢幕時包含系統聲音
MS Teams 已成為企業最重要的工具之一,尤其是在大流行的遠距工作場景中。該應用程式具有許多旨在讓您的日常工作生活更輕鬆的功能。團隊允許用戶透過共享桌面螢幕共享來共享內容,從而在工作期間實現更大的協作。該功能有其自身的挑戰和優勢。其中之一是音訊內容共享。共用常規桌面螢幕以進行視覺演示是一項簡單的任務。但是,如果涉及音訊內容,事情就會變得棘手。每當有任何音訊內容要在會議中共享時,演示者經常會犯錯。正確的準備可以幫助克服這些基本錯誤。
在整個會議的MS Teams 上共用畫面時包含聲音內容
第1 步: 在您的MS Teams 視窗中,前往 行事曆 並選擇任何要加入的會議。 第 2 步:點選 立即 開會並 開始會議。
第 2 步:點選 立即 開會並 開始會議。  第三步:點選 立即加入。
第三步:點選 立即加入。 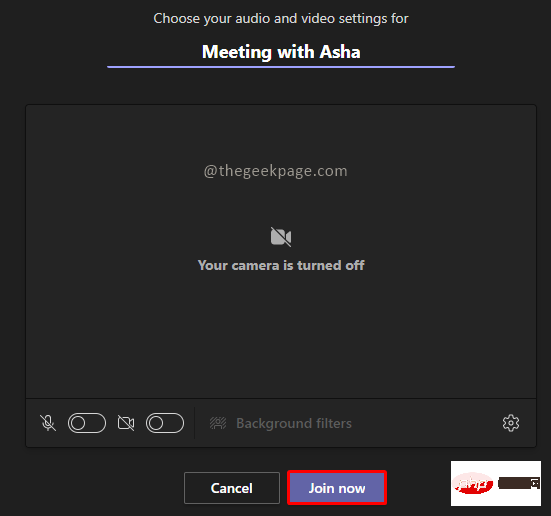 注意:在本例中,我們將在不邀請任何人的情況下開始單獨會議。步驟 4: 現在轉到右上角,然後點擊「 共享內容」圖示。
注意:在本例中,我們將在不邀請任何人的情況下開始單獨會議。步驟 4: 現在轉到右上角,然後點擊「 共享內容」圖示。  第 5 步:選擇切換以 包含電腦聲音。
第 5 步:選擇切換以 包含電腦聲音。 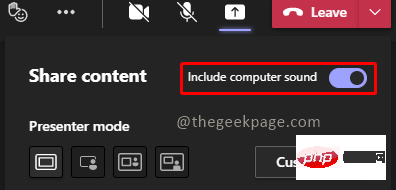 注意:此功能將包括所有系統聲音,供會議中的每個人聽到。這包括任何通知聲音、會議提醒、視訊或任何其他聲音提醒。步驟 6: 從選項中選擇要分享的畫面。
注意:此功能將包括所有系統聲音,供會議中的每個人聽到。這包括任何通知聲音、會議提醒、視訊或任何其他聲音提醒。步驟 6: 從選項中選擇要分享的畫面。  雖然如果我們要顯示完整的音訊內容,此功能很有用,但可能有一些簡報的音訊內容最少。對於這種情況,您可以在共享螢幕時隨時選擇開啟或關閉音訊。
雖然如果我們要顯示完整的音訊內容,此功能很有用,但可能有一些簡報的音訊內容最少。對於這種情況,您可以在共享螢幕時隨時選擇開啟或關閉音訊。 包含來自示範列的聲音內容
第 1 步:前往行事曆並點選立即開會。然後選擇開始會議。
 第 2 步:前往右上角,然後按一下「 分享內容」圖示。
第 2 步:前往右上角,然後按一下「 分享內容」圖示。  注意:允許 關閉包含電腦聲音的切換 。
注意:允許 關閉包含電腦聲音的切換 。 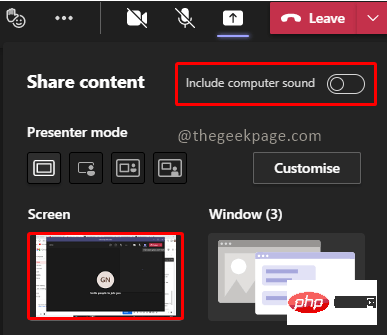 第 3 步:在主動共享螢幕的同時,將滑鼠捲動到螢幕頂部以查看演示控制列。
第 3 步:在主動共享螢幕的同時,將滑鼠捲動到螢幕頂部以查看演示控制列。  第 4 步:按一下按鈕以在控制列中包含電腦聲音 以共用聲音。這將確保您在演示期間共享所需的音訊內容。
第 4 步:按一下按鈕以在控制列中包含電腦聲音 以共用聲音。這將確保您在演示期間共享所需的音訊內容。  第 5 步:若要刪除音訊共用功能,請按一下示範控制列上的相同按鈕。
第 5 步:若要刪除音訊共用功能,請按一下示範控制列上的相同按鈕。  此功能可確保您的簡報非常流暢,並在需要時播放聲音。希望這篇文章有用且內容豐富。
此功能可確保您的簡報非常流暢,並在需要時播放聲音。希望這篇文章有用且內容豐富。以上是如何在 Microsoft Teams 上共用螢幕時包含系統聲音的詳細內容。更多資訊請關注PHP中文網其他相關文章!

熱AI工具

Undresser.AI Undress
人工智慧驅動的應用程序,用於創建逼真的裸體照片

AI Clothes Remover
用於從照片中去除衣服的線上人工智慧工具。

Undress AI Tool
免費脫衣圖片

Clothoff.io
AI脫衣器

AI Hentai Generator
免費產生 AI 無盡。

熱門文章

熱工具

記事本++7.3.1
好用且免費的程式碼編輯器

SublimeText3漢化版
中文版,非常好用

禪工作室 13.0.1
強大的PHP整合開發環境

Dreamweaver CS6
視覺化網頁開發工具

SublimeText3 Mac版
神級程式碼編輯軟體(SublimeText3)

熱門話題
 徠卡Sofort 2:徠卡味濃,但畫質不盡人意
Jan 03, 2024 pm 04:08 PM
徠卡Sofort 2:徠卡味濃,但畫質不盡人意
Jan 03, 2024 pm 04:08 PM
是的,我用三千多元買了一台真正的徠卡相機,這可不是什麼小米、夏普聯名,是真真正正的徠卡相機,甚至能在徠卡官方APP中找到它的存在。它就是徠卡上個月才發表的全新產品-Sofort2。 (圖片來源:雷科技攝製)在上個月我就曾寫過一篇文章評論徠卡的這台新機簡直是在割韭菜,三千多元買這麼一台配置在拍立得市場中都極度落後的產品一定是錢多的沒地方花,純純的「大冤種」。但秉持著我不入地獄誰入地獄的理念,我還是在開售當晚就下單了徠卡Sofort2,成為了一位「真正的」徠卡用戶。外觀:一台精緻的玩具?徠卡Sofo
 放棄ProXDR,OPPO做對了
Jan 06, 2024 pm 11:37 PM
放棄ProXDR,OPPO做對了
Jan 06, 2024 pm 11:37 PM
不久前,OPPO在巴黎影展上宣布與哈蘇聯手打造新一代超光影影像系統,將由OPPOFindX7系列首發搭載。選擇在全球規模最大、最具影響力的攝影展上宣布此消息,可見OPPO對於新一代超光影影像系統的重視程度。根據OPPO的說法,新一代超光影影像系統主要包含三個部分:-超光影全主攝系統,從提升變焦倍率到打造多視角的創作自由;-超光影影像引擎,用更多的計算實現更少的計算痕跡;-超光影ProXDR顯示,符合螢幕觀看方式的照片顯示技術。其中「超光影全主攝系統」是指影像系統的硬件,「超光影影像引擎」係指影像
 您的麥克風被 Windows 10 / 11 上的 Google Meet 上的系統設定靜音
May 12, 2023 pm 11:58 PM
您的麥克風被 Windows 10 / 11 上的 Google Meet 上的系統設定靜音
May 12, 2023 pm 11:58 PM
GoogleMeet用於交流和協作目的。可以舉行高品質的視訊會議,人們可以交談並分享他們的觀點。但少數用戶面臨麥克風問題,最常見的錯誤是「您的麥克風已被系統設定靜音」。如果發生這種情況,那麼其他人無法聽到您的聲音。不過不要驚慌這個問題是可以解決的。麥克風問題的幾個原因是,您的麥克風會靜音,麥克風設定的更改,過時的驅動程式等。在本文中,我們將看到如何解決「您的麥克風被系統靜音」的不同方法Windows10中的「設定」問題。方法一:檢查麥克風是否靜音在跳入不同的解決方案之前,只需檢查您在會議中時螢幕
 魅族21 Pro能與大廠旗艦硬碰硬嗎?
Jan 03, 2024 pm 06:10 PM
魅族21 Pro能與大廠旗艦硬碰硬嗎?
Jan 03, 2024 pm 06:10 PM
趕在11月的最後一天,魅族趁著驍龍8Gen3新機潮,帶來了自家的年度旗艦新機魅族21。不久之前,本站還做了這款產品的評測,它是一款優點和缺點都比較明顯的手機。而且,魅族21目前只有一款機型,不像其他品牌那樣分成中盃、大杯。對於想要一款超級旗艦的人來說,魅族21顯得有點不夠「Pro」。 (圖源:本站攝製)不過,最近網路上出現了關於魅族21Pro的爆料,這對想要更極致配置和體驗的魅友來說,是個好消息。魅族21的螢幕不夠強? 2K螢幕來了!魅族21的充電功率不夠高,百瓦快充來了!難道,魅族21只是“小試牛刀”
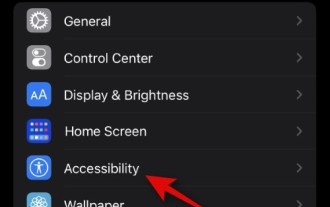 如何調暗 iPhone 上的頻閃燈和閃爍燈 new
Jul 22, 2023 pm 10:17 PM
如何調暗 iPhone 上的頻閃燈和閃爍燈 new
Jul 22, 2023 pm 10:17 PM
自2022年9月發布以來,隨著Apple繼續改進其iPhone作業系統,iOS16發生了重大變化。近日,蘋果發布了iOS16.4測試版更新,其中包含一些新的有趣的功能,將用戶的iPhone體驗提升了一個檔次。其中一項新功能是“DimFlashingLights”,一旦它感覺到螢幕上有任何頻閃或閃爍效果,它就會立即使螢幕變暗,以減少它可能對您的眼睛和健康造成的疲勞。讓我們看看如何啟用DimFlashingLights功能以在視訊播放頻閃或閃爍燈光時使螢幕變暗。什麼是iOS中的新「昏暗閃爍燈」功能,
 雷蛇煉獄蝰蛇V3專業版評測:權衡力量與輕便的代價是什麼?
Jan 03, 2024 pm 04:17 PM
雷蛇煉獄蝰蛇V3專業版評測:權衡力量與輕便的代價是什麼?
Jan 03, 2024 pm 04:17 PM
前段時間關於遊戲滑鼠的討論中,小雷提到第一隻真正意義上的「遊戲滑鼠」是2003年發佈在雷蛇的RazerBoomslang——一款DPI「高達」2500、輪詢率125Hz的USB遊戲滑鼠。但其實說法並不準確,因為這款2100/25輪詢率00DPI的Boomslang其實是這個系列的升級版了,它的上一代-發佈於1999年的Boomslang才是真正意義上的第一款遊戲滑鼠。跟4年後發布的第二代相比,第一代Boomslang採用的是更為原始的PS/2接口,同時輪詢率也只有10-200Hz;直到2005
 重新定義人機交互,榮耀MagicOS 8.0正式發表!
Jan 11, 2024 pm 10:06 PM
重新定義人機交互,榮耀MagicOS 8.0正式發表!
Jan 11, 2024 pm 10:06 PM
2024年1月10日,榮耀在上海舉行了今年的第一場線下發表會,MagicOS8.0正式登場。 MagicOS8.0是榮耀打造的全新自研作業系統,產業首度新一代人機互動-意圖辨識人機互動。此外,新系統也帶來了不少基於AI打造的全新功能,例如「任意門」、「對話成片」、「多模態日程管理」等。 (雷科技攝製)榮耀將MagicOS8.0稱之為繼命令列互動、圖形互動與自然互動後的新一代的互動模式系統,至於到底有多牛,我們接著往下看。會學習的系統,更懂你的系統提到「AI」,實際上,榮耀早在2016年就打造了第
 華為星閃,要革藍牙的命?
Jan 11, 2024 pm 09:51 PM
華為星閃,要革藍牙的命?
Jan 11, 2024 pm 09:51 PM
在前段時間的發表會上,華為正式發表新一代無線連線技術-星閃(NearLink),有別於以往的無線技術,星閃並非基於藍牙等傳統無線技術的規範開發,而是華為在多年的無線在技術累積的情況下,打造的全新無線連線規格。如果你沒看發表會,沒關係,讓我們來快速了解一下星閃:使用一套標準集合藍牙和WIFI等傳統無線技術的優勢,這項技術適用於消費性電子、智慧家庭、新能源汽車、工業智造等多種場景。相較於藍牙技術,功耗降低60%、傳輸速率提升6倍,具備更低延遲、更穩定連接抗干擾能力,覆蓋距離提升2倍,連接數提升10倍。以上





