BitLocker 是 Windows 中的一項功能,它允許用戶加密儲存在磁碟機上的數據,並有助於確保隱私和安全性免受入侵。但許多用戶報告在 Windows 11 中遇到無法開啟 BitLocker 控制面板工具錯誤訊息。
此訊息通常後面跟著錯誤代碼0x80004005,這可能有助於確定根本原因並輕鬆解決錯誤。不過,情況並非總是如此。
因此,我們決定在本文中專門列出 Windows 11 中無法開啟 BitLocker 控制面板工具錯誤的原因以及最有效的修復方法。
每當嘗試確定根本原因時,請務必了解不同使用者的情況可能完全不同。因此,如果一種方法對一個使用者有效,則不能保證它也適用於您。
但是,只要對每一個有正確的理解,你就更有可能識別和消除它。
Windows 11中無法開啟 BitLocker 控制台工具錯誤可能是由多種原因引起的,但在大多數情況下,已安裝的 Windows 11 版本不提供 BitLocker 功能。
如果您確定該功能可用,則很可能與關鍵服務未運行或系統檔案損壞有關。除此之外,已安裝的 Windows 版本中的錯誤也可能導致錯誤。
現在您對導致Windows 11 中無法開啟 BitLocker 控制面板工具錯誤的問題有了基本的了解,讓我們來看看解決方案。按照列出的順序進行操作,以便快速有效地進行故障排除。

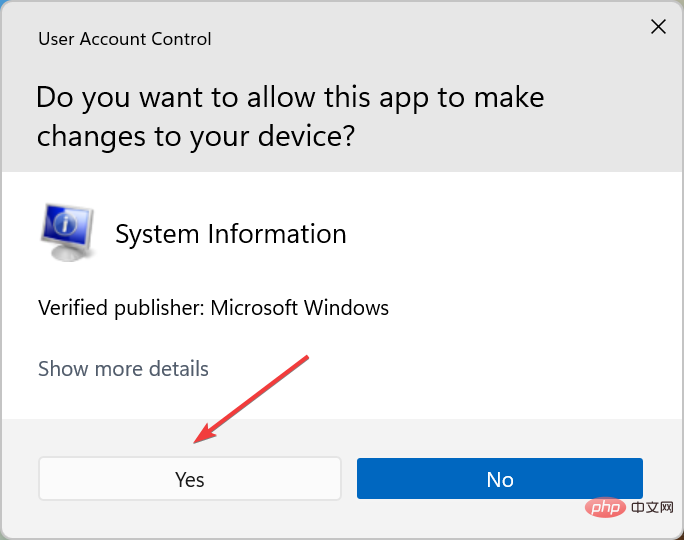

在大多數情況下,發現在 Windows 11 中遇到無法開啟 BitLocker 控制台工具錯誤的使用者正在執行不支援 BitLocker 的家用版。它在 Windows 11 專業版上支援。
因此,如果您運行的是家庭版,那麼您應該進行升級以存取專業版獨有的功能。
但是,某些執行 Windows 11 家用版的裝置(2-1 筆記型電腦和平板電腦)支援裝置加密,該功能類似於 BitLocker。



<strong>DISM.exe /Online /Cleanup-image /Restorehealth</strong>
<strong>sfc /scannow</strong>
如果因為系統檔案損壞而在 Windows 11中遇到無法開啟 BitLocker 控制台工具錯誤,執行 DISM (部署映像服務和管理)和 SFC (系統檔案檢查器)掃描可以修復該錯誤。
或您可以使用第三方修復工具來自動識別並消除大部分錯誤。我們建議使用 Restoro,因為它會掃描損壞的系統檔案和惡意軟體,修復後者造成的損壞,並定期進行故障排除。
⇒取得恢復
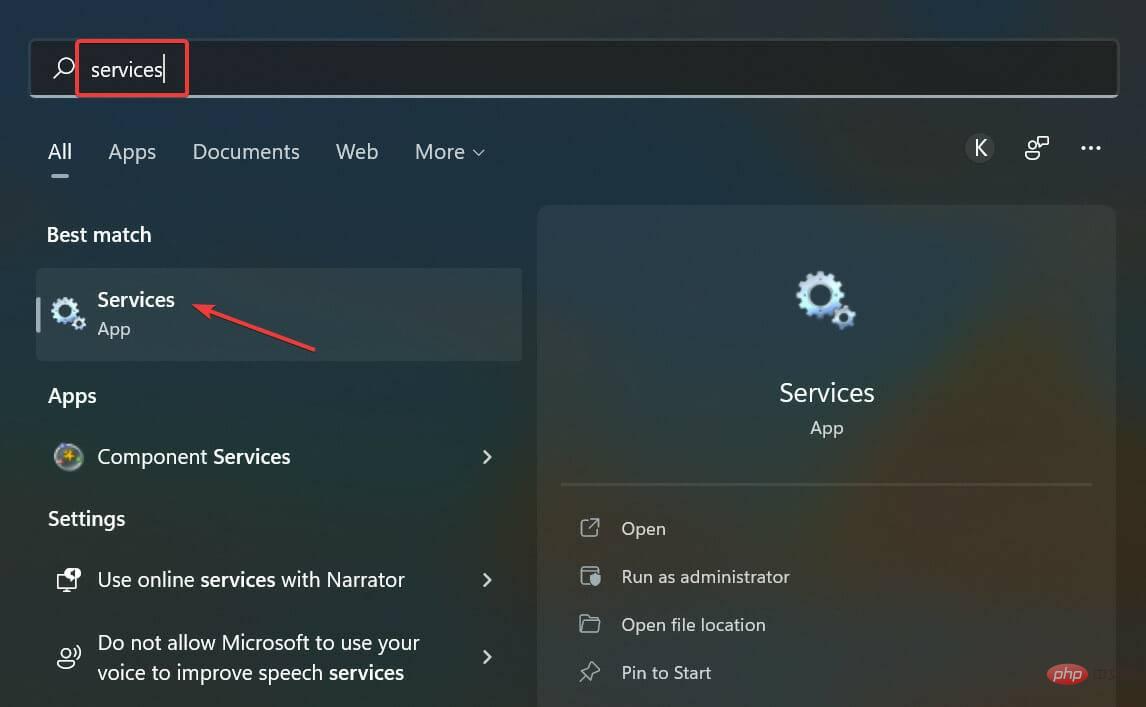

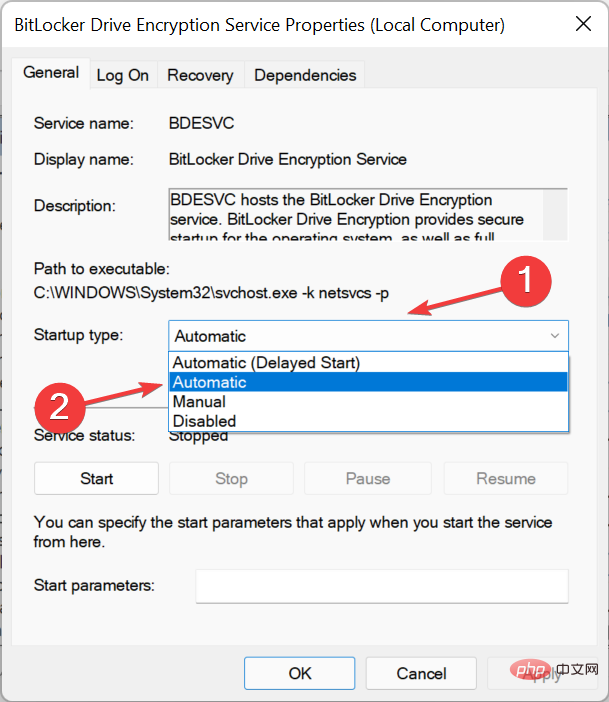


如前所述,如果關鍵服務未在您的裝置上執行,您可能會在 Windows 11 中遇到無法開啟 BitLocker 控制面板工具錯誤。因此,只需確保運行它,然後重新啟動電腦以使變更完全生效生效。




如果沒有其他任何工作,您別無選擇,只能執行系統還原。這可能是消除最複雜問題最簡單的方法。
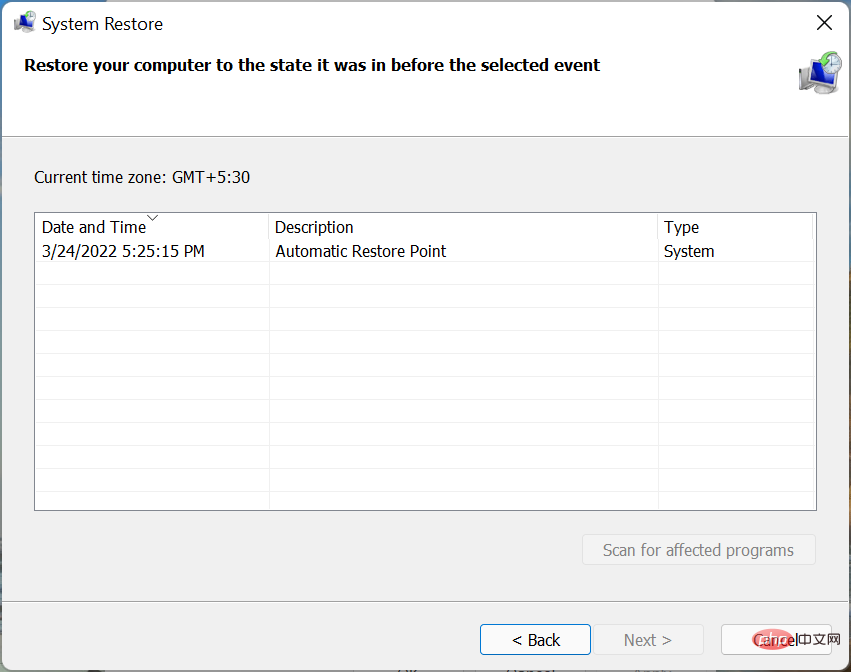
但請記住,儘管個人檔案不會受到影響,但您最終可能會丟失應用程式和配置的設定。
系統還原背後的想法是讓您的電腦及時回到不存在錯誤的時間點。為此,您必須選擇在第一次遇到問題之前建立的還原點。
此外,如果該程序未按計劃進行,或者您未達到預期結果,則始終可以選擇在 Windows 11 中撤銷系統還原。
這些都是您修復 Windows 11 中無法開啟 BitLocker 控制台工具錯誤、能夠再次存取 BitLocker 並進行所需變更的所有方法。
此外,了解如何在 Windows 11 中停用 BitLocker。此外,如果您在使用 BitLocker 時遇到錯誤,修復相當簡單,您可以立即啟動並執行它。
以上是修復:無法在 Windows 11 中開啟 BitLocker 控制台工具的詳細內容。更多資訊請關注PHP中文網其他相關文章!




