System32 是 Windows 使用的主要資料夾之一。在 Windows 安裝期間,對 Windows 正常運作至關重要的所有必要檔案和資料夾都會複製到此資料夾中。其中包括重要的系統檔案、Windows 實用程式使用的相關執行檔、動態連結程式庫 (DLL),甚至一些軟體檔案都複製到此資料夾中。
不過,不要被 System32 這個名字所迷惑。這對於 32 位元和 64 位元電腦都是如此。在 64 位元電腦中,System32 資料夾託管 64 位元文件,而 32 位元文件位於另一個名為 SysWOW64 的資料夾中。
儘管如此,您仍然可以存取 Windows PC 上的 System32 資料夾以查看其中的檔案。除此之外的任何事情都應該在充分了解您所從事的工作的情況下完成。因此,事不宜遲,以下是在 Windows 上開啟 System32 資料夾的幾種方法,無論您使用的是 Windows 11、Windows 10 還是更早版本。
存取 System32 資料夾的最簡單方法是透過檔案總管本身。這樣做的方法如下:
按Win E開啟檔案總管。如果您還沒有,請按一下「此 PC」。
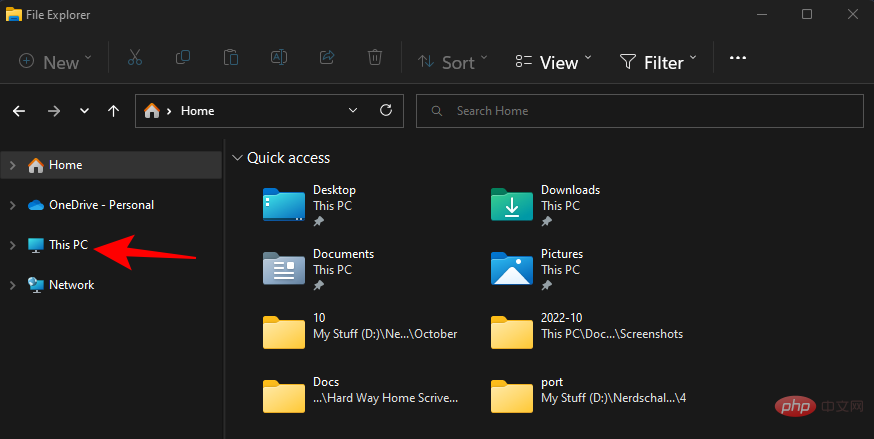
然後去以下位址:
C:\Windows
或者,將上述內容複製並貼上到網址列中。
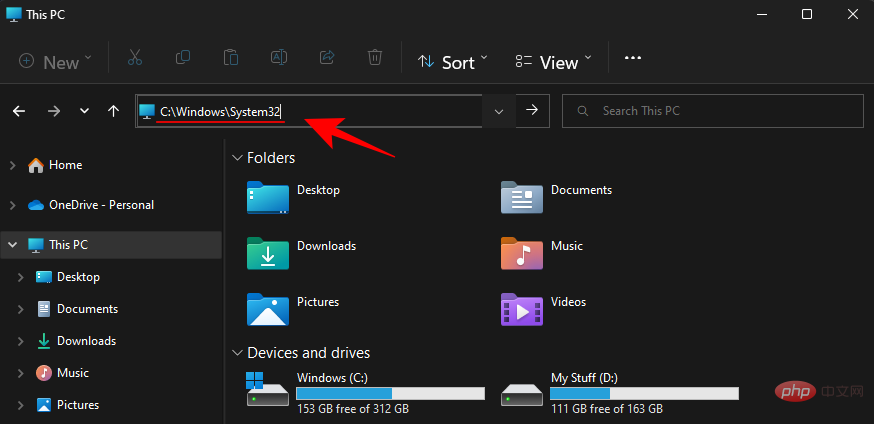
注意:如果您的 Windows 沒有安裝在 C 盤,請將上面位址中的 C 替換為安裝它的盤符。
然後按 Enter。在這裡,向下捲動並找到 System32 資料夾。
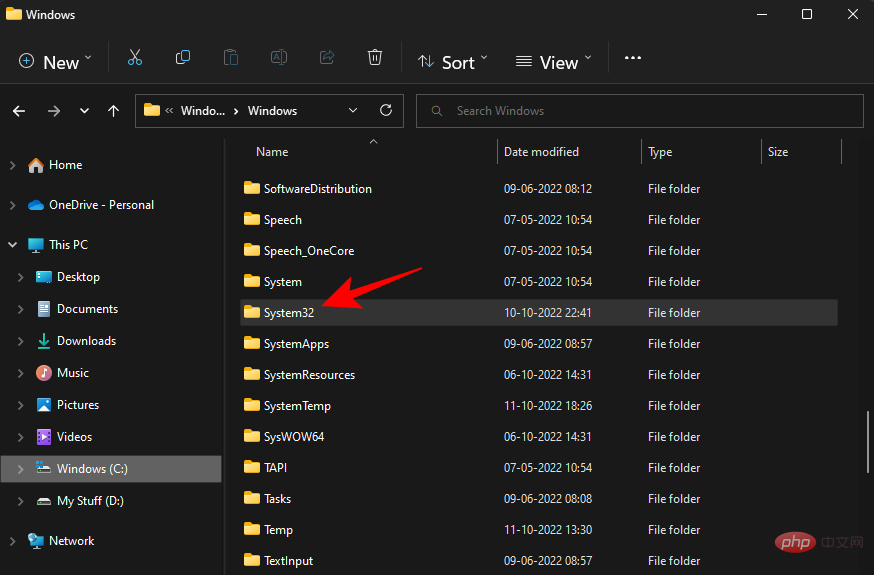
如果您收到一條錯誤訊息,顯示“您需要執行此操作的權限”,請參閱下面給出的FIX 並了解如何獲得此資料夾的權限。
您可以從命令提示字元本身存取 System32 資料夾及其中的檔案。以下是如何執行此操作:
按開始,鍵入 cmd,然後選擇命令提示字元。
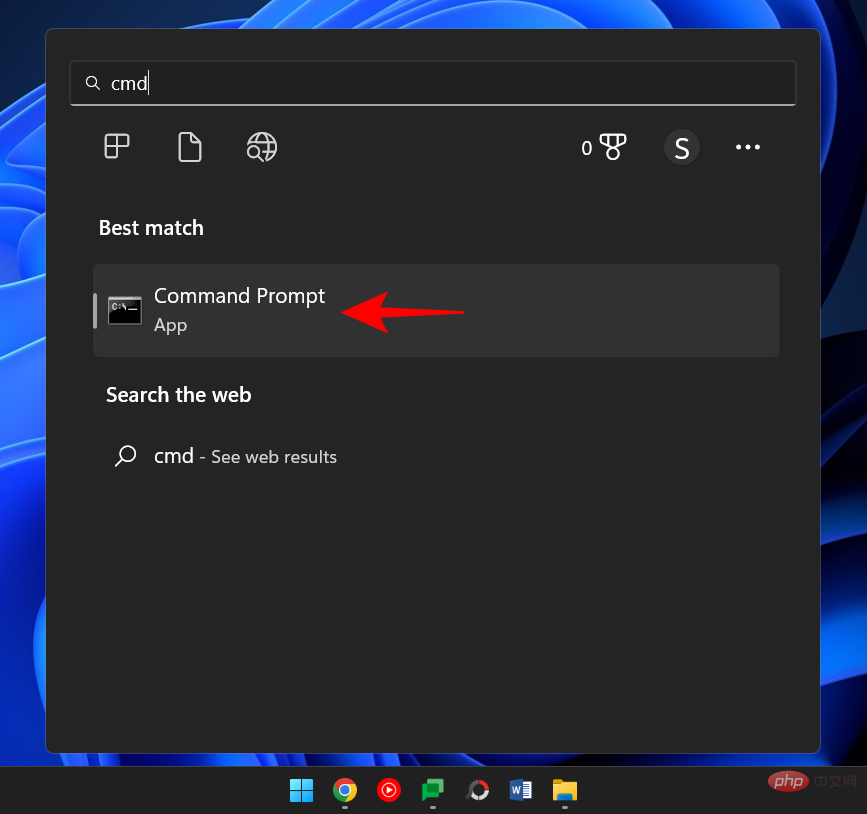
預設情況下,您將存取使用者本機的檔案。
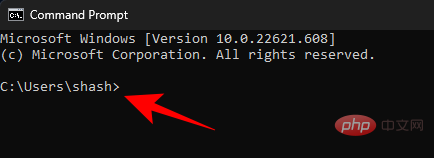
要存取 System32 資料夾,您必須在此處變更目錄。鍵入以下指令:
cd C:\Windows\System32
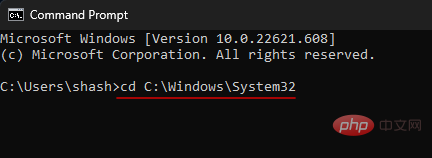
#然後按 Enter。
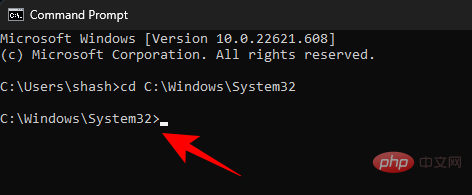
當您開啟提升的命令提示字元實例(具有管理員權限)時,這也是預設目錄。因此,存取 System32 資料夾的更快方法是簡單地搜尋命令提示符,右鍵單擊它,然後選擇Run as administrator。

現在,要查看System32 中的文件,請鍵入dir.
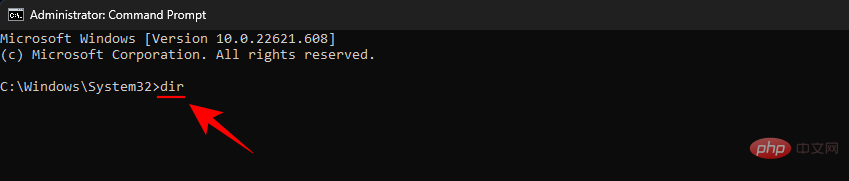

Win R開啟運行框。然後鍵入或複製貼上以下內容:
C:\Windows\System32
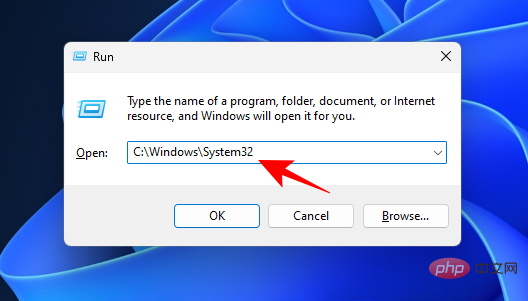 ##然後按 Enter。這將開啟 System32 資料夾。
##然後按 Enter。這將開啟 System32 資料夾。
如果在存取Sytem32 資料夾時遇到拒絕存取錯誤訊息,那麼您將不得不手動取得System32 資料夾的所有權。以下是如何執行此操作:
使用Win E組合鍵開啟檔案總管。然後導航到 C:\Windows。
右鍵點選 System32 資料夾並選擇 Properties。
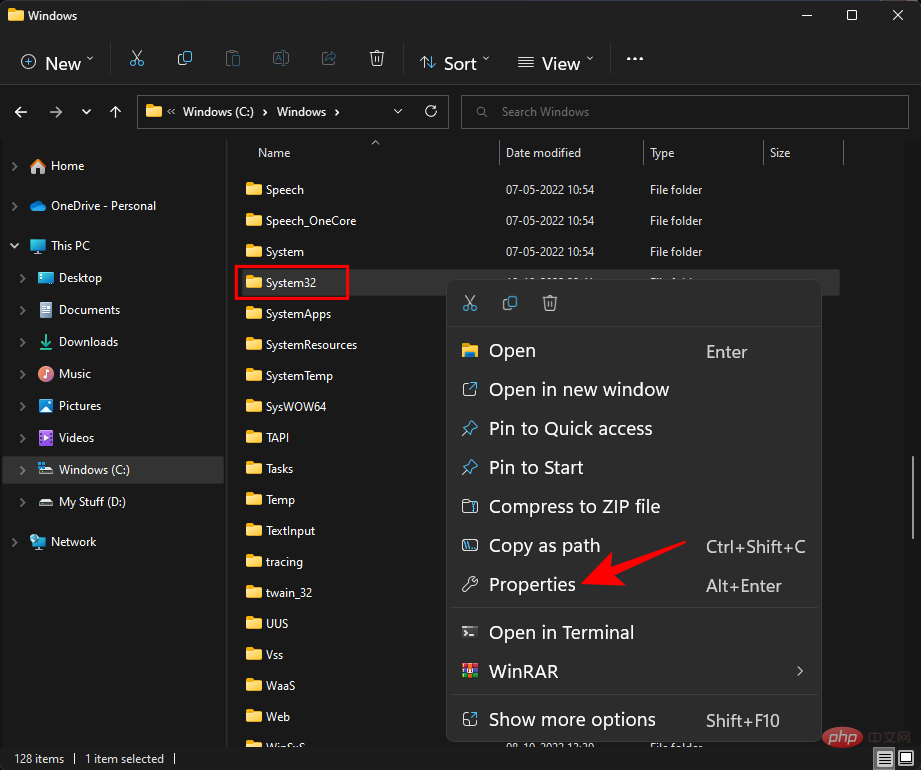
點選 安全 標籤。

點選 底部附近的進階。
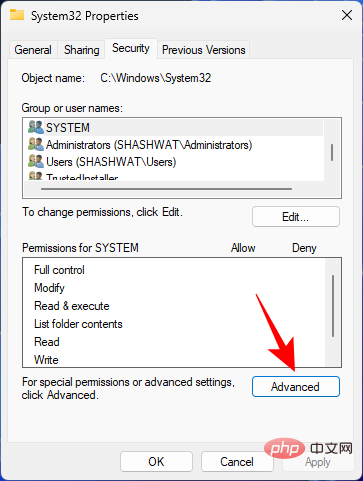
在擁有者旁邊,按一下 變更。
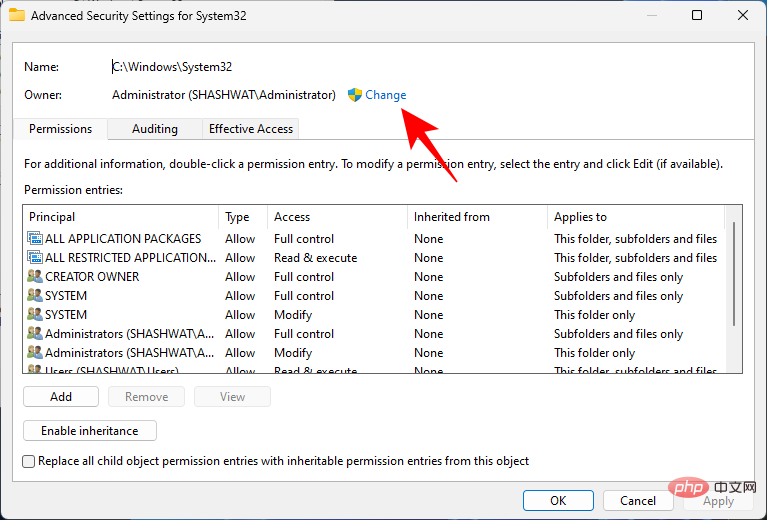
點擊 #進階。
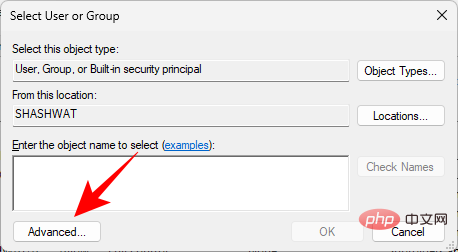
然後按一下立即尋找。
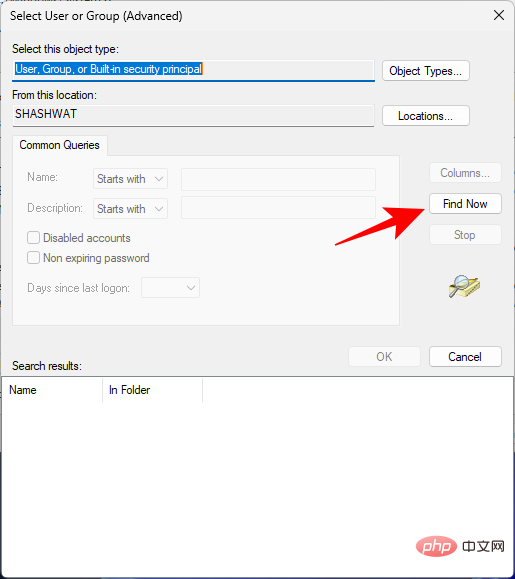
然後選擇要授予資料夾存取權限的群組或使用者名稱。或向下捲動並選擇“每個人”,這樣每個人都可以存取該資料夾。
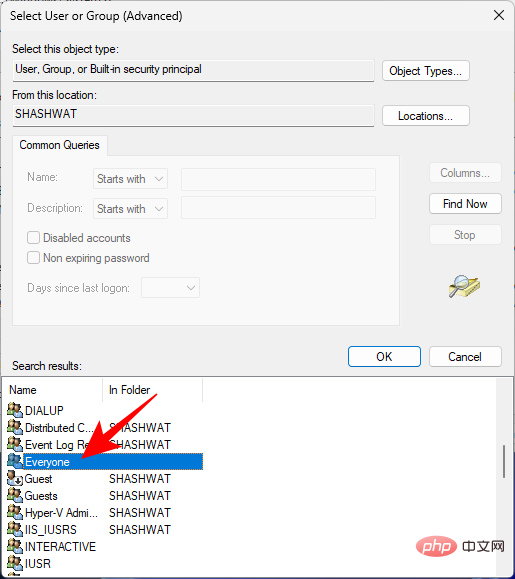
點選 確定。
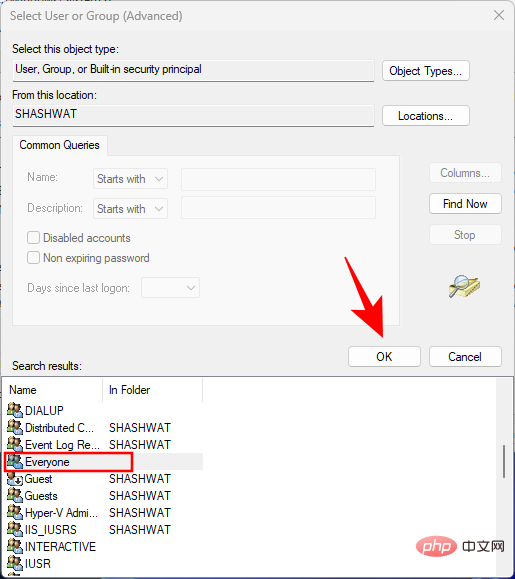
現在,選取「替換子容器和物件的擁有者」旁邊的方塊。
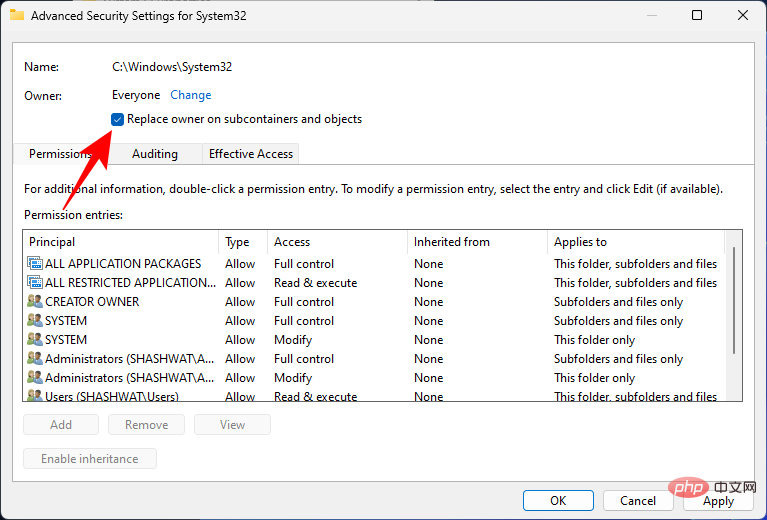
按確定。
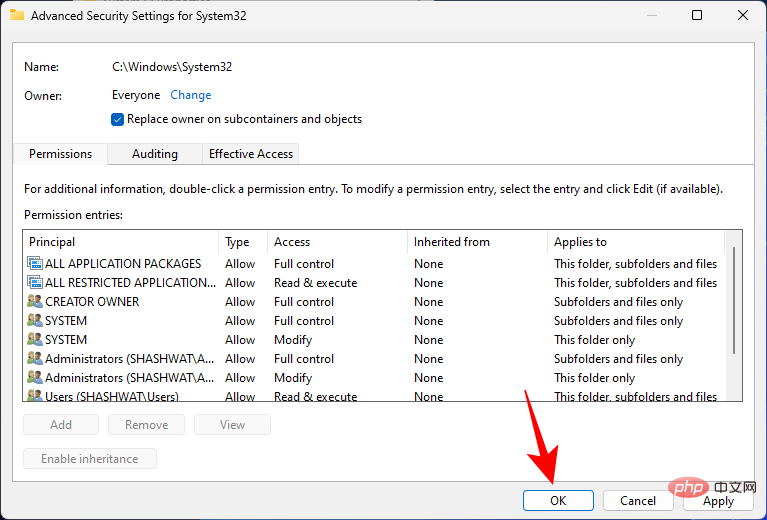
如果出現提示,請按一下是。然後等待所有權更改。
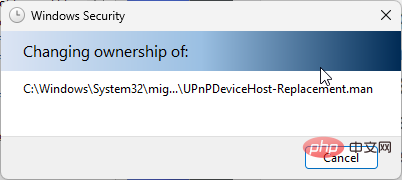
出現提示時點選確定。
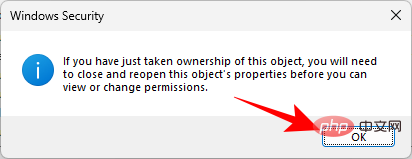
點選 確定。
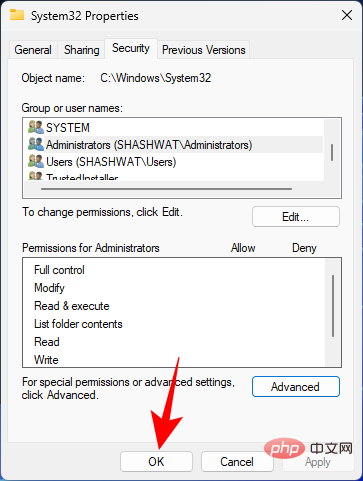
現在,再次右鍵點選 System32 資料夾並選擇 Properties。
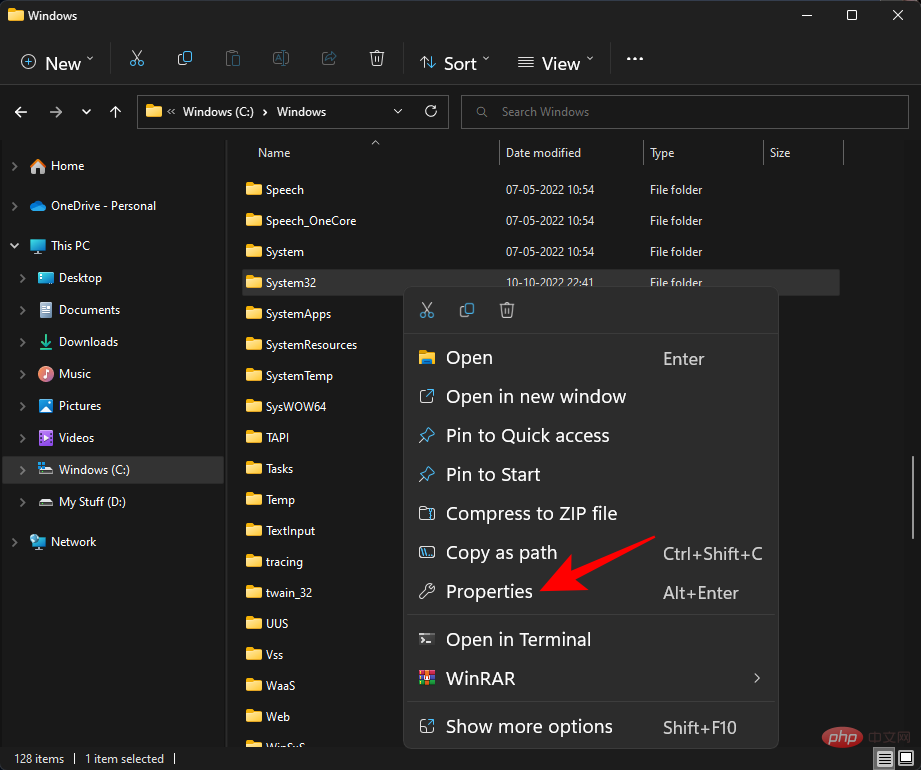
前往安全性選項卡。

在「群組或使用者名稱」下選擇 管理員。 然後點選 編輯。
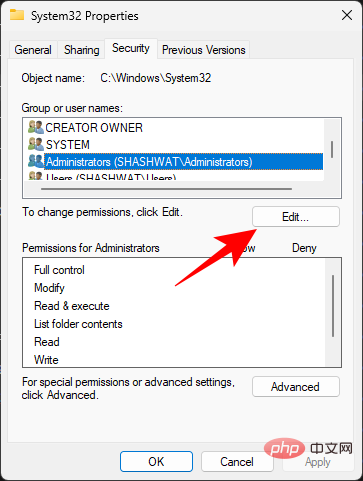
選擇 管理員。然後在「允許」下的「完全控制」旁邊打勾 。
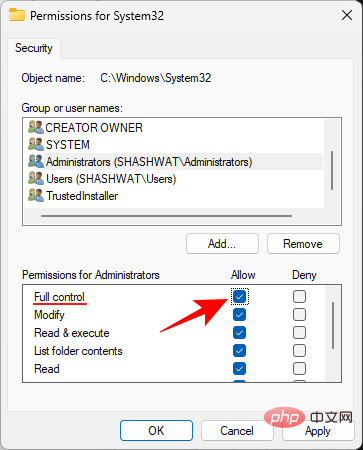
點選 確定。
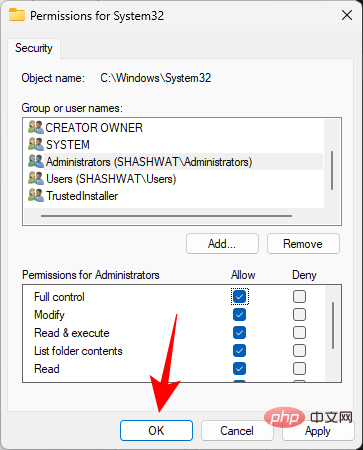
點選 是
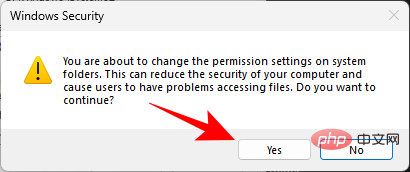
#在所有開啟的視窗上點選 確定。
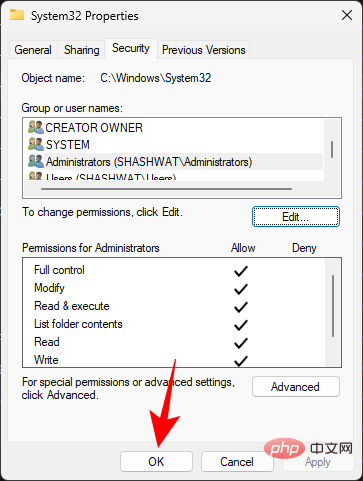
您現在應該能夠存取 System32 資料夾。
理想情況下,System32 資料夾不應自動開啟。這個問題可能是由第三方應用程式、病毒或損壞的註冊表檔案幹擾 system32 資料夾引起的。因此,必須嘗試一些檢查和解決方案來解決此問題。
病毒和惡意軟體是 system32 資料夾在啟動時開啟的主要原因之一。因此,第一個嘗試的解決方法是掃描病毒。如果您有防毒軟體,請將其開啟並進行全面掃描。
如果您沒有防毒軟體,您仍然可以使用 Windows 安全性。這樣做的方法如下:
放置 開始,輸入“病毒和威脅防護”,然後打開它。
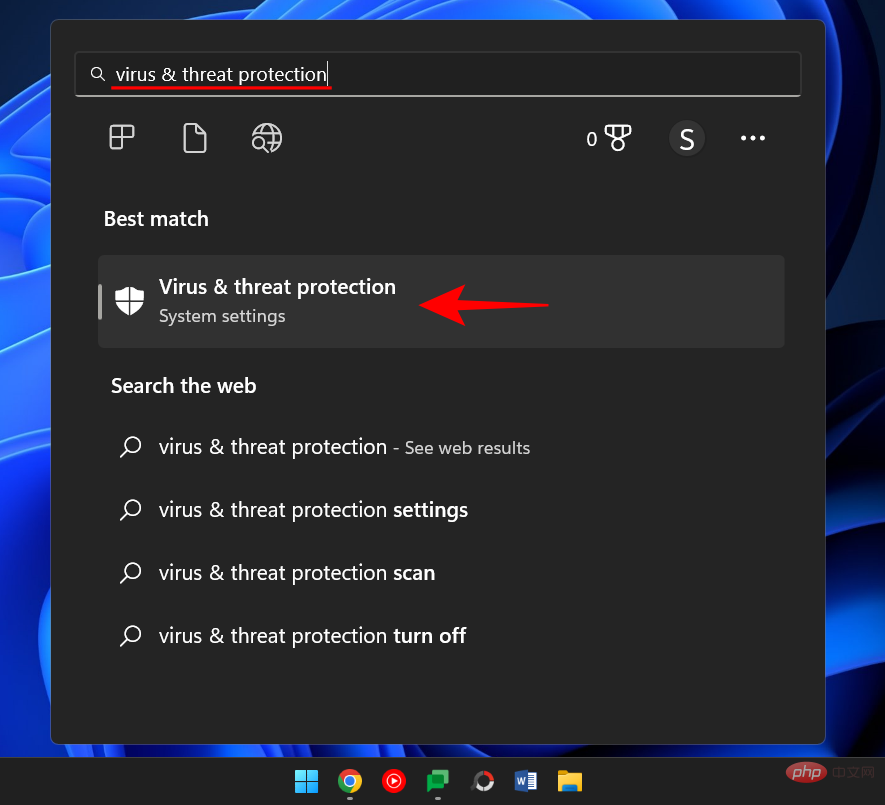
現在點選 掃描選項。
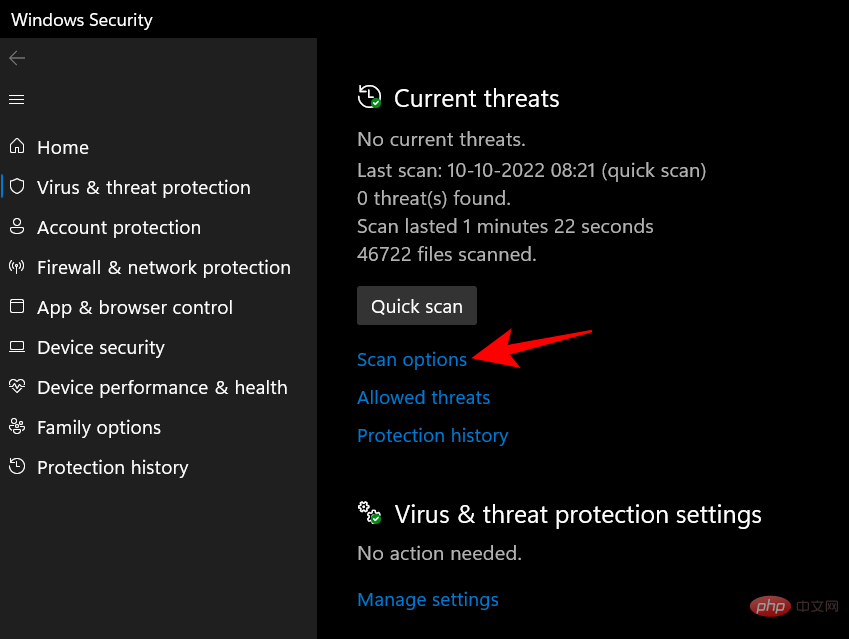
選擇全碟掃描。
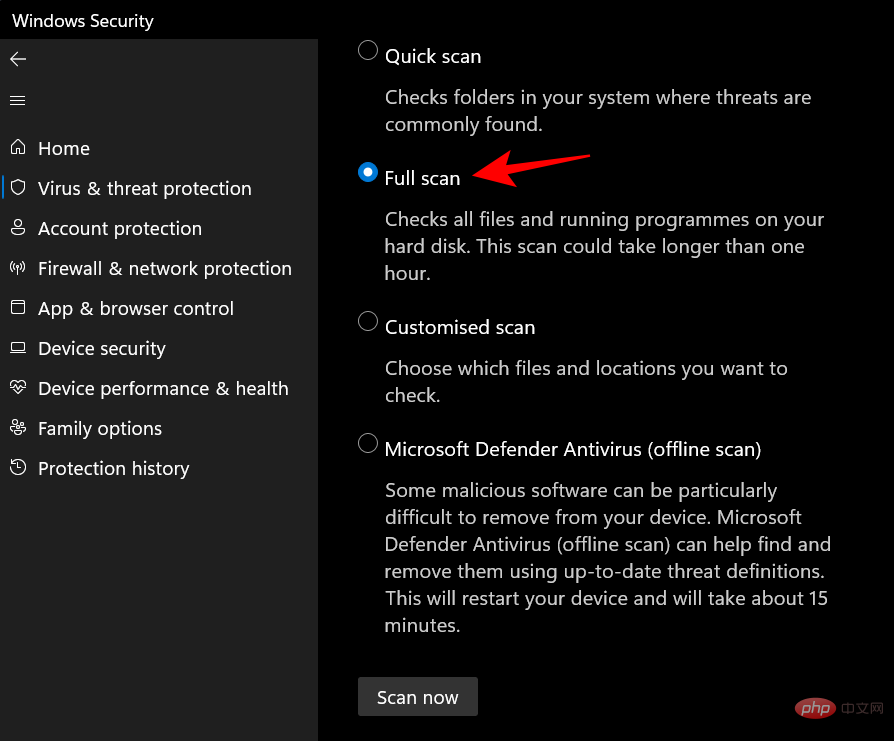
然後點選 立即掃描。
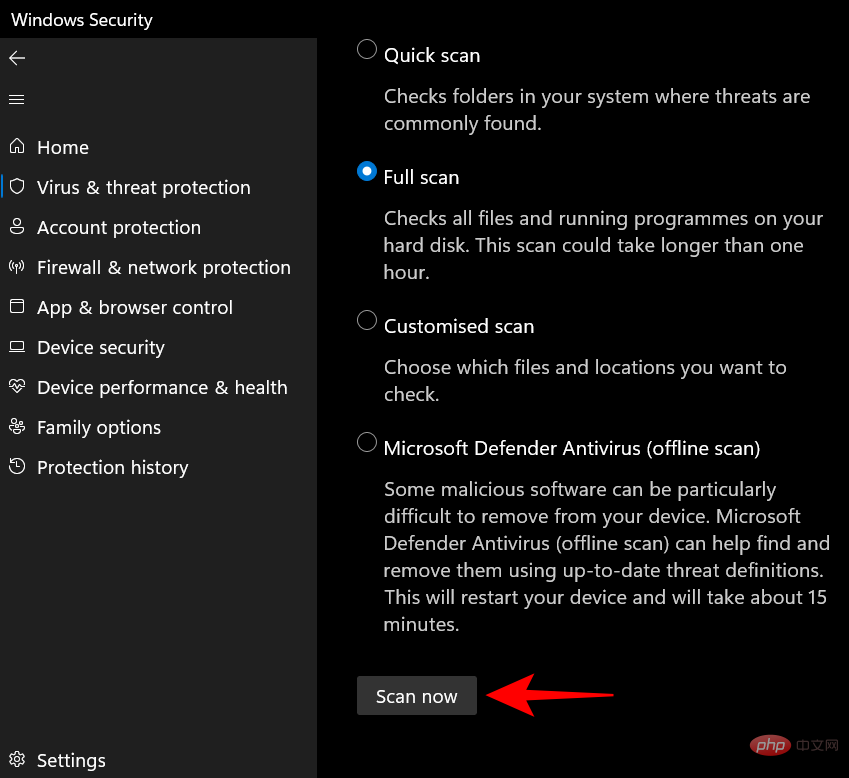
等待 Windows 安全中心完成掃描,然後重新啟動系統。
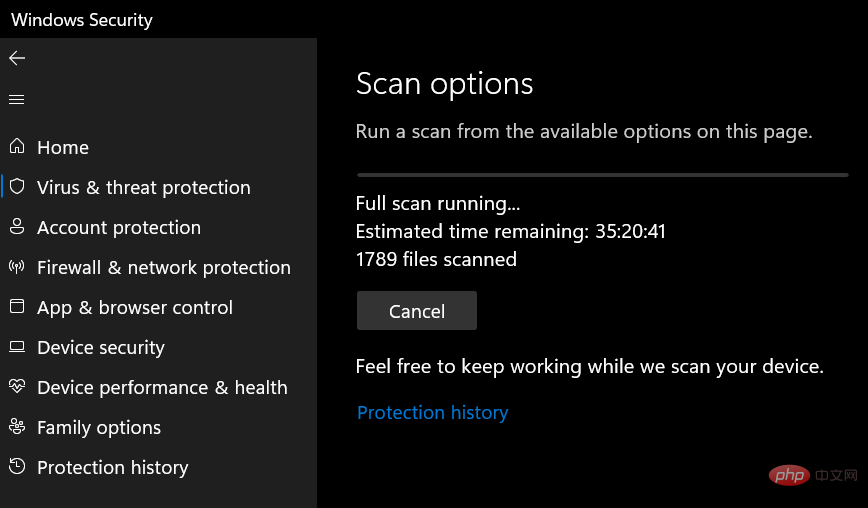
檔案損壞或遺失也可能是 system32 資料夾自動開啟的原因。從命令提示字元快速掃描 SFC 可以幫助您檢查和解決此問題。就是這樣:
按開始,鍵入 cmd,右鍵點選命令提示字元並選擇 以管理員身分執行。

現在輸入以下指令:
SFC /scannow
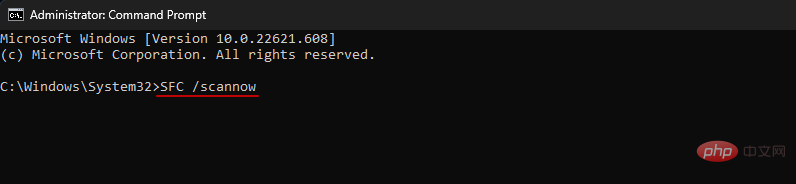
點選輸入。
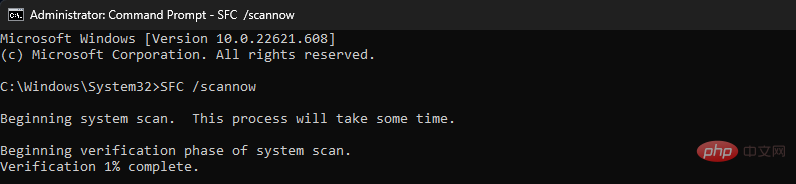
完成後,重新啟動系統,並檢查問題是否已解決。
另一件事是確保沒有第三方應用程式影響系統。以下是如何找出答案:
按開始,鍵入 msconfig,然後開啟System Configuration。
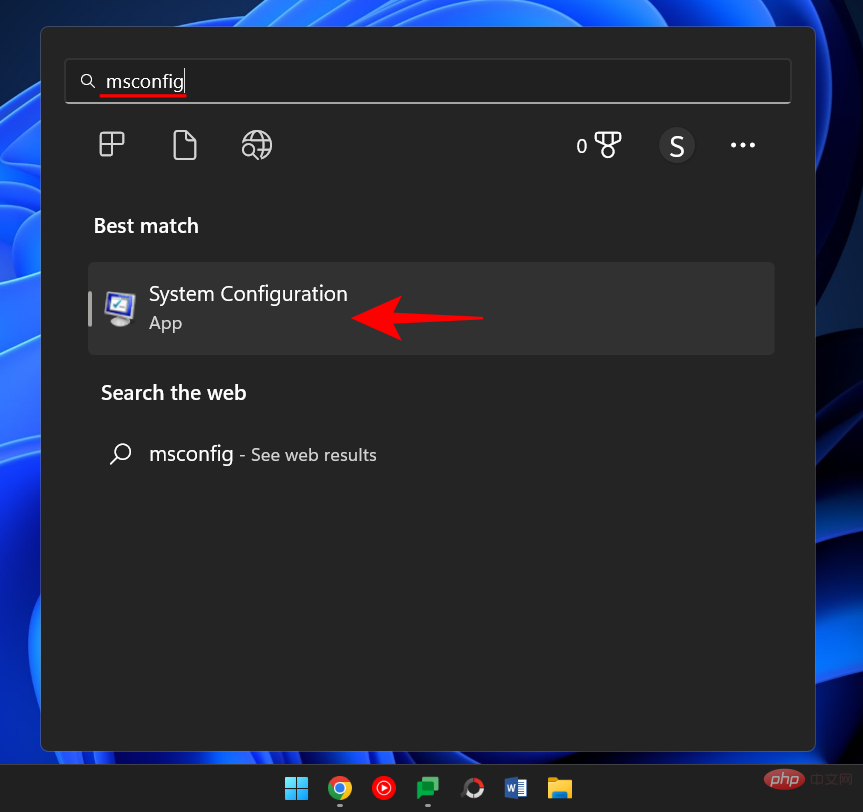
到「 服務」標籤。
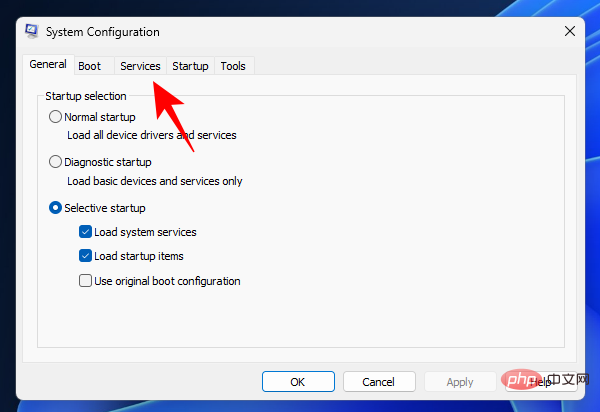
在這裡,勾選Hide all Microsoft services複選框。
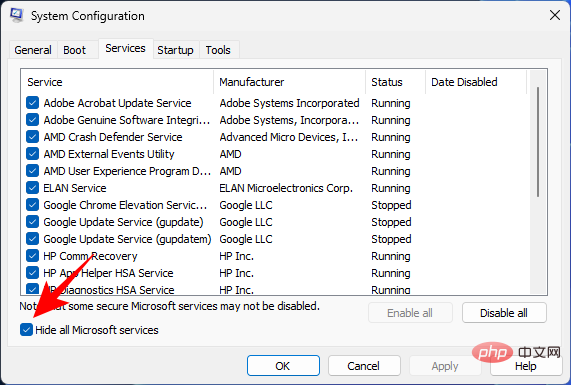
如果仍有一些服務被選中,請點選 全部停用。
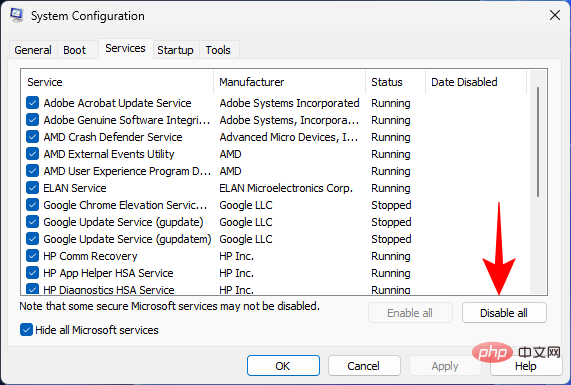
然後按一下 確定。
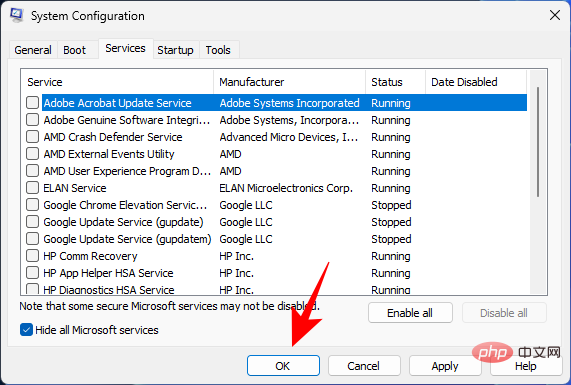
最後,重新啟動您的 PC。如果 System32 資料夾這次沒有打開,那麼我們可以肯定地說是其中一個應用程式導致了這個問題。究竟哪個應用程式只能透過反覆試驗才能弄清楚。瀏覽最近安裝的應用程序,一次卸載一個,然後檢查問題是否已解決。
如果以上修復都無法解決問題,最後的方法不應該是刪除 System32 資料夾本身,而是進行系統還原。就是這樣:
按開始,鍵入還原點,然後選擇建立 還原點。
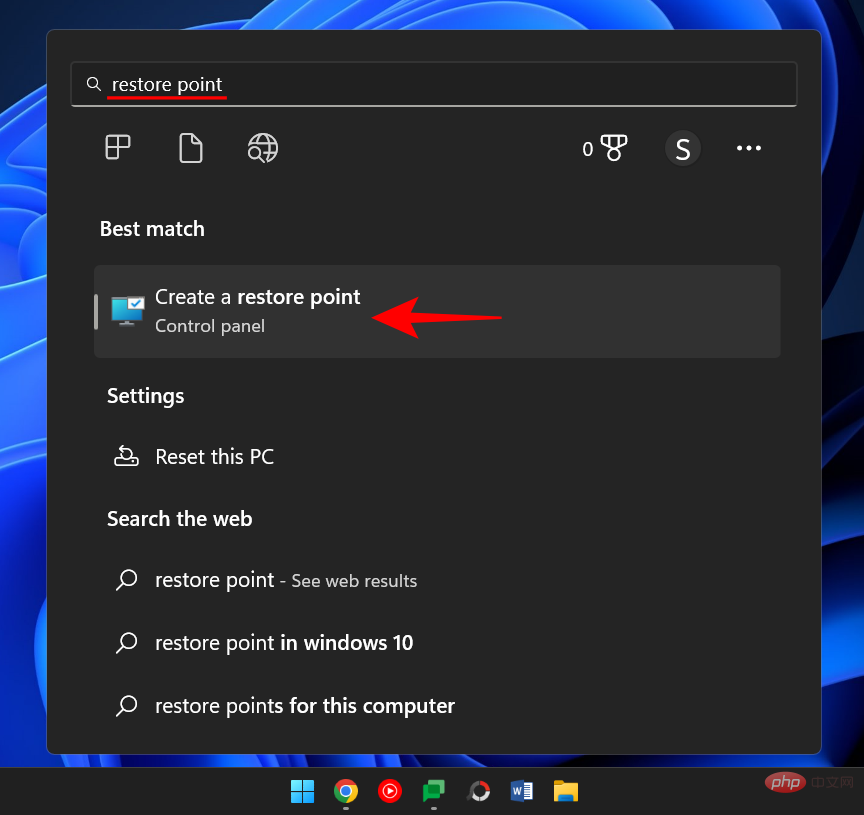
點選系統還原。
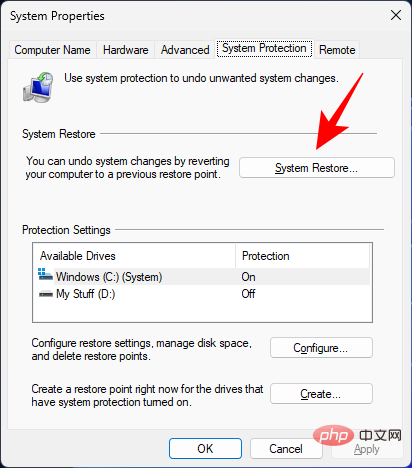
在這裡,您可以保留預設選擇(建議還原),然後按一下 下一步。
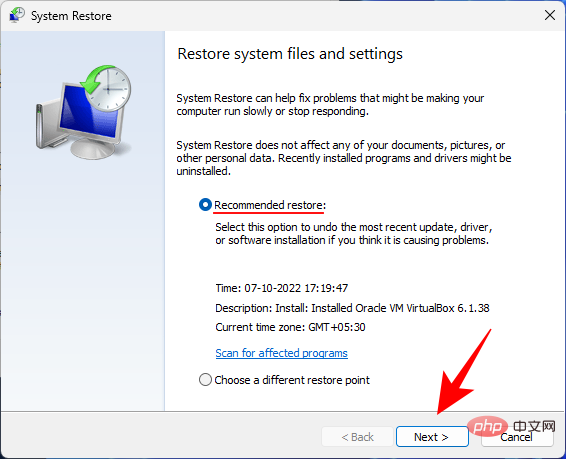
或者,選擇 選擇不同的還原點,然後按一下 下一步。
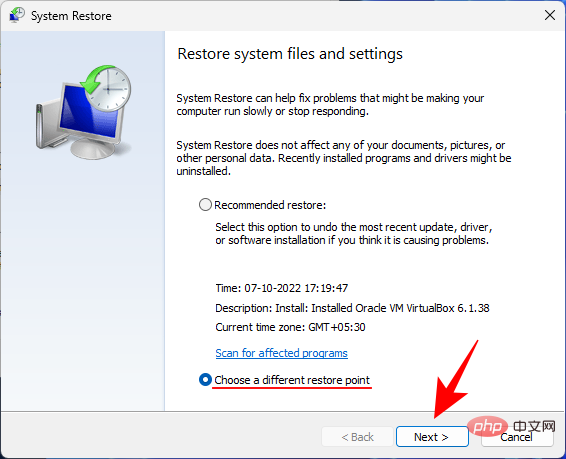
在這裡,檢查Show more restore points。
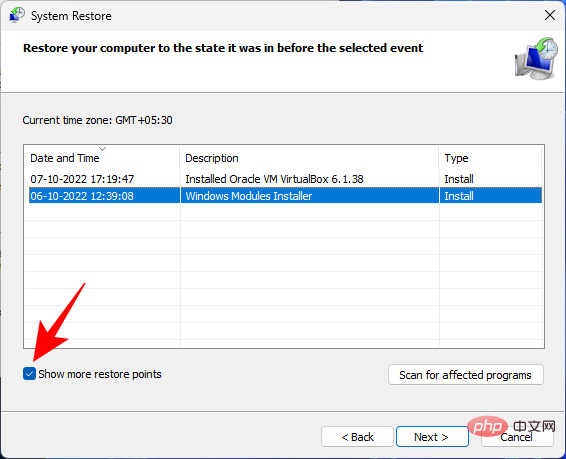
選擇要將系統還原到先前的事件。然後點選 下一步。
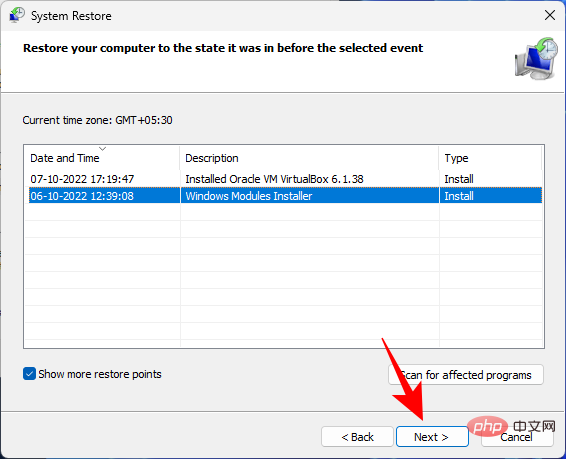
點選 完成。
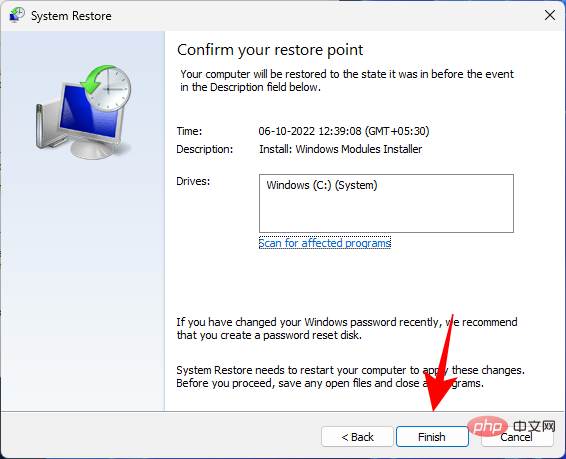
這將開始系統還原過程。等待它完成並檢查問題是否已解決。
一旦他們能夠存取 System32 資料夾,使用者有時可能會發現他們期望的某些檔案和資料夾不可用。這是因為文件和資料夾是隱藏的,只需單擊幾下即可解決。
為此,請按Win E開啟檔案總管。然後點選 上方工具列中的查看 。
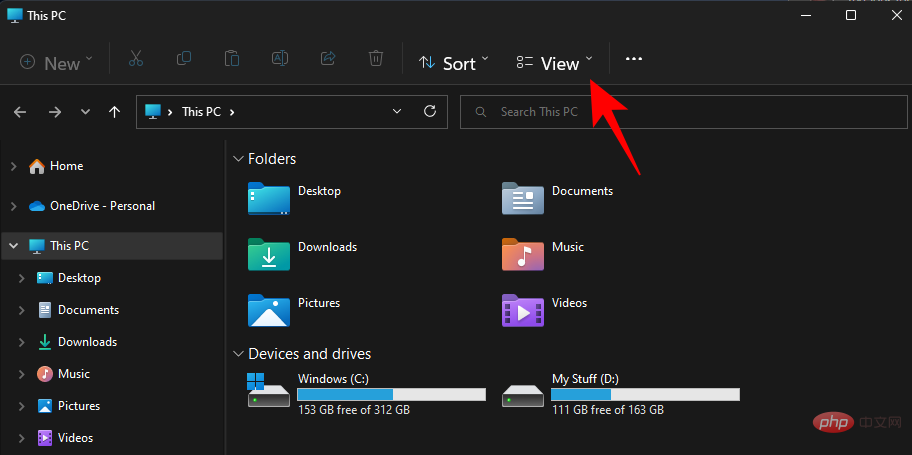
選擇 顯示 ,然後按一下 隱藏檔案 ,以便在它旁邊放置一個檢查。
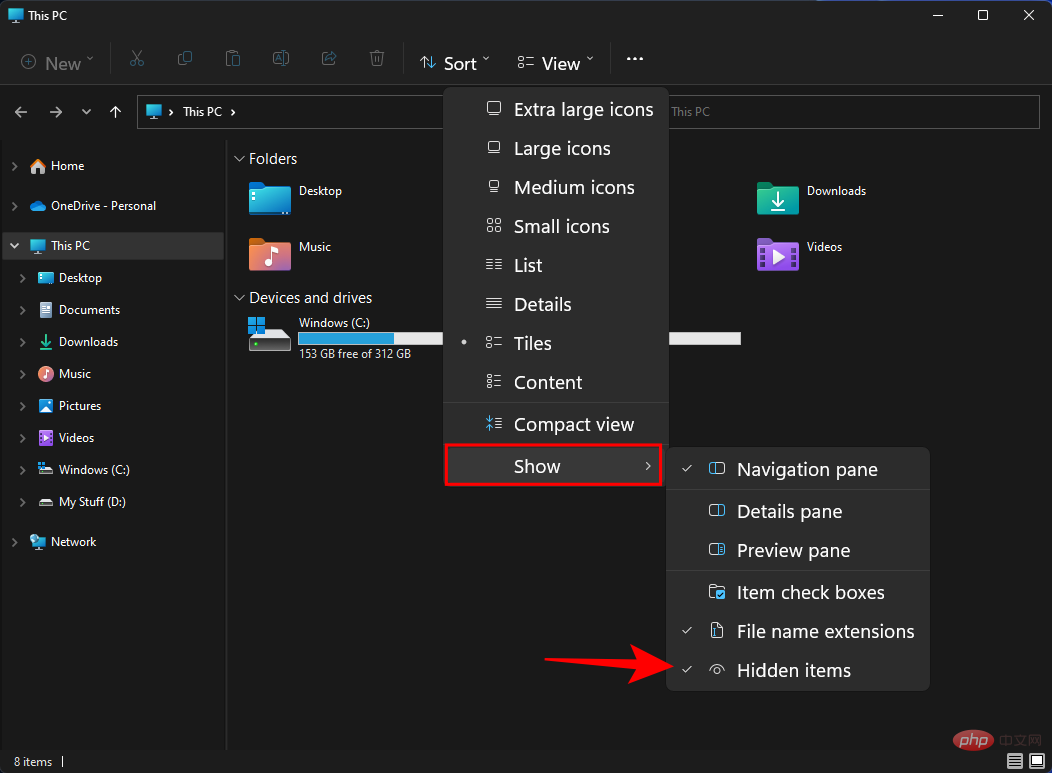
您現在也可以查看所有隱藏的檔案和資料夾。
System32 資料夾是 Windows PC 上最突出的資料夾之一。訪問它以查看構成其一些最重要文件的文件和資料夾非常容易。但是,除非您知道自己在做什麼,否則永遠不要刪除或修改其中的文件,以免最終對您的 PC 造成不可逆轉的損壞。
System32 資料夾中的檔案和資料夾與您可能已經知道的各種程式有關,例如 PowerShell 和命令提示字元等命令終端機、控制面板、工作管理員、電腦管理、磁碟管理等。例如,如果您開啟命令提示符,您基本上是在存取在此資料夾中找到的 cmd 可執行檔。
但是,System32 資料夾中有許多檔案您可能永遠不會自己打開,但它們對於許多應用程式和服務的正常運作非常重要。甚至可能對系統範圍操作的一般功能產生深遠影響的 Windows 登錄檔也位於 System32 資料夾中。
因為 Windows 的正常運作依賴許多重要的檔案和子資料夾,所以 System32 資料夾應該被認為是不可觸及的,因為它是Windows 本身。
一句話—是的,但只會損害您自己的系統。 Windows 本身設置了多個障礙來阻止您進一步走這條路。但是,如果您堅持不懈,實際上您可以這樣做,但這不會帶來任何好處。例如,任何建議您刪除 System32 資料夾以清除電腦病毒的人只是想讓您殺死自己的系統。
即使您設法刪除了這個關鍵資料夾,結果也不會像一些線上迷因讓我們認為的那樣爆炸或巨響。相反,當 Windows 尋找丟失的檔案(無濟於事)並開始修復工作時,它會隨著一聲嗚咽而慢慢消失,從而產生一系列錯誤和問題。
以上是在 Windows 11 或 10 上開啟 System 32 資料夾的 3 種方法的詳細內容。更多資訊請關注PHP中文網其他相關文章!




