通知是提高生產力的好工具,但有時會讓人分心。無論您是要完全停用通知還是要為選定的應用程式停用通知,此頁面都是您所需要的。我們還將了解如何使用 Focus Assist 自動停用和啟用通知。
此外,如果「設定」應用程式不適合您,您可以使用命令提示字元、註冊編輯器和群組原則編輯器等工具,使用更極客的方式來停用通知。請查看以下教學課程,以了解在 Windows 11 上停用通知的 7 種方法。
禁用通知有其各種優點,其中一些已在下面列出。但是,請記住,停用重要應用程式的通知可能會導致您錯過可能對您的 PC 效能或工作至關重要的重要訊息和警報。否則,您可以透過停用通知來享受以下特權。
和更多。從本質上講,關閉您的通知將使您傾向於從應用程式發送給您以引起您注意的所有不重要訊息中休息一下。
以下是在 Windows 11 上停用通知的方法。您可以透過 3 種方式停用通知;直接從通知中,暫時或永久停用通知。根據您當前的需要和要求,遵循以下教程之一。
按下Windows i鍵盤並點擊右側的「通知」。

現在關閉頂部「通知」的切換。

就是這樣!現在將在您的桌面系統上關閉所有通知。
您可以使用目前通知本身來停用相關應用程式的通知。讓我們來看看過程。
點擊工作列右下角的日期小工具以在彈出視窗中開啟通知中心(以及日曆)。

現在,找到您要停用通知的應用程式的通知。找到後,點擊“三點”選單圖示。

現在點擊“關閉 [ABCD] 應用程式的所有通知”,其中 [ABCD] 是您的應用程式的名稱。 (以下範例中的訊息應用程式。)

就是這樣!現在將在您的系統上停用相關應用程式的所有通知。
您也可以使用下列教學課程選擇性地關閉所選應用程式的通知。
按鍵盤上的 Windows i 並點擊右側的「通知」。

您現在將在螢幕上為所有已安裝的應用程式切換。關閉相關應用程式的切換現在將禁用它的通知。

現在將停用所選應用程式的通知。
您也可以使用下列方法暫時停用系統上的通知。我們建議您嘗試使用以下 Focus Assist 方法之一暫時停用通知,因為永久停用通知可能會導致您錯過可能與您的 PC 效能、健康、安全或隱私相關的重要訊息。使用以下最適合您需求的方法之一。
按鍵盤上的 Windows i 開啟「設定」應用程式。現在請確保選擇左側的“系統”,然後按一下右側的“通知”。

點選「焦點輔助」。

現在點擊並選擇您要使用的「對焦模式」類型。

如果您選擇了“僅限優先”,請按照下面的後續教程進行操作,如果沒有,請關閉“設定”應用程式。
就是這樣!現在應該在您的系統上開啟所選的對焦輔助。在開啟此模式之前,您不會收到任何通知,並且所有通知都將儲存在操作中心中。
如果您選擇“僅限優先”,則可以使用下列教學建立自訂應用程式清單。當焦點模式「僅限優先」開啟時,您只會收到這些應用程式的通知,其餘所有通知將在您的系統上靜音。
按一下「僅優先順序」下的「自訂優先順序清單」。

現在,如果您希望接收有關提醒、通話 (VOIP)、提醒和文字的通知,請檢查以下選項。

如果您希望接收來自固定聯絡人的通知,請勾選「在工作列上顯示來自固定聯絡人的通知」方塊。此選項僅適用於支援 Microsoft 的「人員」聯絡人應用程式的應用程式。這包括 Skype、郵件、訊息傳遞等應用程式。

提示:您也可以點擊「新增聯絡人」來建立自訂聯絡人列表,以便透過 Focus Assist 允許。
現在點擊應用程式下的「新增應用程式」。

點擊並選擇要新增到優先順序清單中的應用程式。

對所有必要的應用程式重複上述步驟。

您現在可以關閉設定應用程序,您的自訂優先列表將自動儲存。現在您只會收到所選應用程式的通知。
您也可以使用以下選項自訂 Focus Assist。您可以根據您的選擇自動開啟 Focus Assist 計畫或開啟或關閉 Focus Assist 的自動化規則。根據您的選擇使用以下教學之一。
您可以使用以下教學課程按計畫自動開啟和關閉 Focus Assist。這對於您不必每天手動打開 Focus Assist 的工作系統非常有用。
按鍵盤上的 Windows i 開啟「設定」應用,然後按一下「通知」。

現在點選「焦點輔助」。

點擊「在這些時間」。

開啟螢幕頂部的切換開關。

在「開始時間」下選擇焦點輔助計時的開始時間。
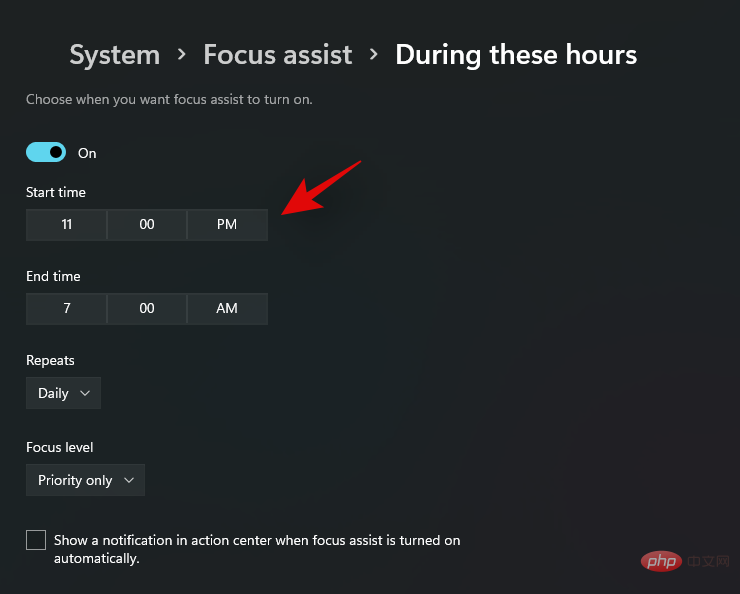
在「結束時間」下選擇您的結束時間。

現在透過點擊下拉箭頭來選擇您的焦點輔助計畫的頻率。

選擇您希望自動啟用和停用的「焦點等級」。

最後,如果您希望在按計畫開啟和關閉焦點輔助時收到通知,請勾選「自動開啟焦點輔助時在操作中心顯示通知」方塊。

就是這樣! Focus Assist 現在將按照設定的時間表在您的系統上自動啟用和停用。
Focus Assist 還具有某些自動化選項,可協助您在裝置連接到某些硬體或在系統上執行某些操作時管理通知。您可以使用下面的教學來開啟或關閉這些自動化規則。
按鍵盤上的 Windows i 啟動「設定」應用程式並選擇右側的「通知」。

現在點擊並選擇「焦點輔助」。

您現在可以根據自己的喜好開啟或關閉以下選項。

就是這樣!現在您將在 Windows 11 中為您的 Focus Assist 模式自訂自動化規則。
您也可以透過命令提示字元停用通知。好吧,不完全是這樣,因為您只能使用這種方法擺脫操作中心。操作中心將使用以下命令停用,這將阻止您收到任何類型的通知。如果您目前無法存取您的桌面或遠端管理它,這可能會很有用。請按照以下教學開始。
按Windows S鍵盤並搜尋 CMD。一旦它出現在您的搜尋結果中,請按一下「以管理員身份執行」。

現在輸入以下指令,然後按下鍵盤上的「Enter」。
reg add HKLM\Software\Microsoft\Windows\CurrentVersion\Policies\Explorer /v HideSCAHealth /t REG_DWORD /d 0x1
現在將在您的系統上建立一個登錄值,這將停用您系統上的操作中心。

如果先前的通知出現在您的操作中心,您可以清除它們。從現在開始,您的操作中心將不再顯示任何未來通知。
使用下列教學在您的系統上重新啟用作業中心。
按下Windows S鍵盤以開啟 Windows 搜尋。搜尋“Regedit”並在應用程式出現在您的搜尋結果中後點擊並啟動該應用程式。

現在導航到下面的以下位置。
Computer\HKEY_LOCAL_MACHINE\SOFTWARE\Microsoft\Windows\CurrentVersion\Policies\Explorer
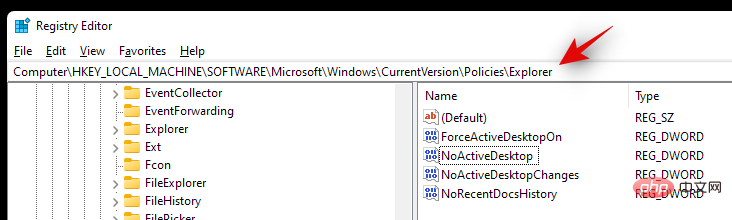
在您的右側找到「HideSCAHealth」並雙擊它。

將值變更為 0 並永久重新啟動系統。

現在應該在您的 Windows 11 系統上啟用操作中心。
您也可以建立一個登錄值來手動停用系統上的操作中心。
按下Windows S並搜尋「Regedit」。一旦應用程式出現在您的搜尋結果中,請按一下並啟動該應用程式。

現在導航到以下目錄。
HKEY_CURRENT_USER\Software\Microsoft\Windows\CurrentVersion\PushNotifications

右鍵點選右側的“Toast Enabled”,然後選擇“Modify”。

現在根據您目前的需求和要求設定下列值資料值之一。如果您希望停用通知,請輸入「0」。

就是這樣!現在將在您的系統上停用通知。
如果您使用的是 Windows 11 Pro 或更高版本,則也可以使用群組原則編輯器停用系統上的通知。請按照以下教學開始。
按下Windows S鍵盤並蒐索「gpedit.msc」。

一旦應用程式出現在您的搜尋結果中,請按一下並啟動該應用程式。

導覽到下面提到的以下路徑。
User Configuration/Administrative Templates/Start Menu and Taskbar

在右側的「刪除通知與操作中心」中尋找以下值。雙擊它。

在新的彈出視窗中,選擇「啟用」。

按一下“套用”,然後按一下“確定”。

就是這樣!現在您將透過 Windows 11 上的群組原則編輯器停用通知。
停用所有通知但仍會收到 Windows 建議,然後您可以使用下列教學課程。
按Windows i開啟設定應用程序,然後按一下右側的「通知」。

現在捲動到底部並取消選取「提供如何設定我的裝置的建議」方塊。
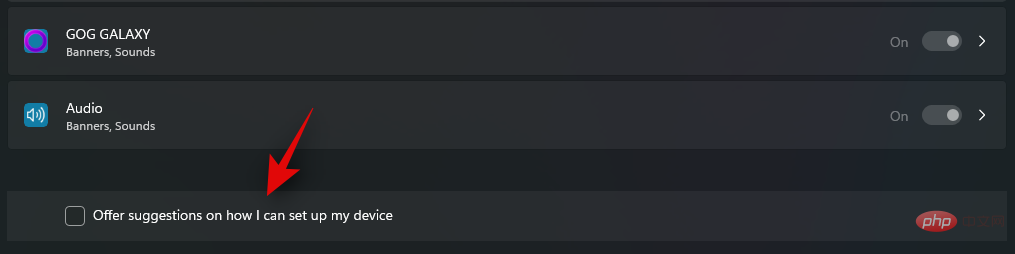
就是這樣!現在將為您的裝置關閉 Windows 建議和通知。
啟動在背景運行的應用程式可能會引入有時令人討厭的通知托盤圖示。在 Windows 11 中管理您的通知托盤圖示確實發生了一些變化,如果需要,您可以在此處關閉它們。
按下Windows i最適合您目前需求的鍵盤。點選左側的「個性化」。

現在點選「工作列」。

點選「工作列角落溢出」。

現在關閉您不希望在通知托盤中顯示的應用程式的切換。

就是這樣!選定的切換將不再顯示在您的工作列中。
您也可以使用本教學來停用顯示在工作列應用程式中的通知徽章。停用後,您將不會在工作列中收到徽章,這可能會讓人分心。
徽章可協助您隨時了解相關應用程式中目前未讀訊息的數量。但是,如果您收到大量促銷訊息,這有時會引起焦慮或分散注意力。
完成本教學後,您不應再在 Windows 11 的工作列中收到通知徽章。
您也可以使用下列教學在系統上永久停用通知。我們不建議永久停用您的通知,但如果您打算這樣做,我們建議允許以下應用程式通過,以接收重要通知。
此外,如果您有應用程式來管理您的硬體元件,例如Realtek Audio、Dolby Audio 或更多,那麼我們建議您也允許它們繼續接收重要通知。現在,您可以按照以下最適合您當前需求和要求的教學課程之一在 Windows 11 上永久停用通知。
以上是在 Windows 11 上停用通知的 8 大方法(和 3 個提示)的詳細內容。更多資訊請關注PHP中文網其他相關文章!




