使用 VirtualBox 在 Windows 11 上安裝 Windows XP ISO
Windows 11 VirtualBox 虛擬機器上的 Windows XP
此處給出的使用 VirtualBox 安裝 Windows XP ISO 映像的步驟不僅限於 Windows 11。使用者可以在 Linux(例如 Ubuntu、macOS、Windows 10、7 或他們正在使用並擁有 Virtualbox 的其他作業系統)上遵循這些步驟。
下載 Windows XP ISO
Windows XP 已由 Microsoft 存檔,其 ISO 與產品金鑰一起由他們在Archive.org上正式提供。它是此舊作業系統的「Windows XP Professional SP3 x86」版本。因此,在繼續之前,請訪問連結並下載 ISO 檔案。
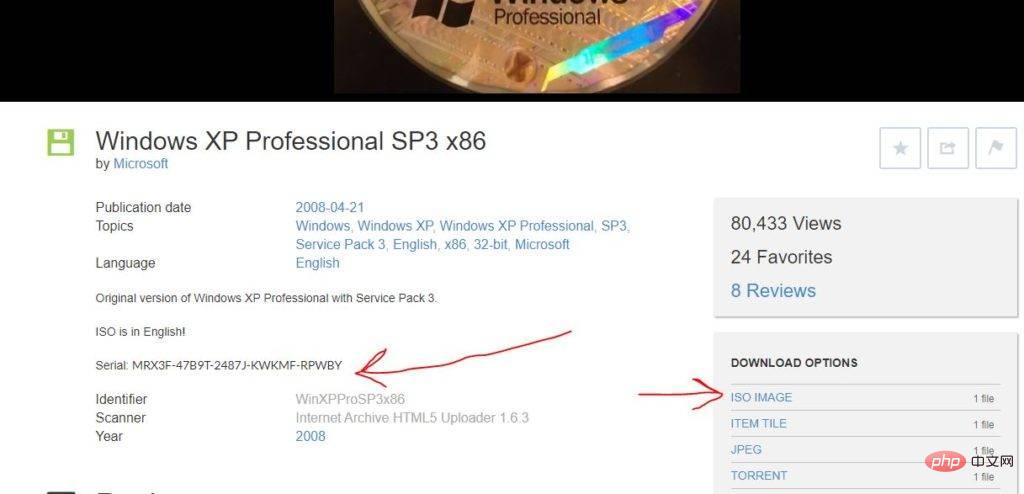
在 Windows 11 上安裝最新的 VirtualBox
這裡我們使用最新版本的可用 VirtuaBox。因此,請訪問VBox 的網站 並根據您的作業系統下載它。一旦你有它進入下一步。
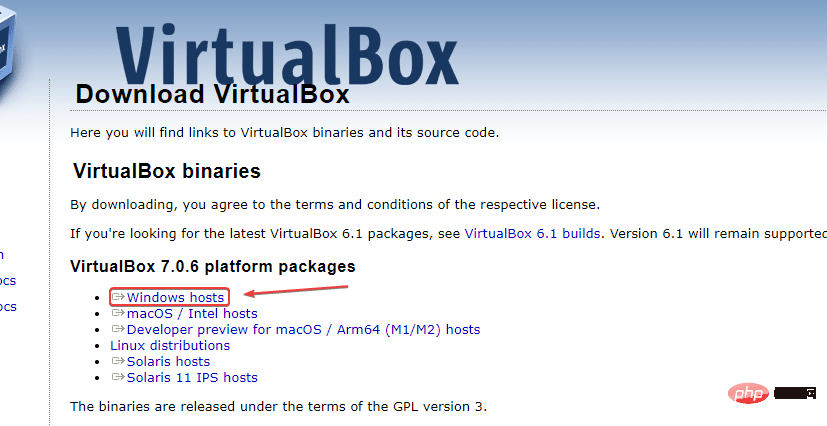
建立一個新的虛擬機器
運行 VirtualBox 並點擊應用程式介面上可用的「新」按鈕。
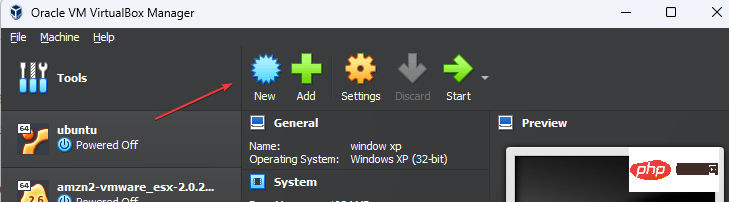
之後,會開啟一個新窗口,其中建立VM 的精靈將要求您為虛擬機器命名-假設是Windows XP或任何您想要的名稱。
然後點選ISO 映像選項前面的箭頭圖示。選擇“其他...”,然後導航到您從Archive.org下載的Windows XP ISO 映像。
之後只需點選「下一步」按鈕。
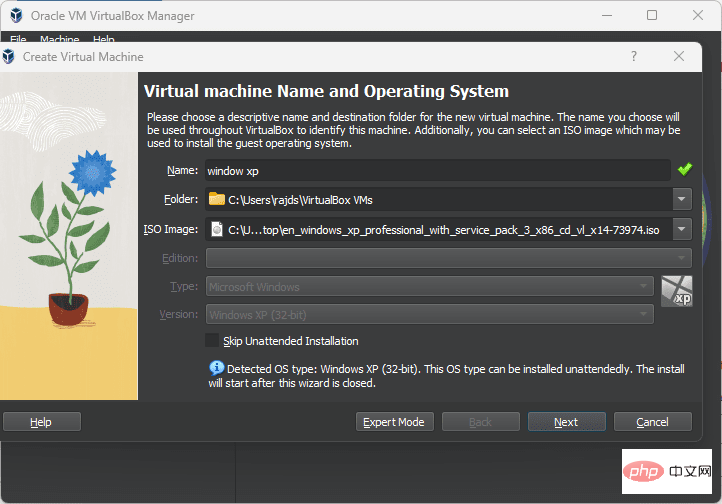
無人值守的來賓作業系統安裝設定
好消息是Windows XP 支援「無人參與的來賓作業系統安裝設定」。因此,將預設使用者名稱 ( vboxuser ) 和密碼 ( chnageme ) 變更為您希望在 Windows XP 上為您的使用者帳戶設定的任何內容。
此外,從您下載 Win XP ISO 映像的同一頁面上複製並貼上可用的產品金鑰。此外,將主機名稱變更為您想要使用的任何名稱。完成後點選“下一步”按鈕。
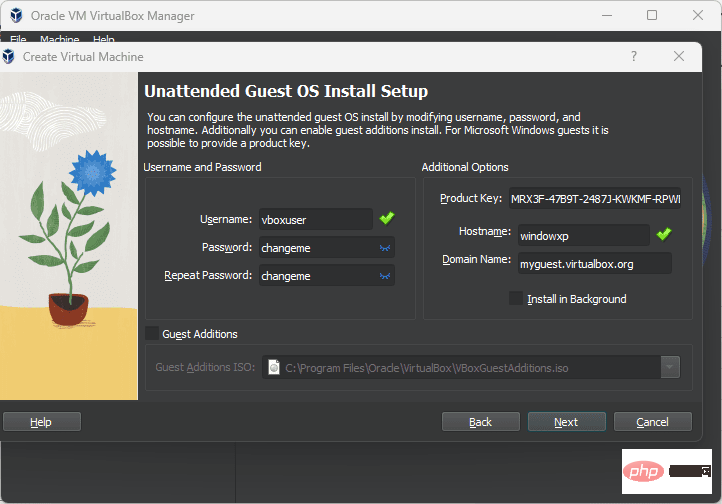
設定RAM 和CPU
Windows XP 可以在512MB 下完美運行,為了獲得更好的效能,請使用1GB,其中CPU 核心可以是一個或兩個。
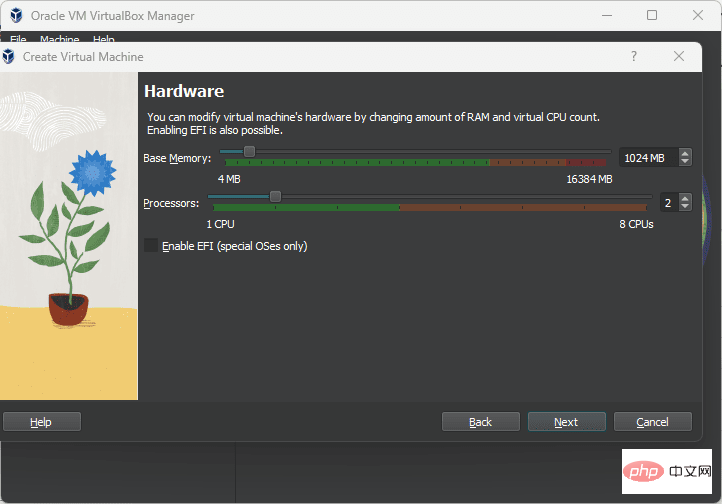
建立虛擬硬碟
讓我們選擇預設的10GB,因為如果您不打算在Windows XP 上做一些大的事情,那麼它就足夠了,而那些想要增加儲存空間的人可以簡單地使用那裡提供的滑桿。
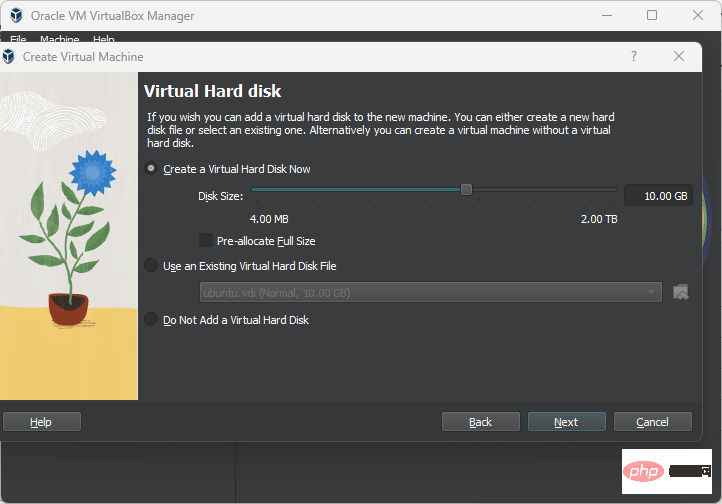
在 Windows 11 VM 上啟動 Windows XP 安裝
很快安裝程式將開始複製文件,等待它,這不會花費太多時間。
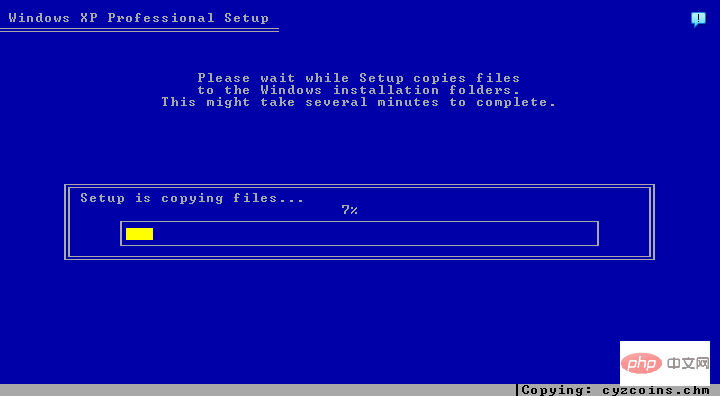
稍後,將出現一個進一步的互動式窗口,顯示安裝進度。
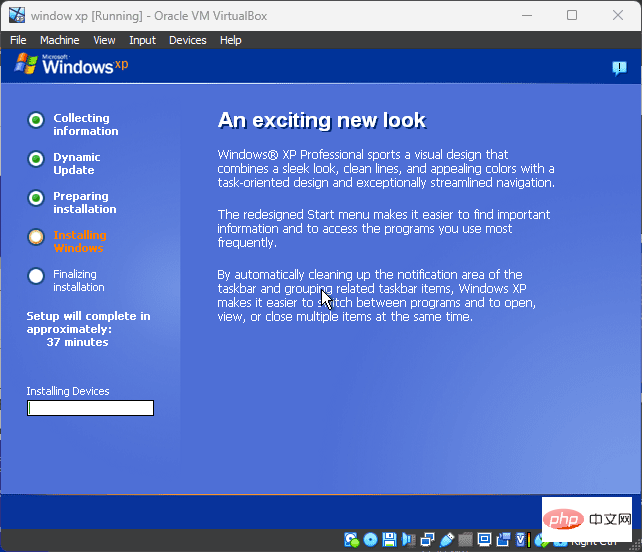
在 Windows XP 上安裝 Virtualbox Guest Additions
在 VirtualBox 上完成並完成 Windows XP 的設定程序後,您將擁有熟悉的桌面介面。但預設情況下,當您嘗試擴展 VM 的螢幕時,它不會調整您的主機顯示大小。此外,主機和來賓之間沒有拖放支援。
為此,我們必須在 Windows XP 中安裝 VirtualBox Guest Additions。前往 VirtualBox 選單並點選Devices -> optical drive並選擇VBoxGuestAdditions.ISO檔案。
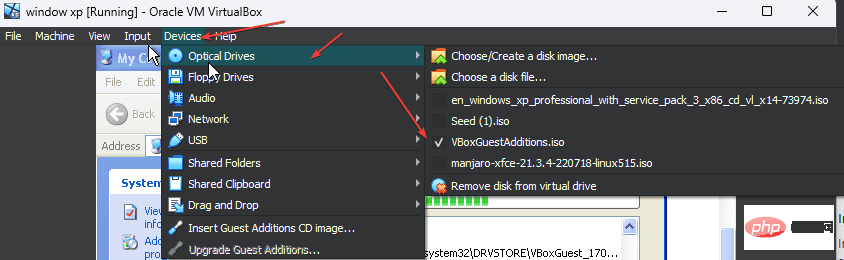
之後在Windows XP中開啟我的電腦並雙擊 Virtual Box Guest Additions 磁碟機。這將開始安裝。
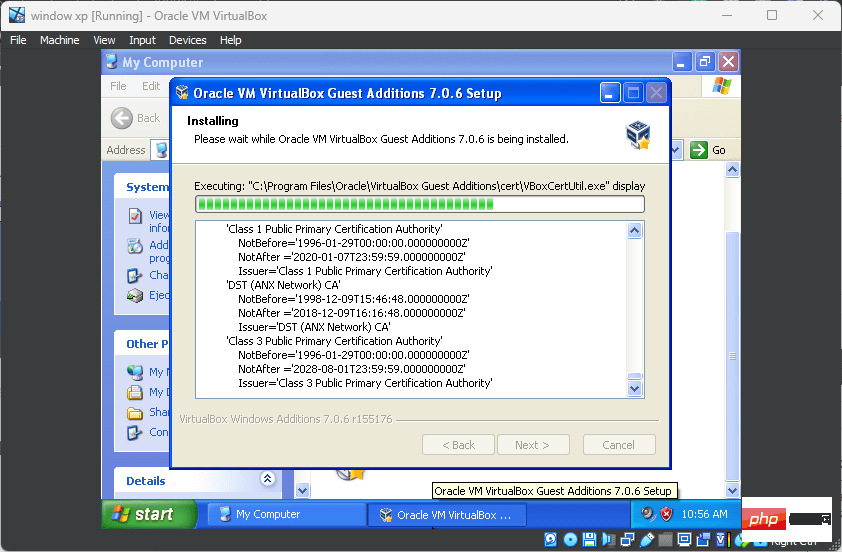
安裝完成後,只需重新啟動系統即可。
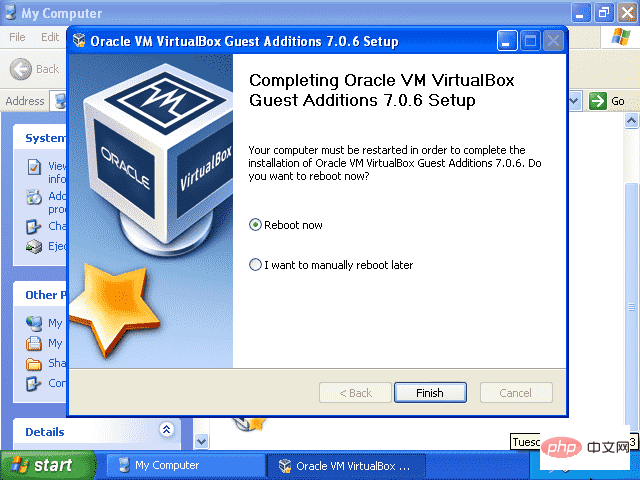
最後,這是在 Virtualbox 上運行的 Windows 11 上完全運行的 Windows XP 體驗和使用它。
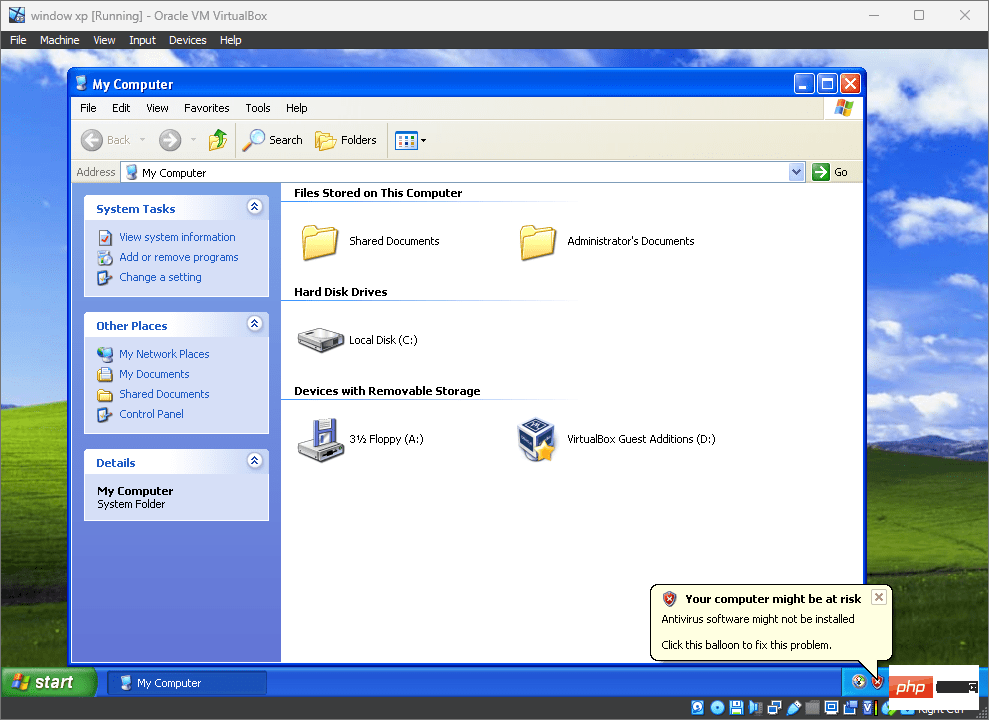
以上是使用 VirtualBox 在 Windows 11 上安裝 Windows XP ISO的詳細內容。更多資訊請關注PHP中文網其他相關文章!

熱AI工具

Undresser.AI Undress
人工智慧驅動的應用程序,用於創建逼真的裸體照片

AI Clothes Remover
用於從照片中去除衣服的線上人工智慧工具。

Undress AI Tool
免費脫衣圖片

Clothoff.io
AI脫衣器

AI Hentai Generator
免費產生 AI 無盡。

熱門文章

熱工具

記事本++7.3.1
好用且免費的程式碼編輯器

SublimeText3漢化版
中文版,非常好用

禪工作室 13.0.1
強大的PHP整合開發環境

Dreamweaver CS6
視覺化網頁開發工具

SublimeText3 Mac版
神級程式碼編輯軟體(SublimeText3)

熱門話題
 如何解決 Rufus ISO 影像擷取失敗問題
Apr 19, 2023 pm 01:04 PM
如何解決 Rufus ISO 影像擷取失敗問題
Apr 19, 2023 pm 01:04 PM
在創建可啟動USB驅動器方面,Rufus是業界最好的。只要插入您的USB隨身碟,瀏覽ISO文件,然後點擊「開始」選項即可開始ISO擷取過程,就是這樣!但有時在Rufus提取ISO檔案時,它可能會偶然發現錯誤訊息「錯誤:ISO映像提取失敗」。您必須關閉錯誤訊息並再次重試整個過程。修復1–檢查USB設備和ISO文件在重試過程之前,請再次檢查ISO文件和USB設備。 1.確保USB設備正確連接到您的系統。您可以使用機櫃背面的連接埠插入驅動器。 2.ISO文件可能已
 在 Windows 11 中輕鬆掛載 ISO 的 5 種方法
Apr 19, 2023 am 08:13 AM
在 Windows 11 中輕鬆掛載 ISO 的 5 種方法
Apr 19, 2023 am 08:13 AM
為什麼要在Windows11中掛載ISO?安裝ISO總是比提取其內容更有益。它不僅速度超快,還可以幫助您節省磁碟,同時快速存取其文件,並有助於節省提取ISO映像所花費的時間。掛載ISO(或任何其他映像文件,就此而言)還具有存取作業系統和其他引導驅動器的優勢,您可以事先對其進行測試以確保它們按預期工作。如何在Windows11中掛載ISO您可以使用下列方法在Windows11中輕鬆掛載ISO。根據您目前的偏好,遵循以下任一部分。方法一:使用雙擊Windows檔案總管
 使用 VirtualBox 在 Windows 11 上安裝 Windows XP ISO
May 05, 2023 pm 02:25 PM
使用 VirtualBox 在 Windows 11 上安裝 Windows XP ISO
May 05, 2023 pm 02:25 PM
Windows11VirtualBox虛擬機器上的WindowsXP此處所給予的使用VirtualBox安裝WindowsXPISO映像的步驟不限於Windows11。使用者可以在Linux(例如Ubuntu、macOS、Windows10、7或他們正在使用並擁有Virtualbox的其他作業系統)上遵循這些步驟。下載WindowsXPISOWindowsXP已由Microsoft存檔,其ISO與產品金鑰一起由他們在Archive.org上正式
 將VMware轉換為VirtualBox,反之亦然
Feb 19, 2024 pm 05:57 PM
將VMware轉換為VirtualBox,反之亦然
Feb 19, 2024 pm 05:57 PM
虛擬機器是一種經濟實惠的方式,讓您在一台電腦上體驗和使用多個作業系統。 VMWare和VirtualBox是虛擬機器產業的兩大品牌。您可以輕鬆地將VMware虛擬機轉換為VirtualBox虛擬機,反之亦然,這樣您就可以在它們之間靈活切換計算機,無需重新建立。將虛擬機器從VMWare遷移到VirtualBox並不複雜,反之亦然。只需按照下面的指示操作即可輕鬆完成。如何將VMware轉換為VirtualBoxVMwareVM以.vmx格式存儲,然後將轉換為.ovf,這是VirtualBox和VMWare
 如何安裝、設定和使用「Windows 沙盒」功能
Feb 19, 2024 pm 01:00 PM
如何安裝、設定和使用「Windows 沙盒」功能
Feb 19, 2024 pm 01:00 PM
Windows沙盒是Windows11和Windows10作業系統內建的功能,可讓使用者在輕量級虛擬環境中安裝和測試未經驗證的應用程式或存取網站,同時保護主系統免受潛在的威脅。總的來說,這個系統提供了一個安全的隔離測試環境,與虛擬機器類似,但更簡單易用。接下來,本文將介紹在Windows11上安裝、設定和使用Windows沙盒功能的詳細步驟。 Windows沙盒功能簡介Windows沙盒(也稱為WindowsSandbox)本質上是一種輕量級虛擬化解決方案,專注於提供高效和安全的虛擬環境。相較於傳統
 建議使用的三個適用於 Windows 11 的最佳自訂 ISO 文件
Apr 22, 2023 pm 09:58 PM
建議使用的三個適用於 Windows 11 的最佳自訂 ISO 文件
Apr 22, 2023 pm 09:58 PM
在Windows的上下文中,ISO檔案是包含程式或作業系統的所有安裝檔案的東西。 Microsoft已在其網站上為想要建立可啟動安裝媒體的人提供了Windows11的ISO版本。您可以將這些檔案儲存到隨身碟或DVD中,然後將它們帶到電腦上安裝或使用它建立虛擬機器。但是網路上有些人創建了自訂的ISO檔案。什麼是自訂ISO檔案?有些人發現Windows11有很多不必要的檔案和應用程序,這些檔案和應用程式只會減慢作業系統的速度。至少對這些人來說,Windows11
 伺服器在建立新的虛擬機器時遇到錯誤,0x80070003
Feb 19, 2024 pm 02:30 PM
伺服器在建立新的虛擬機器時遇到錯誤,0x80070003
Feb 19, 2024 pm 02:30 PM
使用Hyper-V建立或啟動虛擬機器時,如果遇到錯誤代碼0x80070003,可能是因為權限問題、檔案損壞或設定錯誤造成的。解決方法包括檢查檔案權限、修復損壞檔案、確保正確配置等。可透過逐一排除不同可能性來解決此問題。整個錯誤訊息如下所示:伺服器在建立[虛擬機名]時遇到錯誤。無法建立新的虛擬機器。無法存取配置儲存:系統找不到指定的路徑。 (0x80070003)。導致此錯誤的一些可能原因包括:虛擬機器檔案已損壞。這可能是由於惡意軟體、病毒或廣告軟體攻擊而發生的。雖然發生這種情況的可能性很低,但你不能完
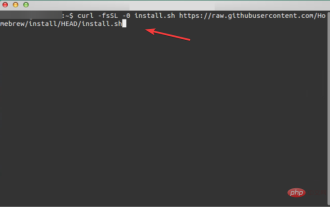 在 Mac 上建立 Windows 11 USB 安裝程式的 3 種簡單方法
May 13, 2023 pm 09:43 PM
在 Mac 上建立 Windows 11 USB 安裝程式的 3 種簡單方法
May 13, 2023 pm 09:43 PM
Windows11引進了豐富的新功能以及全面改進的外觀,更加強調統一性和效率。因此,今天的主題是如何在Mac上建立Windows11USB安裝程式。執行Windows11的全新安裝而不是升級,是在取得作業系統時產生最佳結果的方法。使用可在Windows11中啟動的驅動器,您可以執行此任務。如果您使用的是WindowsPC,則為Windows11製作可引導CD是一個非常簡單的過程。另一方面,如果您使用的是Mac,則該過程會稍微複雜一些。這篇文章將描述如何在不使用基





