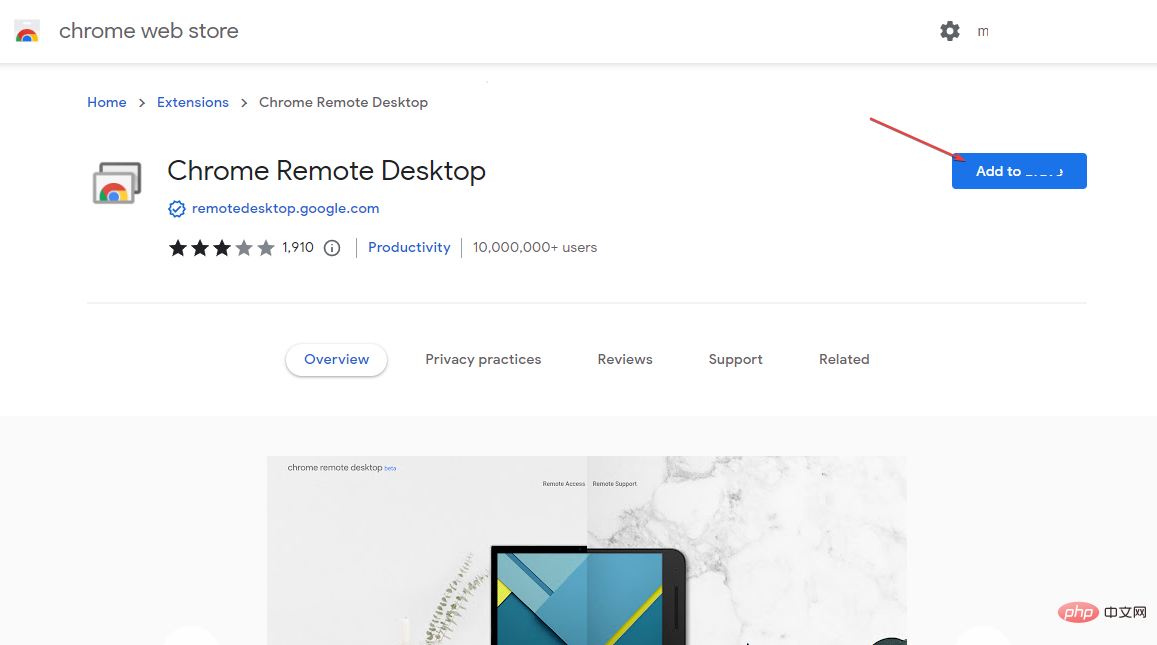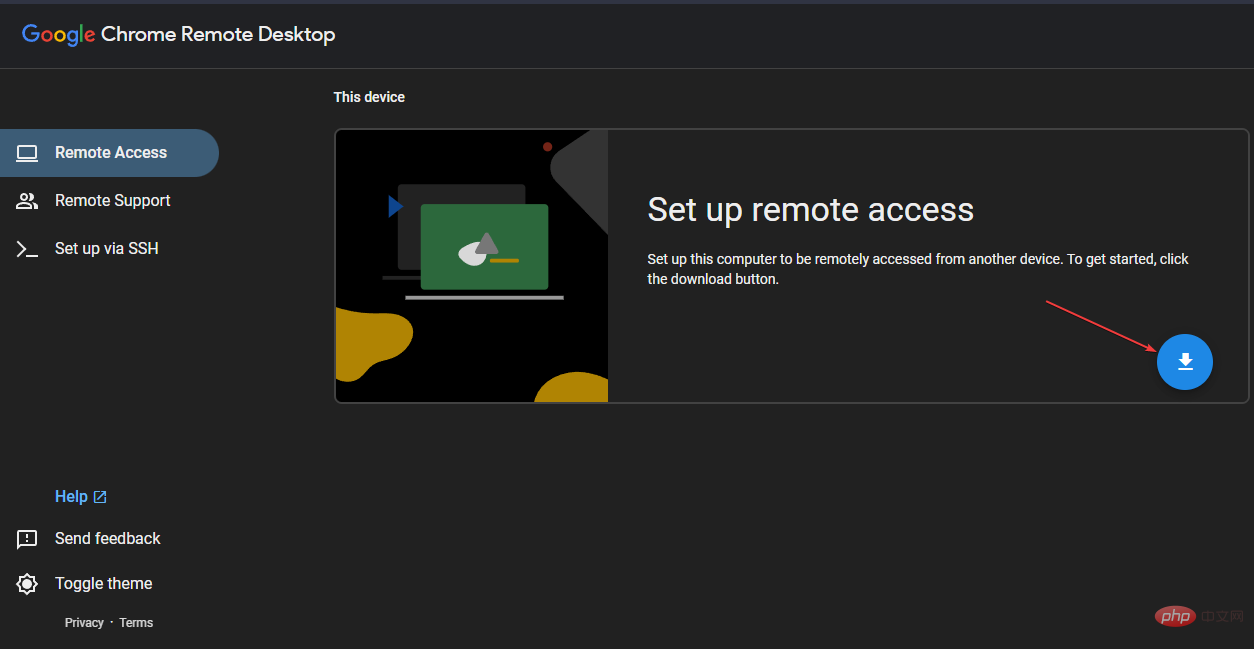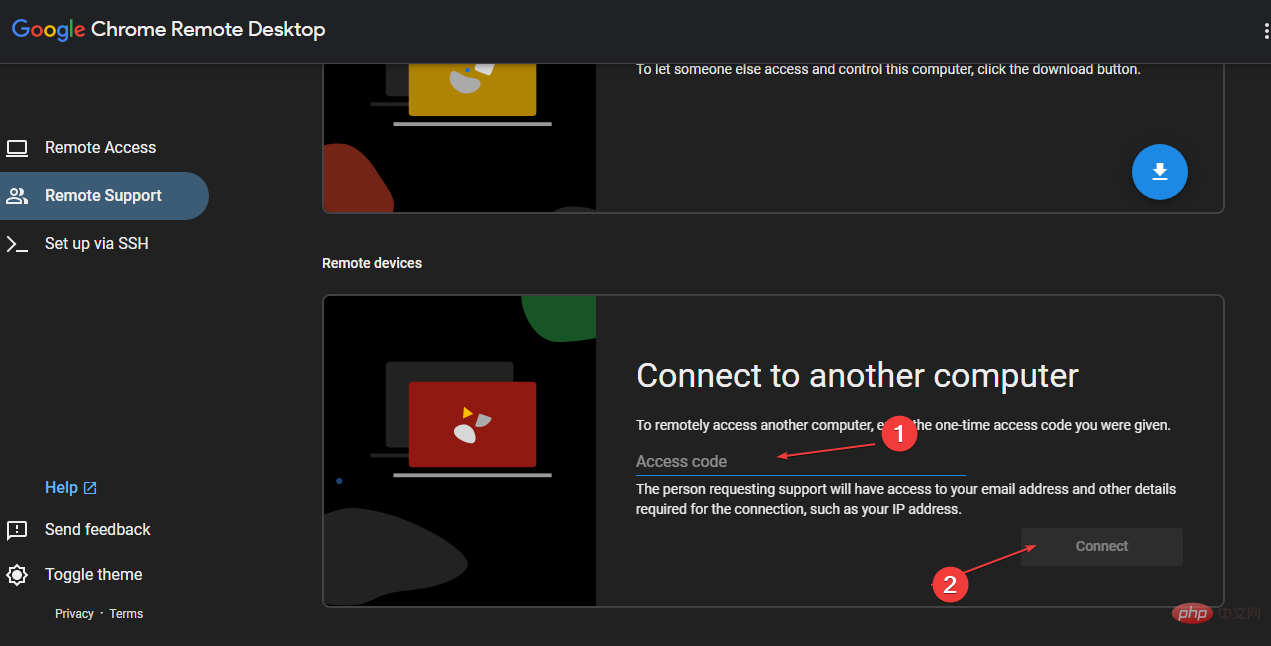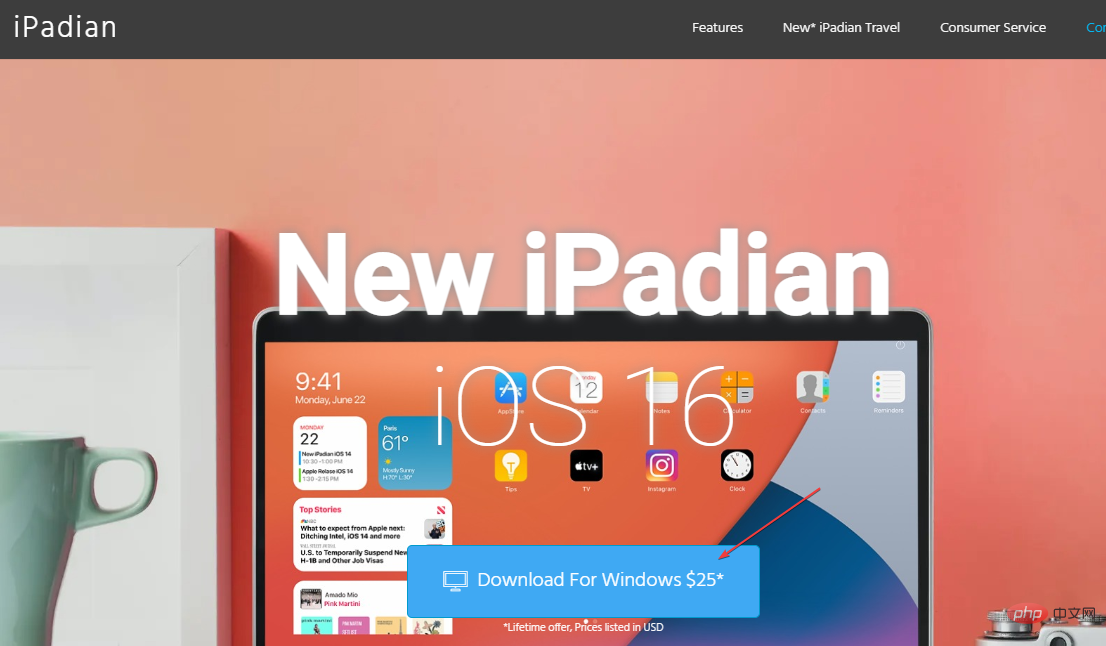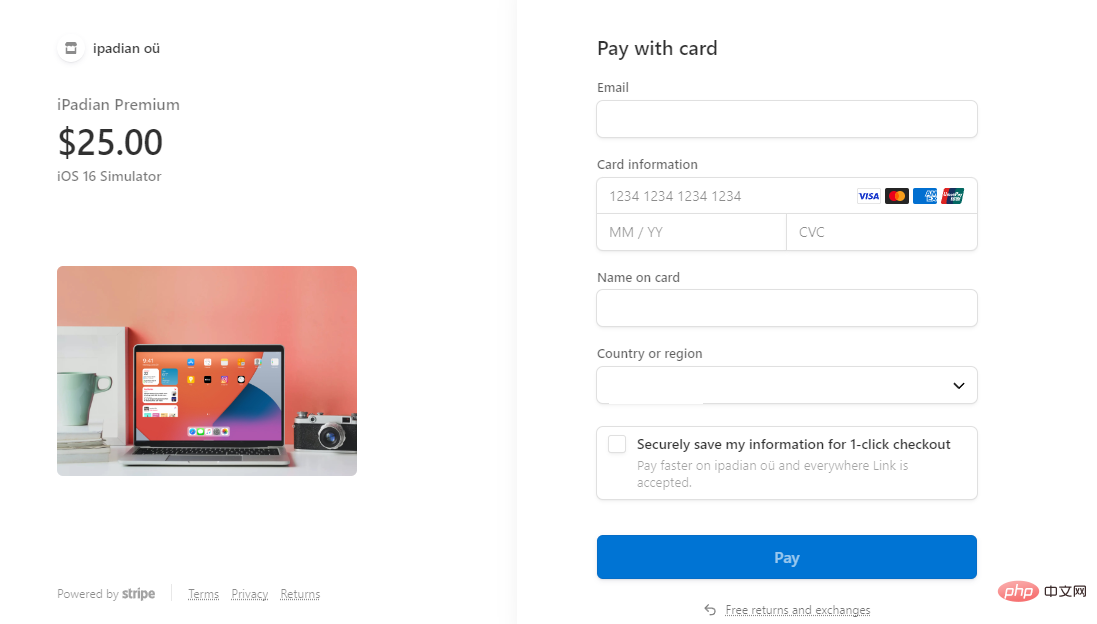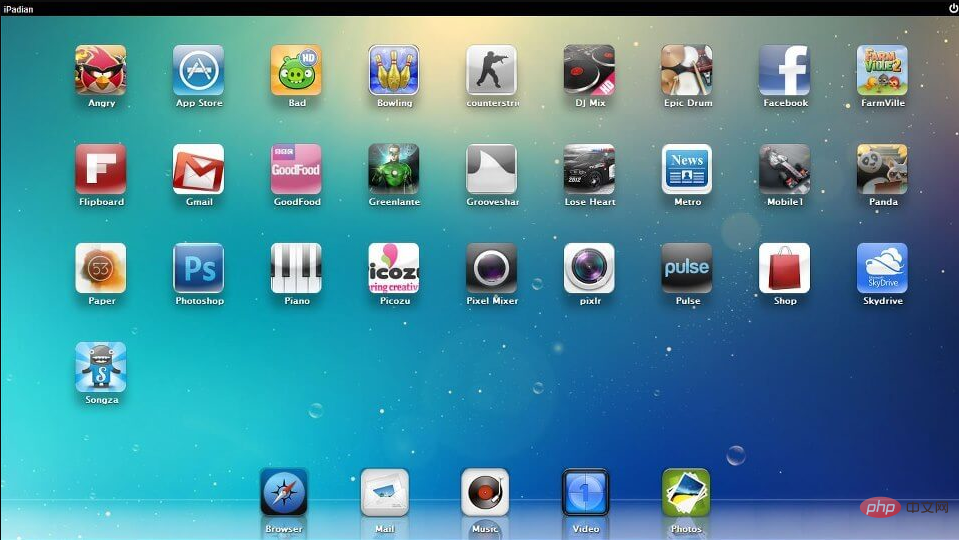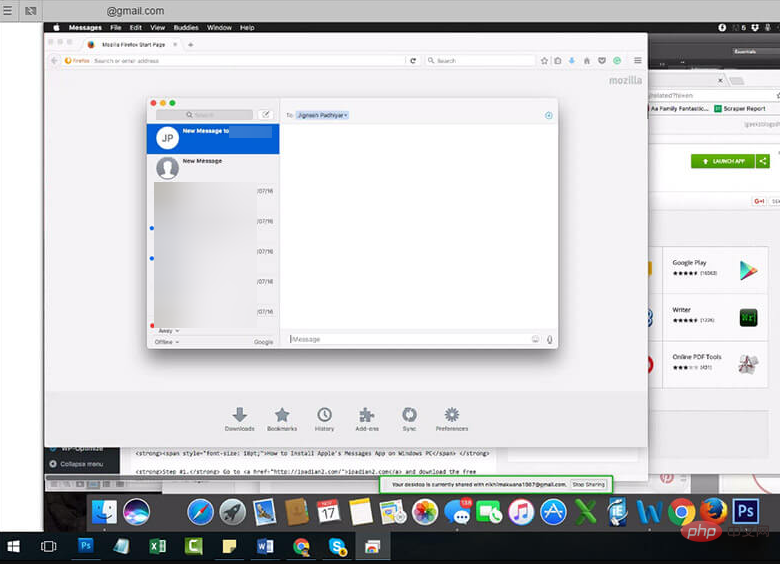適用於Windows 11的iMessage :如何取得與使用
Apple 生態系統包括 Mac 或 iPhone 等 Apple 裝置獨有的產品和應用程式。這使得幾乎不可能從非蘋果設備存取iMessage等Apple應用程式。
但是,您可以嘗試一些解決方法來幫助您存取Windows上的iMessage。本文為您提供了有關如何在Windows上取得和使用iMessage的必要步驟。
MacOS 應用程式可以在 Windows 11 上運行嗎?
傳統上,蘋果生態系統的設計使得Android和Windows等非蘋果設備無法存取其產品和應用程式。蘋果以這種方式創建了生態系統,以幫助提高其設備的安全性。
但是,您可以在 Windows 電腦上存取 Mac OS 應用程式。您應該注意,所涉及的步驟並不簡單,通常需要相當長的時間才能熟悉解決方法。
總之,Mac OS應用程式不是為在Windows上運行而設計的,但是透過一些調整,您應該能夠使所需的應用程式在Windows PC上運行。
如何取得並使用適用於 Windows 11 的 iMessage ?
如果您想在Windows PC 上存取iMessage 提供的特性和功能,請依照下列步驟操作:
1.使用Chrome遠端桌面存取iMessage
#1.1 安裝遠端桌面
- 按鍵,輸入瀏覽器名稱,然後點選。 WindowsREnter
- 前往 Chrome 遠端桌面擴充功能頁面。
- 在 Macbook 上,啟動 Google Chrome 瀏覽器,然後導覽至 Chrome Remote Desktop 擴充功能頁面。

- 點擊右側窗格上的「設定遠端存取」部分下的「下載」按鈕。

- 您需要在兩個系統上下載擴充功能。
- 在下一個視窗中,按一下最右上角的「新增到Chrome」按鈕,然後按一下「新增擴充功能」按鈕。
- 等待安裝完成,然後關閉 Chrome 線上應用程式商店。
1.2 為 iMessage 設定遠端桌面
- 下載擴充功能後,遠端桌面會自動下載適用於 Windows 和 Mac 的主機檔案。
- 在瀏覽器中,導覽至 Chrome 遠端桌面頁面,然後按一下右側窗格中的接受度並安裝按鈕。
- 在下一個彈出視窗中,選擇「是」以允許 Chrome 開啟適用於 Windows 的下載.msi。
- 在「使用者帳戶控制 (UAC)」視窗中再次選擇「是」以允許 Windows 設定遠端存取。
- 在下一個視窗中,鍵入您的首選電腦名稱或將其保留為預設值,然後按一下下一步。
- 輸入你的首選 PIN 以遠端連接你的電腦,然後點擊「開始」以完成設定。
- 在下一個 UAC 視窗中再次點擊「是」以允許你的電腦設定遠端連線。
- 輸入您的 Mac 管理員密碼以允許 Chrome 遠端桌面主機權限。
- Chrome遠端桌面設定將在幾秒鐘內在Windows和Mac上完成。
- 讓 Chrome 在 Windows PC 上運行,然後回到 Mac 上的 Chrome 桌面頁面。
- 按一下「遠端支援」選項卡,然後在「共用此畫面」部分下產生程式碼。
- 在Windows PC 上,導覽到 Chrome 遠端桌面窗口,選擇“遠端支援”,鍵入在Mac 上產生的程式碼,然後按一下“連線” 。

- 在Mac上開啟iMessage以從Windows PC存取該應用程式。
專家提示:
贊助
#有些PC問題很難解決,尤其是涉及損壞的儲存庫或遺失的Windows檔案時。如果您在修復錯誤時遇到問題,則您的系統可能會部分損壞。
我們建議安裝 Restoro,該工具將掃描您的機器並確定故障是什麼。
點擊這裡下載並開始修復。
要使 iMessage 應用程式在 Windows PC 上持續運行,您的 Mac 必須運行並連接到互聯網。您还需要一台装有iMessage的Mac和一台运行Windows 11的计算机。
2. 使用 iPadian 模拟器
- 按键,输入浏览器名称,然后点击 。WindowsEnter
- 导航到Windows PC上的iPadian官方网站,然后单击“下载”按钮。

- 您需要完成付款流程才能下载模拟器。您可以选择使用PayPal或信用卡/借记卡付款。

- 购买后,按 打开文件资源管理器。WindowsE
- 导航到“下载”文件夹,找到刚刚下载的.exe文件,然后双击它以安装模拟器。
- 按照屏幕上的说明完成安装过程,并在完成安装后关闭安装程序窗口。
- 按键 ,输入 iPadian 模拟器,然后点击 .WindowsSEnter
- 在iPadian模拟器窗口中,找到搜索栏,然后键入iMessage。

- 从搜索结果中单击iMessage应用程序,然后使用正确的Apple ID登录您的帐户。
成功登录后,您可以在Windows PC上使用iMessage应用程序。
通过iPadian模拟器访问iMessage是最无缝的过程之一,几乎不需要技术知识。唯一的缺点是您需要支付订阅费用才能获得该软件。
但是,考虑到从iPadian模拟器访问iMessage的直观性和简单性,如果您有多余的现金,这很可能是您最好的选择。
如何使用iMessage应用程序?
一旦您在Windows PC上成功访问iMessage,就该学习如何使用它了。以下是在 Windows 11 上使用 iMessage 应用程序应遵循的步骤:
- 在您的 Windows PC 上启动 iMessage 应用程序。
- 在 iMessage 应用程序中,导航到“设置”,然后选择“iMessage”按钮。
- 然后,使用您的Apple ID登录以访问iMessage应用程序。
- 单击指南针按钮以编写和发送消息。您还可以单击“附加”按钮将文件和文档附加到邮件中。

Apple 生态系统旨在防止非 Apple 设备访问其产品和服务。像iMessage这样的应用程序是专门为iOS设备构建的。
但是,通过遵循上述解决方法,您应该能够在Windows 11 PC上运行iMessage。
以上是適用於Windows 11的iMessage :如何取得與使用的詳細內容。更多資訊請關注PHP中文網其他相關文章!

熱AI工具

Undresser.AI Undress
人工智慧驅動的應用程序,用於創建逼真的裸體照片

AI Clothes Remover
用於從照片中去除衣服的線上人工智慧工具。

Undress AI Tool
免費脫衣圖片

Clothoff.io
AI脫衣器

AI Hentai Generator
免費產生 AI 無盡。

熱門文章

熱工具

記事本++7.3.1
好用且免費的程式碼編輯器

SublimeText3漢化版
中文版,非常好用

禪工作室 13.0.1
強大的PHP整合開發環境

Dreamweaver CS6
視覺化網頁開發工具

SublimeText3 Mac版
神級程式碼編輯軟體(SublimeText3)

熱門話題
 手機上如何將XML轉換成PDF?
Apr 02, 2025 pm 10:18 PM
手機上如何將XML轉換成PDF?
Apr 02, 2025 pm 10:18 PM
直接在手機上將XML轉換為PDF並不容易,但可以藉助雲端服務實現。推薦使用輕量級手機App上傳XML文件並接收生成的PDF,配合雲端API進行轉換。雲端API使用無服務器計算服務,選擇合適的平台至關重要。處理XML解析和PDF生成時需要考慮複雜性、錯誤處理、安全性和優化策略。整個過程需要前端App與後端API協同工作,需要對多種技術有所了解。
 如何實現從Word插件跳轉到瀏覽器進行登錄授權?
Apr 01, 2025 pm 08:27 PM
如何實現從Word插件跳轉到瀏覽器進行登錄授權?
Apr 01, 2025 pm 08:27 PM
如何實現從應用內跳轉到應用外的登錄授權?在一些應用中,我們常常會遇到需要從一個應用跳轉到另一個應用...
 PS一直顯示正在載入是什麼原因?
Apr 06, 2025 pm 06:39 PM
PS一直顯示正在載入是什麼原因?
Apr 06, 2025 pm 06:39 PM
PS“正在載入”問題是由資源訪問或處理問題引起的:硬盤讀取速度慢或有壞道:使用CrystalDiskInfo檢查硬盤健康狀況並更換有問題的硬盤。內存不足:升級內存以滿足PS對高分辨率圖片和復雜圖層處理的需求。顯卡驅動程序過時或損壞:更新驅動程序以優化PS和顯卡之間的通信。文件路徑過長或文件名有特殊字符:使用簡短的路徑和避免使用特殊字符。 PS自身問題:重新安裝或修復PS安裝程序。
 xml在線格式化
Apr 02, 2025 pm 10:06 PM
xml在線格式化
Apr 02, 2025 pm 10:06 PM
XML 在線格式化工具可自動將混亂的 XML 代碼整理成易於閱讀和維護的格式。通過解析 XML 的語法樹並應用格式化規則,這些工具優化了代碼的結構,增強了其可維護性和團隊協作效率。
 H5頁面製作是否需要持續維護
Apr 05, 2025 pm 11:27 PM
H5頁面製作是否需要持續維護
Apr 05, 2025 pm 11:27 PM
H5頁面需要持續維護,這是因為代碼漏洞、瀏覽器兼容性、性能優化、安全更新和用戶體驗提升等因素。有效維護的方法包括建立完善的測試體系、使用版本控制工具、定期監控頁面性能、收集用戶反饋和製定維護計劃。
 如何在安卓手機上將XML轉換成PDF?
Apr 02, 2025 pm 09:51 PM
如何在安卓手機上將XML轉換成PDF?
Apr 02, 2025 pm 09:51 PM
直接在安卓手機上將 XML 轉換為 PDF 無法通過自帶功能實現。需要通過以下步驟曲線救國:將 XML 數據轉換為 PDF 生成器識別的格式(如文本或 HTML);使用 HTML 生成庫(如 Flying Saucer)將 HTML 轉換為 PDF。
 如何加快PS的載入速度?
Apr 06, 2025 pm 06:27 PM
如何加快PS的載入速度?
Apr 06, 2025 pm 06:27 PM
解決 Photoshop 啟動慢的問題需要多管齊下,包括:升級硬件(內存、固態硬盤、CPU);卸載過時或不兼容的插件;定期清理系統垃圾和過多的後台程序;謹慎關閉無關緊要的程序;啟動時避免打開大量文件。
 如何實現Word插件登錄授權的跨應用跳轉?
Apr 01, 2025 pm 11:27 PM
如何實現Word插件登錄授權的跨應用跳轉?
Apr 01, 2025 pm 11:27 PM
如何實現Word插件登錄授權的跨應用跳轉?在使用某些Word插件時,我們經常會遇到這樣的場景:點擊插件中的登�...