太強了! Python 開發桌面小工具,讓程式碼替我們做重複的工作!

決定寫這篇文章的初衷是來自一位小夥伴的問題,關於"如何根據資料來源用Python 自動產生透視表",這個問題背後有個非常好的解決思路,讓程式碼替我們做重複的工作,進而減輕工作量,減少出錯。
Python 開發的小工具其實是將 Python 程式打包成 exe,分享即可用,即使電腦沒有安裝 Python 環境,也可以使用,用程式碼提高工作效率,盡量少加班。

內容大綱
- # 明確需求:自動產生透視表【這部分可以換成你的重複性工作】
- 安裝三方相依程式庫:tkinter 與pyinstaller
- 程式碼實作:包含兩部分Python 產生透視表和桌面GUI 連線設計
- 打包Python程式產生exe 執行檔
- 解決exe 檔案可能過大問題:安裝虛擬環境
1. 需求背景
將運作中重複性的操作,利用供應商名稱,月份,入庫金額三個欄位來產生想要的透視表格式。
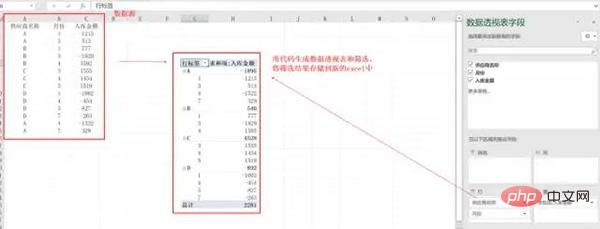
2. 安裝三方依賴函式庫
#建立桌面窗口,這裡使用tkinter,它是Python 自帶的GUI 函式庫,安裝後即可使用。
pip install tkinter
使用pyinsatller 將程式打包成exe,好處是不需要將程式碼部署到伺服器,直接將打包好的exe 發給對方,就能直接使用,對於這種小而輕的功能非常友好。
pip install pyinstaller
3. 程式碼實作
Excel 檔案產生透視表和篩選數據,檔案名稱:excel_to_pivot.py
import pandas as pd
import numpy as np
class ExcelToPivot(object):
def __init__(self, filename, file_path):
self.file_name = filename
self.file_path = file_path
"""
excel自动转透视表功能
返回透视结果
"""
def excel_Pivot(self):
print(self.file_path)
data = pd.read_excel(self.file_path)
data_pivot_table = pd.pivot_table(data, index=['供应商名称', '月份'], values=["入库金额"], aggfunc=np.sum)
return data_pivot_table
"""
按条件筛选,并保存
"""
def select_data(self, name, month):
data_pivot_table = self.excel_Pivot()
data_new = data_pivot_table.query('供应商名称 == ["{}"] & 月份 == {}'.format(name, month))
data_new.to_excel('{}.xlsx'.format(str(self.file_name).split('.')[0]))
return '筛选完成!'
if __name__ == '__main__':
filename = input("请输入文件名字:")
path = 'C:/Users/cherich/Desktop/' + filename
pross = ExcelToPivot(filename, path)
print(pross.select_data("C", 4))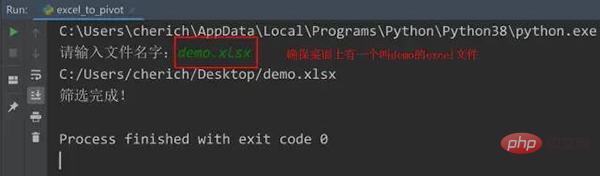
#設計桌面視窗功能,檔案名稱:opration.py
from tkinter import Tk, Entry, Button, mainloop
import tkinter.filedialog
import excel_to_pivot
from tkinter import messagebox
from tkinter import ttk
def Upload():
global filename, data_pivot_table
try:
filename = tkinter.filedialog.askopenfilename(title='选择文件')
pross = excel_to_pivot.ExcelToPivot(str(filename).split('/')[-1], filename)
data_pivot_table = pross.excel_Pivot()
messagebox.showinfo('Info', '转换成功!')
except Exception as e:
print(e)
messagebox.showinfo('Info', '转换失败!')
def select(name, month):
try:
print('供应商名称 == ["{}"] & 月份 == {}'.format(name, month))
data_new = data_pivot_table.query('供应商名称 == ["{}"] & 月份 == {}'.format(name, month))
data_new.to_excel('{}.xlsx'.format(str(filename).split('.')[0]))
messagebox.showinfo('Info', '筛选完成并生成文件!')
root.destroy()
except Exception as e:
print(e)
messagebox.showinfo('Info', '筛选失败!')
root = Tk()
root.config(background="#6fb765")
root.title('自动转透视表小工具')
root.geometry('500x250')
e1 = Entry(root, width=30)
e1.grid(row=2, column=0)
btn1 = Button(root, text=' 上传文件 ', command=Upload).grid(row=2, column=10, pady=5)
box1 = ttk.Combobox(root)
# 使用 grid() 来控制控件的位置
box1.grid(row=5, sticky="NW")
# 设置下拉菜单中的值
box1['value'] = ('A', 'B', 'C', 'D', '供应商')
# 通过 current() 设置下拉菜单选项的默认值
box1.current(4)
box2 = ttk.Combobox(root)
box2.grid(row=5, column=1, sticky="NW")
box2['value'] = (1, 2, 3, 4, 5, 6, 7, 8, 9, 10, 11, 12, '月份')
box2.current(12)
# 编写回调函数,绑定执行事件
def func(event):
global b1, b2
b1 = box1.get()
b2 = box2.get()
# 绑定下拉菜单事件
box1.bind("<<ComboboxSelected>>", func)
box2.bind("<<ComboboxSelected>>", func)
btn2 = Button(root, text=' 筛选数据 ', command=lambda: select(b1, b2)).grid(row=30, column=10, pady=5)
mainloop()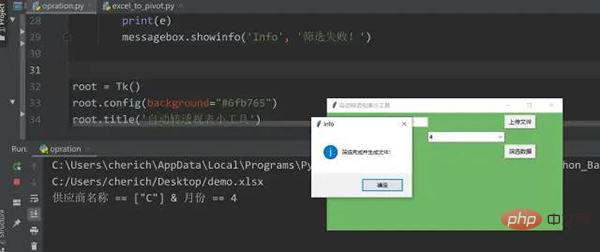
如果執行結果如上,表示程式碼沒有問題了,可以進行下一步。
4. 打包 Python 程式產生 exe
開啟 DOS 視窗並切換到 兩個 py 檔案所在的目錄,注意路徑中不要有中文。
pyinsatller -F -w opration.py
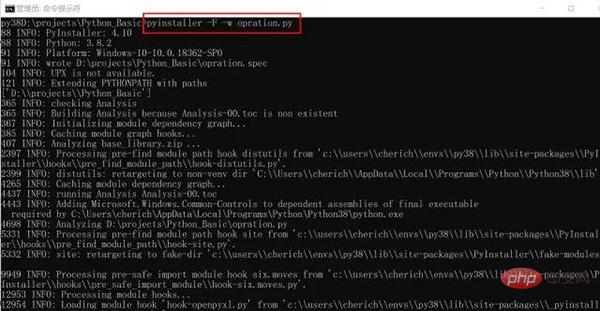
pyinstaller 指令的常見可選參數:
- -i 為應用程式新增圖示
- # -F 指定打包後只產生一個exe格式的檔案
- -D –onedir 建立一個目錄,包含exe文件,但會依賴許多檔案(預設選項)
- # -c –console, –nowindowed 使用控制台,無介面(預設)
- # -w –windowed, –noconsole 使用窗口,無控制台
- # -p 新增搜尋路徑
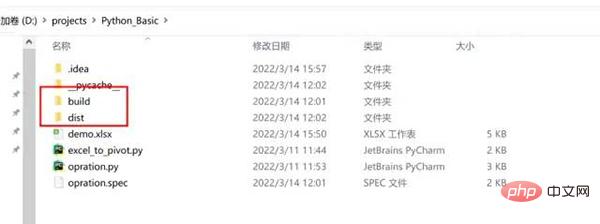
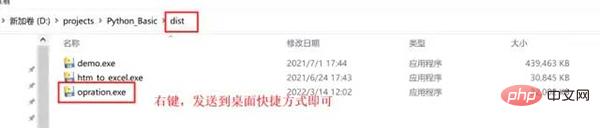
#在目前的目錄下,將會產生兩個資料夾:build和dist。 dist 裡面就是所有可執行 exe 文件,發送捷徑到桌面,點選 opration.exe 就能運作了,可以發它的捷徑傳送到桌面,雙擊就可以。
5. 解決 exe 檔案可能過大問題
有的夥伴 Python 環境剛安裝沒多久,可能不存在這個檔案過大的問題。像我的電腦安裝了 Python 很多的依賴套件和 anaconda 等等,打包出來的檔案居然 660M,打包時間長,執行時還卡,後來經過整改縮小到 31M,打包快,秒級執行。解決方案是在 Windows 系統下安裝一個 Python 的虛擬環境,前提是已經在電腦上安裝過 Python 才可以進行以下操作。
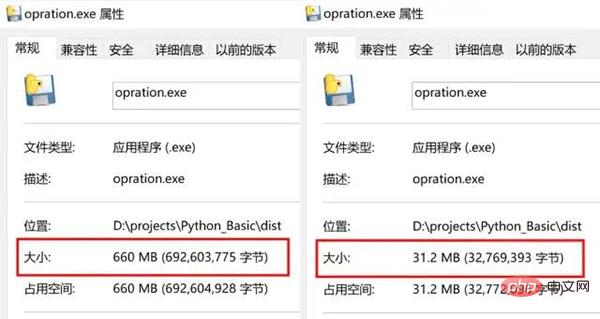
找到 Python 所在路径,如果忘记了,可以在电脑左下角搜索【编辑系统环境变量】——【用户变量】——【PATH】中找到
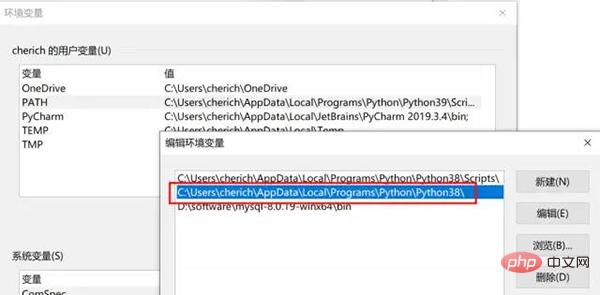
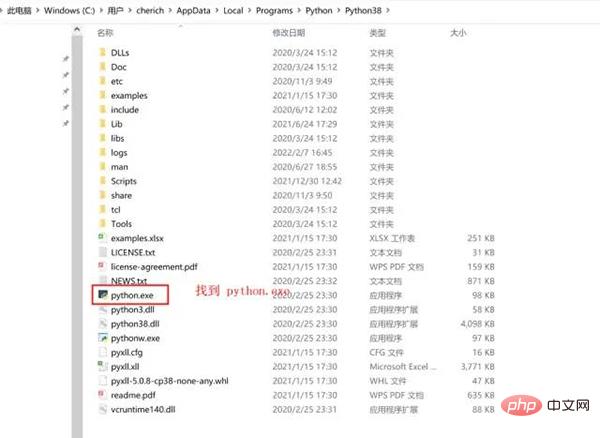
配置虚拟环境
虚拟环境可以理解为是 Python 解释器的一个副本,在这个环境你可以安装私有包,而且不会影响系统中安装的全局 Python 解释器。虚拟环境非常有用,可以在系统的 Python 解释器中避免包的混乱和版本的冲突。
重要是不同虚拟环境可以搭建不同的 Python 版本,创建时候选择,我们这里需要一个相对 "干净" 的 Python 环境,没有安装过多依赖包,避免 exe 打包文件过大,所以用到虚拟环境。
安装虚拟环境依赖包
pip install virtualenv pip install virtualenvwrapper-win
创建虚拟环境命令
mkvirtualenv -p="C:UserscherichAppDataLocalProgramsPythonPython38python.exe" py38
进入虚拟环境,可以看到只有几个默认的 Python 库
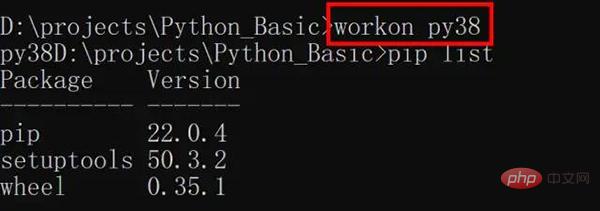
这时可以测试一下代码,是否缺少相关依赖,比如我这个缺少 Pandas,openpyxl,依次按照 pip install 包名安装即可,非常重要的点:pyinstaller 必须重新安装,文件才会缩小。
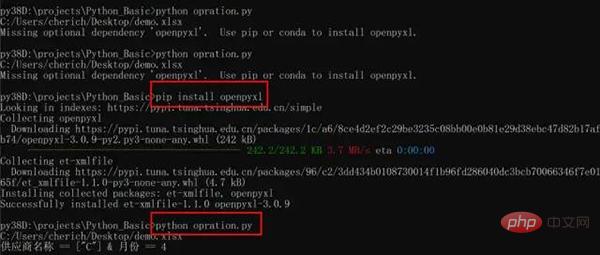
上述操作完成后,打包就可以了,最后退出虚拟环境即可。
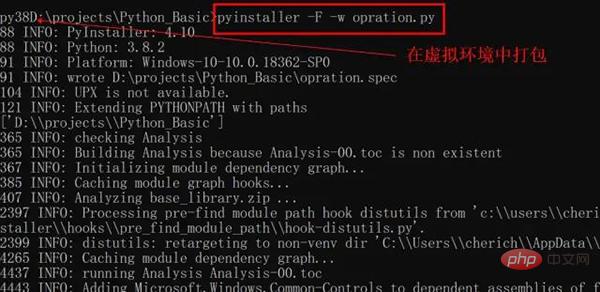
退出虚拟环境
deactivate
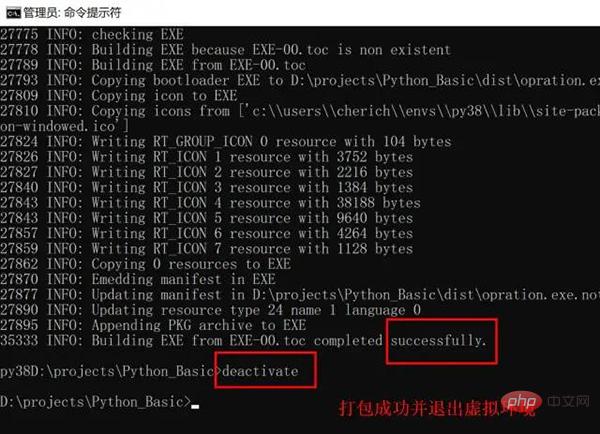
以上是太強了! Python 開發桌面小工具,讓程式碼替我們做重複的工作!的詳細內容。更多資訊請關注PHP中文網其他相關文章!

熱AI工具

Undresser.AI Undress
人工智慧驅動的應用程序,用於創建逼真的裸體照片

AI Clothes Remover
用於從照片中去除衣服的線上人工智慧工具。

Undress AI Tool
免費脫衣圖片

Clothoff.io
AI脫衣器

AI Hentai Generator
免費產生 AI 無盡。

熱門文章

熱工具

記事本++7.3.1
好用且免費的程式碼編輯器

SublimeText3漢化版
中文版,非常好用

禪工作室 13.0.1
強大的PHP整合開發環境

Dreamweaver CS6
視覺化網頁開發工具

SublimeText3 Mac版
神級程式碼編輯軟體(SublimeText3)

熱門話題
 如何解讀Debian Sniffer的輸出結果
Apr 12, 2025 pm 11:00 PM
如何解讀Debian Sniffer的輸出結果
Apr 12, 2025 pm 11:00 PM
DebianSniffer是一個網絡嗅探工具,用於捕獲和分析網絡數據包時間戳(Timestamp):顯示數據包捕獲的時間,通常以秒為單位。源IP地址(SourceIP):發送數據包的設備的網絡地址。目標IP地址(DestinationIP):接收數據包的設備的網絡地址。源端口(SourcePort):發送數據包的設備使用的端口號。目標端口(Destinatio
 如何檢查Debian OpenSSL配置
Apr 12, 2025 pm 11:57 PM
如何檢查Debian OpenSSL配置
Apr 12, 2025 pm 11:57 PM
本文介紹幾種檢查Debian系統OpenSSL配置的方法,助您快速掌握系統安全狀態。一、確認OpenSSL版本首先,驗證OpenSSL是否已安裝及版本信息。在終端輸入以下命令:opensslversion若未安裝,系統將提示錯誤。二、查看配置文件OpenSSL主配置文件通常位於/etc/ssl/openssl.cnf。您可以使用文本編輯器(例如nano)查看:sudonano/etc/ssl/openssl.cnf此文件包含密鑰、證書路徑及加密算法等重要配置信息。三、利用ope
 Debian Tomcat日誌安全設置有哪些
Apr 12, 2025 pm 11:48 PM
Debian Tomcat日誌安全設置有哪些
Apr 12, 2025 pm 11:48 PM
提升DebianTomcat日誌安全性,需關注以下關鍵策略:一、權限控制與文件管理:日誌文件權限:默認日誌文件權限(640)限制了訪問,建議修改catalina.sh腳本中的UMASK值(例如,從0027改為0022),或在log4j2配置文件中直接設置filePermissions,以確保合適的讀寫權限。日誌文件位置:Tomcat日誌通常位於/opt/tomcat/logs(或類似路徑),需定期檢查該目錄的權限設置。二、日誌輪轉與格式:日誌輪轉:配置server.xml
 Python:遊戲,Guis等
Apr 13, 2025 am 12:14 AM
Python:遊戲,Guis等
Apr 13, 2025 am 12:14 AM
Python在遊戲和GUI開發中表現出色。 1)遊戲開發使用Pygame,提供繪圖、音頻等功能,適合創建2D遊戲。 2)GUI開發可選擇Tkinter或PyQt,Tkinter簡單易用,PyQt功能豐富,適合專業開發。
 Tomcat日誌如何幫助排查內存洩漏
Apr 12, 2025 pm 11:42 PM
Tomcat日誌如何幫助排查內存洩漏
Apr 12, 2025 pm 11:42 PM
Tomcat日誌是診斷內存洩漏問題的關鍵。通過分析Tomcat日誌,您可以深入了解內存使用情況和垃圾回收(GC)行為,從而有效定位和解決內存洩漏。以下是如何利用Tomcat日誌排查內存洩漏:1.GC日誌分析首先,啟用詳細的GC日誌記錄。在Tomcat啟動參數中添加以下JVM選項:-XX: PrintGCDetails-XX: PrintGCDateStamps-Xloggc:gc.log這些參數會生成詳細的GC日誌(gc.log),包含GC類型、回收對像大小和時間等信息。分析gc.log
 Debian Sniffer在DDoS攻擊檢測中的作用
Apr 12, 2025 pm 10:42 PM
Debian Sniffer在DDoS攻擊檢測中的作用
Apr 12, 2025 pm 10:42 PM
本文探討DDoS攻擊檢測方法,雖然未找到“DebianSniffer”的直接應用案例,但以下方法可用於DDoS攻擊檢測:有效的DDoS攻擊檢測技術:基於流量分析的檢測:通過監控網絡流量的異常模式,例如突發性的流量增長、特定端口的連接數激增等,來識別DDoS攻擊。這可以使用多種工具實現,包括但不限於專業的網絡監控系統和自定義腳本。例如,Python腳本結合pyshark和colorama庫可以實時監控網絡流量並發出警報。基於統計分析的檢測:通過分析網絡流量的統計特徵,例如數據
 Debian Sniffer與Wireshark的比較
Apr 12, 2025 pm 10:48 PM
Debian Sniffer與Wireshark的比較
Apr 12, 2025 pm 10:48 PM
本文探討網絡分析工具Wireshark及其在Debian系統中的替代方案。需要明確的是,不存在名為“DebianSniffer”的標準網絡分析工具。 Wireshark是業界領先的網絡協議分析器,而Debian系統則提供其他功能類似的工具。功能特性對比Wireshark:這是一款功能強大的網絡協議分析器,支持實時網絡數據捕獲和深入的數據包內容查看,並提供豐富的協議支持、過濾和搜索功能,便於網絡問題的診斷。 Debian系統中的替代工具:Debian系統包含諸如tcpdump和tshark等網
 如何利用Debian Apache日誌提升網站性能
Apr 12, 2025 pm 11:36 PM
如何利用Debian Apache日誌提升網站性能
Apr 12, 2025 pm 11:36 PM
本文將闡述如何通過分析Debian系統下的Apache日誌來提升網站性能。一、日誌分析基礎Apache日誌記錄了所有HTTP請求的詳細信息,包括IP地址、時間戳、請求URL、HTTP方法和響應代碼等。在Debian系統中,這些日誌通常位於/var/log/apache2/access.log和/var/log/apache2/error.log目錄下。理解日誌結構是有效分析的第一步。二、日誌分析工具您可以使用多種工具分析Apache日誌:命令行工具:grep、awk、sed等命令行工具可






