Chrome 瀏覽器非常受歡迎,具有許多獨特的功能,如應用程式捷徑、內建任務管理器、固定標籤和跨其他裝置的同步書籤等。它具有龐大的擴展基礎,與其他谷歌產品整合並提供跨平台瀏覽器。 chrome 的常見抱怨是它使用高內存。這會降低瀏覽器的效率並影響使用者體驗。 Chrome 瀏覽器記憶體問題可以透過簡單的方法解決。
Google瀏覽器在大量使用或一段時間後變慢。我們總是傾向於在瀏覽器中打開許多選項卡。所有開啟的選項卡都佔用一塊 RAM 記憶體。許多已開啟且不再需要或不經常使用的未使用標籤必須關閉。通常,我們不關閉選項卡,感覺瀏覽器處理使用者請求的時間很長。解決的簡單方法是關閉不需要的選項卡,以便釋放 RAM 記憶體。
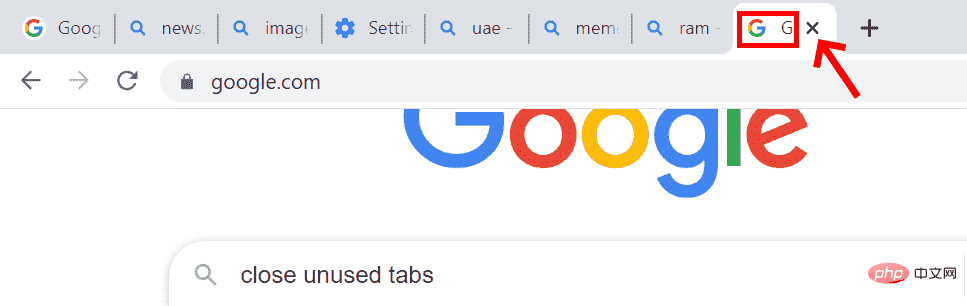
當不再使用選項卡時,只需關閉選項卡以節省記憶體並有助於更快存取。
硬體加速有助於最大限度地減少 RAM 使用和處理器工作。必須安裝專用顯示卡才能執行硬體加速。
第一步: 開啟chrome瀏覽器。
第二步: 點選 瀏覽器右下角的三個點按鈕(選單按鈕)。
第3步:到設定並點擊它。
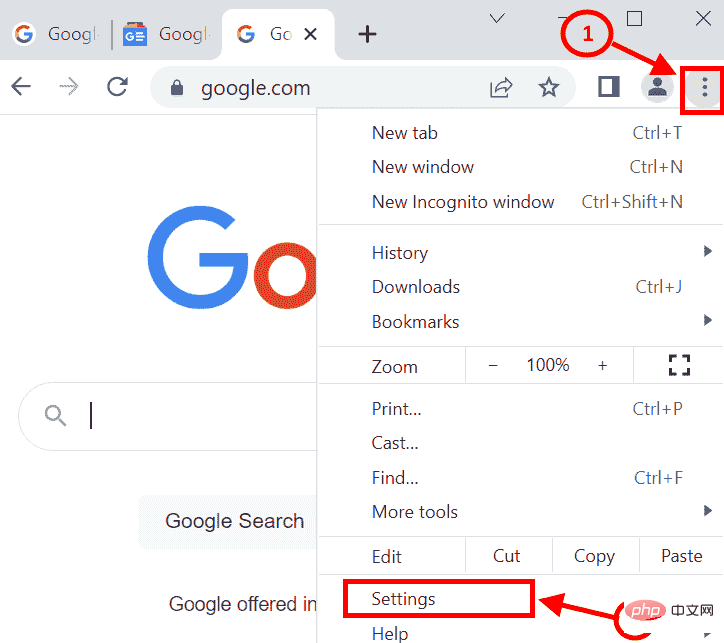
第4步:設定畫面將會開啟。轉到進階設定。找到系統並點選
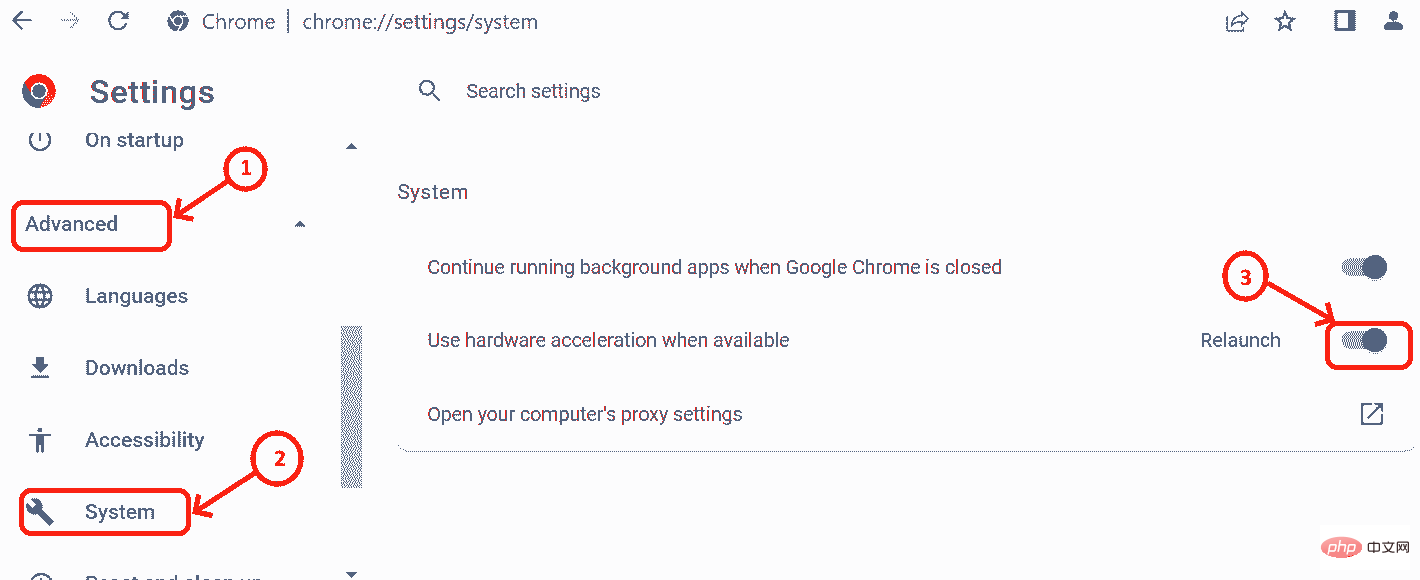
第5 步驟: 啟用「可用時使用硬體加速”按鈕。
第 6 步:開啟按鈕後,重新啟動 Chrome 瀏覽器。
Chrome 瀏覽器有一個內建的任務管理器,它使我們能夠檢查瀏覽器中運行的進程所消耗的記憶體。如果瀏覽器很慢,我們可以檢查使用最大記憶體的進程和無關緊要的進程。結果將有助於做出關閉選項卡的決定。
第1 步: 開啟Chrome 瀏覽器
Step2:同時按SHIFT ESC鍵開啟Chrome任務管理器。
第3 步:檢查記憶體佔用
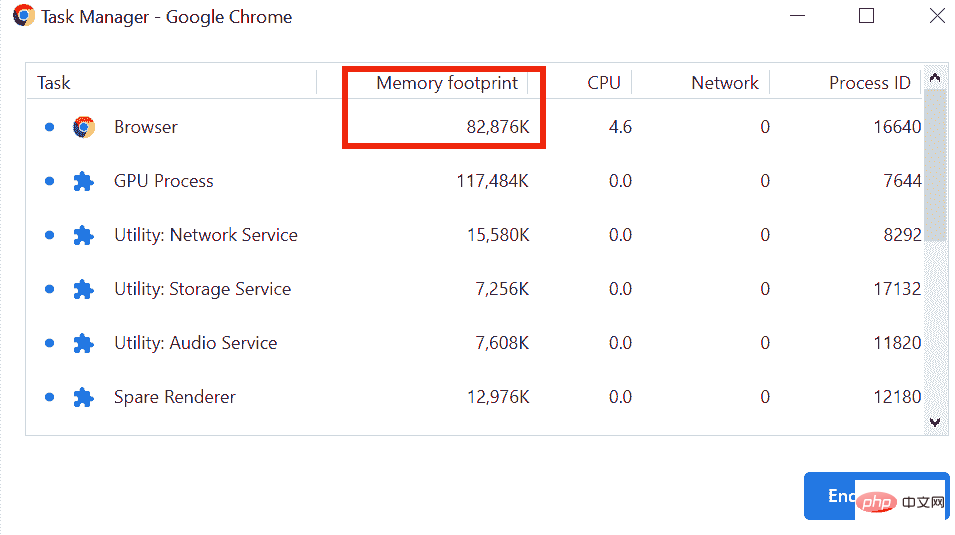
第4 步:選擇使用更多記憶體的不需要的進程,然後按一下 結束進程。
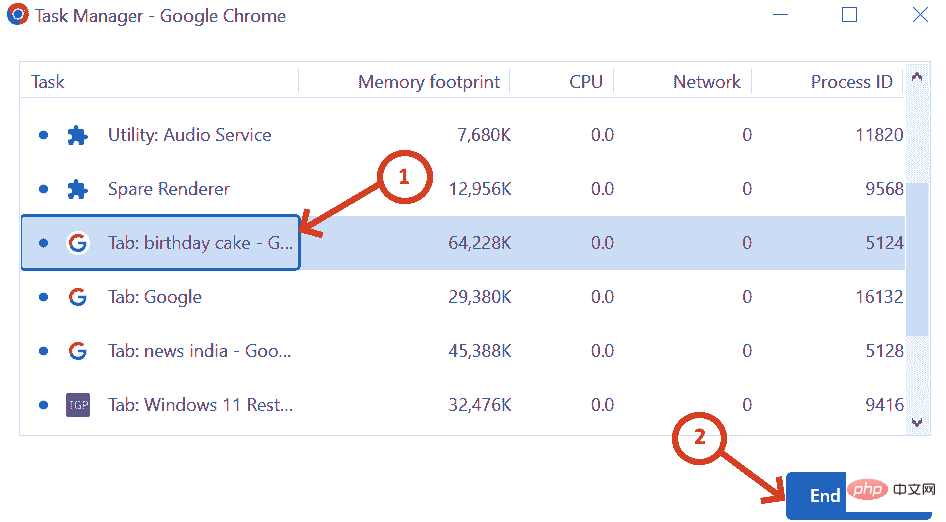
執行結束處理後,畫面如下。
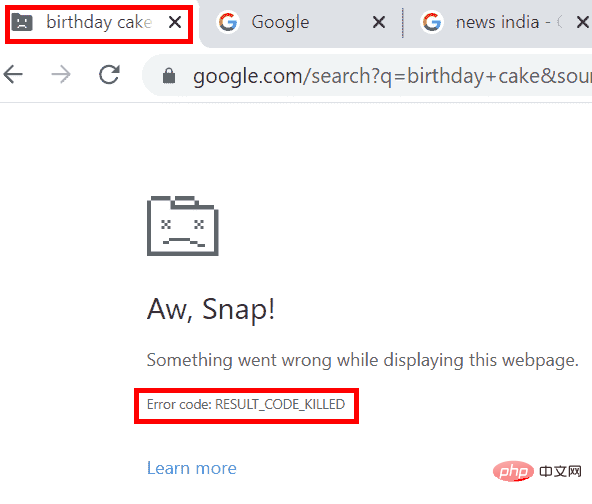
系統中可能存在一些惡意軟體,它們往往會降低瀏覽器的速度。防毒軟體掃描可能有助於防止惡意軟體。 Chrome 具有內建的惡意軟體掃描程序,可以運行它來檢測系統中存在的惡意軟體並將其刪除。
第1 步:在chrome 瀏覽器中,前往選單(右上角的三個點)
##第2步:轉到設定。或者您可以在chrome 瀏覽器中輸入chrome://settings/
第三個步驟:點擊進階設定
#第4 步:掃描重設與清理並點選
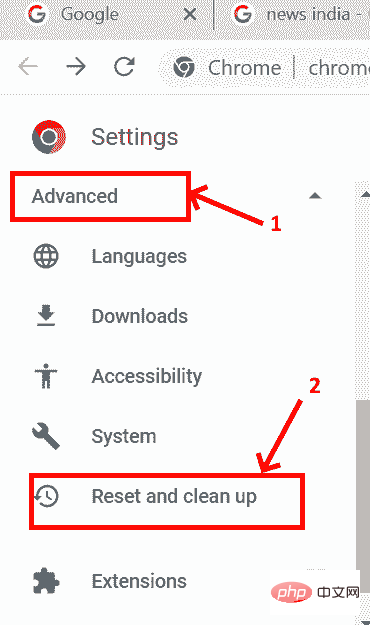
第5 步:彈出重置和清理螢幕,然後點擊清理電腦
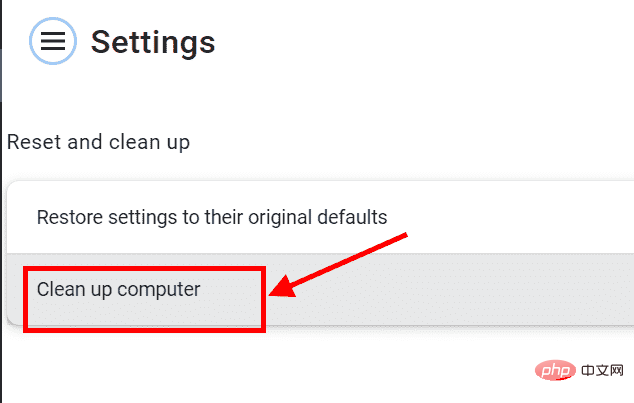
#第6 步: 在清理電腦螢幕中,點擊尋找按鈕,該按鈕將為您提供惡意軟體的詳細報告(如果存在)並將其刪除。
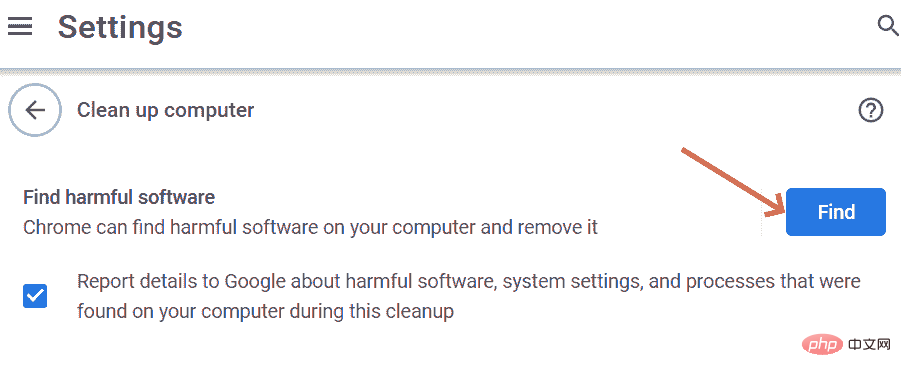
Chrome 網上商店有許多擴展程序,它們在不同方面都非常有用。我們可以在 chrome 瀏覽器中新增這些擴充功能。這些擴充功能佔用了大量的 RAM 空間,從而降低了瀏覽器的處理速度。有必要刪除不需要的擴展名以加快速度。
第1 步: 要刪除Chrome 上的擴充程序,請前往設定並向下捲動至擴充功能,或者您可以鍵入chrome://extensions/並按下Enter。
第 2 步:搜尋未使用的副檔名,然後按一下刪除按鈕。或者您可以查看 chrome 任務管理器以查找哪些擴充功能使用大記憶體空間。
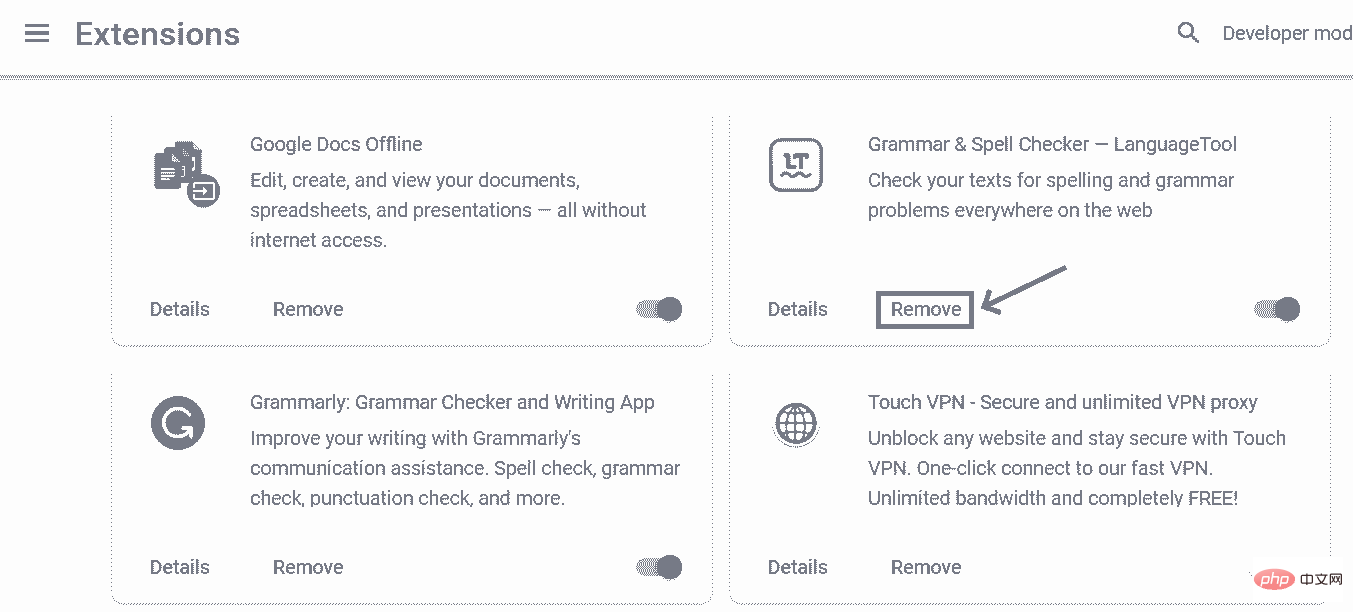
第 3 步:點擊刪除後,系統中的擴充功能將被卸載,從而釋放空間。
##第1 步:在chrome 瀏覽器中鍵入chrome://settings/cookies 或轉到設定並向下捲動並點擊隱私和安全性並選擇cookie 和其他網站資料。
第 2 步: 向下捲動cookie 和其他資料。您會發現預先載入頁面,以便更快地瀏覽和搜尋。繼續。
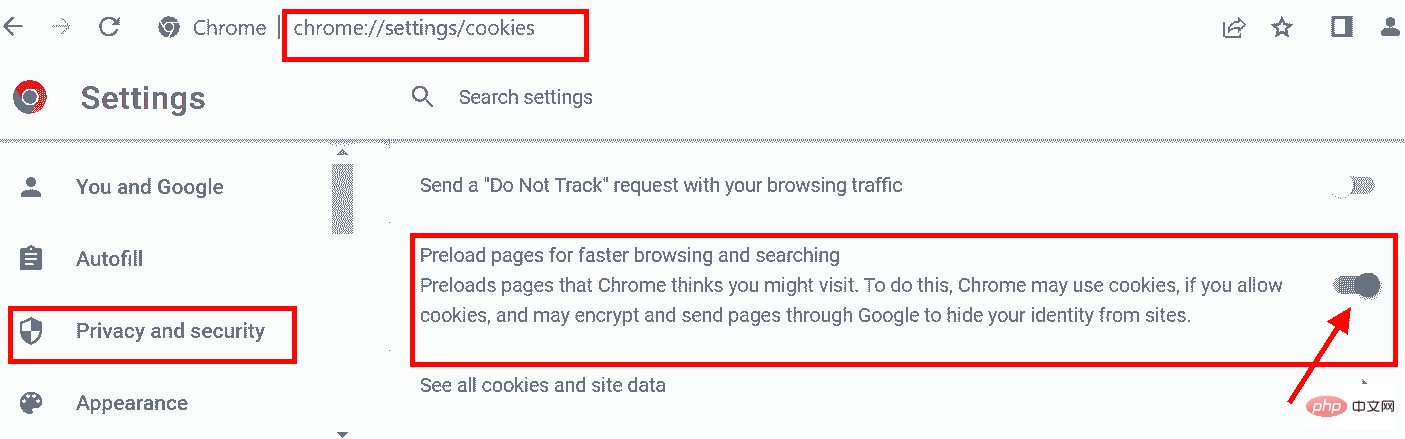
第 1 步:在網址列輸入 chrome://settings/reset 並回車 #。 或您可以轉到設定並捲動以找到重置和清理視窗。
第 2 步:在 重設與清理視窗中,點選將設定還原為原始預設值。
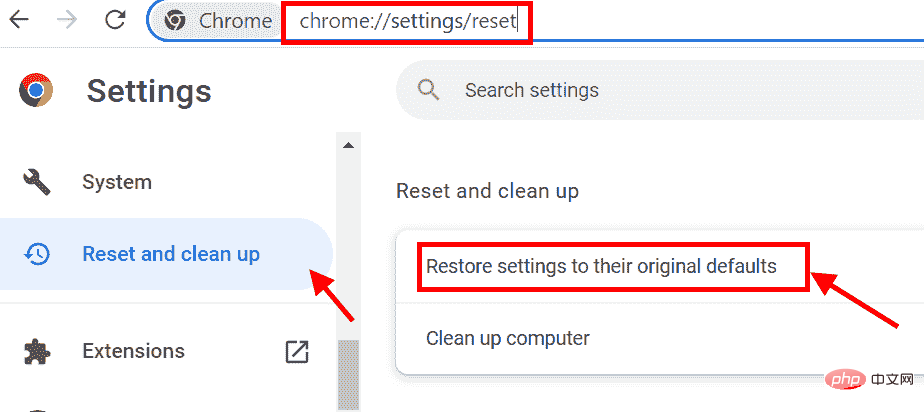
第 3 步: 點選重設設定,Chrome 瀏覽器將設定為預設值。
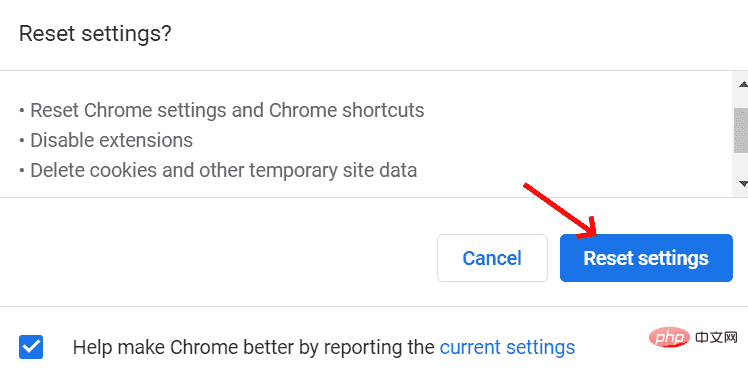
以上是如何在 Chrome 中最小化記憶體使用?最有效的 7 種方法。的詳細內容。更多資訊請關注PHP中文網其他相關文章!




