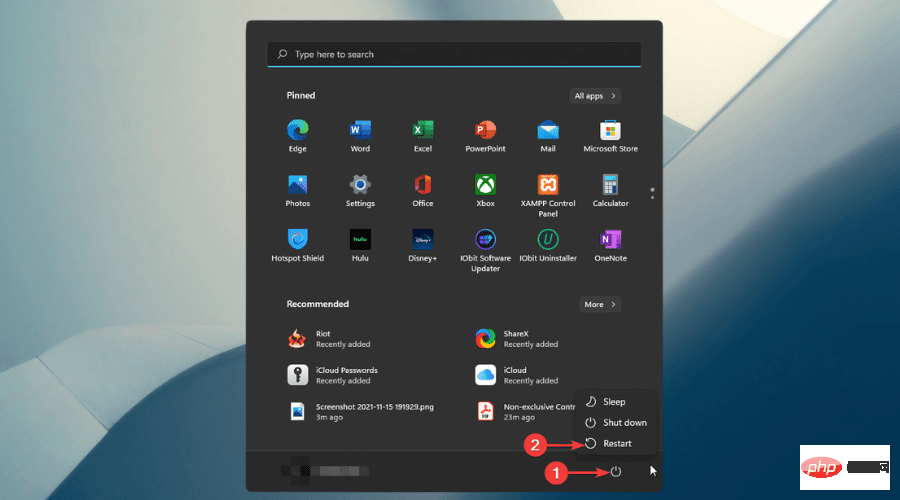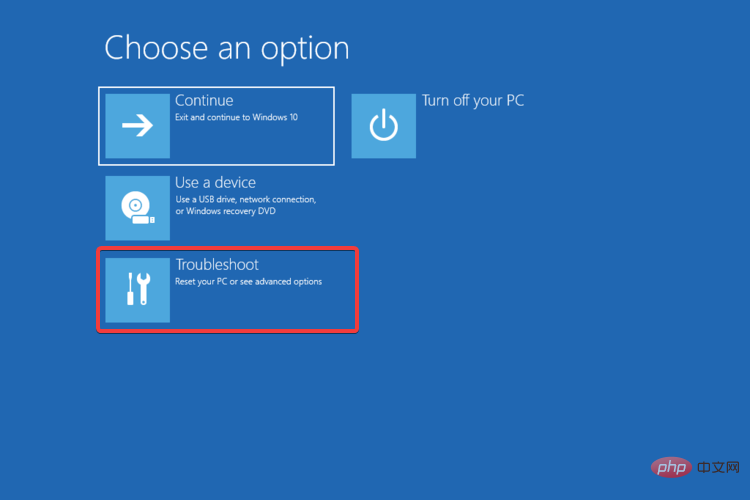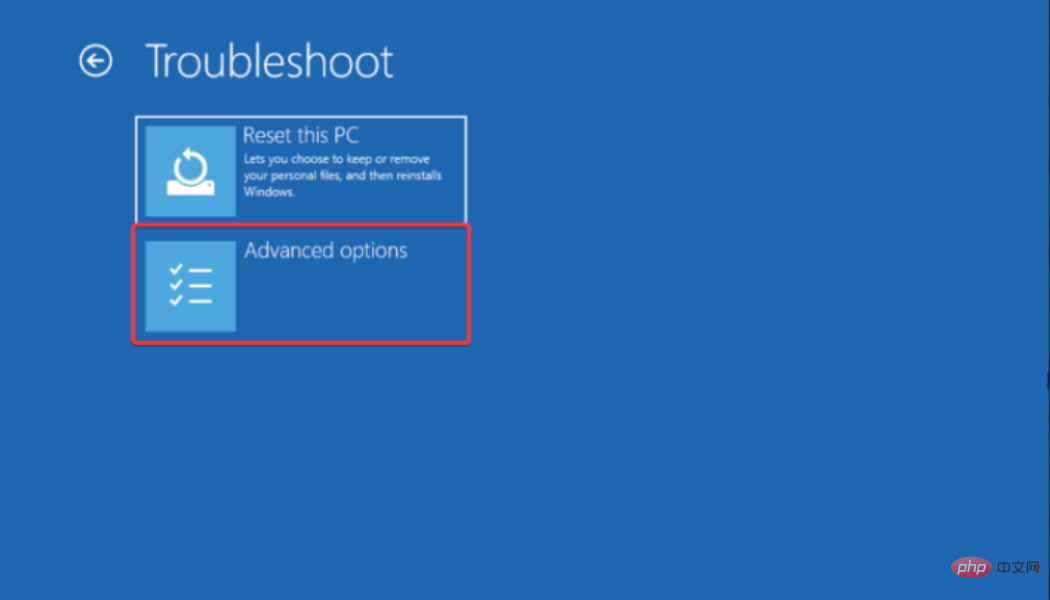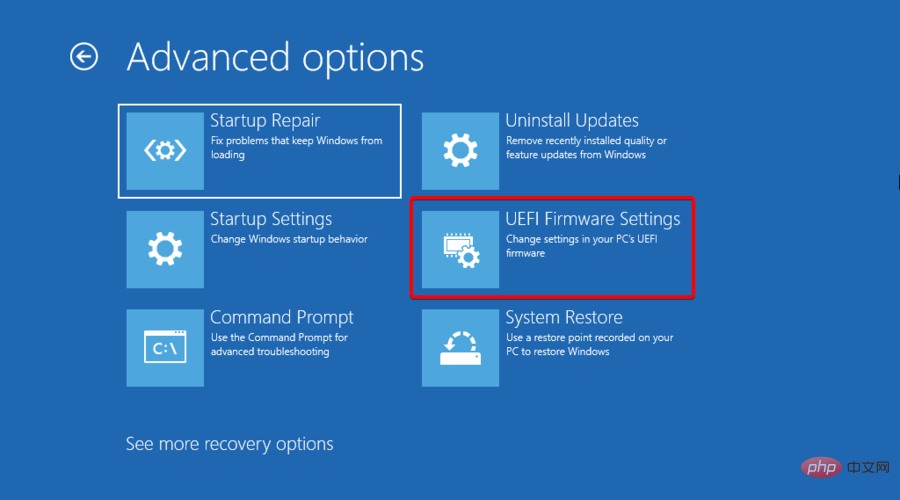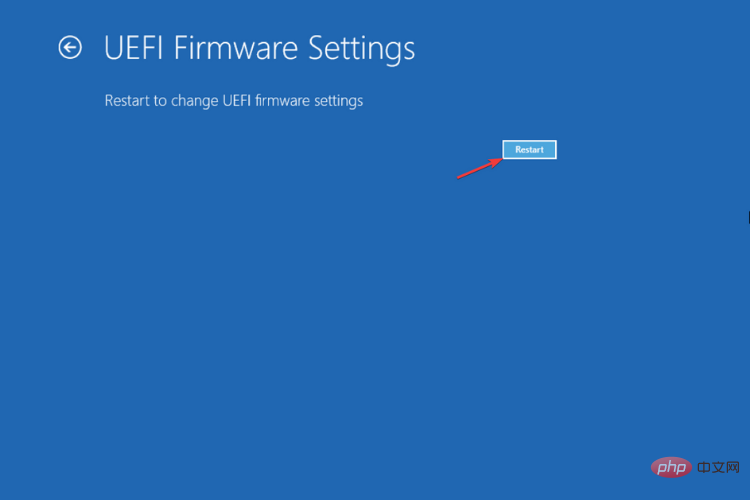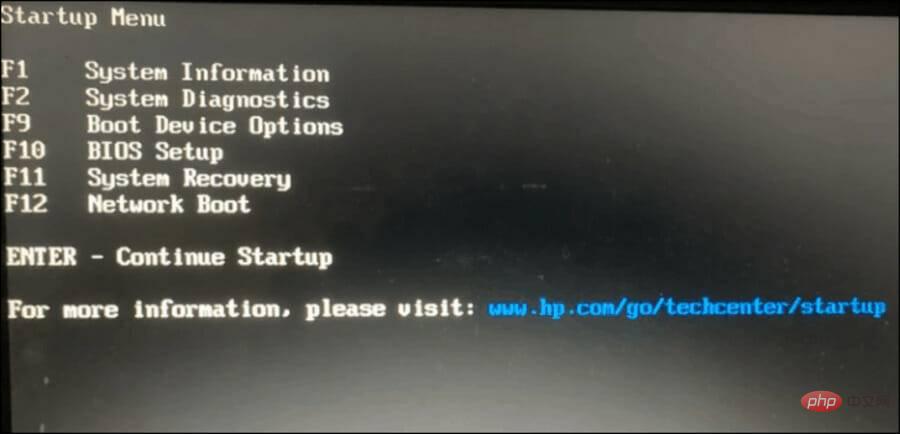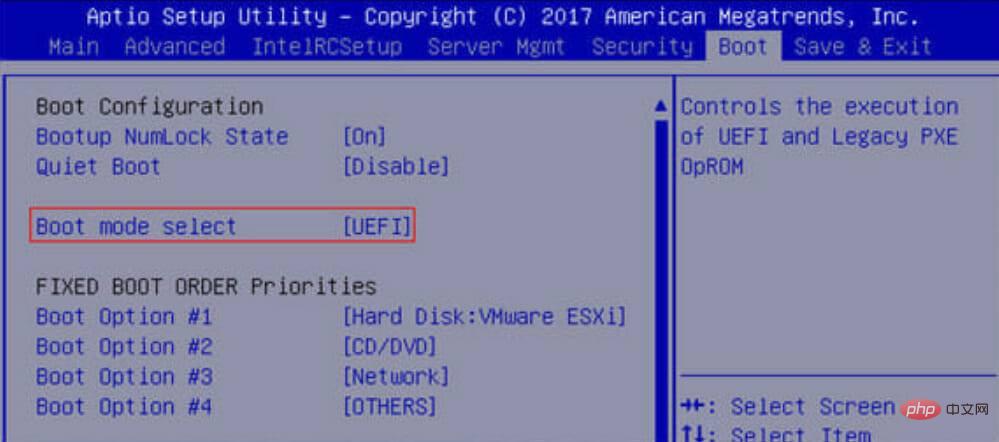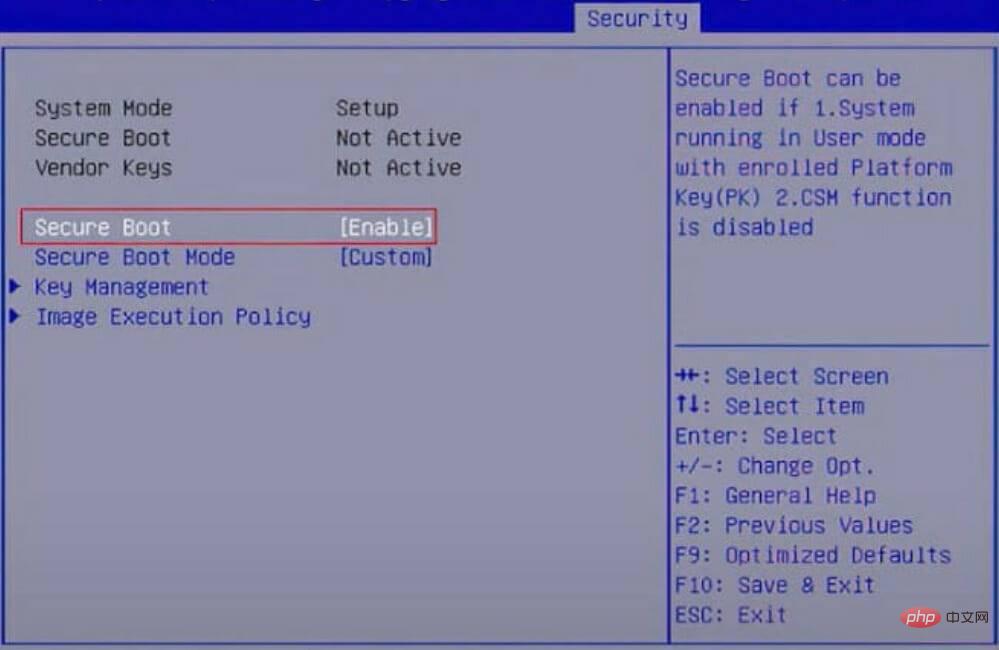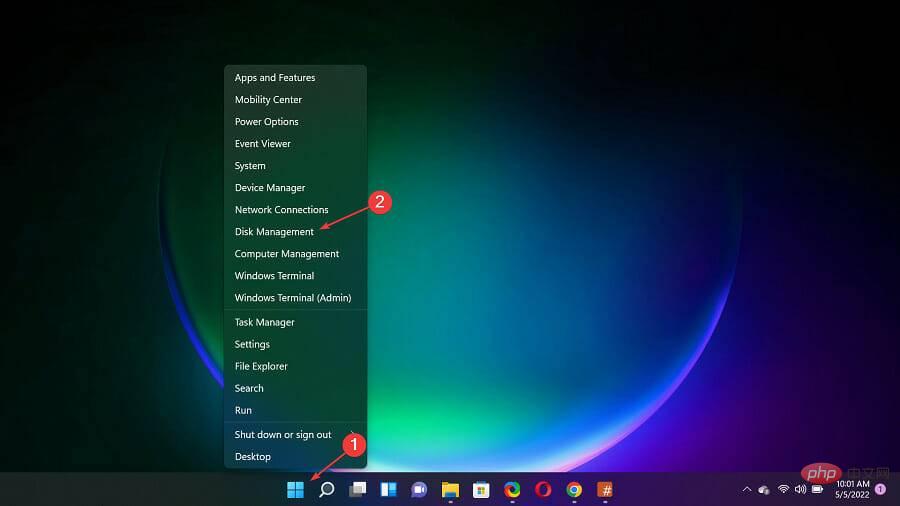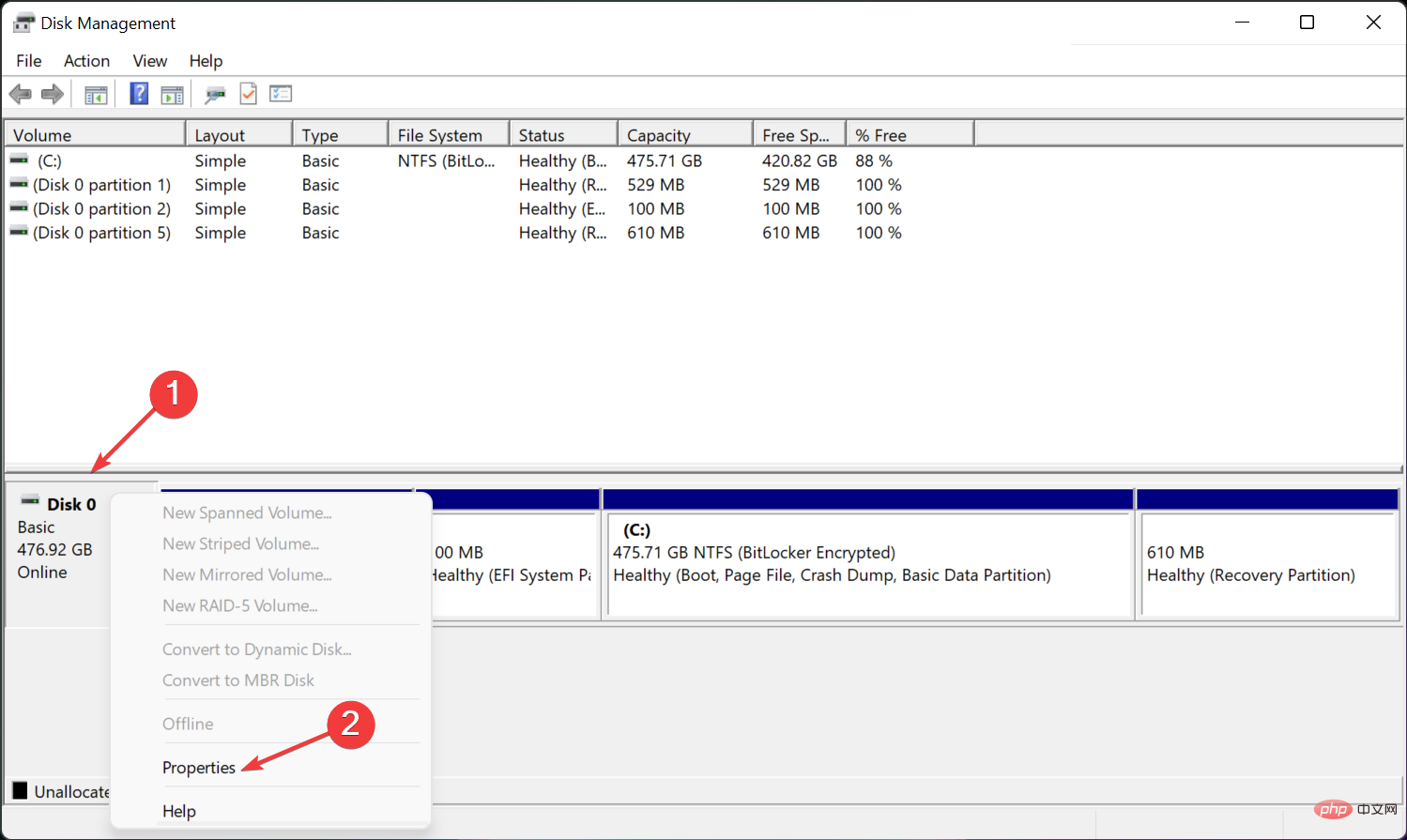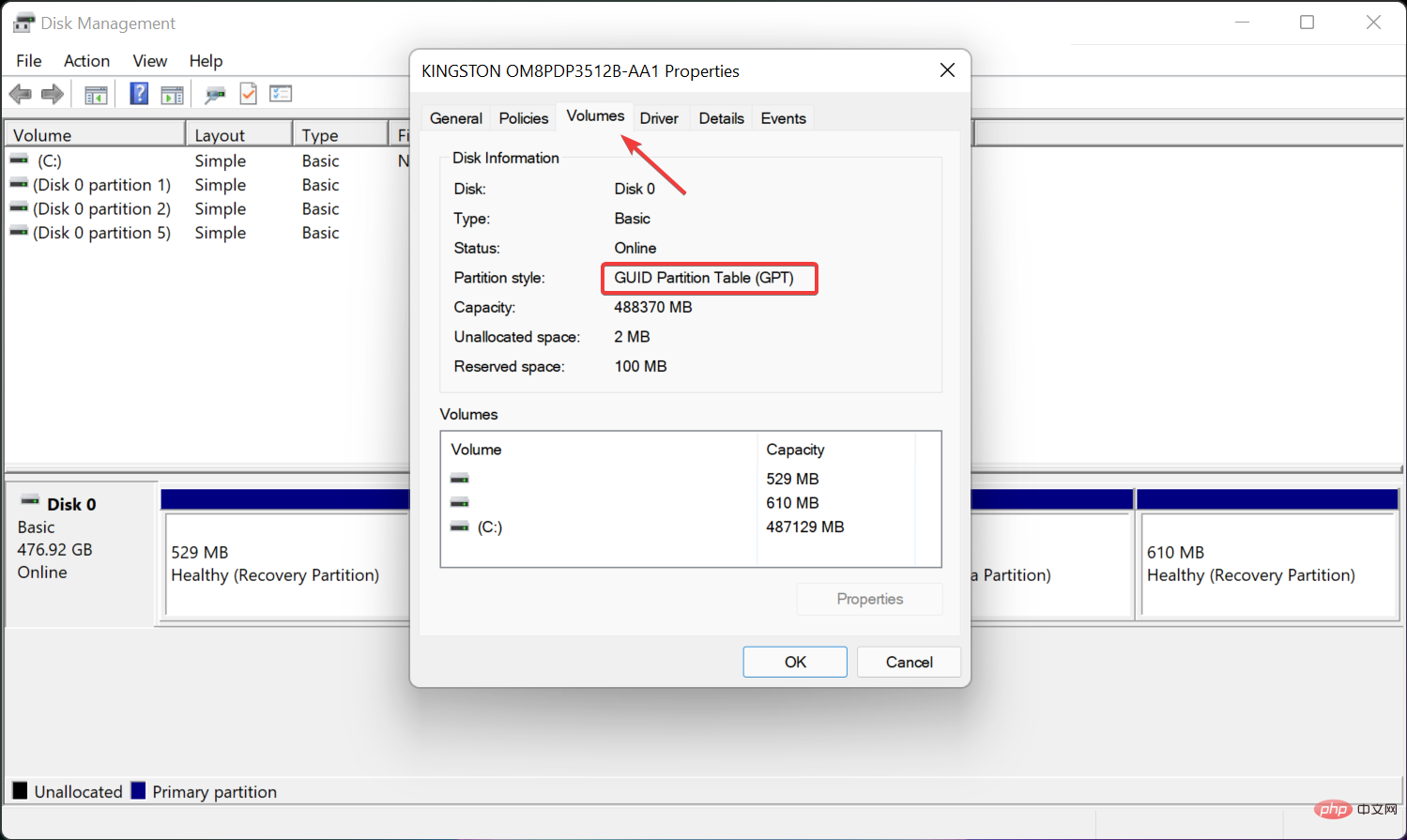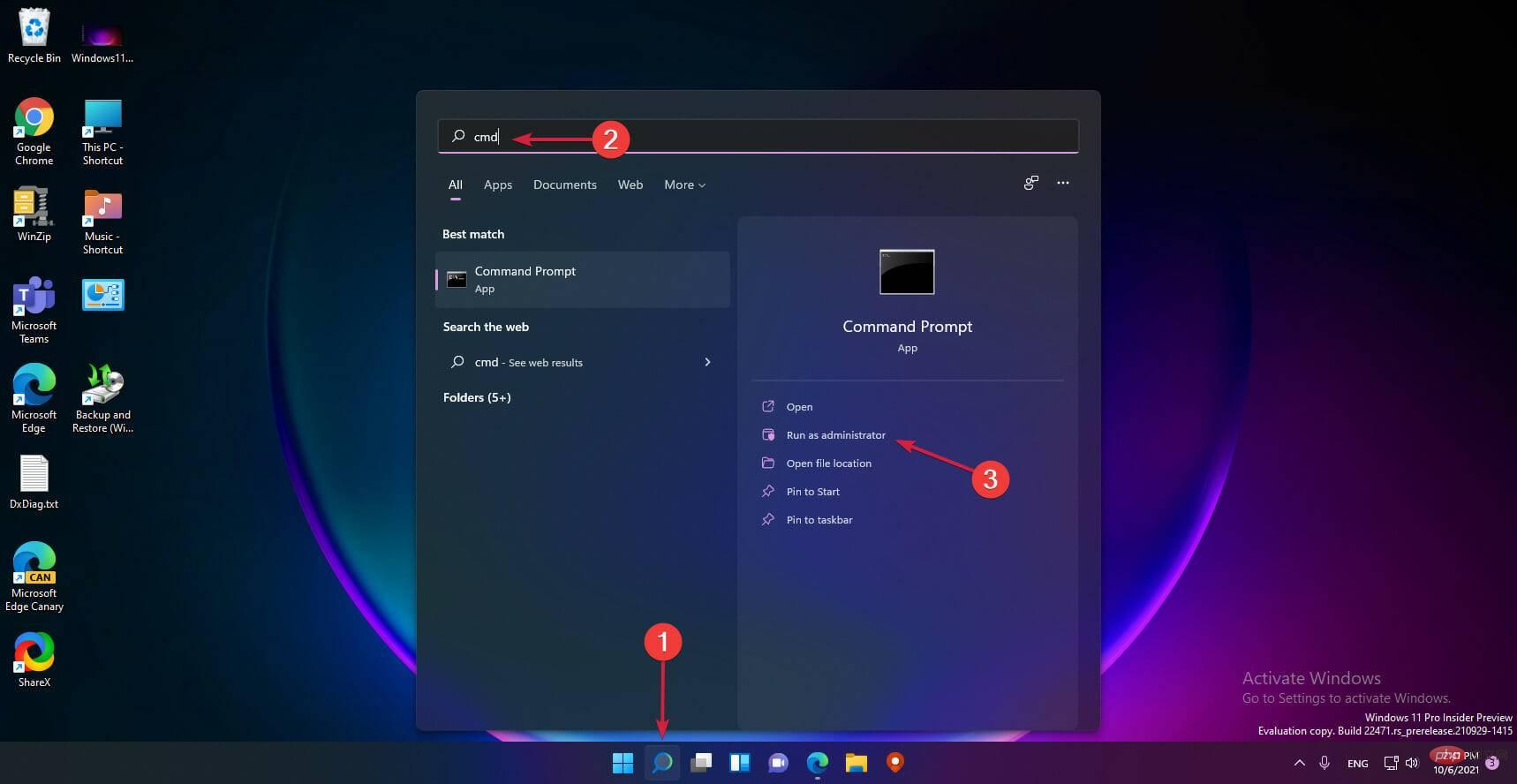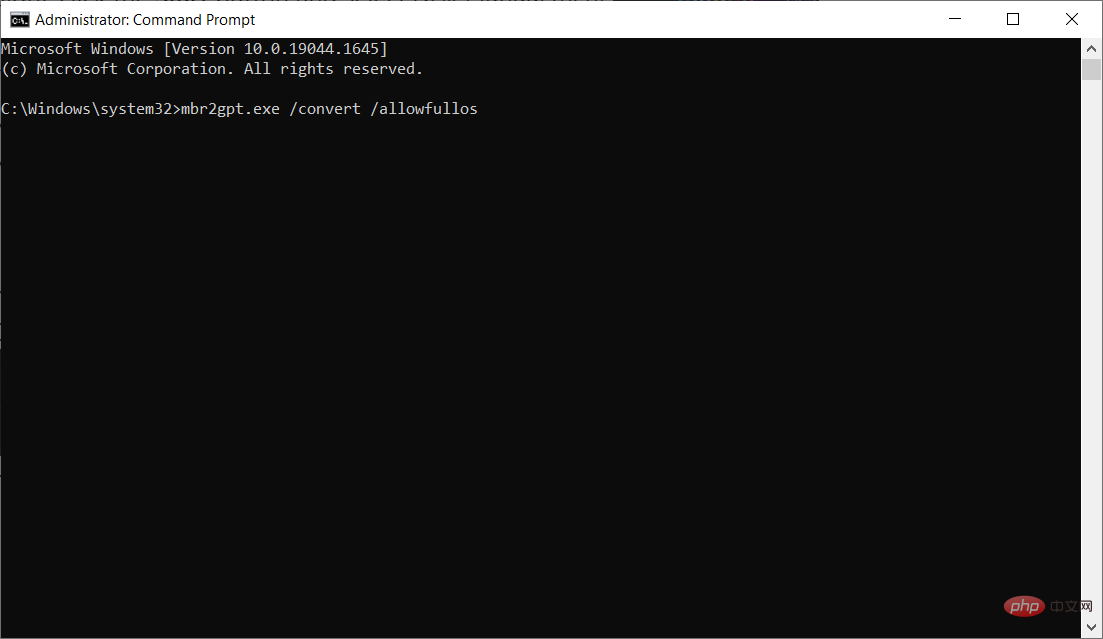Windows 11 使用者模式下啟用安全啟動: 3 個提示
安全啟動是整合到大多數目前硬體和 UEFI 韌體中的安全功能,可為啟動任何 Windows 系統提供安全環境。
此實用程式可防止惡意軟體在啟動過程中劫持裝置。此功能的作用類似於安全門,當您在使用者模式下為 Windows 11 啟用安全啟動時,它可能會很棘手。
如果您的系統使用舊的開機框架且未啟用安全性引導,則不支援安全開機狀態。即使您的主機板包含安全啟動選項。
讓我們來看看一些可行的解決方案。此解決方案可完美解決所有裝置的安全啟動不受支援的問題,包括 HP、Dell 和 Lenovo 筆記型電腦或華擎和 Gygabyte 主機板。
在 Windows 11 上啟用安全啟動是否安全?
Secure Boot 是在最新的 PC 型號上啟動的功能。這是取代傳統 PC BIOS 的 UEFI 平台功能。
啟用安全啟動可提高電腦的安全性並保護其免受病毒攻擊。它只會保護您的計算機,對效能沒有負面影響。
安全啟動可確保桌上型電腦或筆記型電腦僅開啟受信任的軟體、韌體和應用程式。因此,在 Windows 11 PC 上啟用安全啟動是非常安全的。
如何在使用者模式下在 Windows 11 上啟用安全啟動?
安全啟動需要 Windows 8.0 或更高版本,使其成為 Windows 11 的理想選擇,並且更容易啟用。這支援 WinPE 4 及更高版本,因此您可以使用 Windows Media Creation 工具安裝 Windows 11。
當系統處於 MSI 主機板的使用者模式時,可以啟用安全啟動。
首先,在嘗試繼續其他步驟以在使用者模式下為其供電之前,請檢查您的 PC 是否支援安全啟動而不進入 BIOS。如果有需求問題,這應該會對您有所幫助。
在驗證其可靠性後,您可以從 BIOS 在使用者模式下啟用 Windows 11 的安全啟動。
嘗試透過 MSI 主機板啟用安全啟動後,通常會出現錯誤訊息。
系統處於設定模式!當系統處於使用者模式時,可以啟用安全啟動。註冊Platform Key後重複操作。
那麼,讓我們來看看解決這個問題有多簡單。
當您收到該錯誤時,請前往 BIOS 畫面註冊平台金鑰,然後在 Secure Boot 中重複啟動。
1.檢查UEFI韌體設定
- 點擊開始按鈕,前往電源圖示並按住Shift鍵盤上的按鈕,同時選擇重新啟動。

- 從「進階啟動」視窗中選擇疑難排解。

- 點選進階選項。

- 選擇UEFI 韌體設定。

- 點擊重新啟動按鈕以重新啟動您的 PC 並開啟 BIOS 設定。

透過韌體更新,許多製造商更新其裝置的 UEFI 支援和系統設定選單選項。
此外,重要的是要在 Windows 11 PC 上安裝製造商提供的最新更新,以獲得良好的整體效能。
PC 重新啟動後,繼續使用下一個解決方案來變更 BIOS 設定。
2. 將 Legacy BIOS 變更為 UEFI 自訂
- 使用螢幕上的對應鍵進入BIOS 設定。

- 尋找安全啟動選項。在大多數情況下,它將位於「啟動」或「安全性」標籤下,但位置會根據您的 PC 而變化。
-
將BIOS從Legacy更改 為UEFI。

- 在使用者模式下啟用安全啟動(UEFI)。

- 按下螢幕上的Save & Exit corespondent 鍵,您就完成了。
將 PC 的啟動模式從 Legacy BIOS(也稱為 CSM 模式)變更為 UEFI BIOS 非常重要。
更改設定後,重新啟動電腦。這將在您的 PC 上重新啟用安全啟動,並且支援的值應出現在系統資訊中。
安全啟動現已在您的電腦上啟用。使用PC 健康檢查來確定您的 PC 是否符合 Windows 11 系統需求以進行升級或全新安裝。
3. 將您的分割區轉換為 GPT(如果支援)
筆記Windows 11 僅在 GPT 分割區系統上啟動,因此如果尚未啟動,您需要將分割區從 MBR 變更為 GPT。這是一個高級程序,因此我們建議您在開始之前建立所有資料的備份。- 右鍵點選開始按鈕並選擇磁碟管理。

- 現在,右鍵單擊您的磁碟機並選擇Properties。

- 接下來,點擊卷選項卡並查看分區樣式。如果它顯示 GPT 一切正常,您可以在這裡結束。如果它改為顯示 MBR,請繼續使用此解決方案進行變更。

- 關閉窗口,點選Search圖標,鍵入cmd,然後選擇Run as administrator。

- #鍵入以下命令並按Enter 鍵運行它:
<strong>mbr2gpt.exe /convert /allowfullos</strong>
- 轉換過程完成之後,請按照上面的說明檢查磁碟管理中的分割區樣式,它現在應該讀取GUID 分割區表(GPT)。
為什麼某些軟體會強制執行 TPM 和安全啟動?
依照這些步驟確保在 Windows 11 中以使用者模式啟用安全啟動,也會定義您是否可以安裝和執行強制使用此功能的某些應用程式。
應用程式需要 TPM 2.0 的主要原因是為了玩家 ID 的安全性。 TPM 控制有助於防止劫機者使用作弊碼。 TPM 是關於安全和協議的。
當應用 TPM 並且他們收到禁令時,整個裝置或硬體 ID 將被阻止。這可以防止詐騙者欺騙他們的設備以充當具有不同 ID 的另一個設備。
要解決 Windows 上的 TPM 問題,只需啟用安全啟動,然後在您的裝置上啟用 TPM。
您也可以查看適用於Windows 11 的筆記型電腦選項,以協助您更了解電腦之間的相容性以及 Windows 11 在其上的運作方式。
以上是Windows 11 使用者模式下啟用安全啟動: 3 個提示的詳細內容。更多資訊請關注PHP中文網其他相關文章!

熱AI工具

Undresser.AI Undress
人工智慧驅動的應用程序,用於創建逼真的裸體照片

AI Clothes Remover
用於從照片中去除衣服的線上人工智慧工具。

Undress AI Tool
免費脫衣圖片

Clothoff.io
AI脫衣器

AI Hentai Generator
免費產生 AI 無盡。

熱門文章

熱工具

記事本++7.3.1
好用且免費的程式碼編輯器

SublimeText3漢化版
中文版,非常好用

禪工作室 13.0.1
強大的PHP整合開發環境

Dreamweaver CS6
視覺化網頁開發工具

SublimeText3 Mac版
神級程式碼編輯軟體(SublimeText3)

熱門話題
 手機上如何將XML轉換成PDF?
Apr 02, 2025 pm 10:18 PM
手機上如何將XML轉換成PDF?
Apr 02, 2025 pm 10:18 PM
直接在手機上將XML轉換為PDF並不容易,但可以藉助雲端服務實現。推薦使用輕量級手機App上傳XML文件並接收生成的PDF,配合雲端API進行轉換。雲端API使用無服務器計算服務,選擇合適的平台至關重要。處理XML解析和PDF生成時需要考慮複雜性、錯誤處理、安全性和優化策略。整個過程需要前端App與後端API協同工作,需要對多種技術有所了解。
 PS一直顯示正在載入是什麼原因?
Apr 06, 2025 pm 06:39 PM
PS一直顯示正在載入是什麼原因?
Apr 06, 2025 pm 06:39 PM
PS“正在載入”問題是由資源訪問或處理問題引起的:硬盤讀取速度慢或有壞道:使用CrystalDiskInfo檢查硬盤健康狀況並更換有問題的硬盤。內存不足:升級內存以滿足PS對高分辨率圖片和復雜圖層處理的需求。顯卡驅動程序過時或損壞:更新驅動程序以優化PS和顯卡之間的通信。文件路徑過長或文件名有特殊字符:使用簡短的路徑和避免使用特殊字符。 PS自身問題:重新安裝或修復PS安裝程序。
 如何實現從Word插件跳轉到瀏覽器進行登錄授權?
Apr 01, 2025 pm 08:27 PM
如何實現從Word插件跳轉到瀏覽器進行登錄授權?
Apr 01, 2025 pm 08:27 PM
如何實現從應用內跳轉到應用外的登錄授權?在一些應用中,我們常常會遇到需要從一個應用跳轉到另一個應用...
 xml在線格式化
Apr 02, 2025 pm 10:06 PM
xml在線格式化
Apr 02, 2025 pm 10:06 PM
XML 在線格式化工具可自動將混亂的 XML 代碼整理成易於閱讀和維護的格式。通過解析 XML 的語法樹並應用格式化規則,這些工具優化了代碼的結構,增強了其可維護性和團隊協作效率。
 H5頁面製作是否需要持續維護
Apr 05, 2025 pm 11:27 PM
H5頁面製作是否需要持續維護
Apr 05, 2025 pm 11:27 PM
H5頁面需要持續維護,這是因為代碼漏洞、瀏覽器兼容性、性能優化、安全更新和用戶體驗提升等因素。有效維護的方法包括建立完善的測試體系、使用版本控制工具、定期監控頁面性能、收集用戶反饋和製定維護計劃。
 如何在安卓手機上將XML轉換成PDF?
Apr 02, 2025 pm 09:51 PM
如何在安卓手機上將XML轉換成PDF?
Apr 02, 2025 pm 09:51 PM
直接在安卓手機上將 XML 轉換為 PDF 無法通過自帶功能實現。需要通過以下步驟曲線救國:將 XML 數據轉換為 PDF 生成器識別的格式(如文本或 HTML);使用 HTML 生成庫(如 Flying Saucer)將 HTML 轉換為 PDF。
 如何加快PS的載入速度?
Apr 06, 2025 pm 06:27 PM
如何加快PS的載入速度?
Apr 06, 2025 pm 06:27 PM
解決 Photoshop 啟動慢的問題需要多管齊下,包括:升級硬件(內存、固態硬盤、CPU);卸載過時或不兼容的插件;定期清理系統垃圾和過多的後台程序;謹慎關閉無關緊要的程序;啟動時避免打開大量文件。
 PS執行操作時一直顯示正在載入如何解決?
Apr 06, 2025 pm 06:30 PM
PS執行操作時一直顯示正在載入如何解決?
Apr 06, 2025 pm 06:30 PM
PS卡在“正在載入”?解決方法包括:檢查電腦配置(內存、硬盤、處理器)、清理硬盤碎片、更新顯卡驅動、調整PS設置、重新安裝PS,以及養成良好的編程習慣。