iPhone 14 Pro 的相機擁有迄今為止 iPhone 上最大的感應器,具有48 MP的大容量單元。如果您最近購買了新的 iPhone 14 Pro,並希望充分利用手機的攝像頭,那麼您需要了解以下內容才能開始使用並學習一些基本技巧。
iPhone 長期以來一直處於智慧型手機攝影的前沿,部分歸功於其出色的相機感測器,部分歸功於在後台處理影像的方式。蘋果一直在努力提高 iPhone 的影像捕捉能力,新的 iPhone 14 系列配備了新的 Photonic 引擎。此外,iPhone 14 Pro 獨有的影像合併為 12MP 以縮小尺寸,同時確保出色的細節並減少雜訊。以下是如何充分利用 iPhone 14 Pro 和 Pro Max 的相機。
讓我們讓您熟悉 iPhone 的相機設置,以便您可以根據自己的喜好自訂它們。然後,您可以使用下一部分來熟悉相機應用程式控件,然後了解如何在 iPhone 上使用每種相機模式。最後,我們還提供了有用的提示,以幫助您盡可能完美地捕捉所有時刻和回憶。讓我們開始吧。
iPhone 14 Pro 和 Pro Max 機型獨家採用新的 ProRAW 和 ProRes 影像和視訊格式,可協助您捕捉 RAW 資料。如果您希望以專業的方式拍攝照片或需要在後製中從影像中取得的所有數據,我們建議您在使用以下部分自訂設定時啟用這些資料。
讓我們先幫助您選擇圖像格式。從此處捕獲的所有圖像都將以您選擇的格式擷取。請按照以下步驟為您提供協助。
開啟設定應用程序,然後點選 相機。
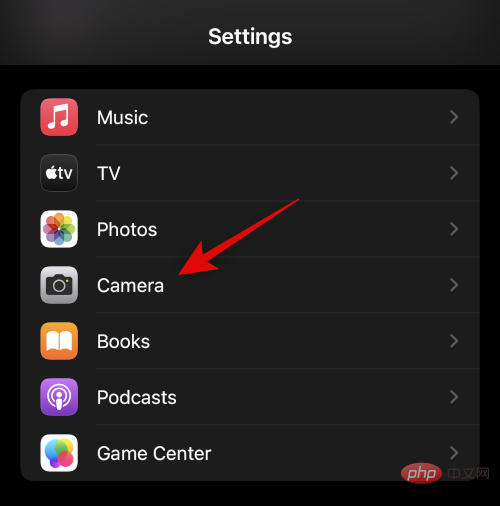
現在點選頂部的 格式 。
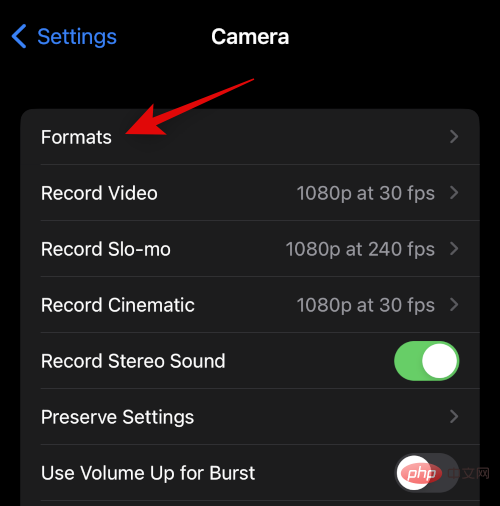
在頂部點擊並選擇圖像的圖像格式。您可以使用以下選項。
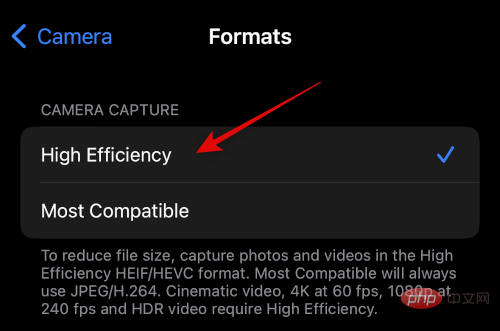
如果您想捕捉 RAW 映像,請向下捲動並開啟 Apple ProRAW。使用相機應用程式時,您將可以選擇在 ProRAW 中擷取哪些影像。
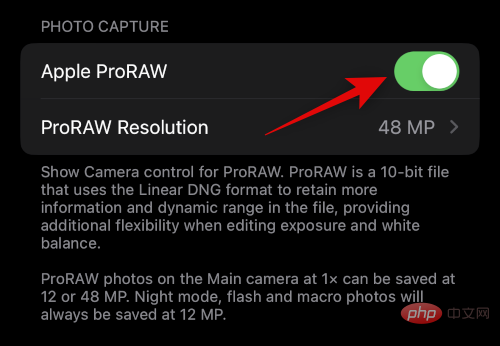
點擊 ProRAW 解析度為您的 ProRAW 影像選擇解析度。
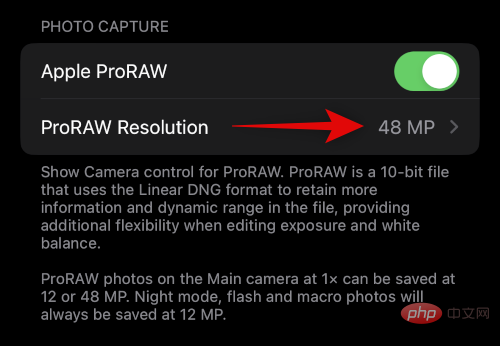
點選並選擇您喜歡的解析度。 12 MP 影像的大小為 25 MB,而 48 MP 影像的大小最大為 75 MB。這些是近似值,可能會根據您捕獲的內容而略有不同。
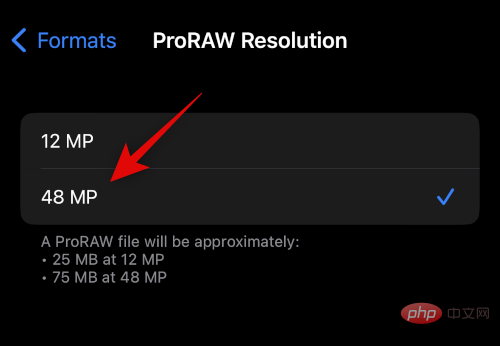
如果您想錄製 ProRes 視頻,請返回上一頁並開啟 Apple ProRes 。 這是一種專業的視訊錄製格式,可為 HDR 視訊提供 10 位元色深。在一分鐘內以高清拍攝的 ProRes 影片的大小通常為 1.7 GB。
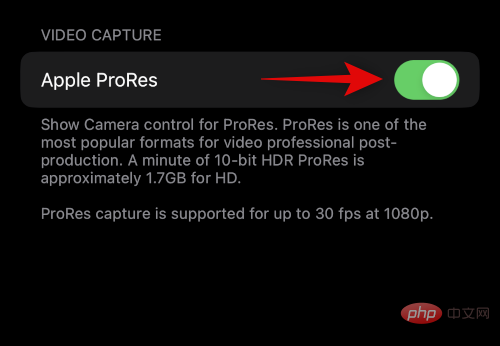
就是這樣!您現在將自訂並選擇您喜歡的圖像格式。
您可以預先決定在 iPhone 14 Pro 和 Pro Max 上錄製影片、慢動作和影片影片的錄製解析度。這些將是您的預設錄製分辨率,如果需要,可以在相機應用程式中隨時變更。讓我們開始吧。
開啟設定應用程式並點選 相機。
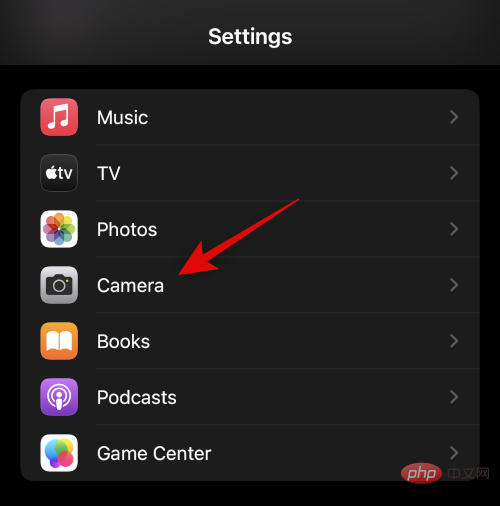
現在點選並選擇 錄製影片。
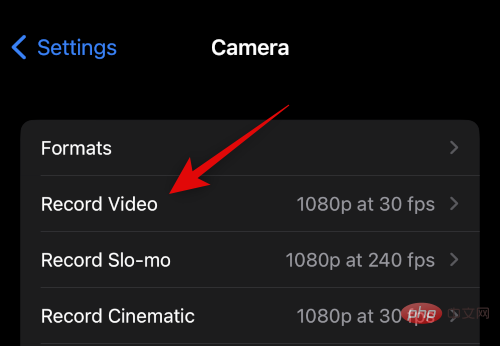
點選並選擇您喜歡的預設解析度。您應該可以使用以下選項。
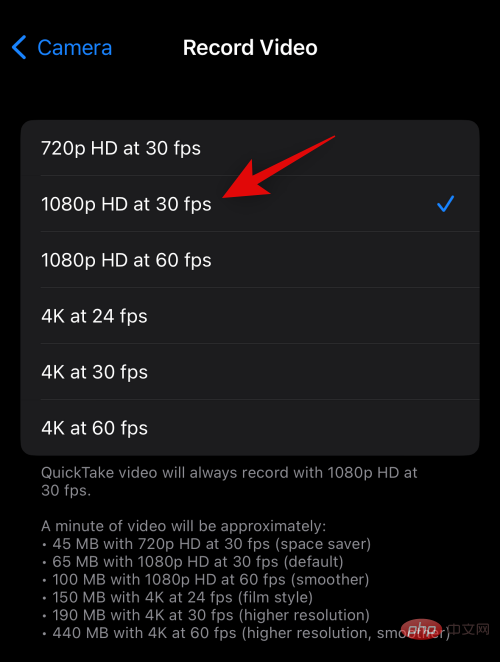
顯示PAL 格式。
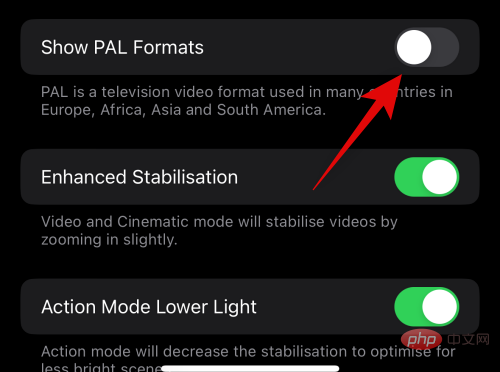
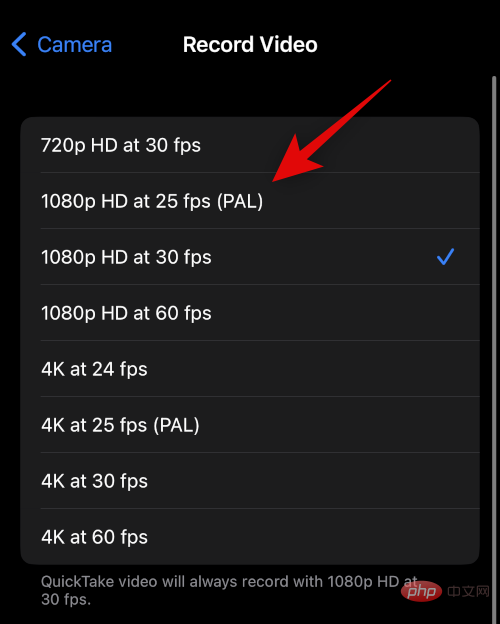
增強穩定性。 錄製影片和普通影片時,打開此切換以稍微放大,以將軟體穩定應用於您的捕捉。
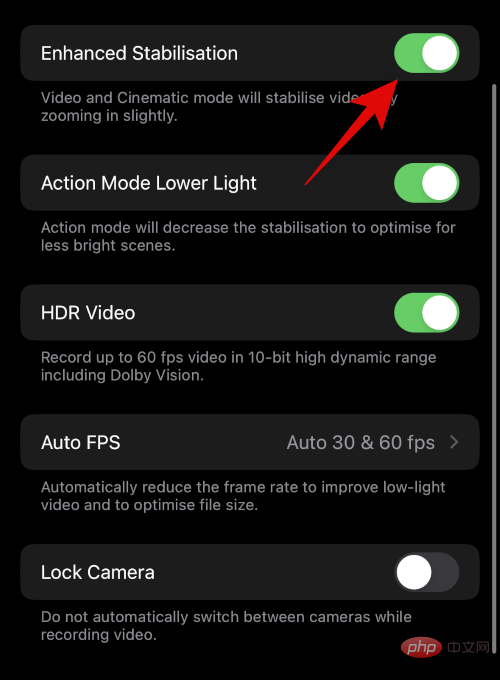
動作模式低光照。 啟用此功能後,您的 iPhone 會降低穩定性以應對光線不足的情況。
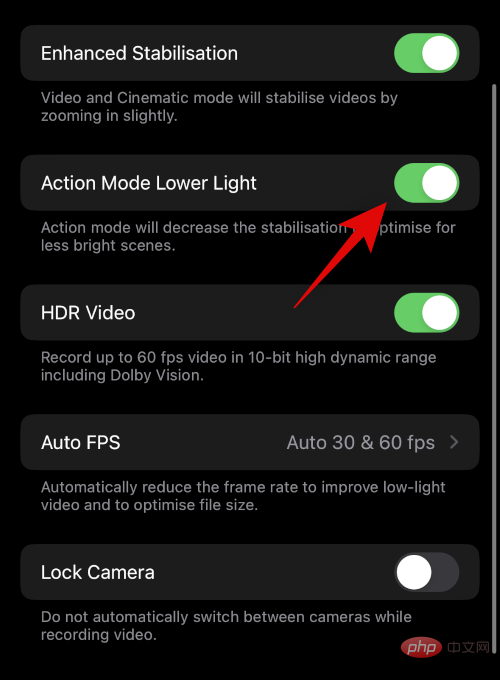
HDR 影片。 以 HDR 錄製時,您最多可以錄製 60 fps。
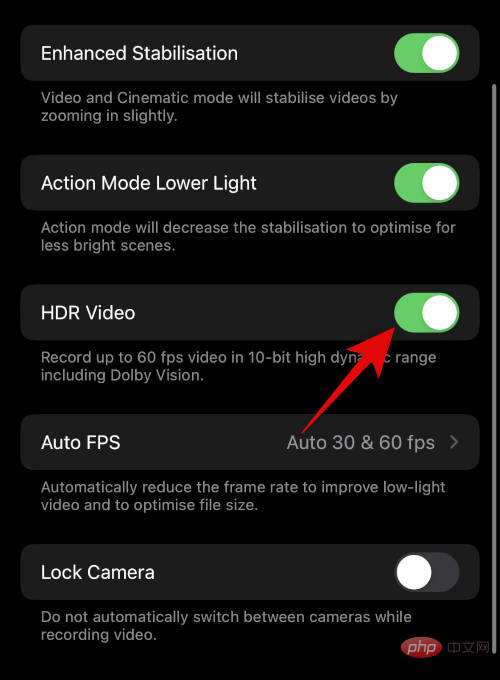
#自動 FPS。
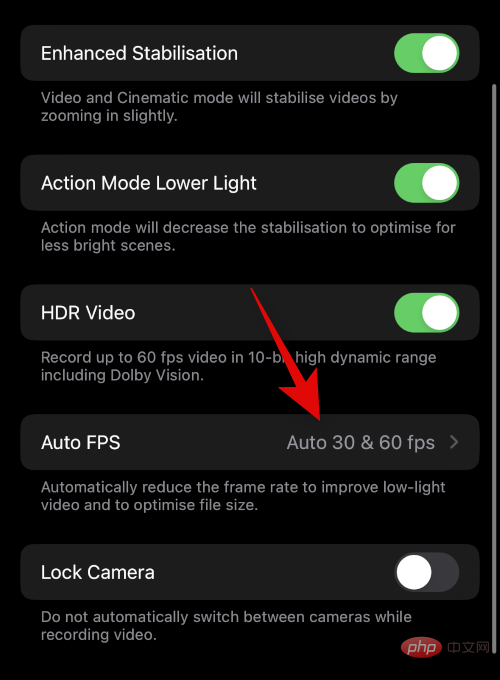
自動 30 fps來切換以優化 30 fps 視頻,或選擇 自動 30 和 60 fps來優化兩者。如果您希望相機應用程式以您選擇的 fps 錄製,而不管當前的照明條件如何,請選擇從不。
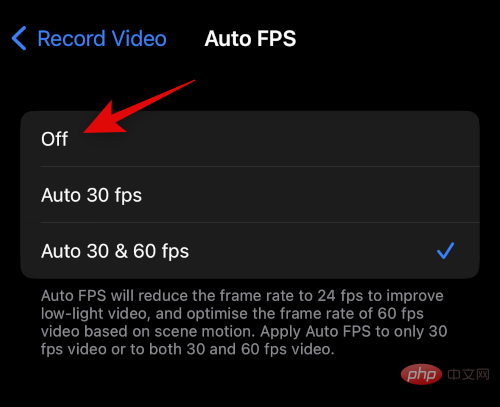
鎖定相機的切換開關。
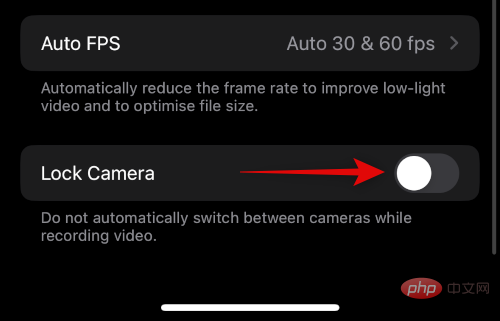
Record Slo-mo。
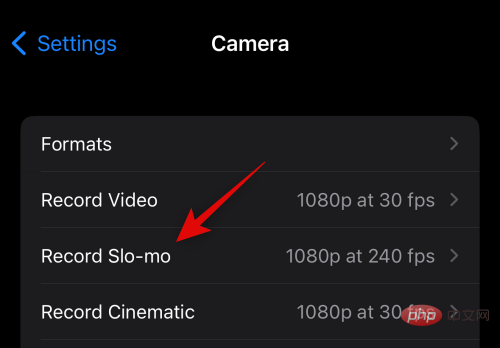
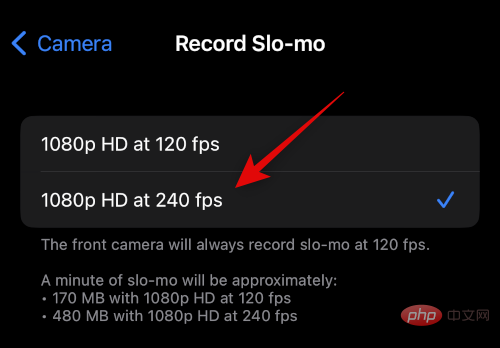
錄製影片。
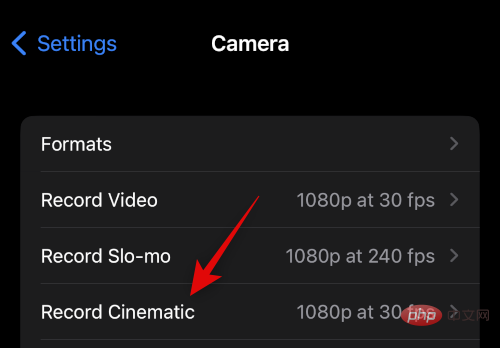
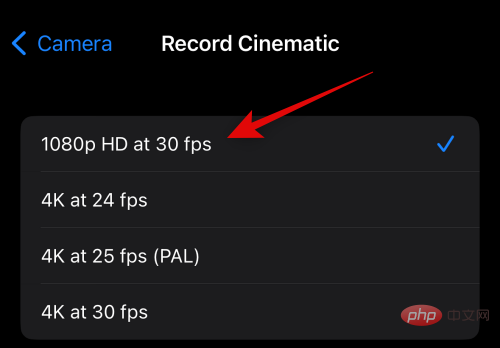
相機應用程式提供了更多選項來更好地優化您的影像捕捉體驗。以下是如何在 iPhone 14 Pro 和 Pro Max 上自訂這些設定。
開啟 iPhone 上的「設定」應用,然後點選 「相機」。
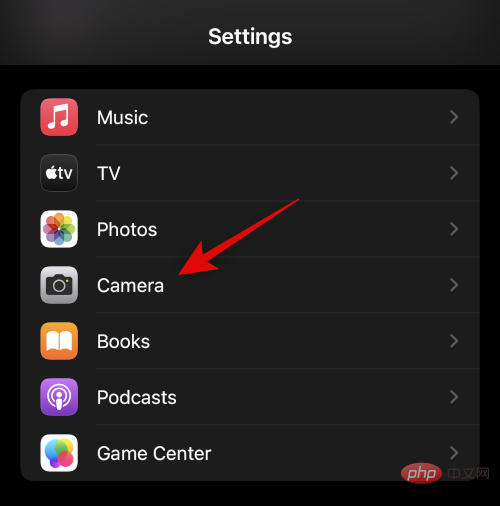
您獲得的第一個選項是切換Stereo Sound。根據您的偏好點擊並開啟或關閉切換。
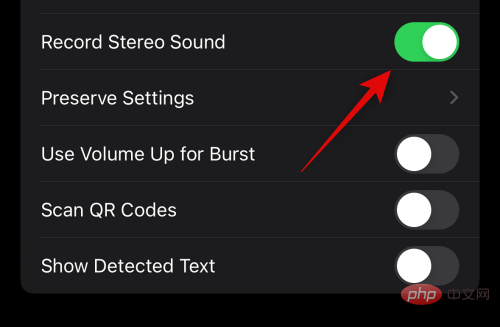
接下來點選 保留設定。此選項將允許您在關閉相機應用程式後保留您在擷取影像時選擇的設定。
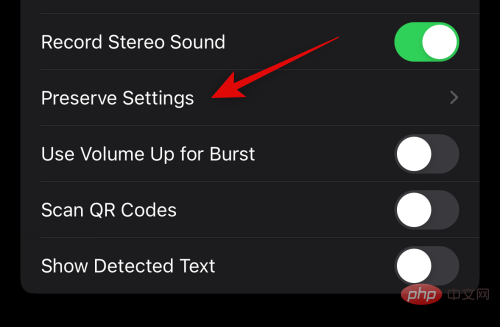
根據您想要保留的更改,點擊並開啟以下選項的切換開關。關閉應用程式後,對相機應用程式中的這些選項所做的變更將不會恢復為您的預設選擇。
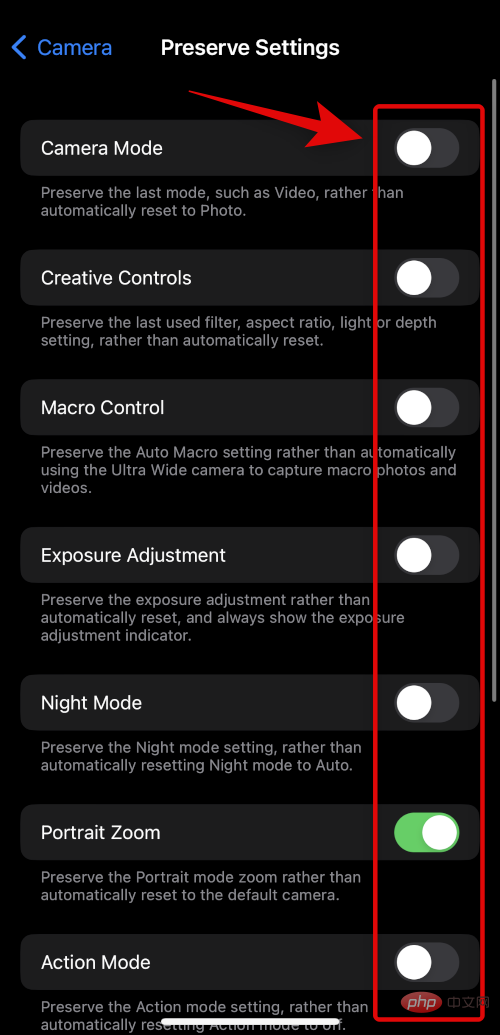
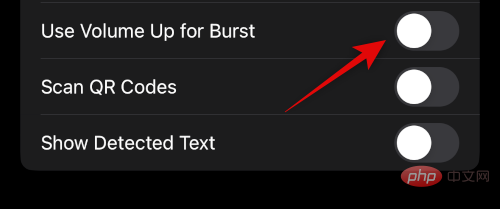
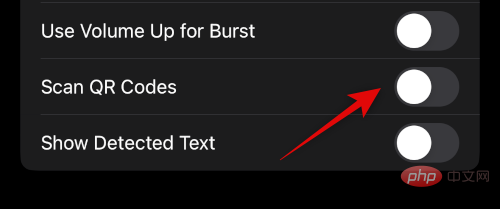
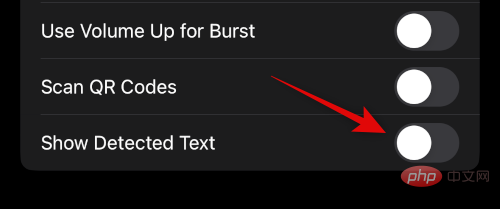
#現在回到上一頁。如果您希望使用 iPhone 上的音量調高按鈕以連拍模式拍攝影像,請點選並開啟 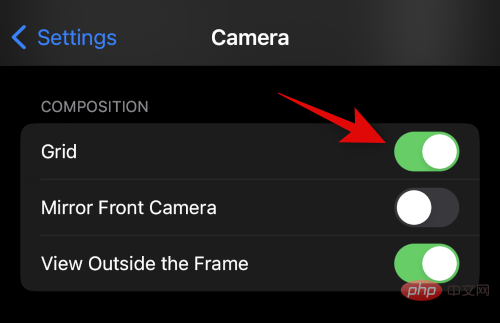 使用音量調高進行連拍的切換。
使用音量調高進行連拍的切換。
同樣, 如果您希望使用相機應用程式掃描二維碼,請切換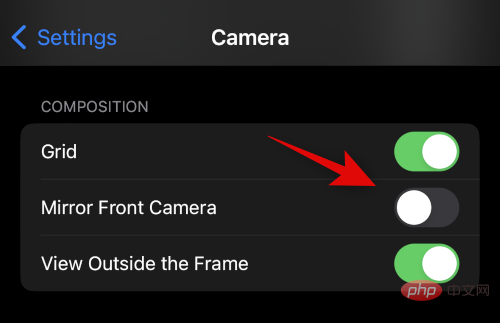 掃描二維碼。
掃描二維碼。
最後,如果您希望使用 OCR 透過相機應用程式識別來自現實世界的文本,請開啟 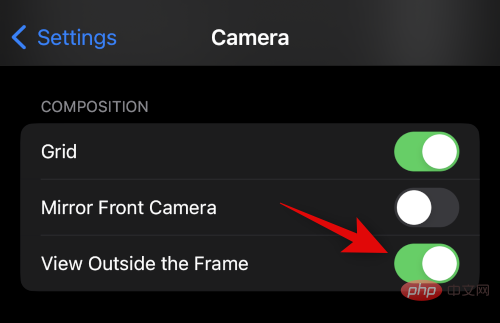 顯示偵測到的文字。
顯示偵測到的文字。
如果您希望在擷取影像時使用合成網格,請向下捲動至 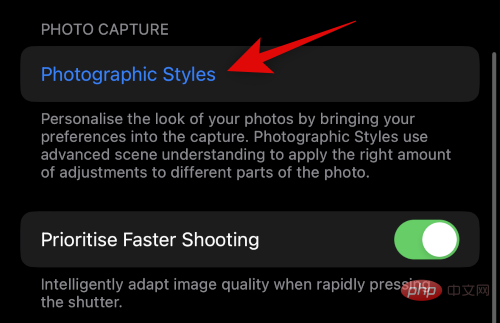 COMPOSITION
COMPOSITION
網格的切換。
開啟 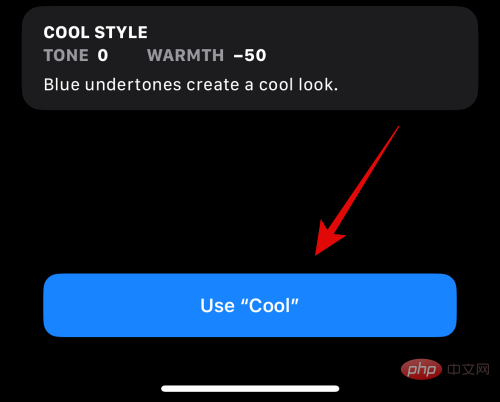 鏡像前置鏡頭
鏡像前置鏡頭
同樣, 如果您希望在合成框架之外的「相機」應用程式中查看預覽,請切換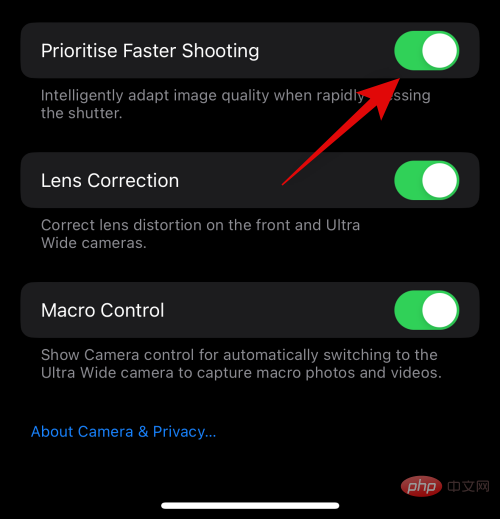 「在框架外部查看」。
「在框架外部查看」。
### 輕點「 ###攝影風格」###以選擇首選風格。 ###############滑動並找到您喜歡的樣式。我們將在本教學中使用 ###Cool###。點擊所選攝影風格底部的###使用“酷” 。 ##################現在,如果您希望iPhone 自動調整相機設定以在更快地按下快門按鈕時立即捕捉影像,請 開啟「 ###優先快速拍攝”開關。 ##################切換 ###鏡頭校正###是否要校正超廣角和前置鏡頭的鏡頭失真。 ###
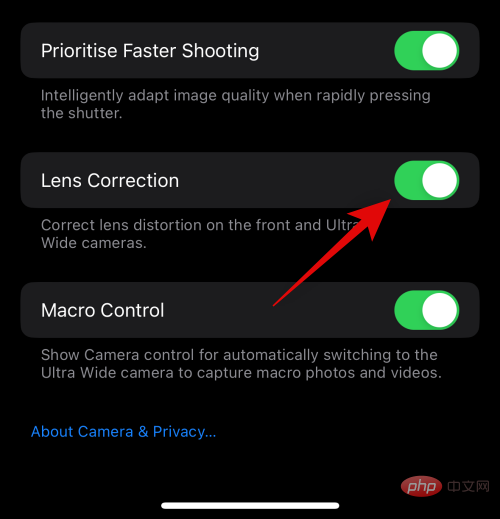
當您靠近物件和主題時,切換 巨集控制以自動使用巨集。
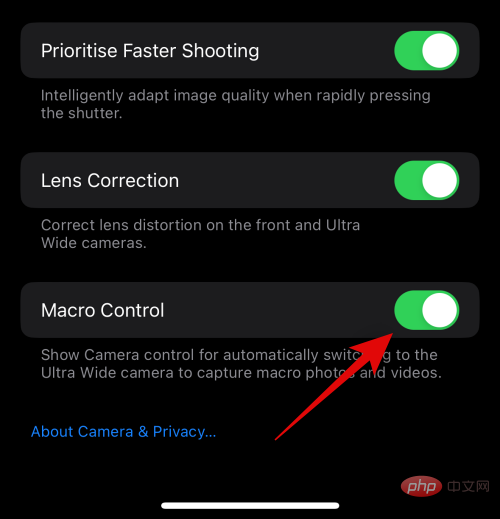
就是這樣!現在您將根據自己的喜好自訂所有相機設定。
現在讓我們來看看相機應用程式以及為每種模式提供給您的所有控制項。這將幫助您在現實世界中捕捉影像時充分利用 iPhone 的相機,即使您必須立即捕捉影像。
以下介紹如何在 iPhone 14 Pro 和 Pro Max 上捕捉和使用全景控制。
開啟相機應用程序,然後點擊 底部的 PANO 。
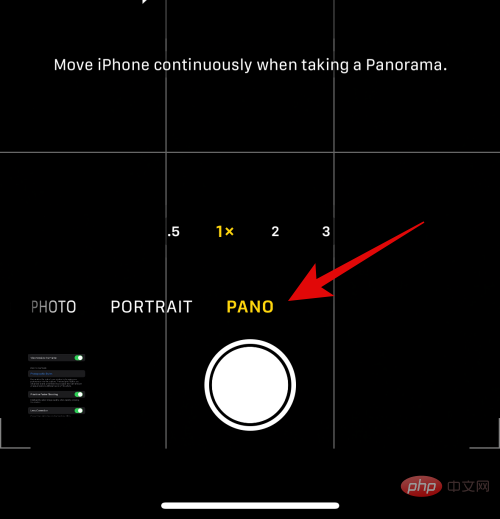
點擊並從螢幕底部的選項中選擇您的鏡頭。
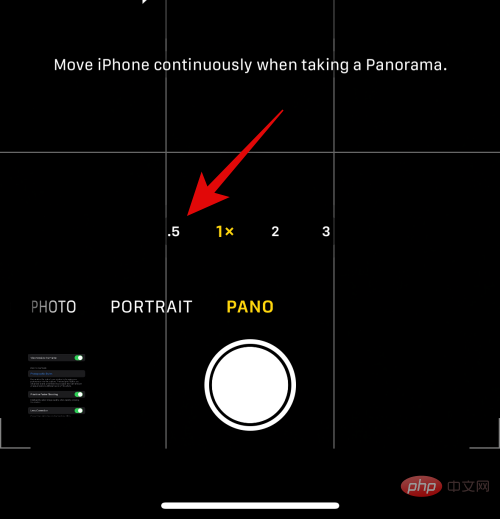
拍照時,您需要將螢幕上的箭頭保持與黃線對齊。相應地定位自己並點擊快門按鈕開始拍攝全景。
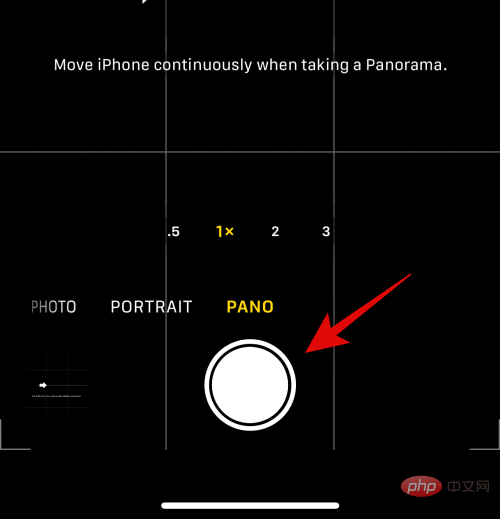
如果你開太快,你的 iPhone 會要求你放慢速度。您還將在左側預覽正在拍攝的全景圖。
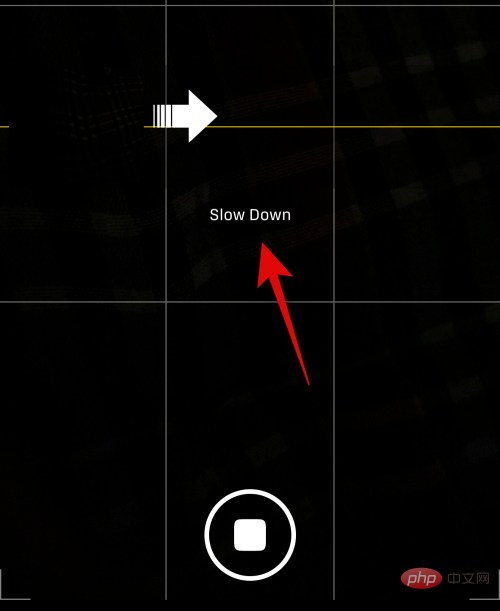
這就是您可以在 iPhone 上拍攝全景照片的方式。
肖像畫圖像為主體的背景添加了美學模糊,以獲得更專業的外觀。以下是在 iPhone 14 Pro 和 Pro Max 上使用此模式的方法。
開啟 iPhone 上的相機應用,然後點選底部的肖像。
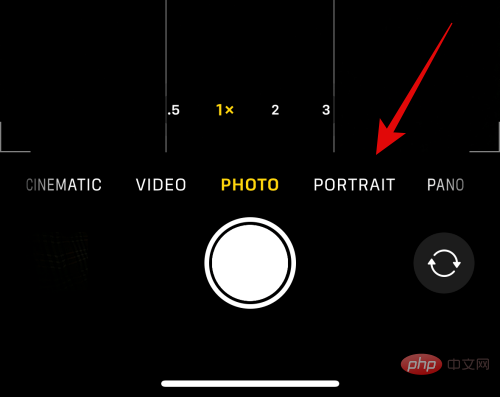
我們先來看看使用後置相機時提供的控制項。點擊左側的 1x 或 2x 圖示可在鏡頭之間切換。點擊並選擇您喜歡使用的鏡頭。現在在選項之間滑動以選擇您喜歡的人像照明。
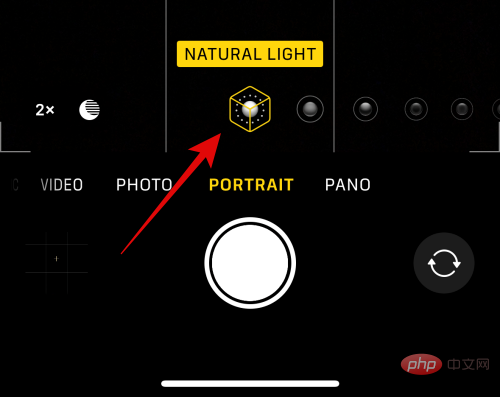
向上滑動以查看其他可用的擷取控制項。
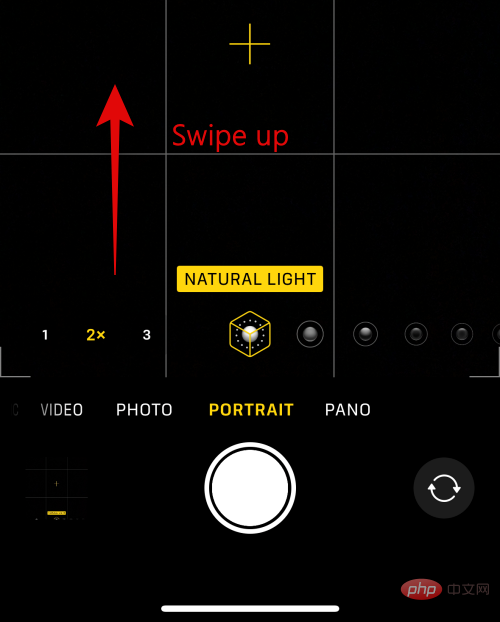
點選 Flash圖示以依照您的偏好切換 Flash。
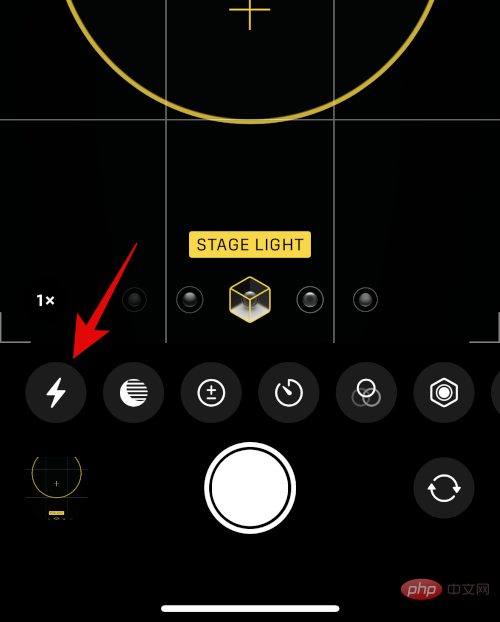
同樣,點選它旁邊的圖示來調整 曝光。
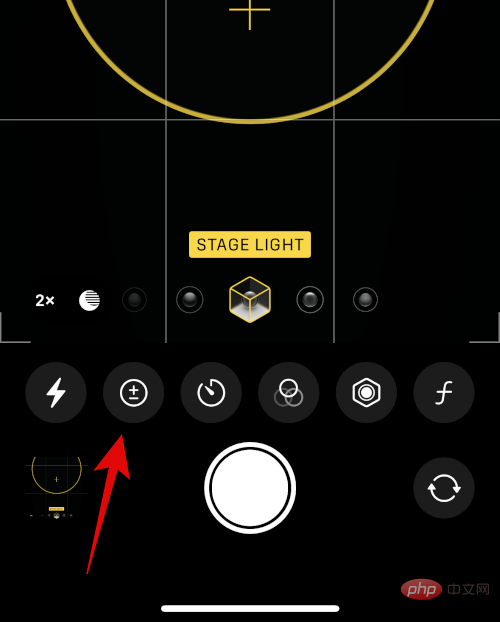
使用滑桿增加或減少曝光。
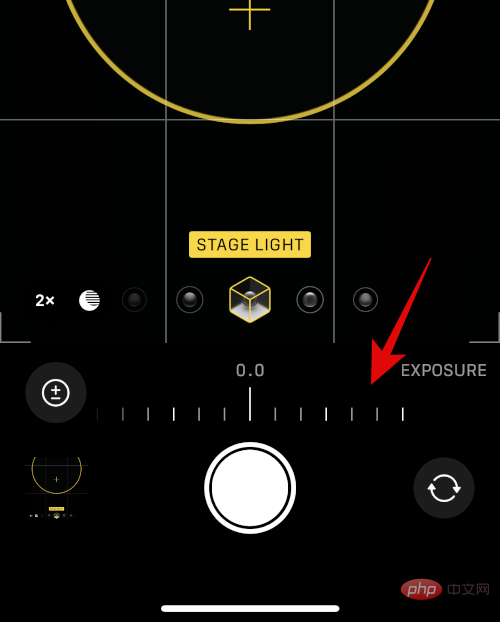
再點選 曝光 #圖示以關閉此選項。接下來,您有計時器圖示。點擊它以打開或關閉圖像捕獲的計時器。
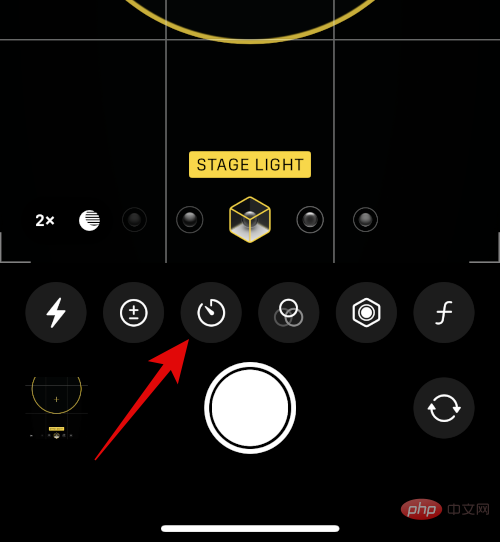
點選並選擇您喜歡的持續時間,然後點選計時器圖示以關閉該選項。
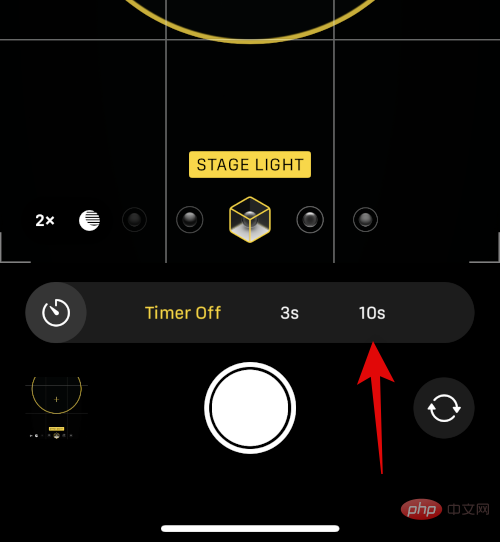
如果您希望將篩選器套用到您的捕獲,請點選下一步的 篩選器圖示。
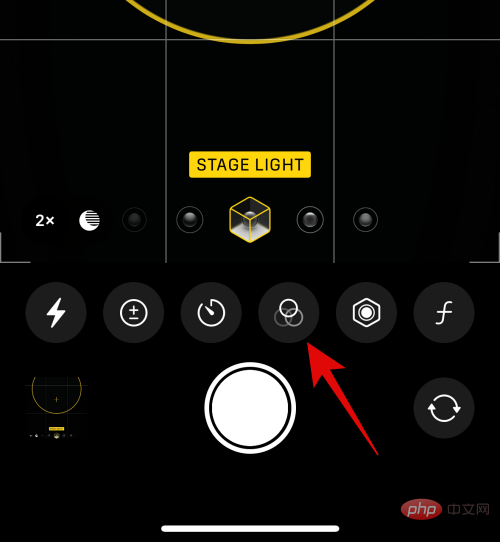
輕掃並透過點擊選擇您喜歡的篩選器。
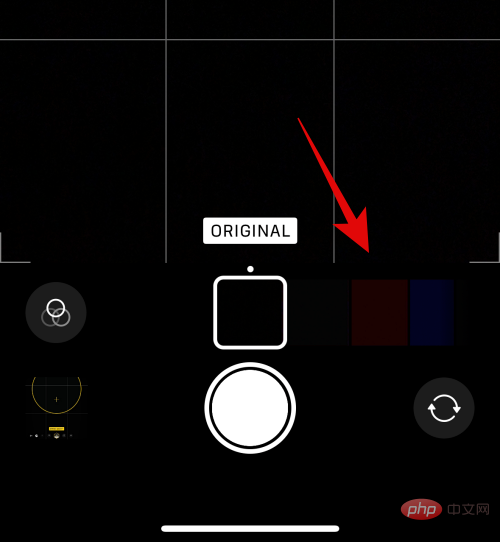
最後一個選項將允許您手動選擇焦距。這可以幫助您控制影像中的景深。使用滑桿調整焦距並設定所需的值。
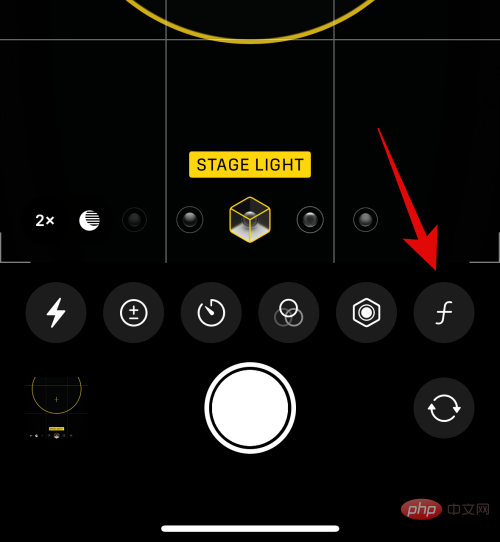
就是這樣!自訂這些選項後,您可以根據需要擷取影像。
正常拍照時,您可以使用許多選項,包括 Apple ProRAW。以下是在 iPhone 上正常拍攝照片時如何自訂和存取它們的方法。
開啟相機應用程式。預設 應該選擇照片 模式。 如果沒有,請點選並選擇 畫面底部的 照片 。
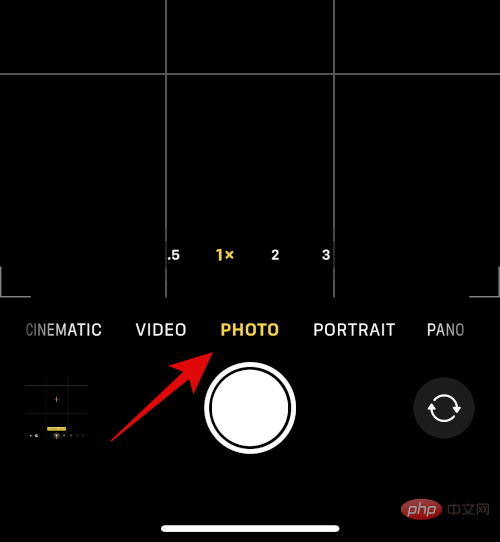
首先從底部相機模式上方的可用選項中選擇您的鏡頭。
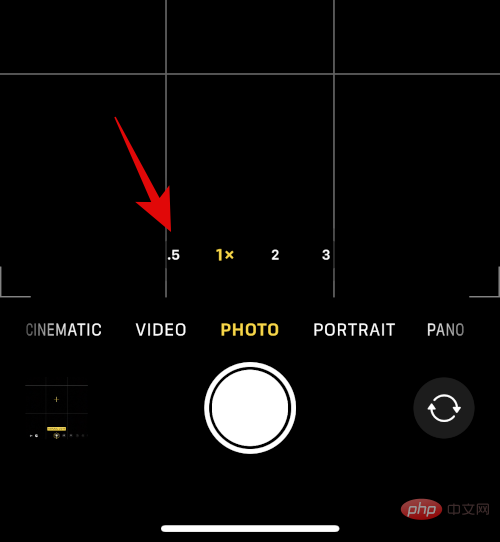
現在向上滑動以查看可用的選單選項。
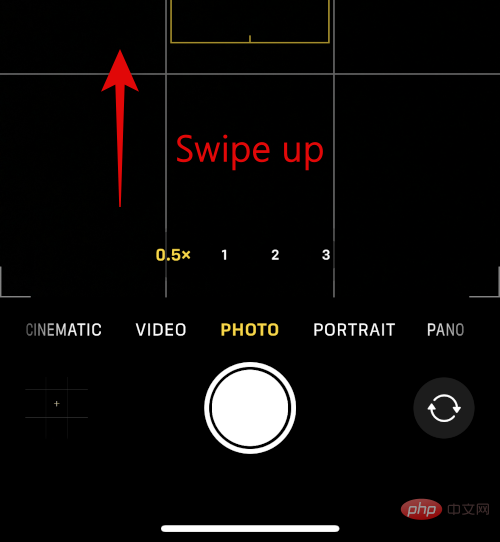
使用第一個圖示根據您的偏好 切換 Flash 。
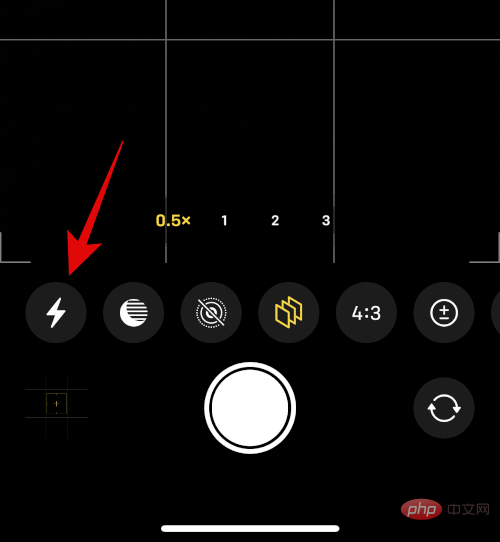
點擊下一個圖示來調整您的快門速度。
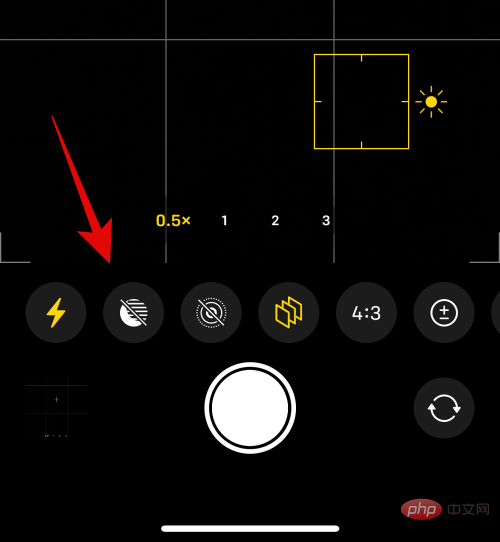
現在使用滑桿手動撥入您的快門速度。
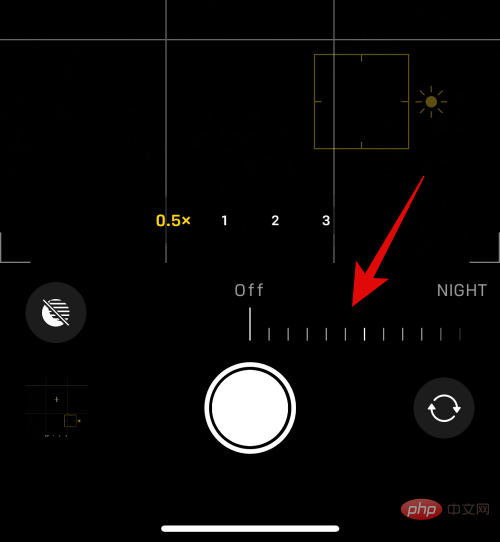
點選下一個圖示切換 Live Photo。依照您的偏好 點選 開 或 #關 。
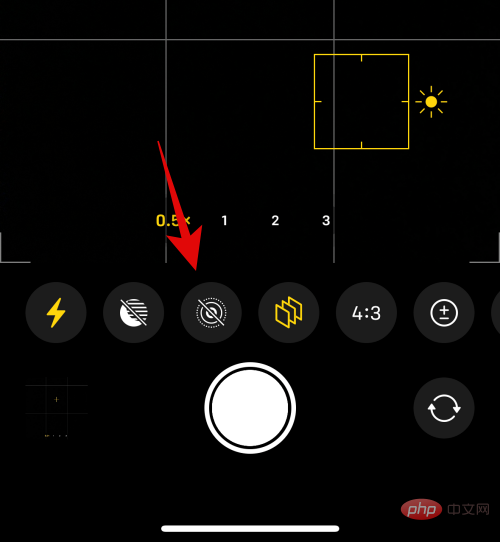
現在點擊下一個圖示來選擇您的 攝影風格。預設將套用您選擇的攝影風格。您可以使用此選項變更攝影風格或微調您的攝影風格應用的值。
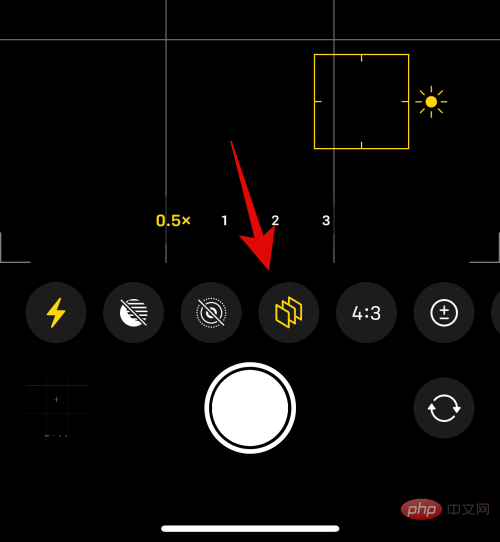
在觀景器上滑動以變更攝影風格。
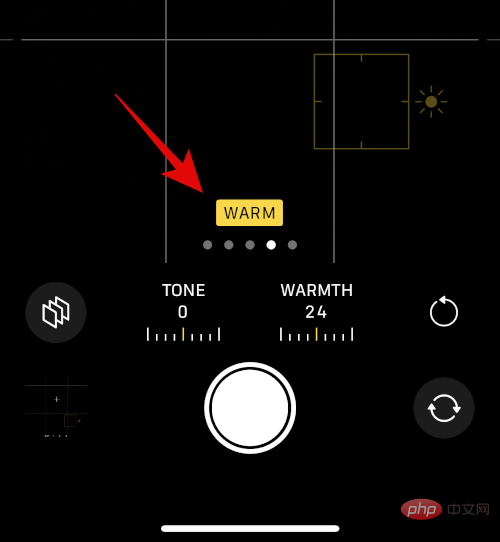
使用 色調 和 暖色 值來微調您的攝影風格的值。
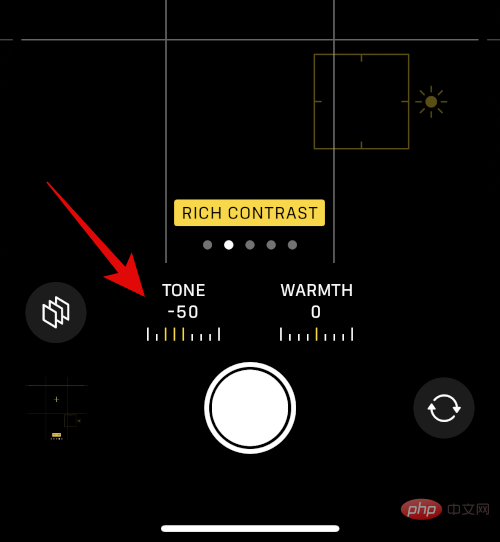
如果需要,可以點選 重置 圖示以重置色調和暖度值。
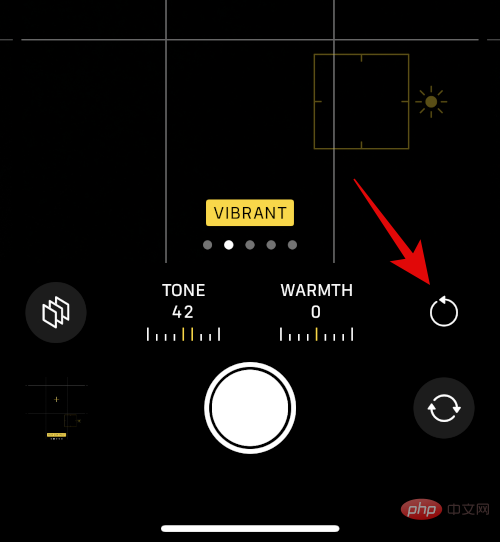
現在點擊下一個圖示以選擇圖像的縱橫比。
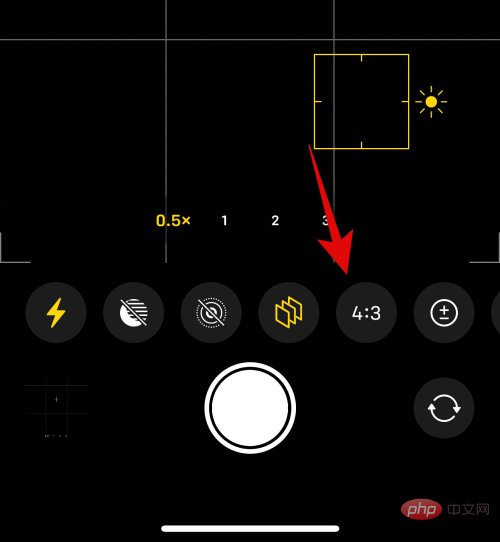
點選並選擇您喜歡的縱橫比。
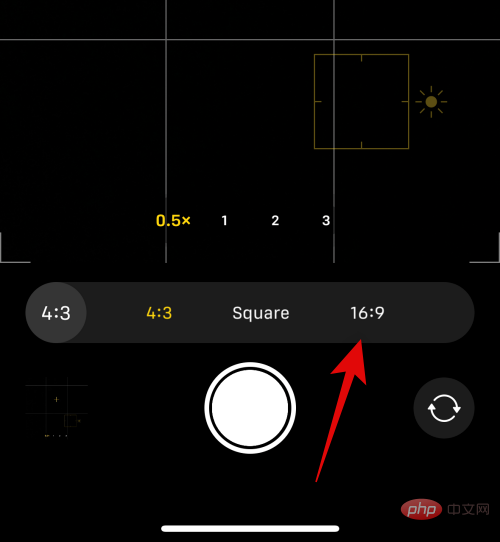
下一個圖示可以幫助您調整 曝光。點擊圖標並像我們之前所做的那樣調整曝光。
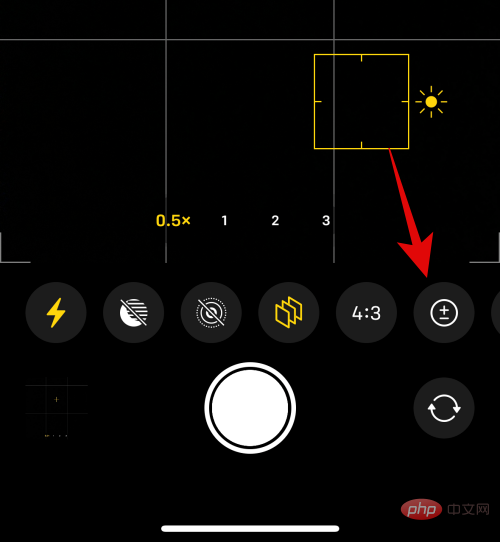
如果需要,類似地使用下一個圖示來使用 計時器。
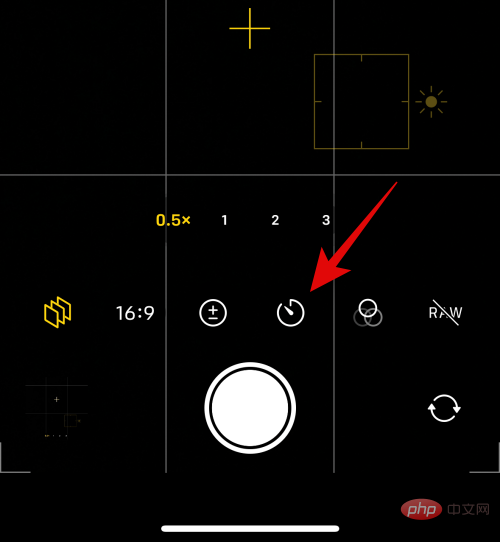
下一個圖示將幫助您套用 篩選器。點擊圖示並選擇您喜歡的濾鏡。
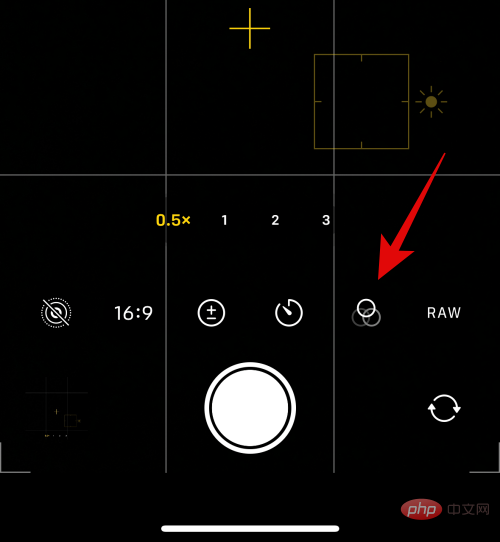
如果您在 iPhone 14 Pro 和 Pro Max 上啟用了 Apple ProRAW, 最後一個圖示將允許您啟用 RAW擷取。
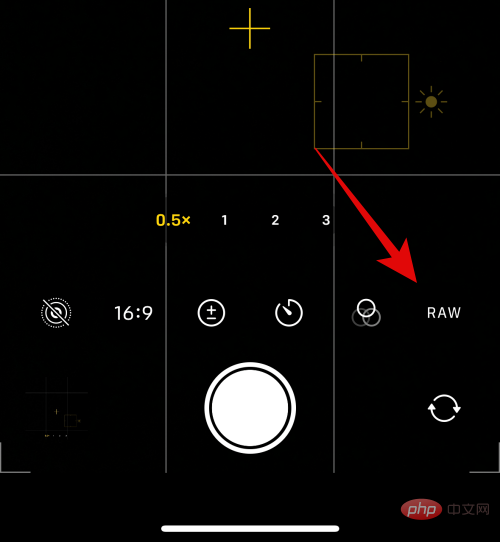
就是這樣!現在您將自訂您的照片模式設置,現在可以根據需要使用快門按鈕拍攝影像。
捕捉影片時可用的選項略有不同。以下是您可以自訂它們並在 iPhone 上捕獲影片的方法。
開啟相機應用程序,然後點擊 底部的 視訊 。
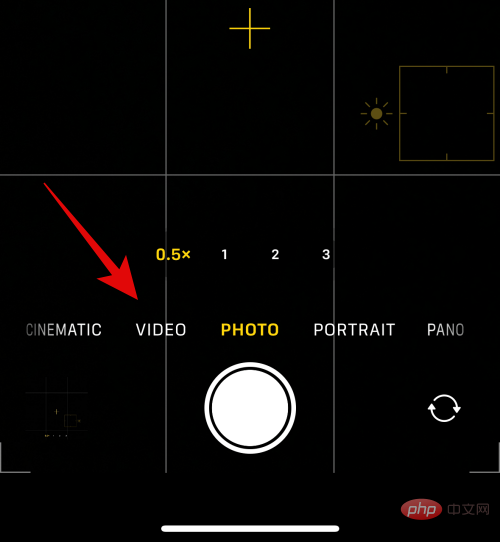
首先使用快門按鈕上方的可用選項來選擇鏡頭。
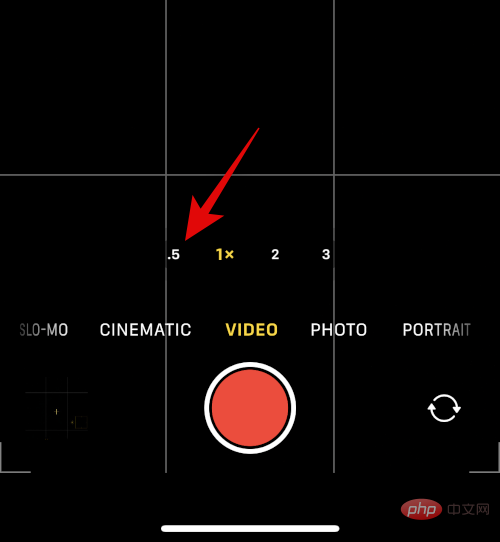
現在向上滑動以查看自訂影片的可用選項。
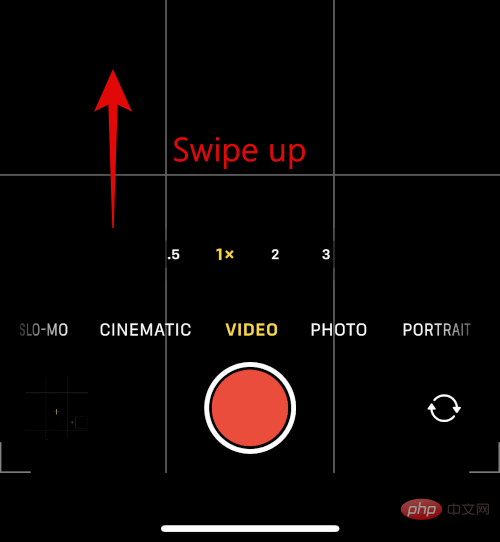
使用第一個選項切換 Flash。
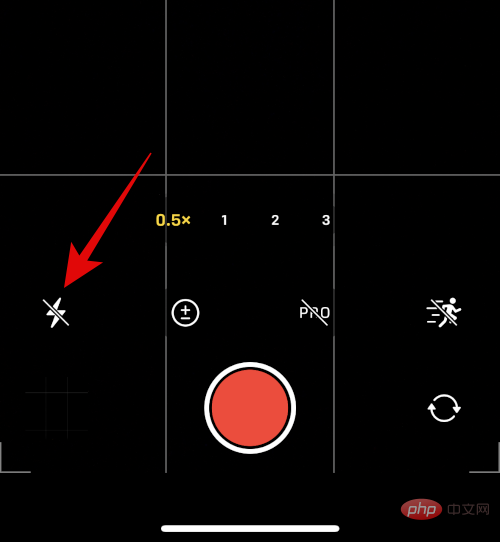
點擊下一個圖示來調整您的 曝光。
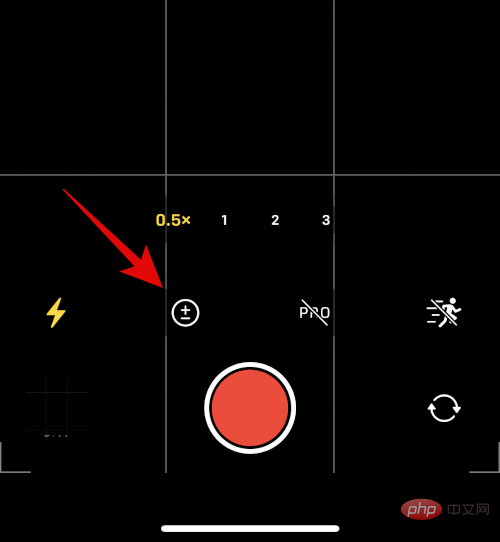
使用滑桿調整曝光。
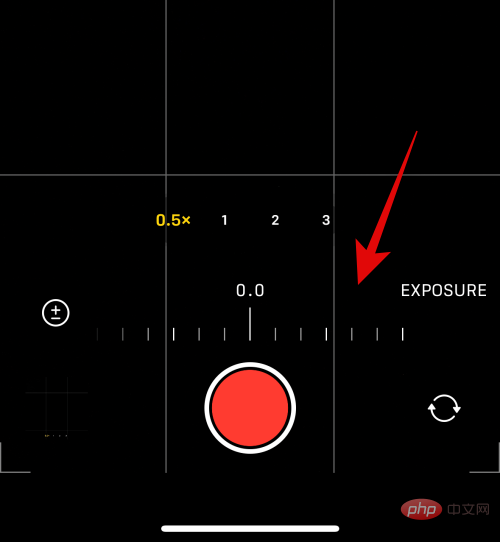
如果您啟用了 Apple ProRes,則可以使用下一個切換來啟用它。
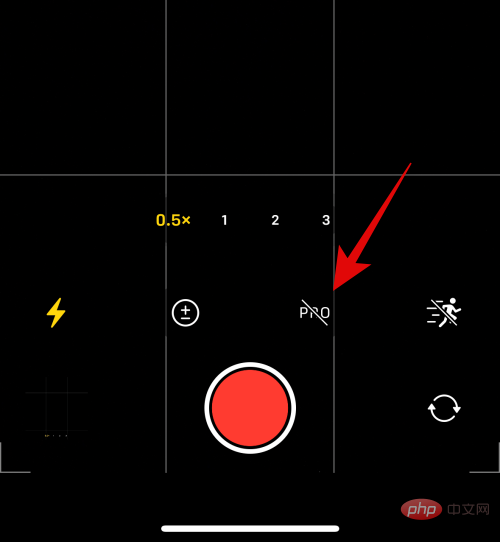
最後一個選項是 Action Mode。如果您想捕捉動態視頻,請 點擊並啟用 動作模式 。
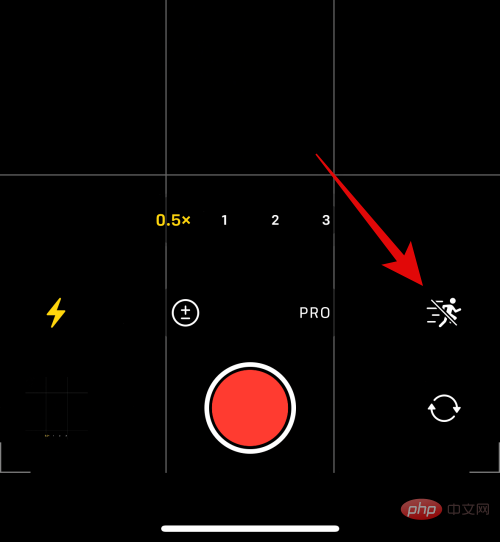
您現在可以透過點擊 右上角的 HD 或 4K 來變更擷取影片的分辨率,這取決於您目前的分辨率。
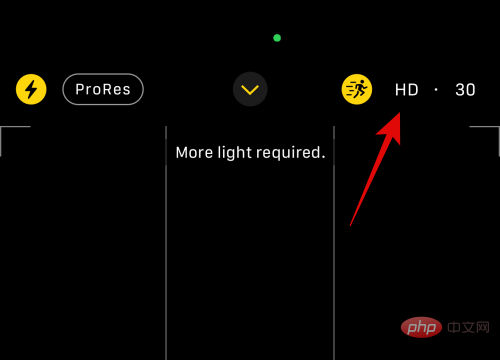
同樣,點擊解析度旁邊的目前幀速率以更改幀速率。
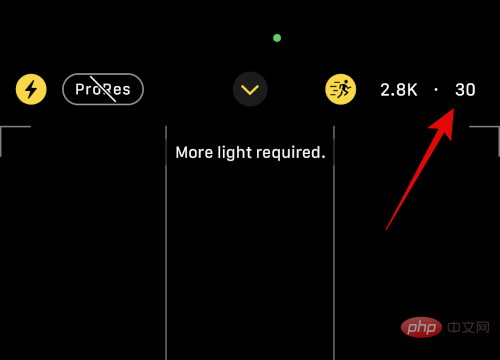
就是這樣!現在您可以按下快門按鈕開始在 iPhone 14 Pro 和 Pro Max 上拍攝影片。
電影影片可讓您直接在 iPhone 上創造更專業的外觀。以下介紹如何在 iPhone 上自訂和捕捉電影影片。
開啟相機應用程式並點擊底部的電影。
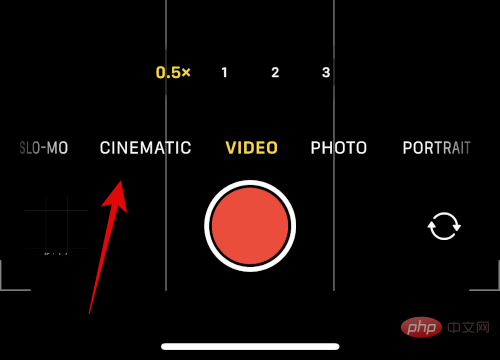
電影影片基本上為您的影片應用淺景深,以獲得更專業的外觀。這需要良好的照明條件,因為它依賴較低的 f-stop。因此,您沒有太多選項來自訂電影模式。首先選擇您要使用的鏡頭。您只能 選擇在電影模式下使用1x 或 3x 選項。
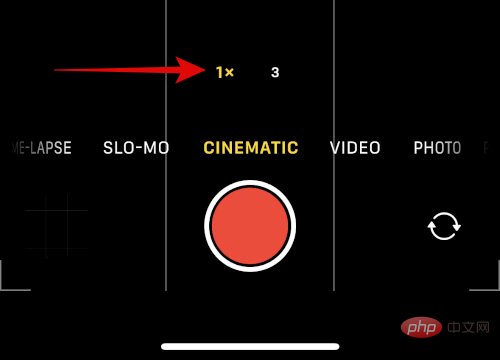
現在向上滑動以查看可用選項。
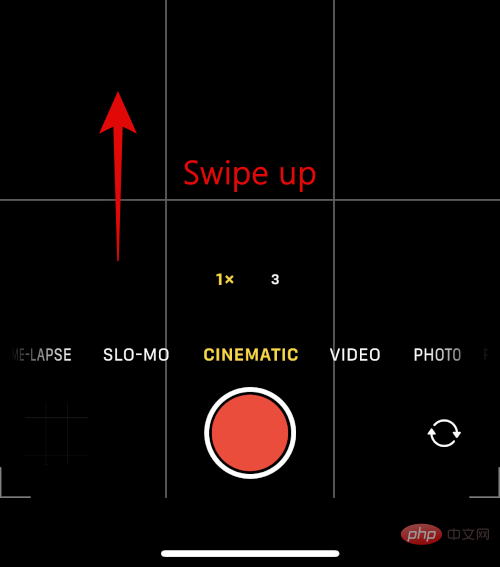
使用第一個圖示切換 Flash 。
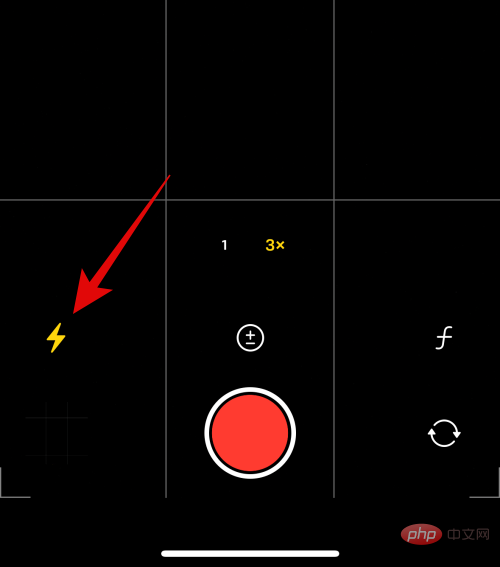
使用第二個圖示調整您的 曝光。
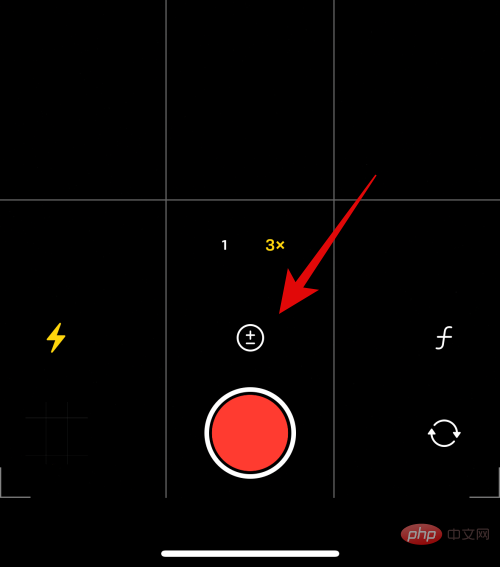
使用最後一個圖示調整鏡頭所使用的光圈值。
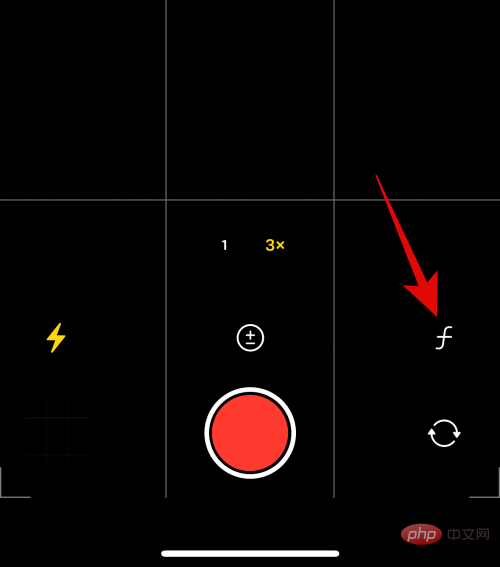
使用滑桿調整目前焦距。
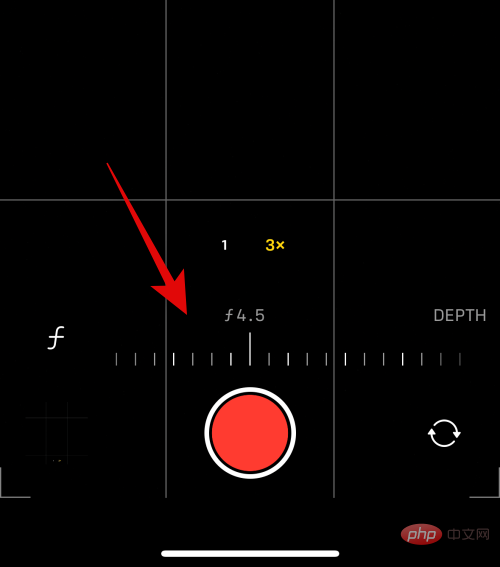
您現在可以像以前一樣使用螢幕右上角的圖示調整解析度和 fps。
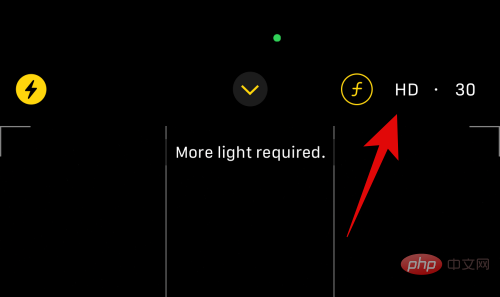
您現在可以點擊快門圖示在 iPhone 上錄製影片影片。
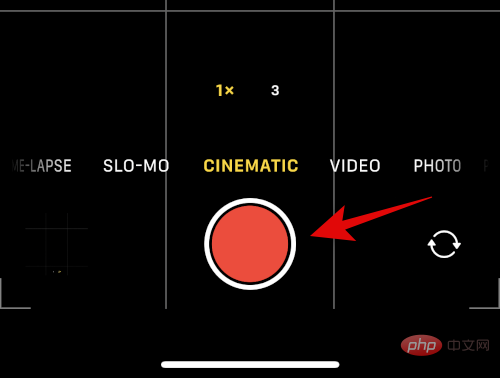
這就是您可以在 iPhone 上自訂和使用電影模式的方式。
開啟相機應用程序,然後點擊 螢幕底部的 慢動作。
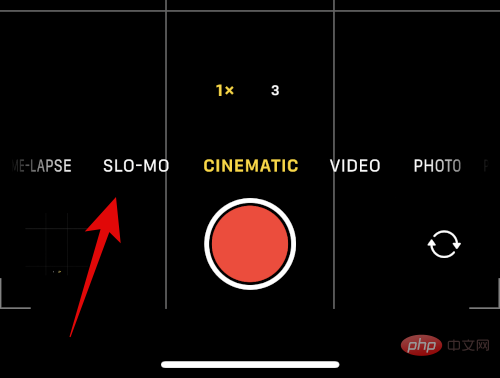
Slo-Mo 僅允許您使用超廣角鏡頭或遠攝焦距。點擊並從快門按鈕上方的可用選項中選擇您喜歡的鏡頭。
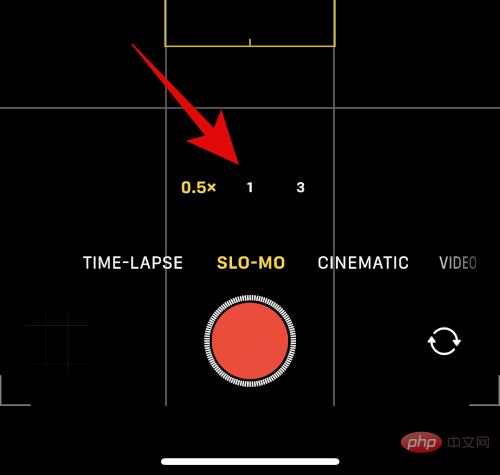
現在點擊並從螢幕右上角的選項中選擇您的解析度和 fps。
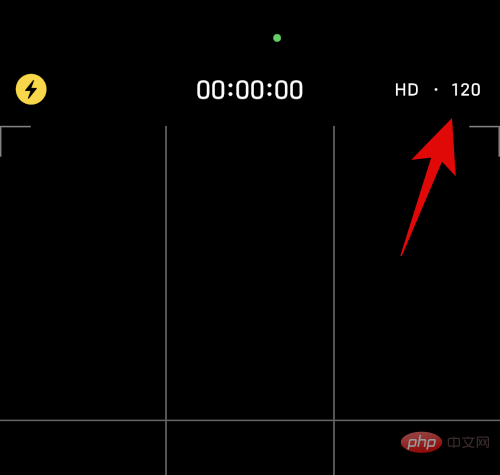
向上滑動以查看其他選項。
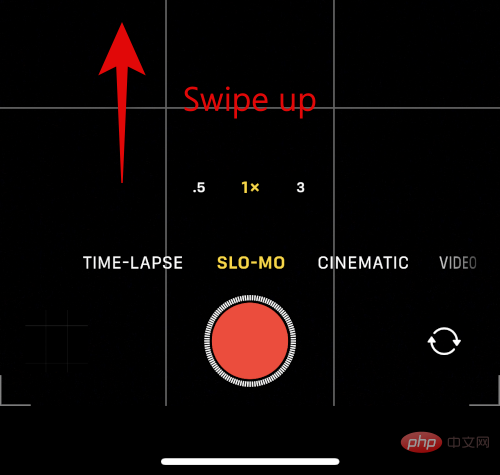
點選 Flash圖示可依需求開啟或關閉 Flash。
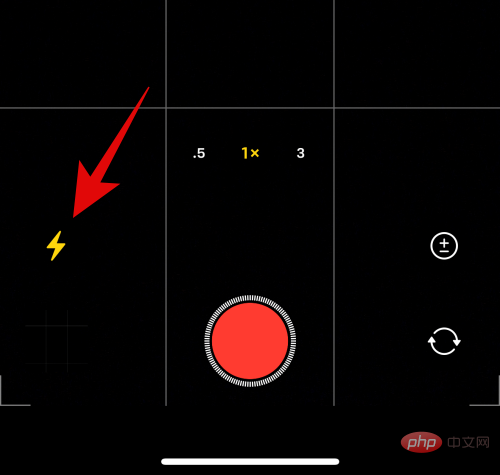
點擊右側的下一個圖示以調整曝光。
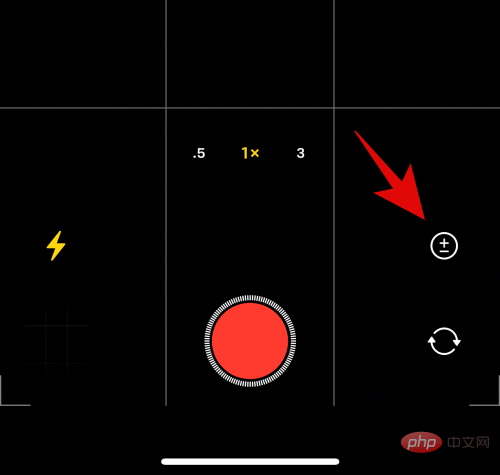
使用滑桿調整曝光。
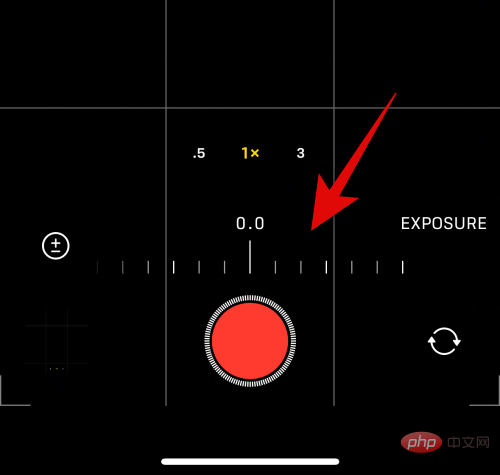
您現在可以使用快門按鈕按預期錄製慢動作影片。
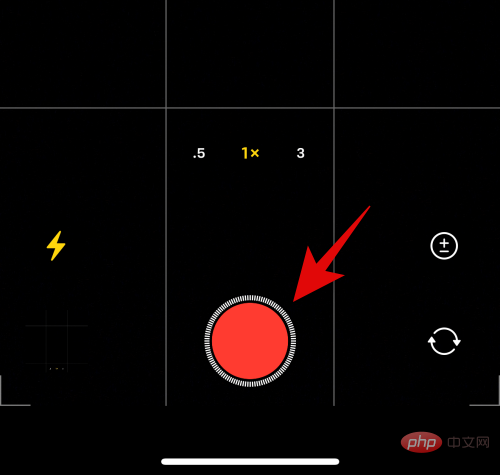
與 Slo-Mo 一樣,Time Lapse 不提供太多選項來自訂您的捕捉。以下介紹如何在 iPhone 上配置可用選項。
開啟相機應用程式,然後點擊 螢幕底部的縮時 攝影。 您會在可用相機模式的最左側找到它。
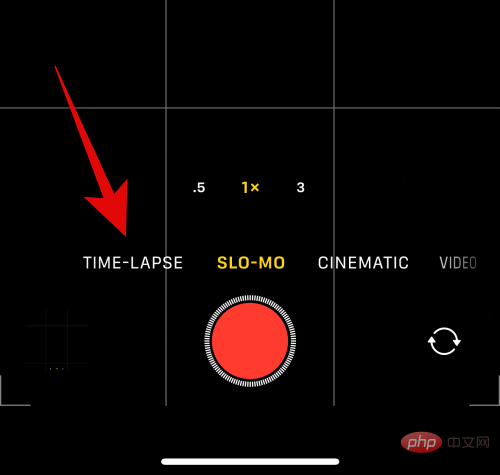
首先點擊並從快門按鈕上方的選項中選擇您喜歡的鏡頭。
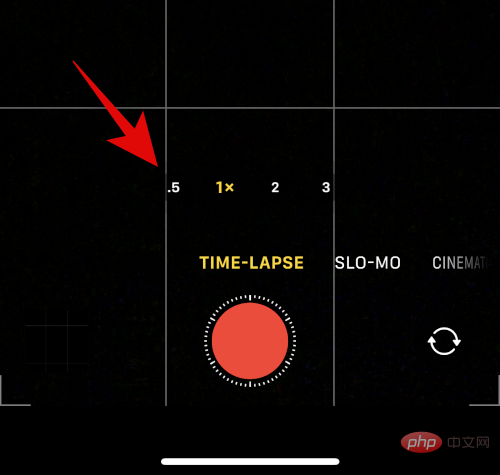
現在向上滑動以調整曝光。
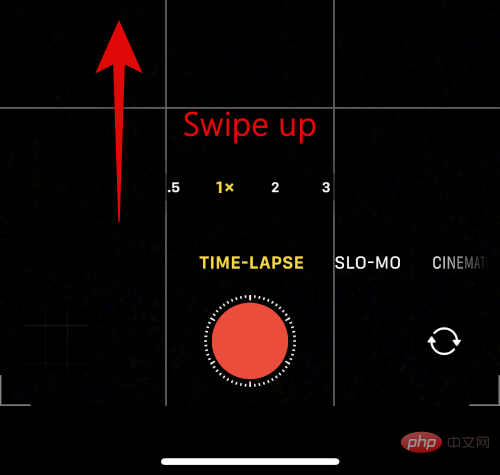
使用滑桿依需求調整曝光。
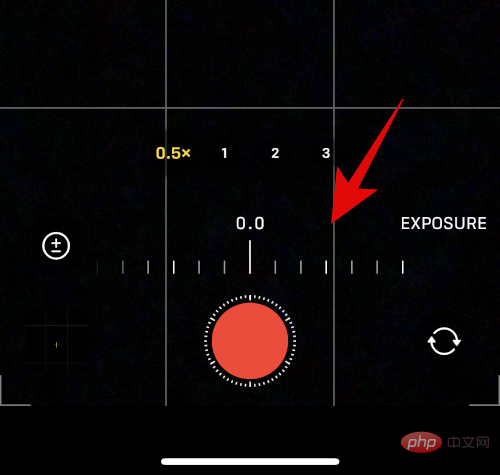
就是這樣!現在您可以點擊快門按鈕來捕捉您的縮時攝影。
儘管使用每種相機模式都非常簡單且直觀,但仍有一些相機功能、手勢等可以幫助改善您在iPhone 14 Pro 和Pro Max 上的整體攝影體驗。以下是一些基本且基本的相機功能,可幫助您改善 iPhone 上的相機體驗。
您可能已經注意到使用相機應用程式時沒有縮放選項。那麼如何手動放大相機應用程式呢?讓我們來了解一下!
開啟相機應用程式並點擊,然後選擇您喜歡的相機模式。相機應用程式中的手動變焦取決於您在每種模式下可用的鏡頭。因此,我們將在此範例中使用 照片模式。

點擊並按住可供您使用的鏡片,無需抬起手指即可向上滑動。
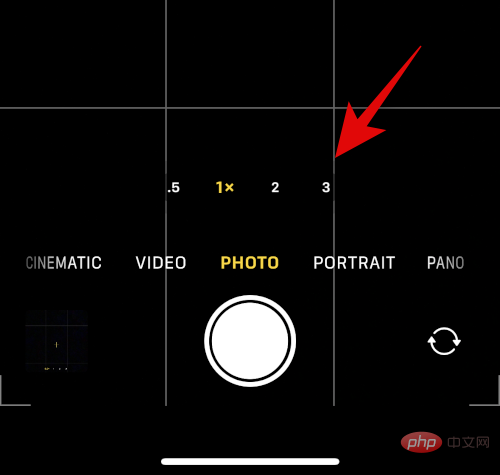
現在將出現一個圓形刻度盤,讓您放大相機應用程式。
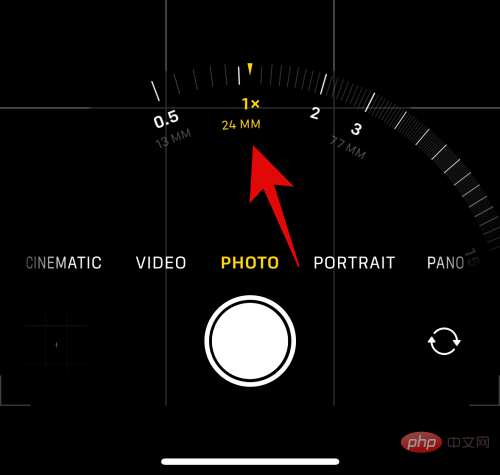
向左滑動 放大 ,向右滑動 縮小。
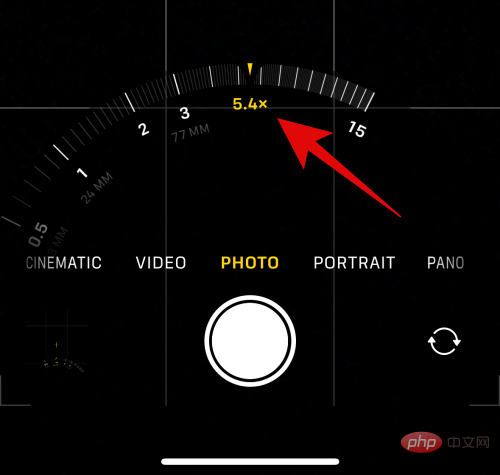
這就是您可以在 iPhone 14 Pro 或 Pro Max 上手動放大相機應用程式的方式。
iPhone 相機應用程式非常全面,但具有許多自動功能,對於喜歡手動撥入設定和拍攝影像的用戶來說,這可能會造成困難。這裡有一些手勢可以在 iPhone 應用程式中透過輕點和滑動來自動對焦、調整曝光和鎖定對焦。
開啟相機應用程序,然後點擊底部所需的拍攝模式。我們將在此範例中使用 照片 模式。

現在點擊您的主題以自動追蹤您的主題。
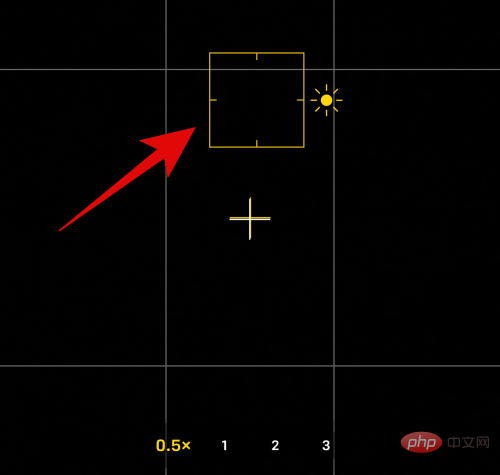
點擊後,在啟動對焦指示時快速向上或向下滑動以調整 曝光。向上滑動以增加曝光或向下滑動以減少曝光。
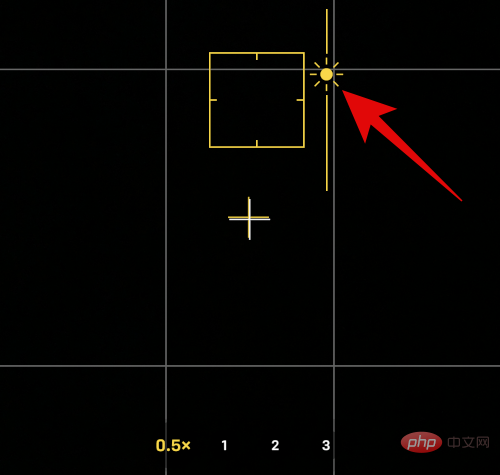
現在點擊並按住您的主題幾秒鐘以鎖定焦點。鎖定焦點 後, AE/AF LOCK 將顯示在螢幕頂部。
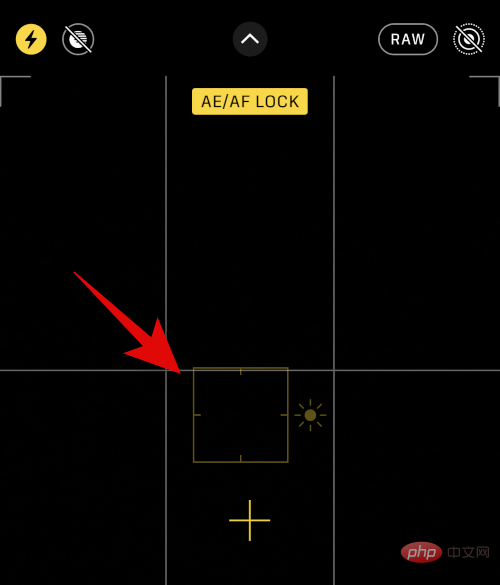
這就是您可以在 iPhone 相機應用程式中快速調整曝光和其他設定的方法。
相機應用程式中的快門按鈕非常直觀,並支援一些您可能不知道的手勢。以下是一些快門按鈕手勢,可協助提升您在 iPhone 14 Pro 和 Pro Max 上的攝影體驗。
開啟相機應用程序,然後透過點擊螢幕底部的 選擇您想要的相機模式。照片模式支援大多數手勢,以幫助您從預設模式快速擷取影像和影片。

現在點擊並向左滑動快門按鈕以在 連拍模式下拍攝影像。
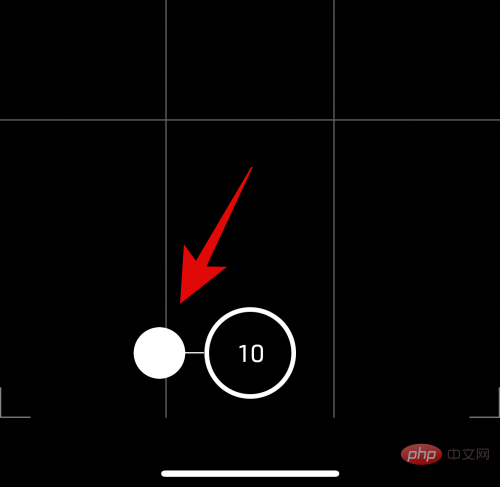
同樣,向右滑動快門按鈕以從照片模式本身 捕捉影片。
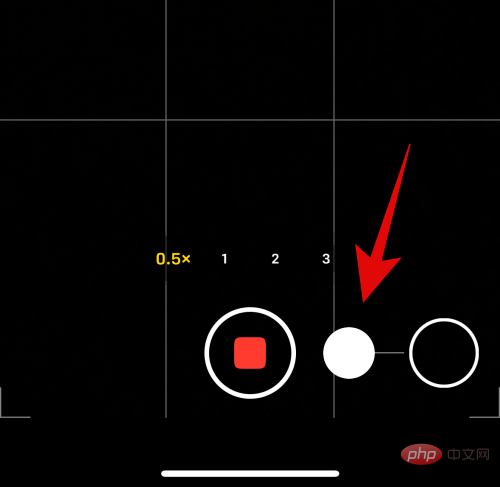
這就是您可以在 iPhone 相機應用程式中使用快門按鈕手勢的方式。
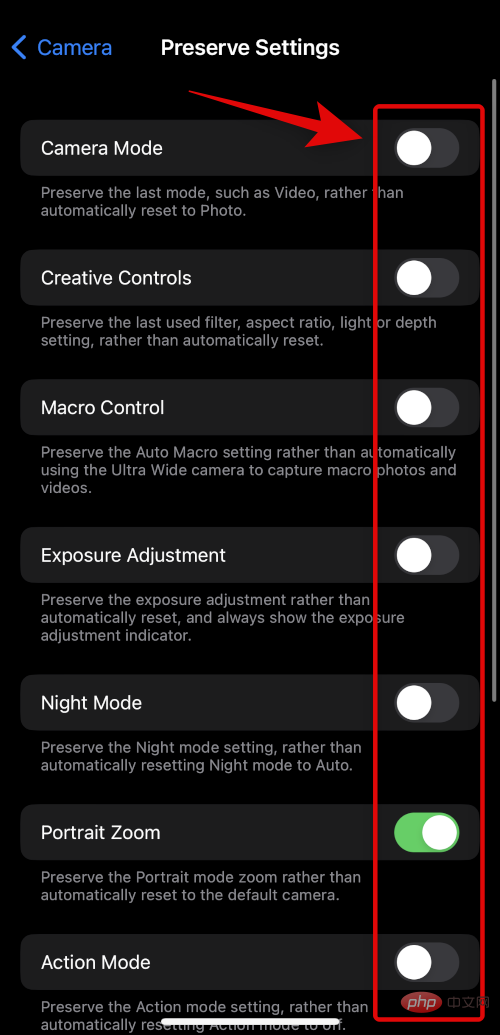
#如上所述,您可以選擇保留相機設定。這是為即將到來的拍攝和您知道需要拍照的時間做準備的好方法。根據您的設置,您可以使用保留設定來使相機應用程式為快速移動拍攝、低光源條件或 ProRes 視訊捕捉做好準備。例如,如果您要去賽道,您可以撥入您的曝光和快門速度設置,並保留它們為賽事做準備。然後,您可以在需要時簡單地拍攝照片,而無需擺弄 iPhone 的相機設定。
長時間曝光可以幫助您在極弱的光線下拍照。它們還允許您在光污染最小的區域嘗試天文攝影。您只需將相機的快門速度調整到最高值,然後點擊您的照片,即可進行長時間曝光拍攝。這裡的問題是快門速度控制相機感光元件的快門將打開多長時間,以便光線可以通過並通過它。如果快門打開的時間過長,例如長時間曝光拍攝,任何輕微的改進都會導致模糊。
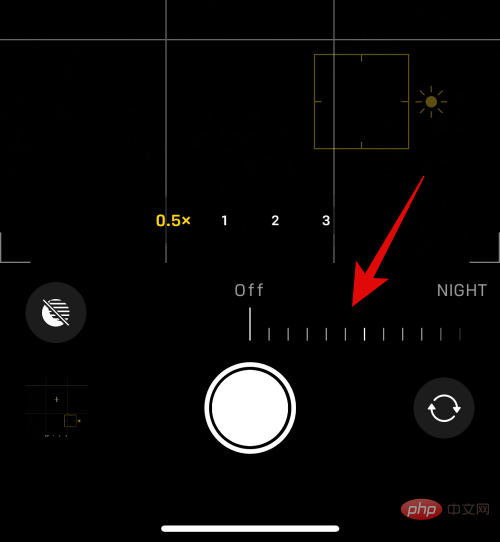
因此,建議您在拍攝長曝光照片時保持相機非常靜止。但危險不止於此;按下快門按鈕可能是最輕微的動作,足以毀掉你的長時間曝光拍攝。在這種情況下,我們建議使用三腳架,然後使用耳機觸發快門(我們將在下面的提示和技巧部分詳細討論)。但是,如果您手邊沒有三腳架,您可以使用 iPhone 相機應用程式上的定時器功能來延遲拍攝,這樣當您的手機在按下快門按鈕時移動時,定時器延遲將有助於抵消這種移動。
以下相機模式可讓您手動調整快門速度,以便您可以在 iPhone 14 Pro 和 Pro Max 上進行長時間曝光拍攝。
您可能已經注意到,這些模式可能無法滿足所有需求,特別是如果您也希望手動控制ISO。因此,在這種情況下,第三方解決方案可以為您提供更好的幫助。您可以在下面的提示和技巧部分中找到有關它們的更多資訊。
這裡有一些提示和技巧,可幫助您充分利用 iPhone 14 Pro 和 Pro Max 的 48 MP 相機。
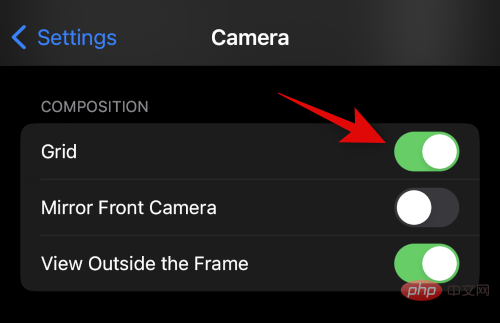
如果您以前從未使用過合成網格,它是一個很棒的工具。它可以幫助您將拍攝的照片與地面平行,確保您的拍攝對像在畫面中,甚至可以了解當前畫面中負空間之間的關係。我強烈建議您在拍攝影像時嘗試使用網格,以確保您不必花費額外的時間來編輯影像。
也稱為三分法,這個想法是將您的主題/興趣點放在網格中的一個橫截面中。這是因為人眼自然會被畫面中的這些點所吸引,遵循此規則可以幫助您更好地構圖。毋庸置疑,網格可以為您提供幫助,而規則是用來打破的。根據您目前的主題,您可以選擇以不同的方式構圖。網格還可以幫助您將框架與框架中更直的元素對齊,以獲得更穩定的圖像。您可以將網格與路燈、地平線、背景中的建築物或其他元素對齊,以在使用三分法的同時拉直您的鏡頭。
將相機直接向下或向上指向時,您將在相機預覽的中心獲得一個小型調平工具,以幫助調整您的鏡頭。在嘗試拍攝微距照片或嘗試拍攝天空時,這是一個巨大的幫助。內建等級有助於確保您的鏡頭與地面平行,這有助於避免影像中的透視失真。
當您的 iPhone 偵測到它被指向下方或上方時,內建等級會自動啟動。因此,在使用 iPhone 14 Pro 或 Pro Max 時,只需注意水平儀出現並將兩個十字對齊在一起即可拍攝完美的水平儀照片。
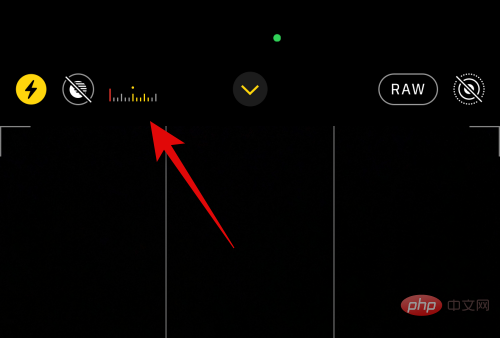
你喜歡手動調整曝光嗎?那麼測光錶可以為您提供極大的幫助。測光錶會查看目前構圖中的白點,從而相應地調整測光錶。然後,您可以參考此儀表為您目前的構圖找到完美的曝光,並根據您的手動偏好進行相應的調整。要查看測光錶,只需開始手動調整曝光,您應該可以在螢幕左上角查看測光錶。如果測光錶在您調整曝光時向左移動,表示您的照片曝光不足,如果它向右移動,則表示您的照片曝光過度。
如果您已經涉足攝影一段時間,那麼您可能知道大多數攝影師不會使用 Flash,除非絕對必要。但 iPhone 14 Pro 和 Pro Max 閃光燈略有不同,因為它配備了新一代的真色調閃光燈,帶有九個不同的 LED,可幫助您在低光源條件下捕捉精彩時刻。就像您的 iPhone 顯示器一樣,真色調閃光燈會根據當前的照明條件調整其溫暖度。這有助於確保您無需在後製中調整顏色以校正畫面中的膚色和其他白點。因此,在必要時不要避免使用 Flash。
有時您可能需要在 iPhone 上快速捕捉精彩時刻。它可能是您需要捕捉的自發性事件、有趣的時刻或突然的場景。您始終可以直接從鎖定畫面存取您的相機。有趣的是,您也無需點擊並按住鎖定螢幕相機圖示。只需在鎖定螢幕上向左滑動即可存取 iPhone 上的 iPhone 相機。然後,您可以根據自己的喜好使用我們上面討論的手勢快速拍攝連拍照片或影片。
人像模式已經走過了漫長的道路,它特別利用了 iPhone 14 Pro 和 Pro Max 上新的 48MP 感應器。每當您對取景、背景或其他阻礙您拍攝完美照片的元素感到困惑時,您都可以使用人像模式。以下人像選項將特別幫助您擺脫背景並在 iPhone 14 Pro 和 Pro Max 上拍攝美觀的照片。
這些模式將完全擺脫背景,因此當您有疑問時,請隨時依賴iPhone 14 Pro 和Pro Max 上的人像模式。
攝影風格是捕捉美學外觀的絕佳方式,無需在相機應用程式中調整設定。此外,攝影風格在拍攝影像時將暖色調和色調設定應用於您的影像,無需在後製中進行調整。但這並不意味著您受限於您可用的五種攝影風格所設定的值。
您仍可手動調整您的攝影風格所應用的暖色調和色調,以根據您目前的照明條件微調影像的色彩。您可以在“相機”應用程式中選擇“攝影風格”時這樣做。這是在 iPhone 14 Pro 和 Pro Max 上執行此操作的方法。
開啟相機應用程式並選擇您喜歡的相機模式。我們將在此範例中使用 PHOTO。

現在向上滑動並點擊 攝影風格圖示。
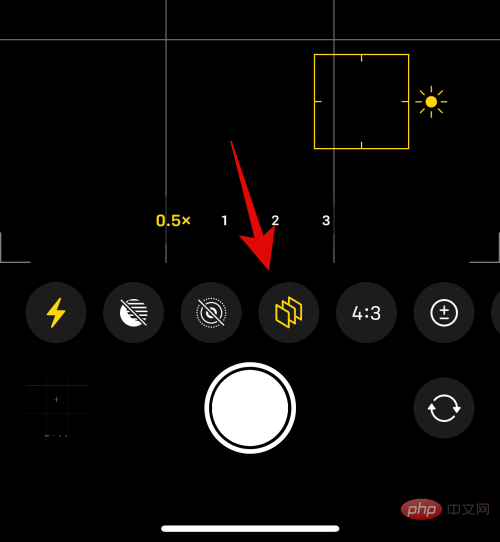
滑動並選擇您喜歡的攝影風格,然後 根據您想要調整的內容 點擊色調或暖色調。
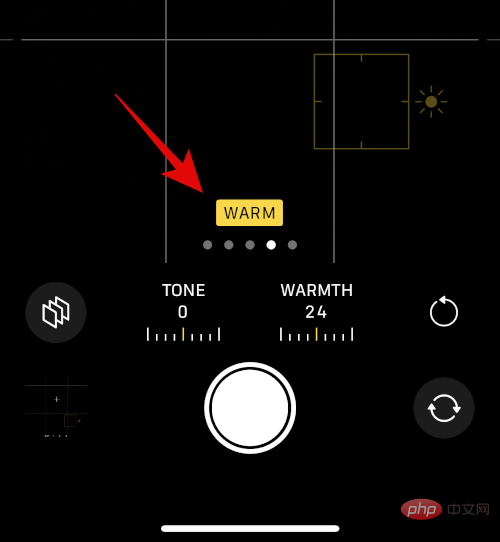
使用滑桿調整您選擇的值。
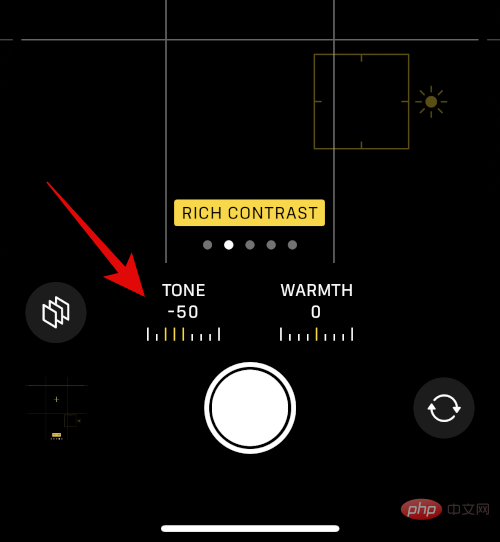
這就是您可以在 iPhone 上自訂攝影風格的方式。
正如長時間曝光所討論的那樣,在嘗試夜間攝影或天文攝影時,三腳架有很長的路要走。它們有助於保持您的 iPhone 穩定,以確保更長的快門速度可以在您的 iPhone 上拍攝穩定的照片。三腳架還可以幫助您為社交媒體平台製作自拍視頻,甚至可以幫助您與親人一起捕捉免提時刻。因此,如果您喜歡在夜間捕捉天空或風景,那麼使用三腳架將幫助您大大改善相機的拍攝效果。
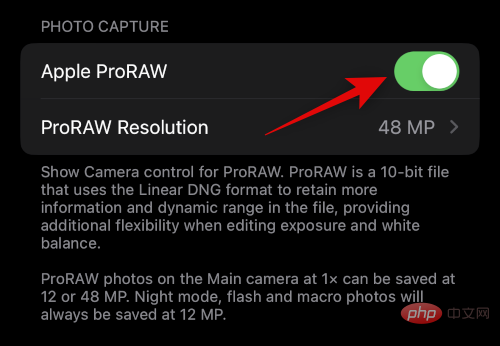
ProRAW 和ProRes 允許您在捕捉影像和影片時利用10 位元色深和最大48MP 分辨率。儘管它有其局限性,但如果您想製作像短片或 YouTube 影片這樣的專業作品,那麼 ProRAW 和 ProRes 可以在後期製作過程中為您提供極大的幫助。
您可以套用 LUT 並將您的素材或影像色彩分級到專業等級。您可以在充分利用 iPhone 14 Pro 和 Pro Max 上的 48MP 感應器的同時,以更大的動態餘裕調整白平衡和曝光。
請記住,ProRAW 和 ProRes 檔案的大小非常大,如果您有 128GB 型號,則在錄製 ProRes 素材時將被限制為 1080p 30 FPS。但是,如果您擁有容量更大的 iPhone 14 Pro 或 Pro Max,則可以以 4K 30 FPS 錄製 ProRes。
HDR 影像和影片在高對比度情況下提供出色的色深,讓您在惡劣的照明條件下拍攝完美的照片和影片。雖然是一項很棒的功能,但 HDR 在您的 iPhone 上也有其限制。
首先,您的 iPhone 在不同的曝光設定下拍攝多張影像,然後將它們混合在一起以創建 HDR 影像。雖然這種技術提供了很好的細節和色彩深度,但它可能會在捕捉運動中的主體時通過引入模糊而導致問題。但是,在某些情況下,您可以利用它來捕捉具有某種形式的運動模糊的物件。
此外,在擷取影片時,儘管您在「設定」應用程式中設定了格式,但您仍受限於高效能格式。但是,影像將照常以最相容的格式擷取。因此,我們建議您在 HDR 中捕捉影像和影片時牢記這一點,因為在某些情況下,結果可能不是您所期望的。
自從Apple 逐步淘汰耳機插孔以來,有線耳機似乎已成為過去,但如果你有一副閃電耳機,那麼你的相機基本上就擁有了一個遙控快門。有線耳機可讓您使用提高音量按鈕或降低音量按鈕來觸發相機上的快門按鈕。
這樣,您可以使用此遙控快門從遠處拍攝自拍照,無需三腳架即可拍攝長時間曝光而無需觸摸您的 iPhone,等等。因此,如果您需要 iPhone 相機的遙控快門按鈕,那麼購買一副有線耳機是您的下一個最佳選擇。
以上是iPhone 14 Pro 相機:入門和 11 個基本技巧要知道的詳細內容。更多資訊請關注PHP中文網其他相關文章!




