有時,在嘗試在 Windows 11/10 系統上執行應用程式時,您可能會遇到未處理的異常存取衝突錯誤。這意味著應用程式程式碼的特定部分試圖存取受保護的記憶體存取程式碼,但失敗了。在這種情況下,存取被拒絕並且您遇到軟體錯誤。雖然問題主要是由軟體問題引起的,但由於 RAM 模組損壞也可能會彈出錯誤。
您可能遇到的一些異常存取衝突錯誤是– 異常存取衝突Java、異常存取衝突Kaspersky、未處理的異常存取衝突Visual Studio、模組ntdll.dll、odbc32.dll 中的Exception_access_violation 或異常參觀衝突World of Warships、Overwatch ,我的世界。
在這篇文章中,我們將討論一些可能的解決方案,這些解決方案可能有助於修復 Windows 11/10 PC 上的異常存取衝突錯誤。讓我們看看如何:
DEP 或資料執行保護是一項透過防止可能損壞您的PC 的任何病毒或其他外部威脅來保護系統安全的功能。此外,它還會監視您 PC 上的程式是否安全地使用 RAM 並且沒有造成任何傷害。因此,如果發現任何程式以對您的系統有害的方式執行程式碼,DEP 會強制關閉程式。但是,如果您信任該程序,您可以向 DEP 添加一個例外並停用該特定程序的功能。讓我們看看如何:
第 1 步:同時按鍵盤上的Win R鍵以啟動運行命令視窗。
第 2 步:在執行命令文字欄位中,鍵入sysdm.cpl並按 Enter 以開啟系統屬性視窗。
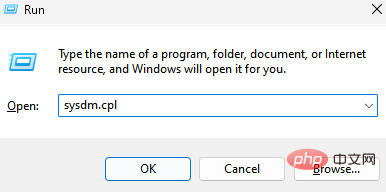
第3 步:在「系統屬性」視窗中,選擇「進階」選項卡,然後在「效能」部分下,點選「設定」。
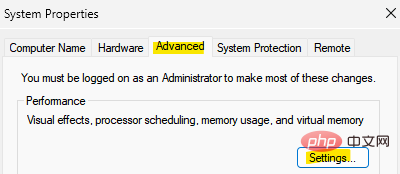
第 4 步:它將開啟「效能選項」對話方塊。
在這裡,轉到資料執行保護選項卡,然後選擇為所有程式和服務開啟 DEP 旁邊的單選按鈕,除了我選擇的程式和服務。
第五步:點選下方的新增按鈕。
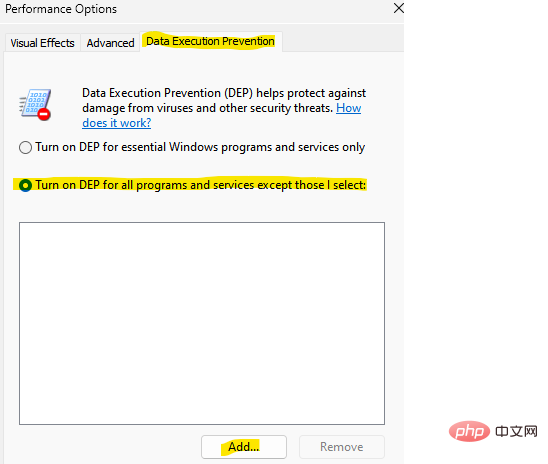
在「開啟」視窗中,瀏覽到清單並找到要停用 DEP 的程式。
第 6 步:選擇程式並按一下開啟以將其新增至資料執行保護例外清單。
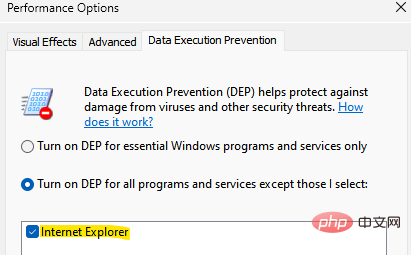
按套用,然後按確定以儲存變更。
現在,退出系統屬性窗口,您在嘗試執行程式時不應在 Windows 11/10 PC 上遇到未處理的異常存取衝突錯誤。
有時,可能會出現某些問題,例如異常違規錯誤,因為系統上的防毒軟體可能會阻止程式。在這種情況下,您需要做的就是暫時停用防毒軟體並檢查這是否有助於解決問題。因此,例如,如果您使用的是內建的 Microsoft Defender 防毒軟體,您可以將其關閉以檢查它是否有助於解決問題。請依照下列說明停用Windows Defender:
第1 步:在搜尋框中搜尋病毒與威脅防護
第2 步:點選病毒與威脅防護。
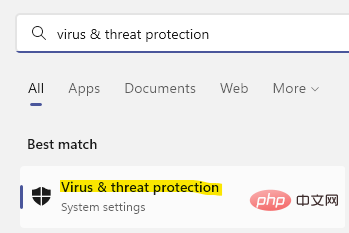
第3 步:接下來,在視窗右側,向下捲動一點,然後在「病毒和威脅防護設定」部分下,按一下「管理設定” 。
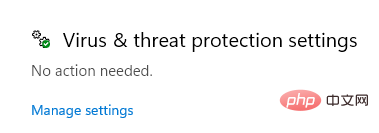
第 4 步:在下一個視窗中,轉到右側並關閉即時保護選項。
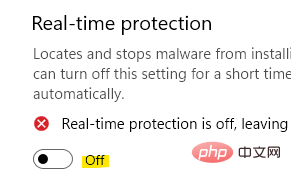
第 5 步:現在,向下捲動到排除部分,然後按一下其下方的新增或刪除排除連結。
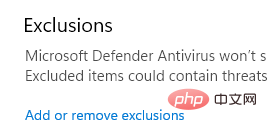
第 6 步:接下來,再次導航到右側並點擊新增排除按鈕。
從清單中選擇資料夾並瀏覽到您遇到問題的遊戲或程序,然後選擇它以將其新增至排除清單。
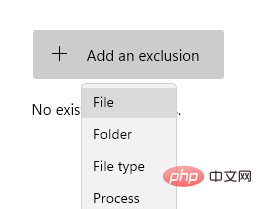
完成後,關閉 Windows 安全性並檢查您現在是否可以存取遊戲或程式而不會看到異常錯誤。
由於使用者帳戶控制中的故障,您可能會遇到異常存取衝突錯誤。在這種情況下,您可以嘗試停用使用者帳戶控制,看看它是否有助於擺脫錯誤。讓我們看看如何:
步驟 1:按鍵盤上的Win R快速鍵開啟執行指令。
第 2 步:在執行命令搜尋列中,鍵入useraccountcontrolsettings並按OK。
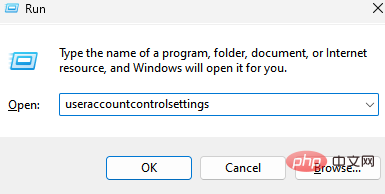
第 3 步:這將開啟「使用者帳戶控制設定」視窗。
現在,在左側,將滑桿移到底部以將其設定為從不通知。
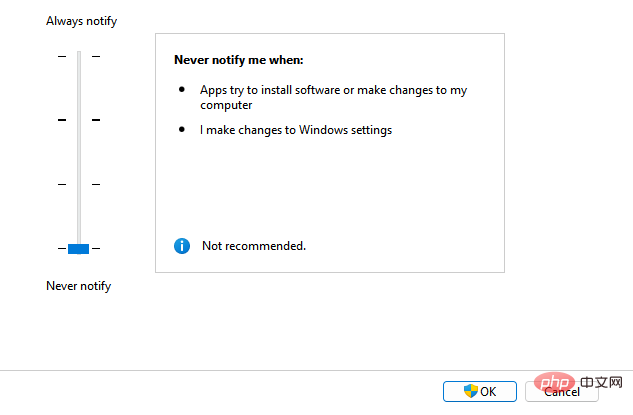
按 OK 儲存變更並退出。
現在,嘗試執行程序,您應該不會遇到異常存取衝突錯誤。
如果檔案設定為唯讀,則在開啟軟體、應用程式或遊戲時也會產生問題。讓我們看看如何透過刪除只讀狀態來解決這個問題:
步驟1:轉到桌面或找到顯示錯誤的程式的快捷方式,右鍵單擊它,選擇顯示更多選項,然後選擇屬性。
第 2 步:在「屬性」對話方塊中,前往「常規」標籤並導航至底部。
現在,在 Attributes 部分旁邊,取消選取Read-only旁邊的方塊。
按套用,然後按確定儲存變更並退出。
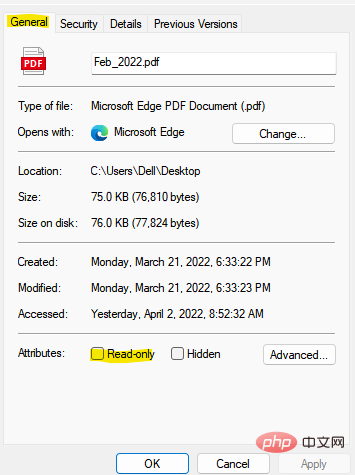
現在,嘗試執行程式並檢查問題是否已解決。
如果程式未在相容模式下執行,那麼這可能是您遇到 Unhandled Exception Access Violation 錯誤的原因。對於舊程序尤其如此。因此,使用相容模式可能有助於擺脫錯誤。讓我們看看如何:
第1步:前往我們桌面上的程式捷徑或它所在的任何位置,右鍵點選它。
步驟2:接下來,點選選單中的屬性。
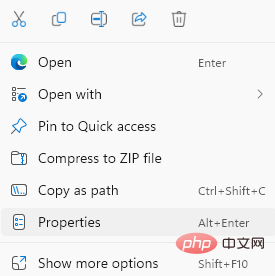
第 3 步:在「屬性」視窗中,選擇「相容性」選項卡,然後前往「相容模式」部分。
勾選以相容模式執行此程式旁邊的框,然後從下拉清單中選擇先前的 Windows 版本。
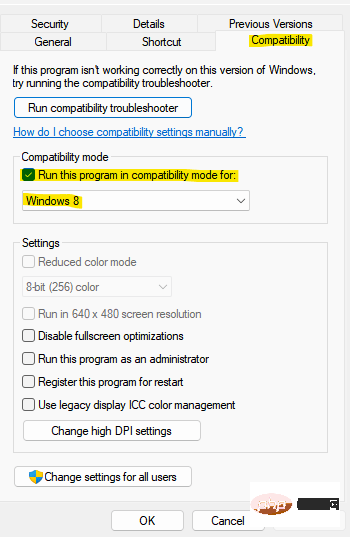
按套用,然後按確定套用變更。
現在,檢查異常存取衝突錯誤是否已修復。
如果上述所有方法都失敗了,您可以嘗試執行有助於修復常見硬體問題的硬體疑難排解。您也可以在繼續使用其他方法之前使用此方法,以確保問題與任何硬體問題無關。以下是執行疑難排解的方法:
步驟1:同時按下鍵盤上的Win X#鍵,然後按一下執行以開啟執行命令視窗
第2 步:在執行命令視窗中,在搜尋列中鍵入cmd,然後按鍵盤上的CTRL Shift Enter快速鍵以啟動具有管理員權限的命令提示字元視窗。
第3 步:在提升的命令提示字元視窗中,執行以下命令並按Enter:
msdt.exe -id DeviceDiagnostic
#步驟4:這將開啟「硬體和裝置」視窗。
轉到下面的進階選項並點擊它。
第 5 步:選取自動套用修復旁邊的框,然後按下一步。
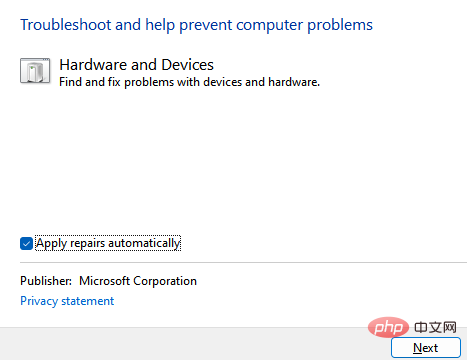
第 6 步:疑難排解程式現在將開始偵測可能導致錯誤的任何問題。
如果它發現任何問題,它將自動修復問題。
現在,返回並嘗試運行該程序,它應該可以正常工作。
或者,嘗試執行您的防毒軟體以掃描任何可能導致此錯誤的惡意軟體。如果發現任何問題,您可以使用該軟體擺脫它們。但是,如果未發現問題,請斷開耳機並重新連接以檢查這是否有助於解決問題。如果沒有任何效果,您可以嘗試卸載該應用程序,然後重新安裝它以檢查它現在是否正常工作。
以上是如何解決Windows 11或10中的異常存取衝突錯誤?的詳細內容。更多資訊請關注PHP中文網其他相關文章!




