如何解決無法重新連接所有網路磁碟機問題
每當您將新的外部裝置插入系統時,Windows 都會識別它並自動對應它(或者,您可以手動對應它)。此功能可確保您不必在每次啟動時手動對應所有外部磁碟機。在某些情況下,您可能會發現螢幕角落彈出此錯誤訊息,顯示「無法重新連接所有網路磁碟機」。此修復有一些簡單的解決方案,包括再次重新映射最新的外部磁碟機。
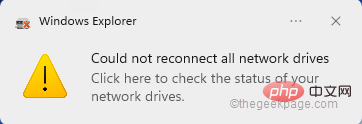
修復1 – 確保Windows 確實等待網路磁碟機
有時,Windows 確實啟動得如此之快,以至於網路磁碟機無法在這麼短的時間內正確映射。
1. 所以,同時按下⊞ Win R鍵。
2. 然後,輸入「 gpedit.msc 」並點選「 OK 」。
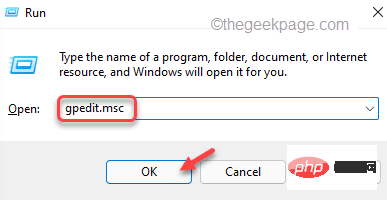
這將開啟本機群組原則編輯器。
3. 當它出現時,透過這種方式—
计算机配置 > 管理模板 > 系统 > 登录
4. 在右側,您將看到政策清單。
5. 只需尋找「在電腦啟動和登入時始終等待網路」策略設定。
6. 只需雙擊策略即可更改它。
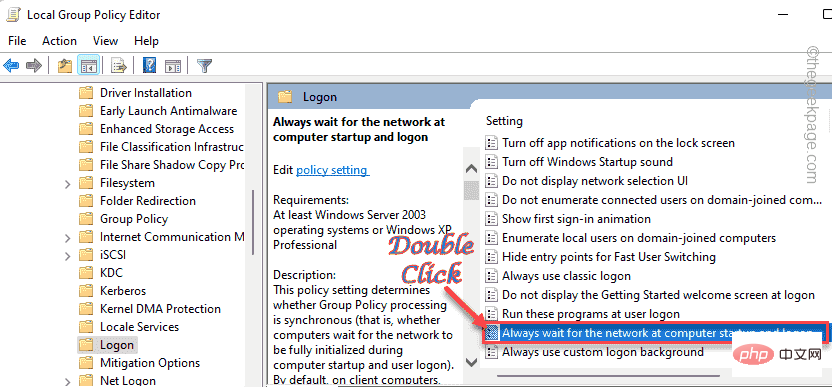
7. 將策略設定設為「已啟用」。
8. 之後,點選「套用」和「確定」儲存變更。
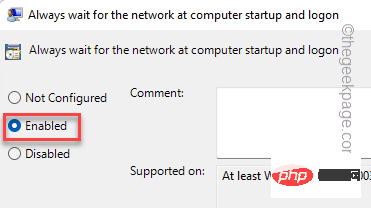
之後,關閉群組原則編輯器。 完成後重新啟動電腦。
修復 2 – 使用批次檔
您可以建立一個批次文件,然後建立一個 powershell 腳本來解決此問題。
第 1 步 CMD 腳本
1.在搜尋框中輸入「記事本」。
2. 然後,點選「記事本」進行存取。
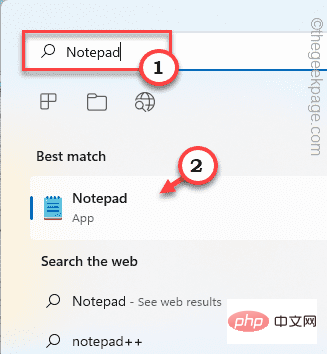
2. 記事本開啟後,將這些行複製並貼上到記事本中。
PowerShell -Command "Set-ExecutionPolicy -Scope CurrentUser Unrestricted" >> "%TEMP%\StartupLog.txt" 2>&1 PowerShell -文件 "%SystemDrive%\Scripts\MapDrives.ps1" >> "%TEMP%\StartupLog.txt" 2>&1
3. 在記事本中貼上行後,點擊「檔案」並點選「另存為... 」。

4.下一步,將檔案類型設定為「所有檔案」。
7. 然後,將批次檔命名為「 batch.cmd 」
8. 導覽至桌面以儲存檔案。之後,按一下“儲存”以儲存檔案。
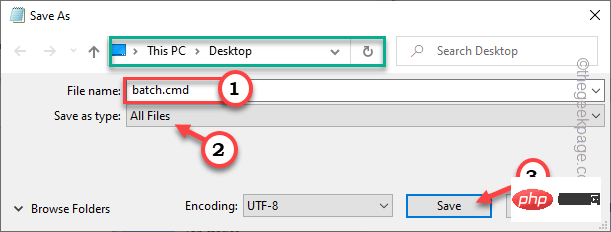
儲存檔案後,請前往下一步。
第 2 步 – POWERSHELL 腳本
現在,您必須製作一個 powershell 腳本。
1. 再次啟動記事本。
2. 現在,從這裡複製這些行並將其貼上到終端機中。
$i=3 而($真){ $error.clear() $MappedDrives = Get-SmbMapping |where -property Status -Value Unavailable -EQ | 选择本地路径,远程路径 foreach($MappedDrives 中的 $MappedDrives) { 尝试 { New-SmbMapping -LocalPath $MappedDrive.LocalPath -RemotePath $MappedDrive.RemotePath -Persistent $True } 抓住 { 写入主机“将 $MappedDrive.RemotePath 映射到 $MappedDrive.LocalPath 时出错” } } $i = $i - 1 if($error.Count -eq 0 -Or $i -eq 0) {break} 开始-睡眠-秒 30}3. 現在,點擊「檔案」和「另存為... 」繼續。

4. 然後,只需將「檔案類型:」設定為「所有檔案」。
7.只要將powershell腳本的名稱設定為「 MapDrives.ps1 」。
8. 像以前一樣,將此文件保存在桌面中。
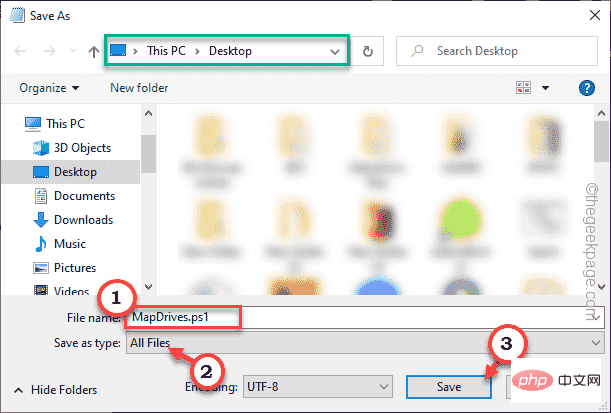
儲存這些檔案後,請前往下一步。
第 3 步 – 移動這些腳本
您可以將這些腳本移到 Startup 資料夾。
1. 前往儲存這些腳本的桌面。右鍵點選「 batch.cmd 」檔案並點選複製圖示進行複製。
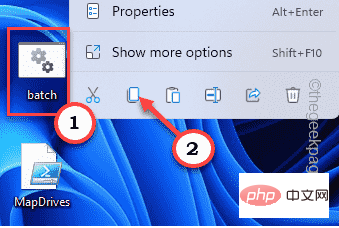
2. 現在,您只需將這些檔案移至系統上的「啟動」資料夾即可。
%ProgramData%\Microsoft\Windows\开始菜单\程序\启动
[
您也可以從 Run 導航到此資料夾。
一種。 同時按下Windows 鍵 R鍵開啟執行終端機。
灣。 將該位址貼上到那裡,然後按一下「確定」。
%ProgramData%\Microsoft\Windows\开始菜单\程序\启动
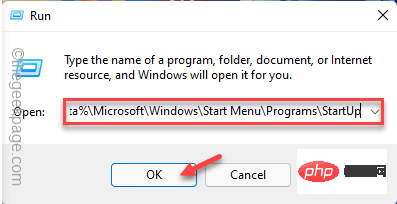
]
3. 现在,只需将 cmd 脚本粘贴到 Startup 文件夹中。
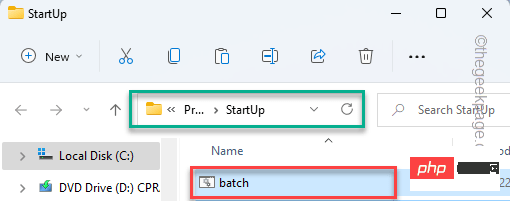
4. 之后进入系统盘(一般是C盘)。
5. 接下来,创建一个名为“ Scripts ”的新文件夹。
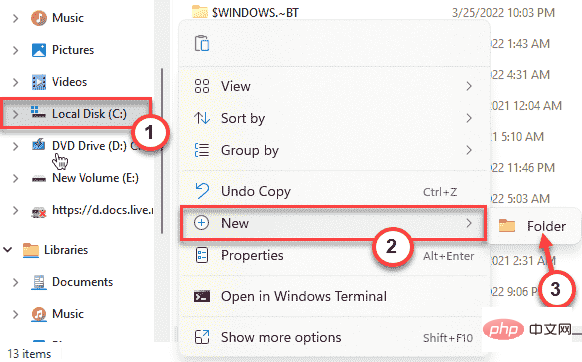
6. 现在,复制“ MapDrives.ps1 ”文件。
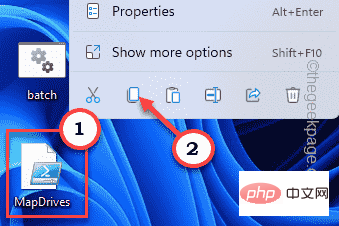
7. 将复制的 powershell 文件粘贴到Scripts文件夹中。
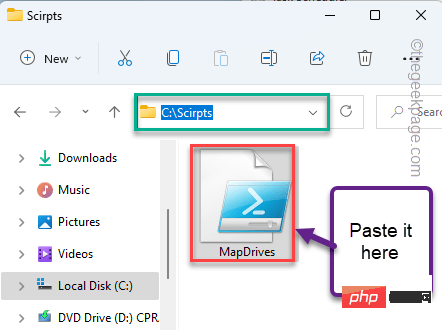
完成此操作后,关闭每个窗口并重新启动系统。
修复 3 – 使用注册表禁用通知
只需一个简单的注册表调整,您就可以轻松摆脱启动时烦人的通知。
1.首先在搜索框中输入“ regedit.msc ”。
2.之后,点击“注册表编辑器”访问它。
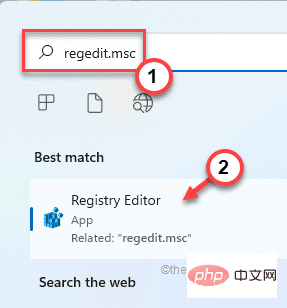
警告 – 注册表编辑器是系统上最敏感的位置之一。因此,在继续下一步之前,请对您的注册表进行新的备份。
当注册表编辑器打开时,点击“文件”并点击“导出”选项来备份注册表。
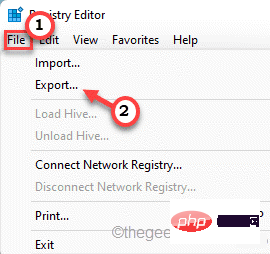
3.取完备份后,往这边走——
HKEY_LOCAL_MACHINE\SYSTEM\CurrentControlSet\Control\NetworkProvider
4. 现在,在右侧窗格中,查找名为“ RestoreConnection ”的值。
5. 如果您找不到任何此类值,只需右键点击空格并点击“ New> ”,然后点击“ DWORD (32-bit) Value ”。
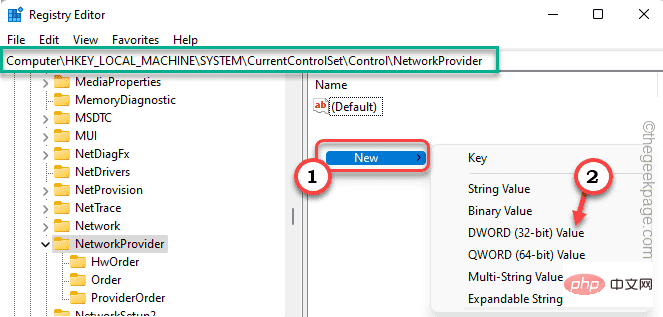
6. 现在,您将值命名为“ RestoreConnection ”。
7. 之后,只需双击它。
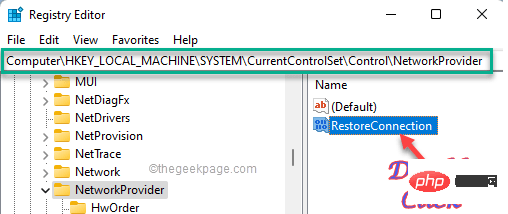
8. 将值设置为“ 0 ”。
9. 之后,点击“确定”保存更改。
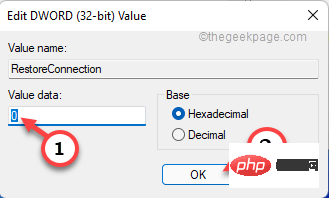
关闭注册表编辑器。重新启动系统后,检查您是否面临任何此类通知问题。
修复 4 – 断开有问题的驱动器
如果您使用的是配置错误的设备,断开它应该可以帮助您解决问题。
1. 只需同时按下Windows 键+E键。
2. 然后,点击左侧的“这台电脑”。
在这里,您会注意到一起列出的所有驱动器。检查哪些驱动器的名称旁边显示了一个红十字。该设备是错误消息的原因。
3.只需右键点击驱动器并点击“显示更多选项”。
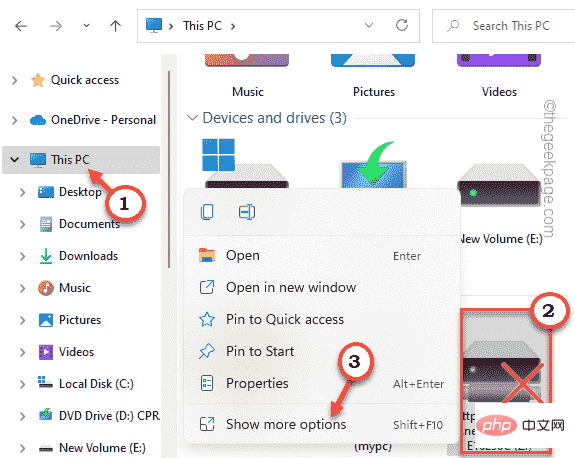
4. 点击“断开连接”以断开驱动器与系统的连接。
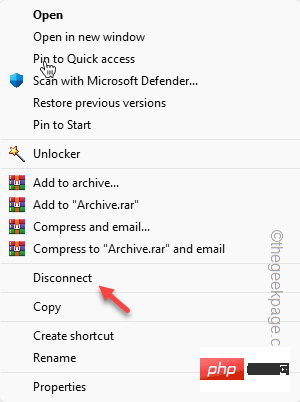
断开连接后,重新启动设备。
现在您将停止接收错误消息。另一方面,如果您以后需要它,您可以轻松地重新映射它。
修复 5 – 使用任务计划程序
您可以使用任务计划程序在系统启动时映射驱动器。
1.在搜索框中输入“任务调度程序”。
2.然后,点击“任务计划程序”访问它。
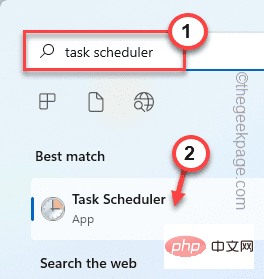
3. 打开任务计划程序屏幕后,点击“操作”,然后单击“创建任务”选项以创建新任务。
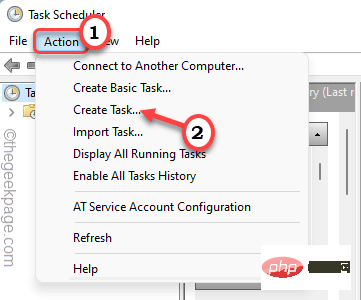
4. 在创建任务窗口中,转到“常规”选项卡。
5. 给这个任务起任何你喜欢的名字。
6. 现在,您必须更改特定的用户组。为此,请点击“更改用户或组... ”。选项。
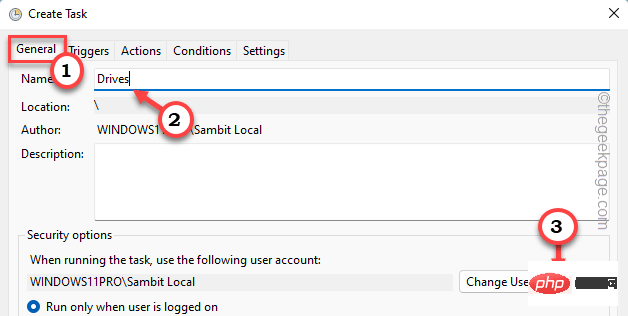
7. 现在,点击“高级”。
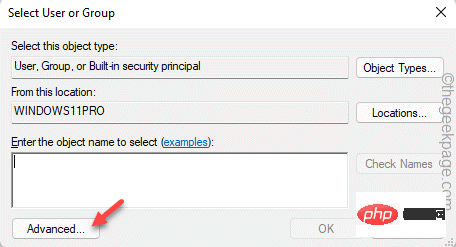
8. 只需点击“立即查找”。
9. 之后,查找您的帐户并选择它。
10.接下来,点击“确定”。
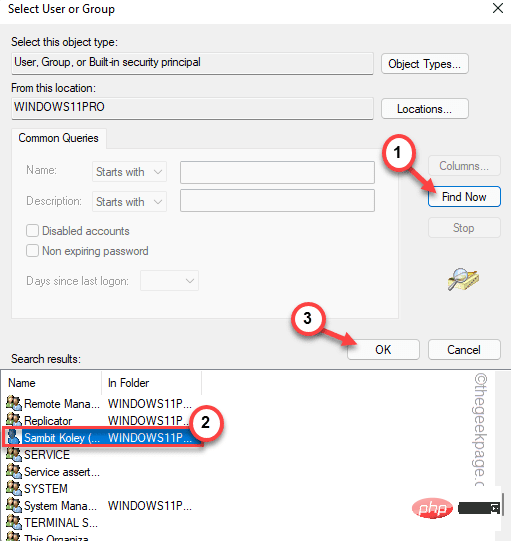
11. 最后,点击“确定”继续下一步。
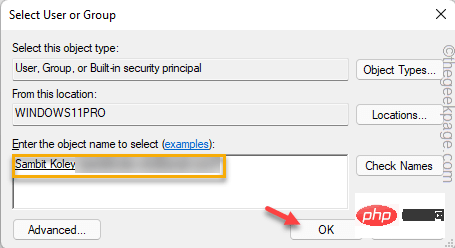
12. 最后,回到创建任务窗口,选中“以最高权限运行”。

13. 然后,转到“触发器”部分。
14. 点击“新建”选项。
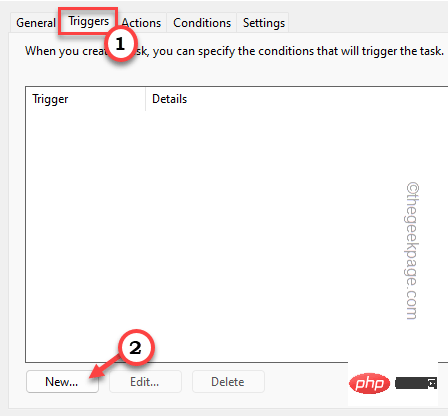
15. 接下来,设置“开始任务:”设置“登录时”。
16. 然后,点击“确定”。
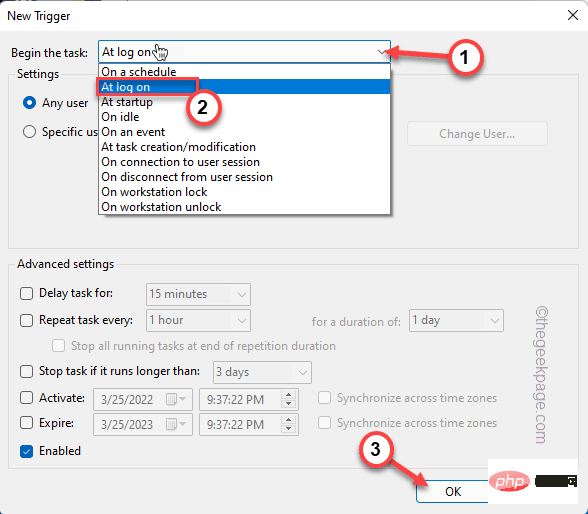
17. 转到“操作”区域。
18. 最后,点击“ New… ”选项。
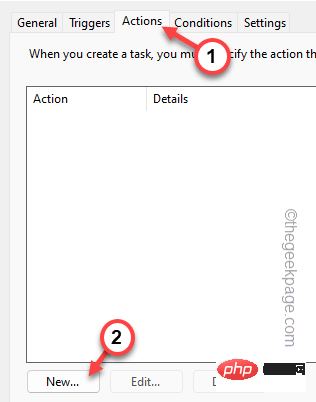
19.在New Action页面中,将“Action:”设置为“ Start a program ”。
20. 之后,点击“浏览… ”。
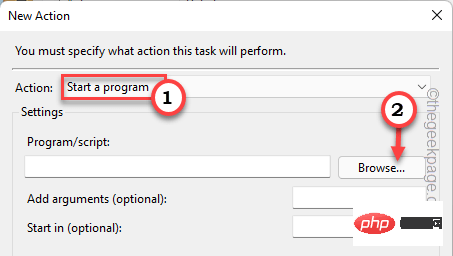
21. 此外,导航到您之前保存的 powershell 脚本 ( Fix – 2 )。
22.然后,选择powershell脚本并点击“打开”。
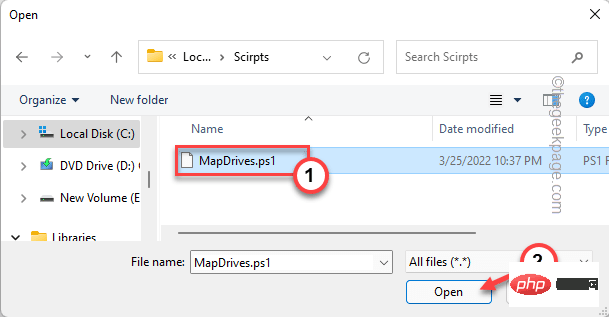
23.将其粘贴到“添加参数”框中。
-windowsstyle 隐藏 -command .\MapDrives.ps1 >> %TEMP%\StartupLog.txt 2>&1
24. 在“开始于”框中,粘贴-
%SystemDrive%\脚本\
25. 最后,点击“确定”。
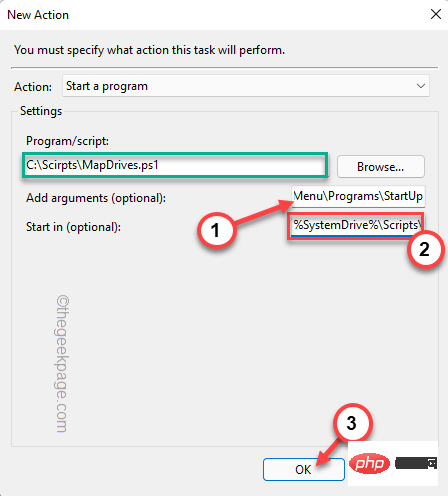
26. 转到“条件”选项卡。
27. 现在,只需检查屏幕上的最后一个选项,“仅在以下网络可用时启动”。
28.从下拉列表中选择“任何连接”。
29、最后点击“确定”,最终创建该任务。
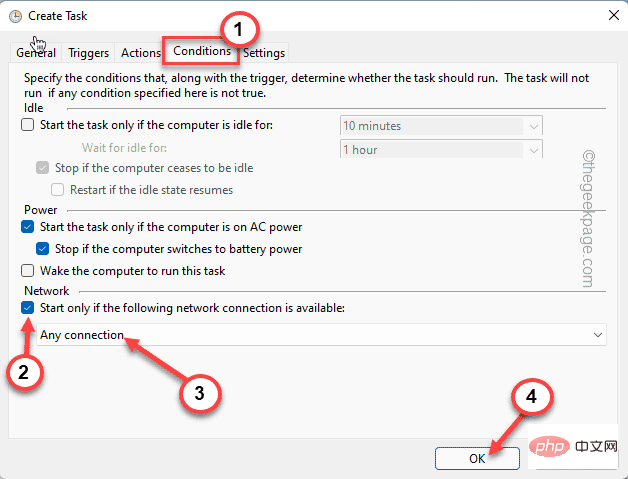
关闭任务计划程序并重新启动系统。
修复 6 – 重新连接外部设备
如果由于外部设备而出现此问题,请尝试重新连接实际的外部设备。
这应该可以解决您面临的问题。
替代提示–
或者,您可以使用任何网络驱动器管理器来更正确地管理网络设备。
以上是如何解決無法重新連接所有網路磁碟機問題的詳細內容。更多資訊請關注PHP中文網其他相關文章!

熱AI工具

Undresser.AI Undress
人工智慧驅動的應用程序,用於創建逼真的裸體照片

AI Clothes Remover
用於從照片中去除衣服的線上人工智慧工具。

Undress AI Tool
免費脫衣圖片

Clothoff.io
AI脫衣器

AI Hentai Generator
免費產生 AI 無盡。

熱門文章

熱工具

記事本++7.3.1
好用且免費的程式碼編輯器

SublimeText3漢化版
中文版,非常好用

禪工作室 13.0.1
強大的PHP整合開發環境

Dreamweaver CS6
視覺化網頁開發工具

SublimeText3 Mac版
神級程式碼編輯軟體(SublimeText3)

熱門話題
 修正:Google Chrome 中的 ERR_ADDRESS_UNREACHABLE 錯誤
May 15, 2023 pm 06:22 PM
修正:Google Chrome 中的 ERR_ADDRESS_UNREACHABLE 錯誤
May 15, 2023 pm 06:22 PM
幾位windows用戶抱怨,當他們嘗試在系統上的googlechrome瀏覽器上造訪一些網站時,他們無法存取網頁。它還在瀏覽器上顯示一條訊息,顯示“無法存取該網站”,錯誤代碼為ERR_ADDRESS_UNREACHABLE。此問題背後可能有許多潛在原因,可能是由於網站伺服器問題、代理伺服器設定、網路連線不穩定等。如果您也遇到類似的問題,請不要驚慌。在深入分析了這篇文章中的問題後,我們得到了一堆解決方案。在繼續之前,請嘗試以下解決方法:嘗試檢查使用者是否嘗試從其他裝置造訪網站並且沒有問題,那麼這
 如何在 Gmail 中新增超連結至文字或圖像
May 06, 2023 pm 06:07 PM
如何在 Gmail 中新增超連結至文字或圖像
May 06, 2023 pm 06:07 PM
不管有多少即時訊息應用程式來來去去,郵件總是給人一種完全不同的感覺。郵寄確實是Gmail的代名詞。更別說專業的前台了,Gmail是避不開的,就是避不開!由於Gmail的使用如此頻繁,因此無論什麼事情,您都必須知道如何才能讓您的Gmail體驗最順暢、最高效。您很可能需要在電子郵件正文中添加大量網絡鏈接,如果您有這麼多鏈接,它肯定會顯得笨拙。但是連結確實是必要的,即使長連結肯定會讓你的郵件看起來很醜。那麼有出路嗎?超連結怎麼樣?您如何將連結隱藏在文字或圖像中?聽起來很酷?哦,是的,Gmail非
 Discord請勿打擾是什麼意思以及如何使用它?
Jun 03, 2023 pm 01:02 PM
Discord請勿打擾是什麼意思以及如何使用它?
Jun 03, 2023 pm 01:02 PM
如果您啟用了Discord請勿打擾功能,那麼您將不會在您的應用程式上看到任何通知。這包括伺服器、群組聊天和直接訊息。 Discord是一款聊天應用程序,可讓用戶在遊戲中透過文字、圖片和視訊通話進行交流。它旨在成為遊戲玩家即時聊天和相互協調的溝通管道。 DND設定可讓您停用所有您不想看到的傳入訊息。如果您不希望在工作時被任何訊息打擾,這將很有用。此外,您還可以嘗試最好的Discord機器人,它們可以在您離開時幫助您管理公會。如果您想知道Discord請勿打擾的含義以及如何使用它,本教學應該會有所幫助。 D
 Windows 11 中的 CFosSpeed 驅動程式安裝錯誤:3 個修復
May 06, 2023 pm 01:40 PM
Windows 11 中的 CFosSpeed 驅動程式安裝錯誤:3 個修復
May 06, 2023 pm 01:40 PM
隨著Windows11面向公眾發布,大多數用戶都為升級到最新版本而感到興奮。但有些人面臨一個非常獨特的問題——Windows11cFosSpeed驅動程式錯誤。當使用者嘗試透過安裝程式升級到Windows11時,他們收到一條錯誤訊息,顯示您的電腦有一項服務尚未準備好用於此版本的Windows11。有新版本可用。當其他人嘗試安裝驅動程式並收到cfosspeed驅動程式安裝失敗的訊息。對大多數人來說,cFosSpeed驅動程式本身是一種新事物,他們以前從未聽說過。因此,在我們著手
 錯誤代碼22:如何修復圖形設備驅動程式 嘗試更新圖形驅動程式或清除 CMOS
May 19, 2023 pm 01:43 PM
錯誤代碼22:如何修復圖形設備驅動程式 嘗試更新圖形驅動程式或清除 CMOS
May 19, 2023 pm 01:43 PM
圖形設備錯誤代碼22是什麼意思,是什麼原因造成的?當您遇到錯誤代碼22時,您將始終看到錯誤訊息此裝置已停用。 (代碼22)。您可以透過前往裝置屬性中的「裝置狀態」區域來查看有關此圖形裝置驅動程式錯誤代碼22的更多詳細資訊。我們也討論了Windows43中的錯誤代碼11.您也可以查看我們的指南,以了解如何修復PC上的圖形裝置錯誤代碼31。裝置實際上已停用:有問題的裝置可能會向您拋出此錯誤代碼22,實際上已停用。存在驅動程式問題:不相容或損壞的驅動程式檔案也可能導致裝置程式出現多個問題。驅動程式不是最
 如何解決 Windows 11 無法偵測到您的 PS4 控制器問題
May 09, 2023 pm 04:19 PM
如何解決 Windows 11 無法偵測到您的 PS4 控制器問題
May 09, 2023 pm 04:19 PM
您可以透過多種不同方式在Windows11電腦上玩視訊遊戲。經典的滑鼠和鍵盤、Xbox控制器或PlayStation4控制器;都可以在微軟最新的作業系統中運作。但有報告指出PS4控制器可能無法在您的Windows11PC上被辨識。這可能是由於過時的藍牙驅動程式無法正常運作或DS4Windows無法正常運作。 PS4控制器無法辨識的修復方法有哪些?您的PS4可以透過藍牙連接到PC,但許多遊戲不支援該控制器並且更喜歡Xbox裝置。這就是您下載並安裝DS4Windo
 7種方法來修復無法列舉容器中的對象
May 12, 2023 pm 01:43 PM
7種方法來修復無法列舉容器中的對象
May 12, 2023 pm 01:43 PM
在嘗試變更檔案或資料夾的權限時,您可能經常會遇到錯誤-無法列舉容器中的物件存取被拒絕。雖然作為管理員,您可以更改存取權限,但有時即使是管理員也可能會遇到相同的錯誤訊息。這是一個常見錯誤,通常由不同論壇上的使用者提出。在這種情況下,當Windows10/11上的存取被拒絕時,即使是管理員也無法更改特定使用者或其他使用者群組的權限。此外,許多使用者在Azure檔案共用期間也遇到無法列舉物件的問題,這顯然可以透過分配適當的RBAC角色(儲存檔案資料SMB共享提升的參與者角色)來解決。在這篇文章中,我們
 如何查看Win10記事本中的字數統計
Dec 29, 2023 am 10:19 AM
如何查看Win10記事本中的字數統計
Dec 29, 2023 am 10:19 AM
在使用win10記事本輸入文字的時候,有很多的小伙伴們都想查看自己到底輸入了多少的文字,那麼怎麼去查看呢,其實只要打開文本屬性後查看字節數就能看出字數了。 win10記事本怎麼看字數:1、先在記事本中編輯好內容以後,將其保存。 2、然後滑鼠右鍵點選自己儲存的記事本,選擇。 3.我們看到是8字節,因為每一個漢字的大小是2位元組。 4.我們看到總位元組後,用其除以2就行了。如984字節,除以2就是492個字。 5.但是要注意的是,123這種每個數字只佔一個字節,一個英文單字也只佔一個位元組。





