當您在一個晴朗的早晨醒來並在 Windows 11 上出現 BSOD 錯誤代碼 0xc0000001 時,感覺就像您最糟糕的噩夢成真了。
這意味著即使您的 PC 在前一天晚上運行良好,但目前它根本無法啟動。
您發現自己陷入了啟動修復循環,無論您做什麼,它也根本不會啟動到恢復模式。
在嘗試啟動 PC 時,您可能會遇到類似的問題,但您會在 Windows 11 上看到錯誤訊息 B1 初始化函式庫失敗錯誤 0xc0000001。
您會在第一個啟動畫面上看到此訊息,它根本不允許您的作業系統繼續進行。顯然,意外的 BIOS 問題會將主機板重置為其預設值並觸發錯誤。
此程式庫故障錯誤不限於特定的 Windows 版本,並且可能發生在任何 Windows 作業系統上。
彈出的下一個問題是,當 Windows 無法啟動時,您如何恢復重要文件,或如何修復Windows 11 啟動循環問題?
那麼,是什麼導致了錯誤代碼 0xc0000001?它可能是由於 RAM 損壞、系統檔案損壞或軟體故障而觸發的。
因此,在這篇文章中,我們列出了一些可能的解決方案,其他使用者認為這些解決方案對修復 Windows 11 上的錯誤代碼 0xc0000001 很有用。
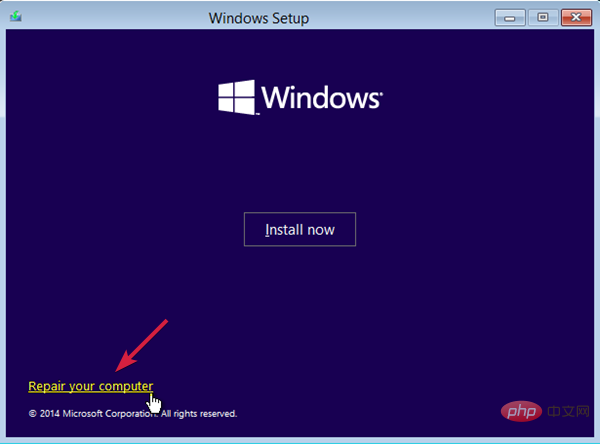


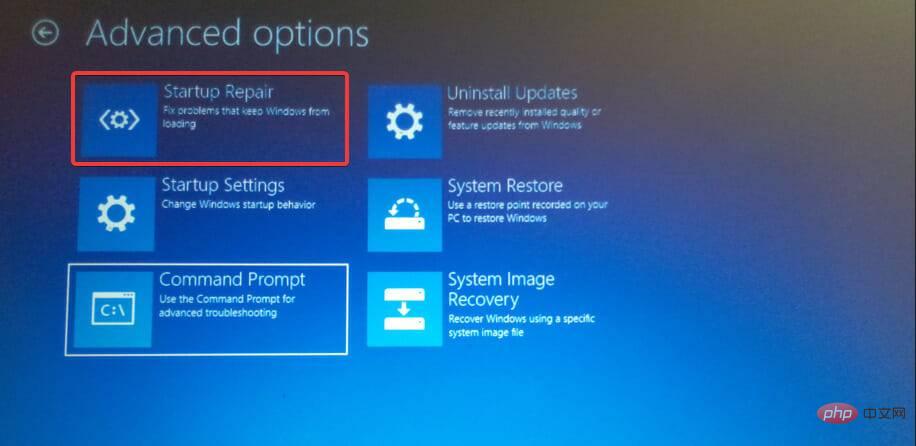
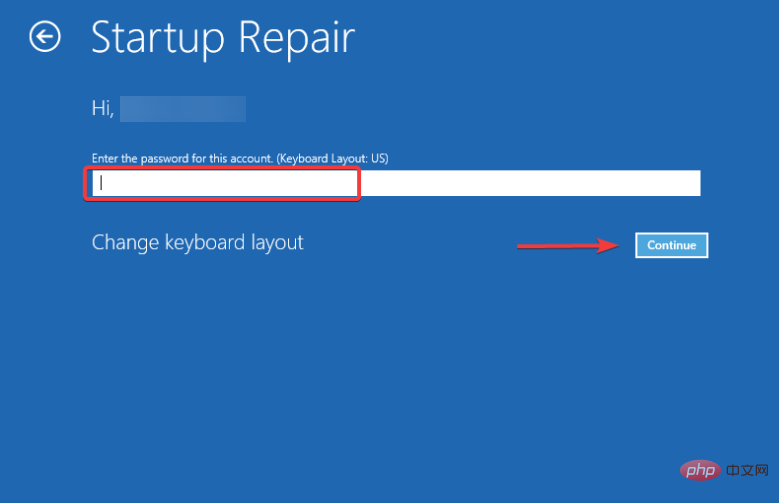
該過程結束後,重新啟動您的 PC,它應該可以正常啟動,而不會出現藍色畫面錯誤代碼 - 0xc0000001。
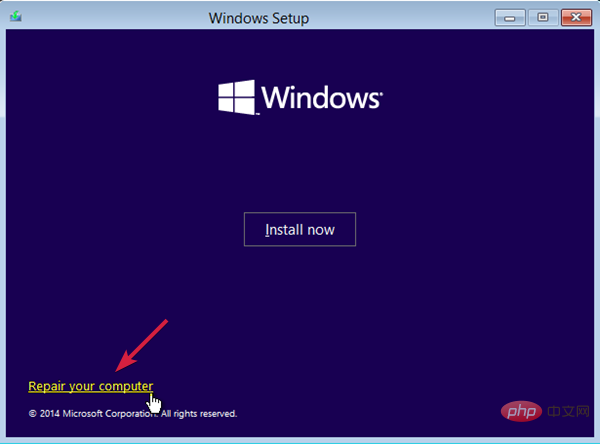


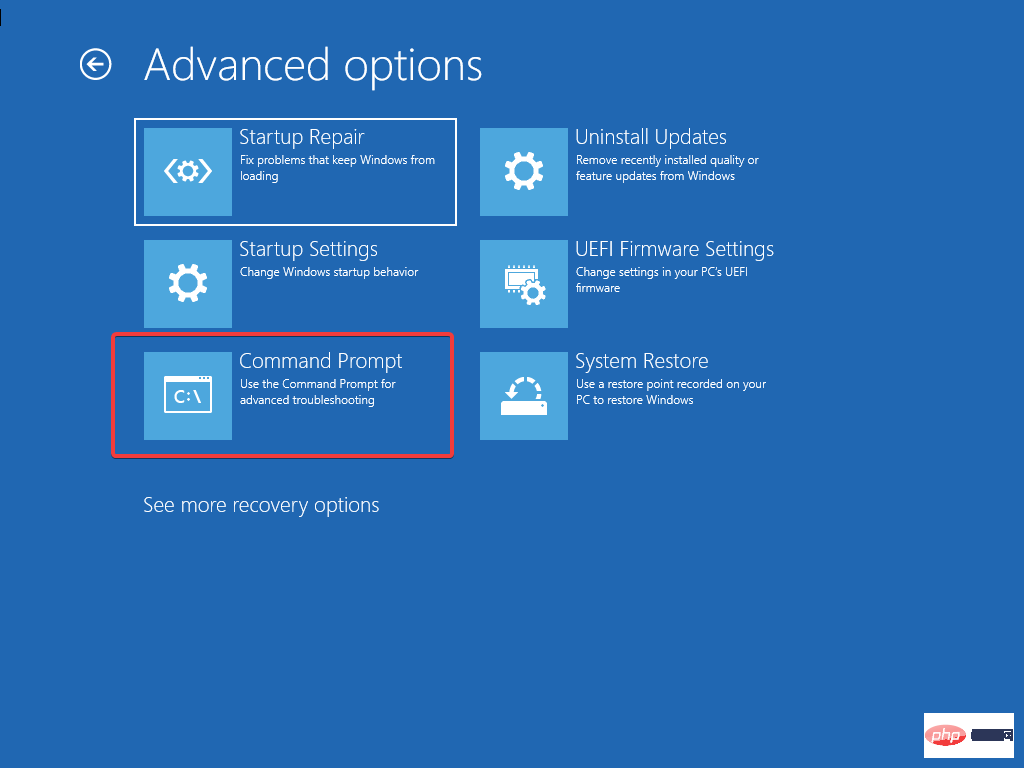
<strong>BOOTREC /FIXMBR<br>BOOTREC /FIXBOOT<br>BOOTREC / scanos<br>BOOTREC /rebuildbcd</strong>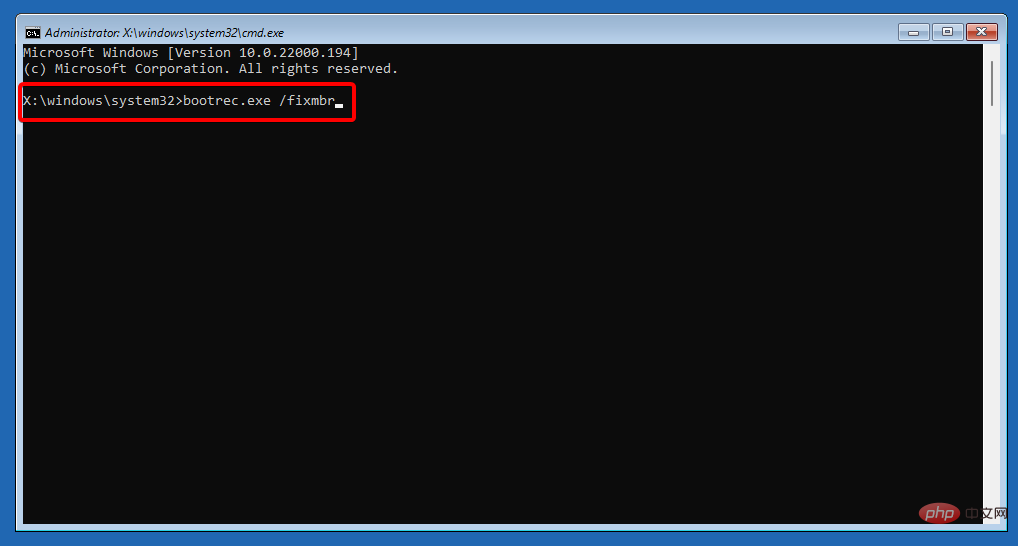
<strong>sfc /scannow</strong>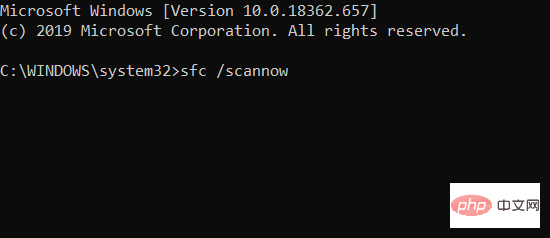
<strong>chkdsk C: /f /r /x</strong>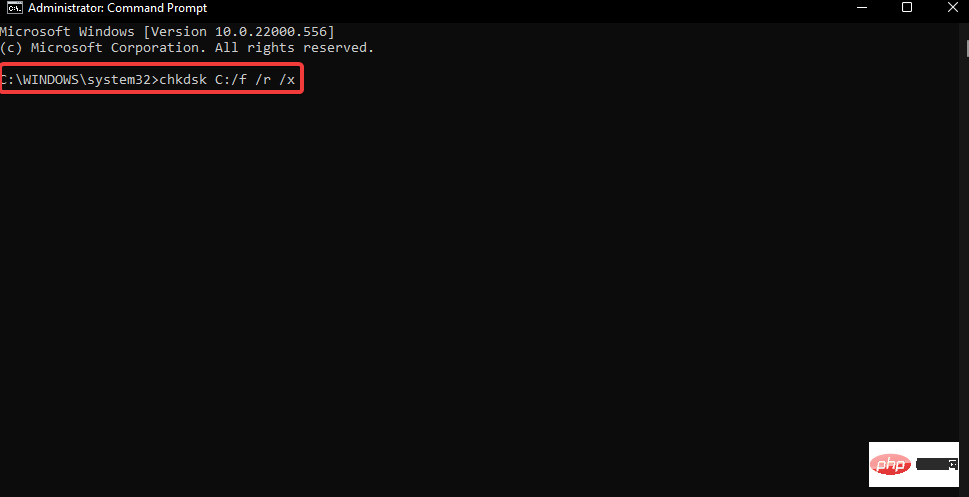
執行命令後,關閉命令提示字元並重新啟動 PC。 Windows 11 上的錯誤 0xc0000001 不應再出現。


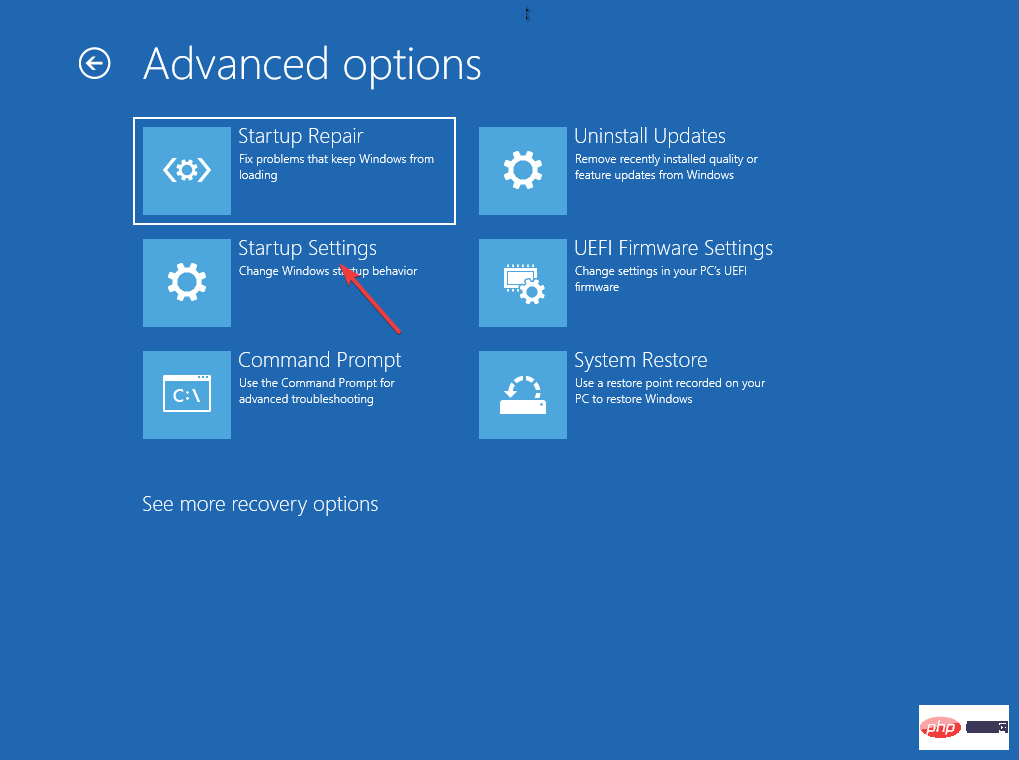
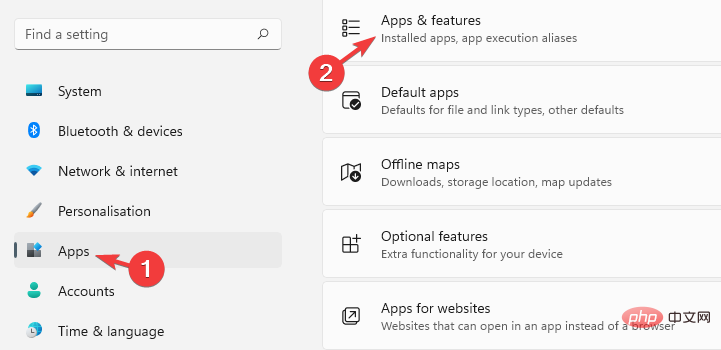
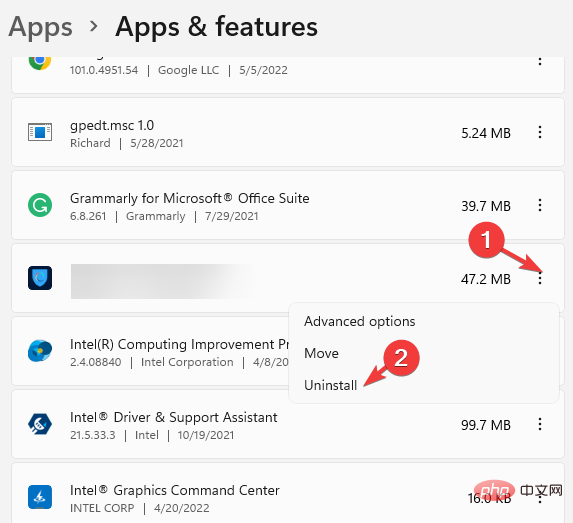
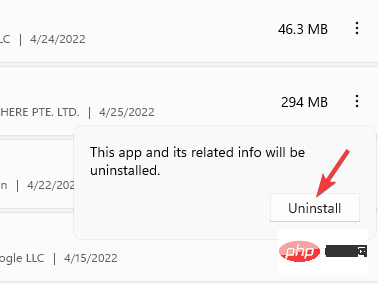
卸載後,關閉「設定」應用程式並重新啟動 PC。現在應該修復錯誤代碼 0xc0000001 Windows 11。
此時,您也可以檢查 Windows 檔案是否有錯誤和損壞。使用像Restoro這樣的專用工具來取代損壞的 DLL 和系統檔案。
您也可以使用它來清理您的 PC 並刪除您剛剛卸載的干擾應用程式的任何剩餘資料。 Restoro 還可以修復惡意軟體損壞,並被證明可以修復大量 Windows 錯誤訊息。
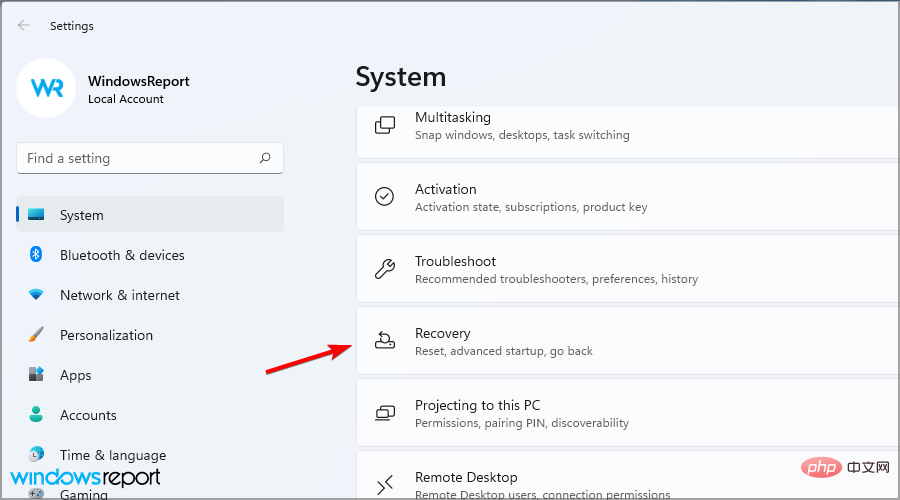
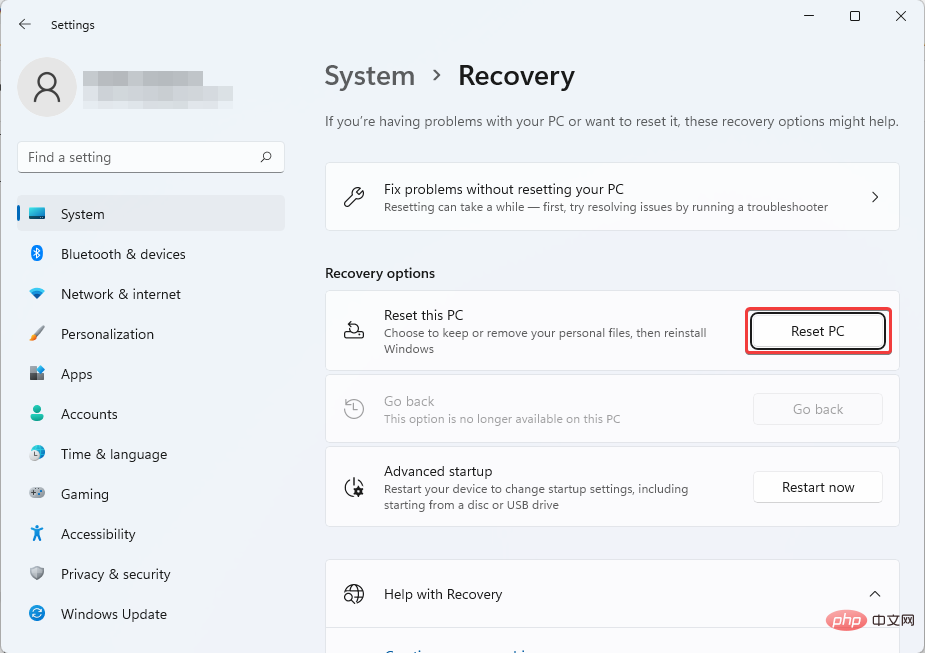
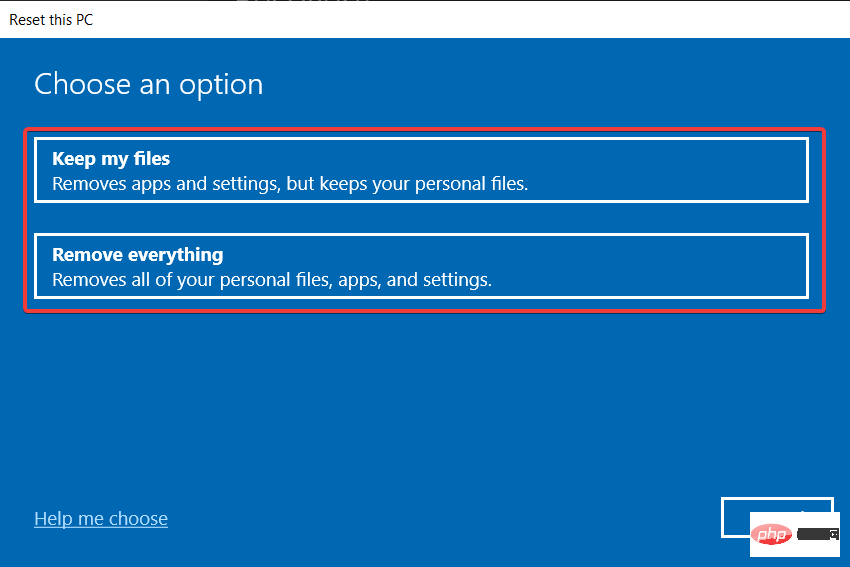
現在,等到PC重置。完成後,它將自動重新啟動,並且沒有錯誤代碼 0xc0000001。
此外,您還可以嘗試執行系統還原以還原到先前的工作狀態,或者您可以執行 Windows 11 的自訂安裝以修復錯誤代碼 0xc0000001。
自訂安裝最好的部分是它可以幫助您在安裝後從Windows.old資料夾中復原個人檔案和應用程式資料。
以上是4種方法在Windows 11上解決0xc0000001 BSOD錯誤的詳細內容。更多資訊請關注PHP中文網其他相關文章!




