如何在Windows 11中停用USB介面?
USB 連接埠是電腦中非常有用的連接選項之一,可協助您將隨身碟或 USB 隨身碟連接到 PC 並在幾分鐘內完成工作。這是來回傳輸資料的最佳方式之一,無需有效的網路連線。但是,有時您可能會意識到系統上的 USB 連接埠被濫用。例如,任何人都可以未經授權存取您的 PC、連接隨身碟並竊取資料。
這就是為什麼,您可能已經注意到在某些組織和教育機構中,禁止使用 USB 連接埠的全部原因。在這種情況下,管理員會阻止對 USB 連接埠的訪問,因此任何嘗試使用 USB 隨身碟的人都無法這樣做。
因此,如果您想停用 Windows 11 PC 中的 USB 連接埠以阻止未經授權的訪問,請閱讀這篇文章。
方法一:透過註冊表編輯器
如果您作為管理員足夠聰明,您將透過更改註冊表設定來停用USB 端口,這將是阻止未經授權訪問USB 端口的有效方法。就是這樣:
*注意-在您對註冊表設定進行任何更改之前,請確保您建立了註冊表資料的備份,這樣,如果您在此過程中丟失任何數據,可以輕鬆恢復。
步驟 1:同時按下鍵盤上的Win R鍵以開啟「執行」指令視窗。
第2 步:在執行指令視窗中,在搜尋欄位中鍵入regedit ,然後按Enter 鍵開啟登錄編輯程式視窗。
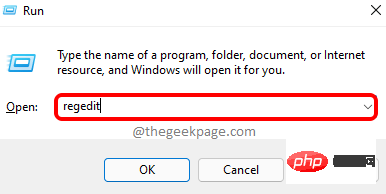
第3 步:將下列路徑複製並貼上到登錄編輯器網址列中,然後按Enter:
HKEY_LOCAL_MACHINE\SYSTEM\CurrentControlSet\Services\USBSTOR
現在,轉到視窗的右側,雙擊DWORD 值- 開始。
第4 步:在Edit DWORD (32-bit) Value對話方塊中,導航到Value data欄位並將其更改為4。
按OK儲存變更並退出。
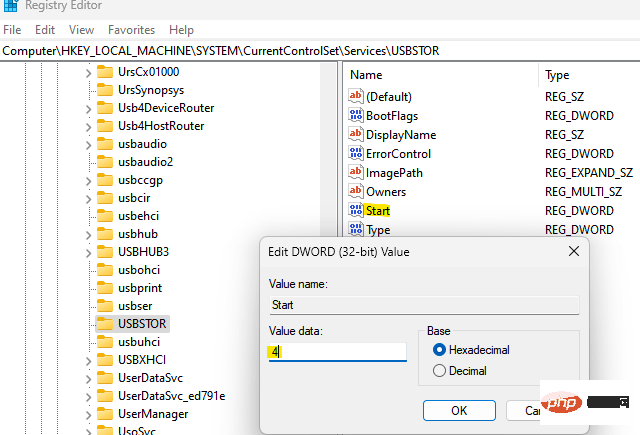
現在,關閉登錄編輯程式視窗並重新啟動您的 PC 以檢查是否應該停用 USB 連接埠存取。
*注意–要重新啟用USB 端口,請重複步驟1到3,然後在步驟4中,將數值資料欄位設定為4。按OK儲存變更。
方法二:透過群組原則編輯器
並非每個人都可以存取其Windows 系統上的本機群組原則編輯器,但是,如果您很幸運能夠存取相同的內容,則對群組編輯器進行變更是阻止Windows 11 PC 上的USB 連接埠的好方法. 請依照下列程序防止存取PC 上的USB 連接埠:
##第1 步驟: 轉到Start,右鍵單擊它並從上下文選單中選擇Run 。
第2步:這將開啟執行指令方塊。
在執行指令搜尋欄位中,輸入gpedit.msc並按下OK啟動本機群組原則編輯器 。
第3 步:在「本機群組原則編輯器」視窗中,前往窗格左側並雙擊以展開「管理範本”選項。
第四步:接下來,雙擊展開系統選項。
第 5 步:現在,前往窗格的右側,向下捲動並尋找可移動儲存存取設定。
雙擊它。第 6 步:接下來,在右側,向下捲動到最後並尋找Removable Disks: Deny execute access。
雙擊它以開啟其設定視窗。步驟7:在可移動磁碟:拒絕執行存取設定視窗中,選擇已啟用 旁邊的單選按鈕以停用可移動磁碟的執行存取。
按套用,然後按確定儲存變更並返回可移動儲存存取視窗。
第8 步:現在,對可移動磁碟:拒絕讀取存取和可移動磁碟:拒絕寫入存取重複第6 步和第7步,這兩個設定也會被停用。
現在,重新啟動您的 PC,您 PC 上的所有 USB 連接埠都將完全停用。*注意-要重新啟用對可移動磁碟的訪問,只需按照步驟1 到5,然後為所有三個設定選擇禁用或未配置-可移動磁碟:拒絕執行存取,可移動磁碟:拒絕讀取存取,和可移動磁碟:拒絕寫入存取 以允許可移動儲存類別的執行存取。
方法三:透過裝置管理員
但是,如果您想輕鬆停用 PC 上的 USB 端口,可以選擇透過裝置管理員停用這些連接埠。讓我們看看如何:
第1步:導航到開始功能表,右鍵單擊它並從上下文選單中選擇裝置管理員。
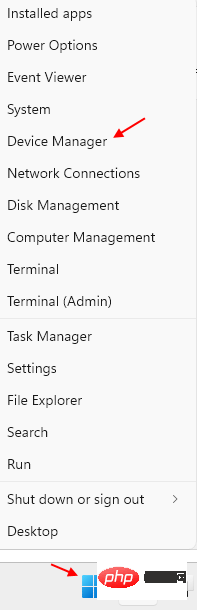
第2 步:在開啟的裝置管理員視窗中,導覽至通用字串行總線控制器部分並展開它。
在這裡,查找所有可用的 USB 接口,右鍵單擊每個接口,然後選擇禁用。
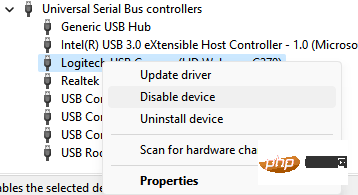
第3 步:您也可以檢查系統裝置部分下的任何可能性,右鍵點選裝置並選擇禁用裝置。
現在,系統上的所有 USB 連接埠都已停用。
*注意–您可以隨時重新啟用USB 端口,只需按照步驟1操作,然後一一轉到通用串行總線控制器和系統裝置 部分,然後右鍵點擊您先前停用的裝置並選擇啟用他們每個人的裝置。
方法 4:卸載 USB 大容量儲存驅動程式
如果您擔心組織或學校的系統安全,您甚至可以卸載 USB 海量儲存驅動程式。這是如何做到的:
第 1 步:按鍵盤上的Win R快捷鍵啟動「運行」命令框。
第 2 步:在搜尋列中,鍵入devmgmt.msc並按 Enter 開啟裝置管理員視窗。
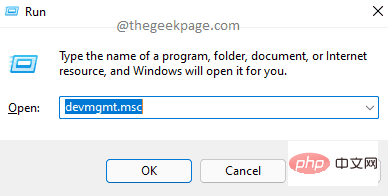
第 3 步:在裝置管理員視窗中,導航至通用序列匯流排控制器部分並按一下以展開它。
在這裡,尋找 USB Mass Storage Device 選項,右鍵點擊它並選擇Uninstall。
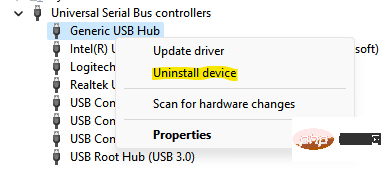
卸載後,Windows 11 PC 上的 USB 連接埠將全部停用。
*注意 –如果在以後的任何時候,您想重新啟用 USB 端口,您需要重新安裝驅動程式。只需將 USB 驅動器連接到您的 PC,Windows 就會開始尋找驅動程式並提示您安裝驅動程式。只需繼續完成安裝。
但是,如果上述方法都不起作用,您可以使用第 3 方工具來幫助您啟用或停用 PC 上的 USB 驅動器,而不會有任何麻煩。
以上是如何在Windows 11中停用USB介面?的詳細內容。更多資訊請關注PHP中文網其他相關文章!

熱AI工具

Undresser.AI Undress
人工智慧驅動的應用程序,用於創建逼真的裸體照片

AI Clothes Remover
用於從照片中去除衣服的線上人工智慧工具。

Undress AI Tool
免費脫衣圖片

Clothoff.io
AI脫衣器

AI Hentai Generator
免費產生 AI 無盡。

熱門文章

熱工具

記事本++7.3.1
好用且免費的程式碼編輯器

SublimeText3漢化版
中文版,非常好用

禪工作室 13.0.1
強大的PHP整合開發環境

Dreamweaver CS6
視覺化網頁開發工具

SublimeText3 Mac版
神級程式碼編輯軟體(SublimeText3)

熱門話題
 如何在 Windows PC 上修復 Zoom 中的錯誤代碼 1132
May 30, 2023 am 11:08 AM
如何在 Windows PC 上修復 Zoom 中的錯誤代碼 1132
May 30, 2023 am 11:08 AM
Zoom的視訊會議功能使其在家工作時受到用戶的歡迎。許多Zoom桌面用戶端用戶報告在他們的WindowsPC上看到錯誤代碼1132以及「發生未知錯誤」訊息。通常,當使用者嘗試登入其帳戶並加入Zoom中的任何會議時,會彈出此錯誤代碼。在錯誤視窗中,使用者可以選擇開啟瀏覽器並加入會議。但是,一些用戶報告說他們即使在瀏覽器上也無法開啟會議。 Windows防火牆設定、Zoom安裝過時或Zoom將您的帳戶列入黑名單可能是導致此錯誤的一些可能原因。您是否在使用Zoom應用程式時遇到錯誤代碼
![事件 ID 157:磁碟已被意外移除 [已修復]](https://img.php.cn/upload/article/000/887/227/168576249277516.jpg?x-oss-process=image/resize,m_fill,h_207,w_330) 事件 ID 157:磁碟已被意外移除 [已修復]
Jun 03, 2023 am 11:21 AM
事件 ID 157:磁碟已被意外移除 [已修復]
Jun 03, 2023 am 11:21 AM
磁碟已被意外刪除是Windows裝置上的系統事件日誌中的錯誤。這是所有XBOXLivePC和MicrosoftPC安裝所依賴的虛擬磁碟上的一個不尋常的問題。通常,當某些東西破壞了系統與磁碟的通訊時,就會出現此問題。事件檢視器中的事件ID157磁碟已意外刪除,使用戶無法使用指定的虛擬磁碟機安裝遊戲。此虛擬磁碟機不會像其他磁碟機一樣在檔案總管中可見。您也可能遇到磁碟已被意外刪除VMWare問題。下面的解決方案將解決問題,但您必須直接在VMWare的模擬作業系統中進行變更。由
 修復:Windows Driver Foundation 遺失錯誤
Jun 02, 2023 pm 09:15 PM
修復:Windows Driver Foundation 遺失錯誤
Jun 02, 2023 pm 09:15 PM
當您的WindowsPC在玩遊戲或執行資源密集型任務時出現延遲或運行緩慢時,這真的很令人沮喪。您的PC可能具有處理這些任務的所有處理能力,但如果某些驅動程式無法加載,那麼您的PC將遇到多個問題。這類錯誤之一是WindowsDriverFoundation缺失問題。彈出此錯誤時,您應該知道某些與系統相關的重要驅動程式無法在您的WindowsPC上載入。由於驅動程式是讓硬體與PC通訊的最重要的元件之一,因此驅動程式的任何問題都可能導致硬體進程故障。有幾個用戶報告了Window
 15 款 Python 編輯器/ IDE 細緻攻略,總有一款適合你!
Aug 09, 2023 pm 05:44 PM
15 款 Python 編輯器/ IDE 細緻攻略,總有一款適合你!
Aug 09, 2023 pm 05:44 PM
寫 Python 程式碼最好的方式莫過於使用整合開發環境(IDE)了。它們不僅能讓你的工作更加簡單、更具邏輯性,還能夠提升程式設計體驗和效率。每個人都知道這一點。而問題在於,如何從眾多選項中選擇最佳的 Python 開發環境。
 Windows 11 是否提供對 VB6 應用程式的支援?
May 30, 2023 am 08:31 AM
Windows 11 是否提供對 VB6 應用程式的支援?
May 30, 2023 am 08:31 AM
Windows11引進了更多macOS風格的UI元素。您將獲得重新設計的任務欄,開始功能表位於中心。是的,您可以更改它的位置,但預設情況下,它將放置在中心。控制中心也進行了一些設計調整。在下一次更新中,對Android應用程式的支援也將與重新設計的記事本和媒體播放器一起提供。儘管所有這些功能都讓Windows11比Windows10有了不錯的升級,但使用者的腦海中正在醞釀某些疑慮。有一部分用戶和開發人員擔心Windows11是否會支援遺留應用程式和技術,無論是否落後。由於V
 C語言程式設計必備軟體:五個推薦給初學者的好幫手
Feb 20, 2024 pm 08:18 PM
C語言程式設計必備軟體:五個推薦給初學者的好幫手
Feb 20, 2024 pm 08:18 PM
C語言作為一門基礎而重要的程式語言,對於初學者來說,選擇合適的程式設計軟體是非常重要的。在市面上有許多不同的C語言程式設計軟體可供選擇,但對於初學者來說,適合自己的選擇可能有些困惑。本文將推薦給初學者的五個C語言程式設計軟體,幫助他們快速入門並提升程式設計能力。 Dev-C++Dev-C++是一款免費開源的整合開發環境(IDE),特別適合初學者使用。它簡單易用,整合了編輯器、
 如何在 Windows 11 或 10 上安裝 GitHub Desktop?
May 25, 2023 pm 03:51 PM
如何在 Windows 11 或 10 上安裝 GitHub Desktop?
May 25, 2023 pm 03:51 PM
步驟1:下載GitHubDesktop不想使用命令列安裝GitHubDesktop的可以到官網手動下載。訪問鏈接,使用“為Windows64位元下載”按鈕獲取系統上的可執行安裝檔。單擊它時,將出現一個彈出視窗以保存GitHubDesktopSetup-x64.exe檔。步驟2:在Windows11或10上安裝GitHubDesktop完成下載程序後,安裝檔案將在您的系統上。雙擊它以啟動GitHubDesktop的安裝過程。稍等幾秒,系統很快就會自動
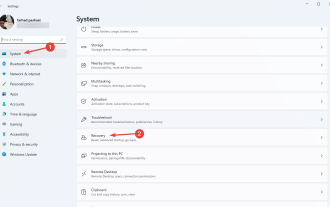 在 Windows 11 中更改啟動順序的確認程序
Jun 03, 2023 am 08:15 AM
在 Windows 11 中更改啟動順序的確認程序
Jun 03, 2023 am 08:15 AM
在某些情況下,您需要變更Windows11中的啟動順序。您可能想要從USB驅動器或外部硬碟啟動,或者您可能想要更改預設作業系統。在Windows10之前,實現這一點的方法並不多。您只能在啟動時按多次鍵,根本就錯過了進入BIOS。然而,今天,有更多的方法可以實現這一目標。本文將詳細介紹在Windows11中更改啟動順序的所有方法。如何更改Windows11中的啟動順序? 1.進入BIOS選單首先,點選開始選單,搜尋設置,然後點選開啟。從左側面板中,選擇系統,然後向下滾





