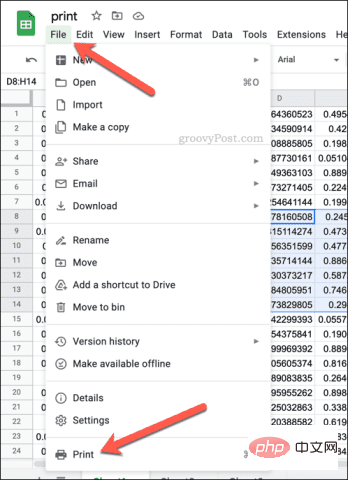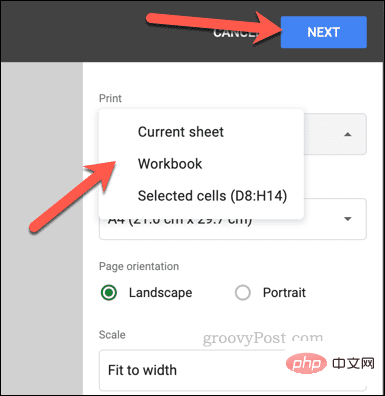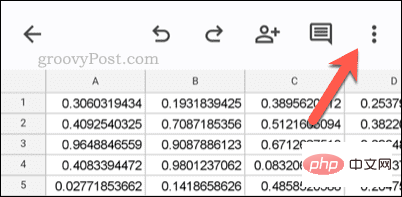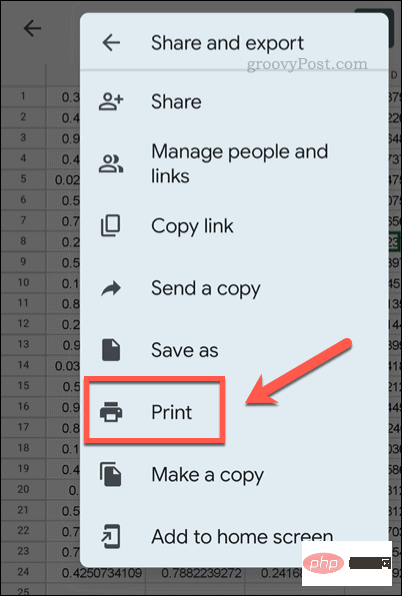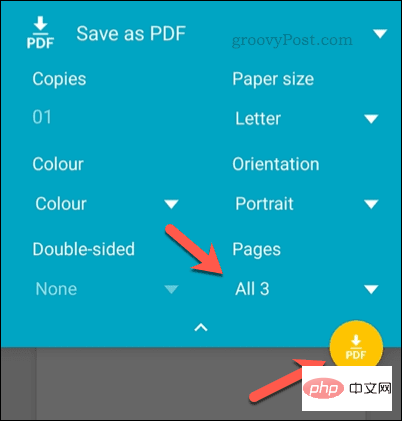如何在 Google Sheets 中設定列印區域?
如何在列印預覽中設定 Google Sheets 列印區域
Google 表格可讓您使用三個不同的列印區域列印電子表格。您可以選擇列印整個電子表格,包括您建立的每個單獨的工作表。或者,您可以選擇列印單一工作表。
最後,您只能列印您選擇的部分儲存格。這是您可以建立的最小列印區域,因為理論上您可以選擇單一儲存格進行列印。最簡單的設定方法是使用內建的 Google 試算表列印預覽選單。您可以在 PC、Mac 或 Chromebook 上的網頁瀏覽器中使用 Google 試算表查看此內容。
要設定 Google 試算表列印區域:
- 在Google 試算表網站上開啟您的試算表。
- 如果要列印一組特定的儲存格,請先在電子表格中使用滑鼠選擇它們。
- 如果要列印特定工作表,請確保透過從頁面底部的標籤中選擇該工作表來開啟該工作表。
- 當您準備好列印時,請按 File > Print。

- 在 列印設定 選單中,選擇 右上角的列印 下拉選單,然後選擇可用選項。
- 如果要列印目前活動的工作表(您在列印前選擇的工作表),請選擇目前工作表。
- 如果要列印整個電子表格(包括所有工作表),請選擇Workbook。
- 要只列印目前選取的儲存格(或多個儲存格),請改為選取選取的儲存格 。
- 對列印選項進行任何其他更改,包括份數、列印邊距等。
- 準備好後,按 下一步進入裝置的列印選單。

- 在裝置的列印選單中對列印選項進行任何其他變更(包括選擇正確的印表機),然後按 Print。
按下列印後,您的文件將開始列印。如果您需要再次列印電子表格,則需要重複這些步驟。您可能需要再次配置列印區域,尤其是在您關閉瀏覽器視窗或之後重新載入電子表格時。
如何在行動裝置上的 Google 試算表中設定列印區域
遺憾的是,行動用戶無法像行動裝置一樣變更 Google 試算表中的列印區域。您僅限於行動裝置上可用的列印選項。您只需要在處理資料的方式上稍有創意即可。
在行動裝置上的 Google 試算表中設定列印區域
由於每台裝置都有不同的印表機選項選單,因此您需要考慮如何變更列印區域以滿足您的需求。預設情況下,行動版 Google 試算表會列印您的整個電子表格。這包括所有可用的工作表。
但是,如果您想要列印特定的工作表,您可以先使用裝置的列印預覽功能表透過下列步驟確定它出現在哪一頁(或幾頁)上。從那裡,在列印之前選擇該頁碼(或頁碼)作為要在列印選項中列印的頁面。
您也可以考慮先將特定資料從 Google 試算表電子表格複製到新電子表格。例如,如果您只想列印選定數量的儲存格,則可以將此資料複製到新的電子表格中。
從那裡,您可以按照以下步驟列印文件。由於新電子表格僅包含您想要的數據,因此只會列印此數據。這會將原始電子表格中的剩餘資料留在列印頁面上。
在行動裝置上的 Google 試算表中列印您的自訂列印區域
準備好列印後,您可以使用 Google 試算表應用程式進行列印。這適用於 Android、iPhone和iPad 設備。
要在行動裝置上的 Google 試算表中設定列印區域:
- 在您的裝置上啟動 Google 試算表應用程式。
- 開啟您要列印的電子表格。
- 點選右上角的 三點選單圖示。

- 從選單中,選擇 共享和匯出 > 列印。

- 使用您裝置的列印選項來操作列印區域。
- 準備好後,點選 列印 選項並依照螢幕上的任何其他指示操作。

如果列印區域不太正確,您可以隨時重複這些步驟來嘗試改進流程。您也可以使用上述步驟從 PC、Mac 或 Chromebook 還原為列印 Google 試算表電子表格。
以上是如何在 Google Sheets 中設定列印區域?的詳細內容。更多資訊請關注PHP中文網其他相關文章!

熱AI工具

Undresser.AI Undress
人工智慧驅動的應用程序,用於創建逼真的裸體照片

AI Clothes Remover
用於從照片中去除衣服的線上人工智慧工具。

Undress AI Tool
免費脫衣圖片

Clothoff.io
AI脫衣器

AI Hentai Generator
免費產生 AI 無盡。

熱門文章

熱工具

記事本++7.3.1
好用且免費的程式碼編輯器

SublimeText3漢化版
中文版,非常好用

禪工作室 13.0.1
強大的PHP整合開發環境

Dreamweaver CS6
視覺化網頁開發工具

SublimeText3 Mac版
神級程式碼編輯軟體(SublimeText3)

熱門話題
 Excel 發現一個或多個公式引用有問題:如何修復
Apr 17, 2023 pm 06:58 PM
Excel 發現一個或多個公式引用有問題:如何修復
Apr 17, 2023 pm 06:58 PM
使用錯誤檢查工具使用Excel電子表格來尋找錯誤的最快方法之一是使用錯誤檢查工具。如果該工具發現任何錯誤,您可以修正它們並再次嘗試儲存檔案。但是,該工具可能無法找到所有類型的錯誤。如果錯誤檢查工具沒有發現任何錯誤或修復它們不能解決問題,那麼您需要嘗試以下其他修復之一。若要在Excel中使用錯誤檢查工具:選擇公式 標籤。點選錯誤檢查 工具。在發現錯誤時,有關錯誤原因的資訊將出現在工具中。如果不需要,請修復錯誤或刪除導致問題的公式。在錯誤檢查工具中,按一下下一步以查看下一個錯誤並重複該過程。當沒
 如何在 Google Sheets 中設定列印區域?
May 08, 2023 pm 01:28 PM
如何在 Google Sheets 中設定列印區域?
May 08, 2023 pm 01:28 PM
如何在列印預覽中設定GoogleSheets列印區域Google表格可讓您使用三個不同的列印區域列印電子表格。您可以選擇列印整個電子表格,包括您建立的每個單獨的工作表。或者,您可以選擇列印單一工作表。最後,您只能列印您選擇的部分儲存格。這是您可以建立的最小列印區域,因為理論上您可以選擇單一儲存格進行列印。最簡單的設定方法是使用內建的Google表格列印預覽選單。您可以在PC、Mac或Chromebook上的網頁瀏覽器中使用Google表格查看此內容。要設定Google
 如何解決Microsoft Excel中出現記憶體不足的問題?
Apr 22, 2023 am 10:04 AM
如何解決Microsoft Excel中出現記憶體不足的問題?
Apr 22, 2023 am 10:04 AM
MicrosoftExcel是一種流行的程序,用於建立工作表、資料輸入操作、建立圖形和圖表等。它可以幫助用戶組織他們的數據並對這些數據進行分析。可以看出,所有版本的Excel應用程式都存在記憶體問題。許多用戶報告說看到錯誤訊息「記憶體不足,無法運行MicrosoftExcel。請關閉其他應用程序,然後重試。」嘗試在他們的WindowsPC上打開Excel時。一旦顯示此錯誤,使用者將無法使用MSExcel,因為電子表格將無法開啟。一些用戶報告在打開從任何電子郵件用戶端下載的Excel
 修正Windows 11中的Stdole32.tlb Excel錯誤5個技巧
May 09, 2023 pm 01:37 PM
修正Windows 11中的Stdole32.tlb Excel錯誤5個技巧
May 09, 2023 pm 01:37 PM
當您啟動MicrosoftWord或MicrosoftExcel時,Windows會非常繁瑣地嘗試設定Office365。在過程結束時,您可能會收到Stdole32.tlbExcel錯誤。由於MicrosoftOffice套件中存在許多錯誤,因此啟動其任何產品有時都可能是一場噩夢。 MicrosoftOffice是一款定期使用的軟體。自1990年以來,MicrosoftOffice已向消費者提供。從Office1.0版本開始,一直發展到Office365,這
 如何在 Excel 中啟用或停用巨集
Apr 13, 2023 pm 10:43 PM
如何在 Excel 中啟用或停用巨集
Apr 13, 2023 pm 10:43 PM
什麼是宏?巨集是一組指示 Excel 執行操作或操作序列的指令。它們可以使您免於在 Excel 中執行重複性任務。以最簡單的形式,您可以在 Excel 中記錄一系列操作並將它們儲存為巨集。然後,執行您的巨集將根據您的需要多次執行相同的操作序列。例如,您可能想要在文件中插入多張工作表。一次插入一個並不理想,但巨集可以透過一遍又一遍地重複相同的步驟來插入任意數量的工作表。透過使用 Visu
 如何在 Microsoft Excel 中顯示開發人員標籤
Apr 14, 2023 pm 02:10 PM
如何在 Microsoft Excel 中顯示開發人員標籤
Apr 14, 2023 pm 02:10 PM
如果您需要錄製或執行巨集、插入 Visual Basic 表單或 ActiveX 控制項或在 MS Excel 中匯入/匯出 XML 文件,則需要 Excel 中的「開發人員」標籤以便輕鬆存取。但是,預設情況下,此開發人員標籤不會顯示,但您可以透過在 Excel 選項中啟用它來將其新增至功能區。如果您正在使用巨集和 VBA 並希望從功能區輕鬆存取它們,請繼續閱讀這篇文章。在 Excel 中啟用開發人員標籤的步驟1. 啟動MS Excel應用程式。右鍵單擊頂部功能區標籤之一的任意位置,然後在出現
 如何在 Excel 工作表中嵌入 PDF 文檔
May 28, 2023 am 09:17 AM
如何在 Excel 工作表中嵌入 PDF 文檔
May 28, 2023 am 09:17 AM
通常需要將PDF文件插入Excel工作表。就像公司的專案清單一樣,我們可以立即將文字和字元資料附加到Excel儲存格中。但是,如果想將特定專案的解決方案設計附加到其對應的資料行呢?嗯,人們經常停下來思考。有時思考也不起作用,因為解決方案並不簡單。深入研究這篇文章,了解如何輕鬆地將多個PDF文件插入Excel工作表,以及非常特定的資料行。範例場景在本文所示的範例中,我們有一個名為ProductCategory的列,它在每個儲存格中列出了一個專案名稱。另一列ProductSpeci
 如何防止Excel刪除前導零
Feb 29, 2024 am 10:00 AM
如何防止Excel刪除前導零
Feb 29, 2024 am 10:00 AM
自動從Excel工作簿中刪除前導零是否令人沮喪?當您在儲存格中輸入數字時,Excel通常會刪除數字前面的前導零。預設情況下,它將缺少顯式格式的儲存格條目視為數值。前導零在數字格式中通常被認為是無關緊要的,因此被省略。此外,前導零可能會在某些數值運算中造成問題。因此,零被自動刪除。本文將教你如何在Excel中保留前導零,以確保輸入的帳號、郵遞區號、電話號碼等數位資料格式正確。在Excel中,如何允許數字前面有零?您可以在Excel工作簿中保留數字的前導零,有多種方法可供選擇。您可以透過設定儲存格格