正如我們所提到的,有兩種方法可以使用「設定」或「電腦管理」工具在 Windows 11 上停用帳戶。
在Windows 11 上使用電腦管理停用使用者帳戶:
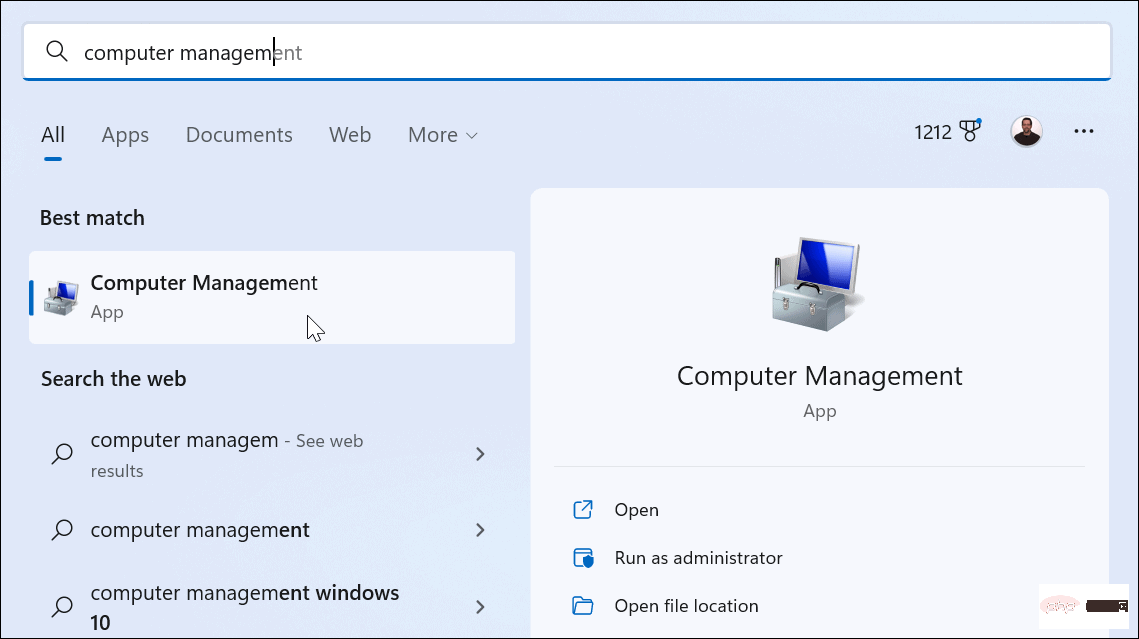
计算机管理 > 系统工具 > 本地用户和组 > 用户
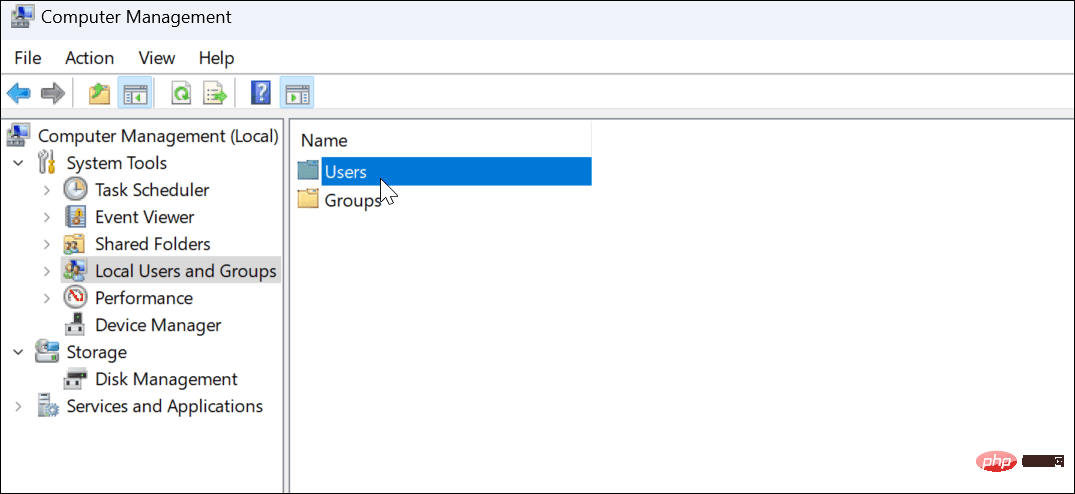
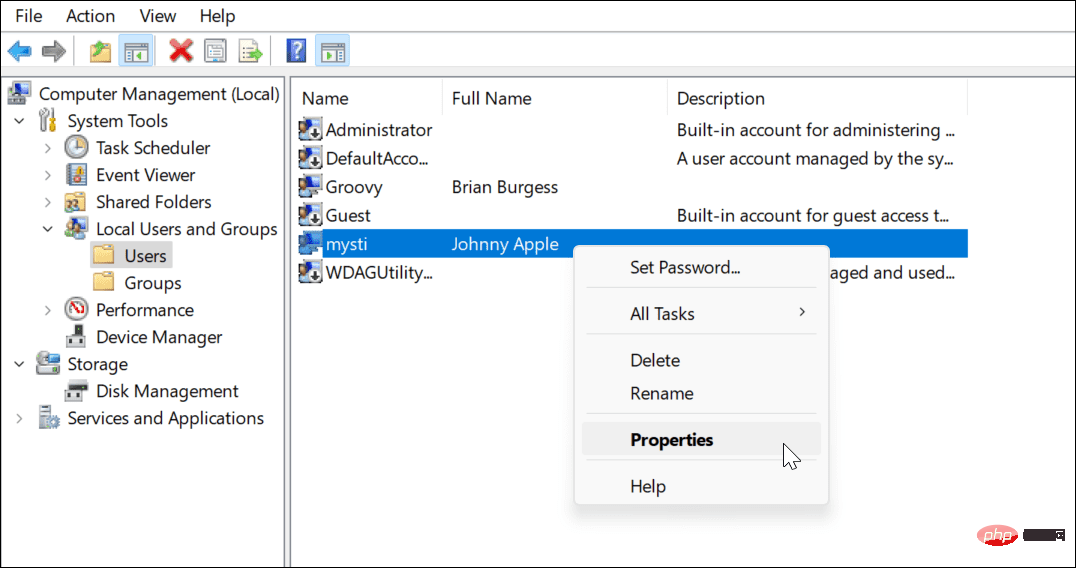
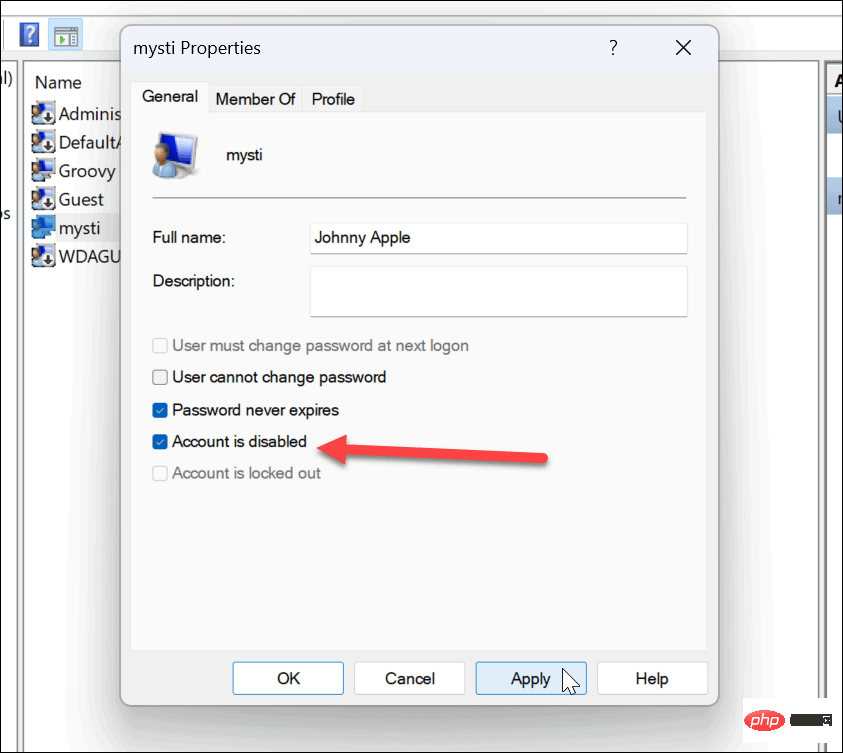
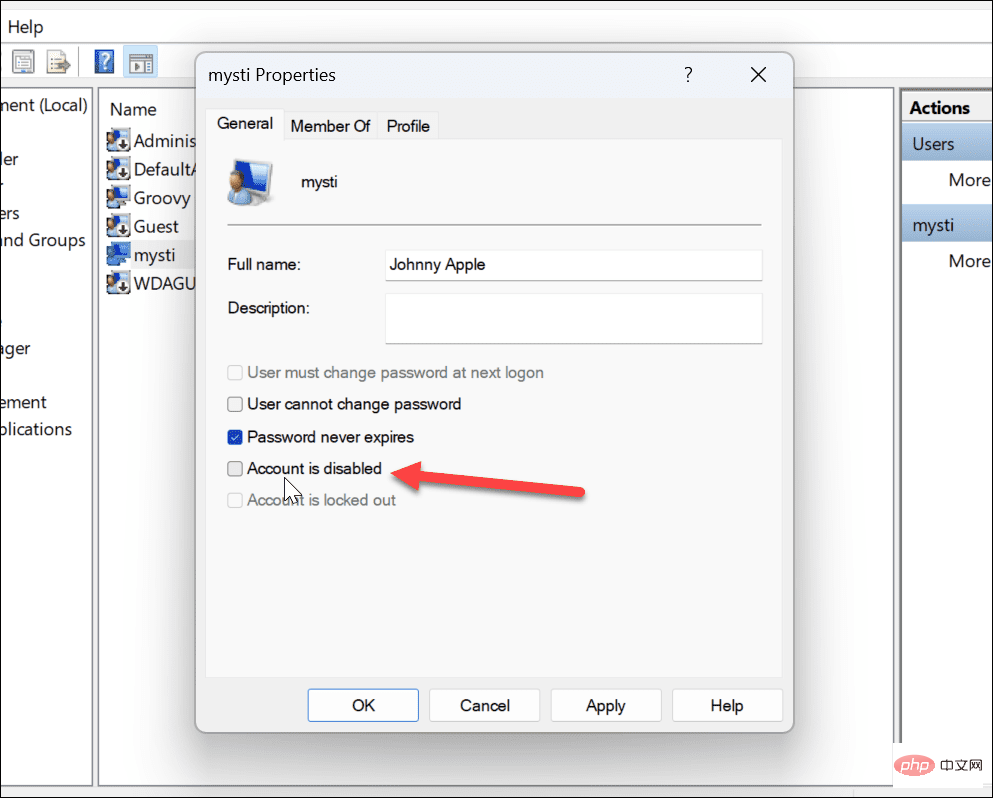
今後,除非您恢復存取權限,否則您停用的帳戶將無法再登入。但是,該帳戶在從系統中刪除之前仍然可用。
您也可以使用「設定」應用程式暫時停用 Windows 11 帳戶。
注意:您只能使用「設定」停用家庭帳戶。它不適用於 Microsoft 或本機帳戶。
透過設定停用使用者帳號:
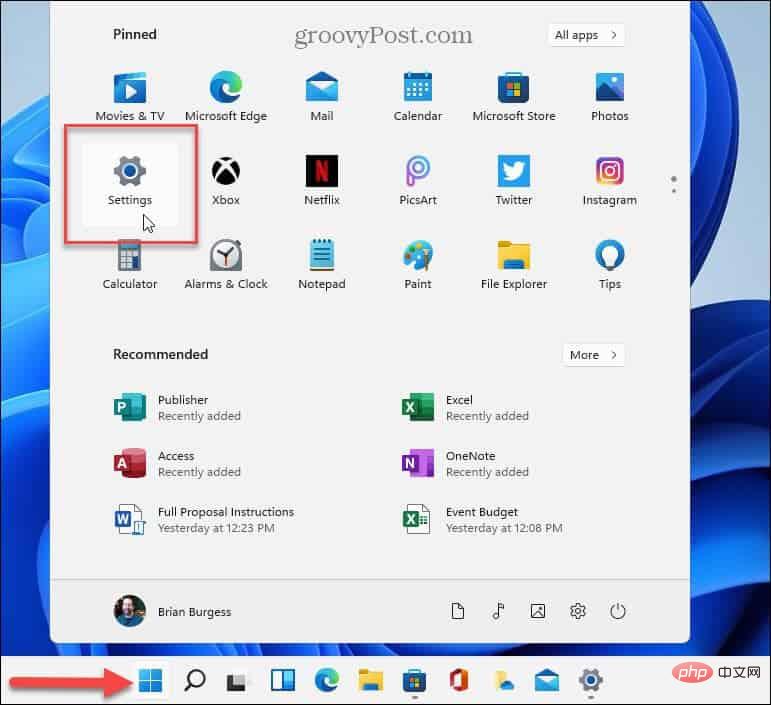
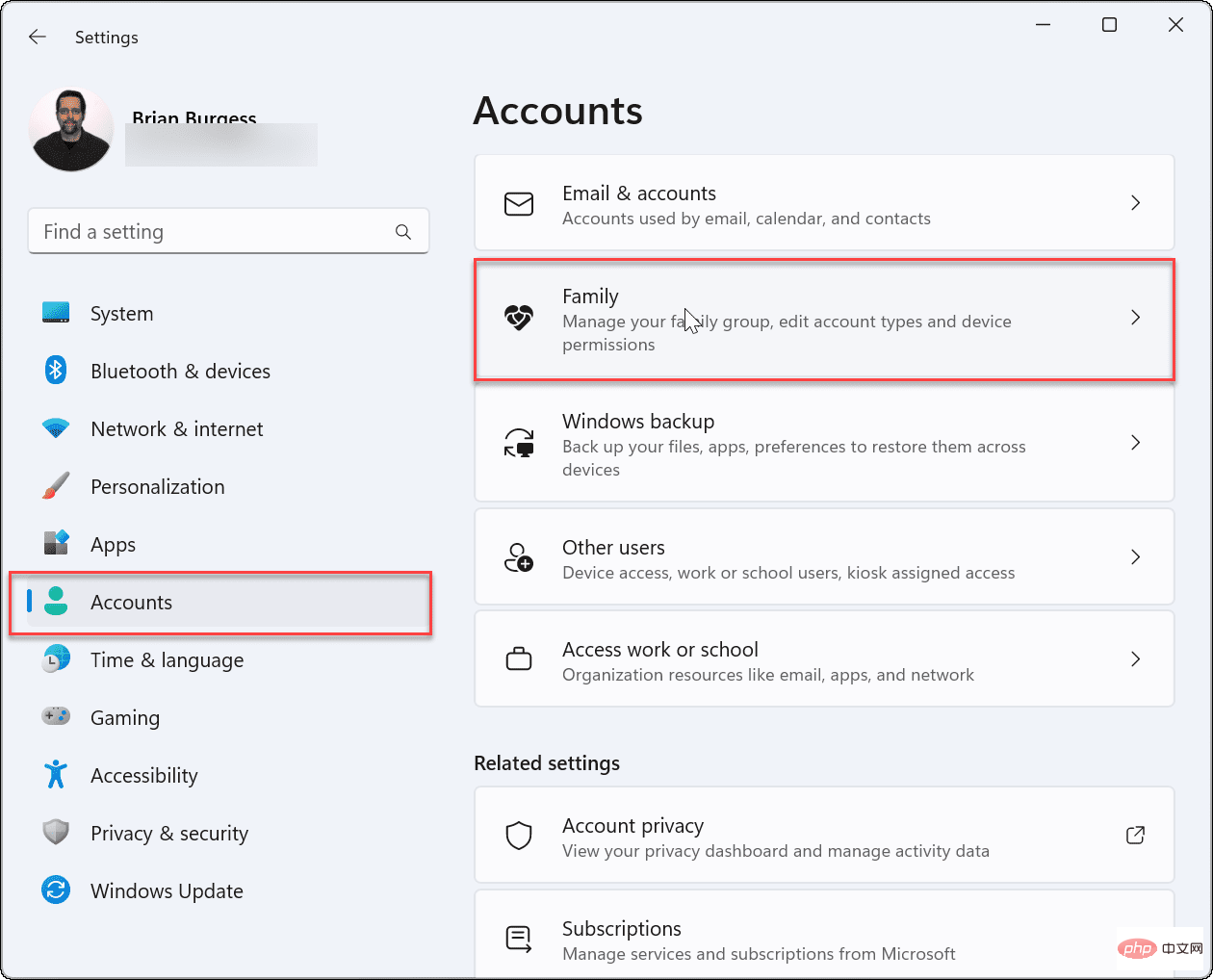
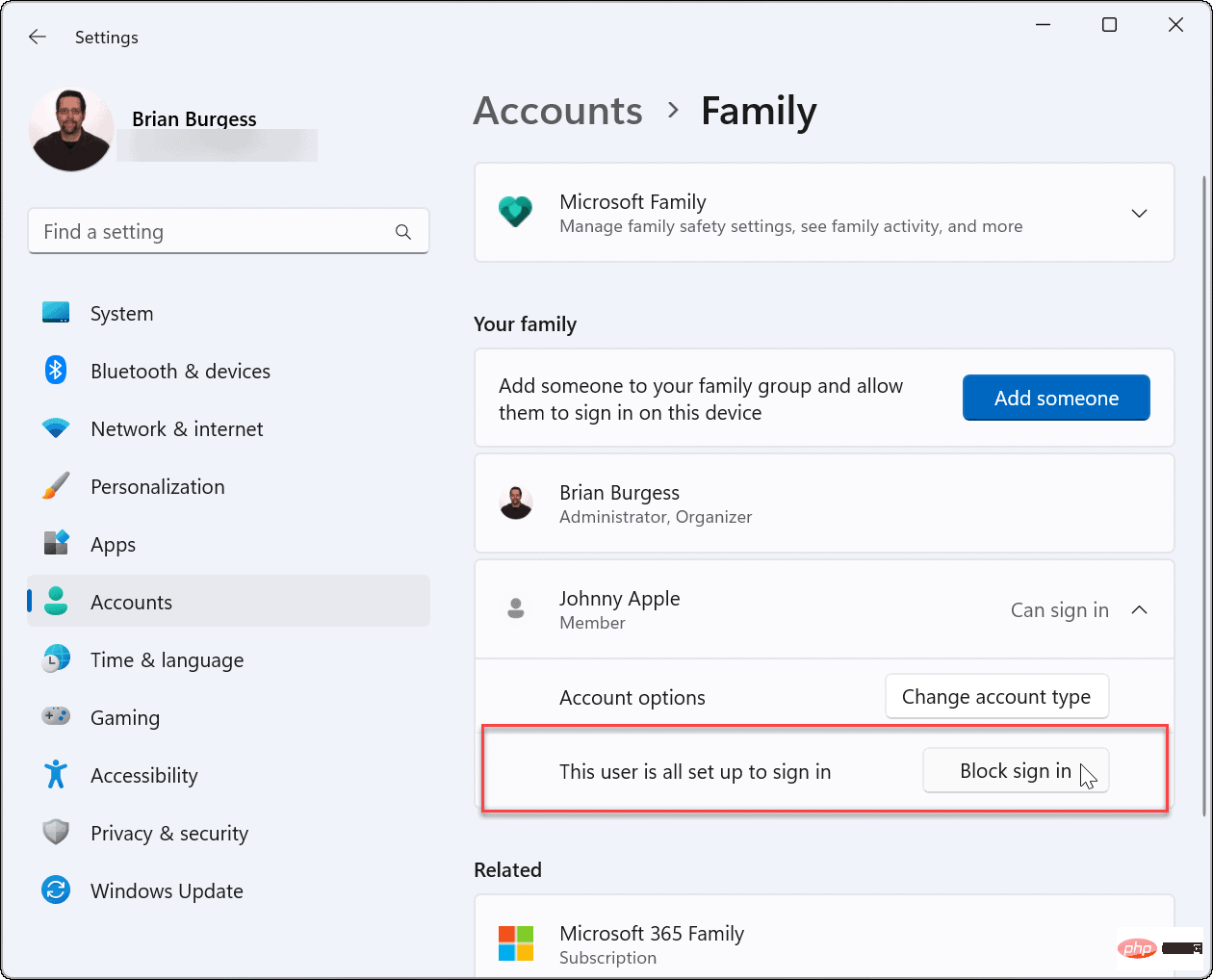
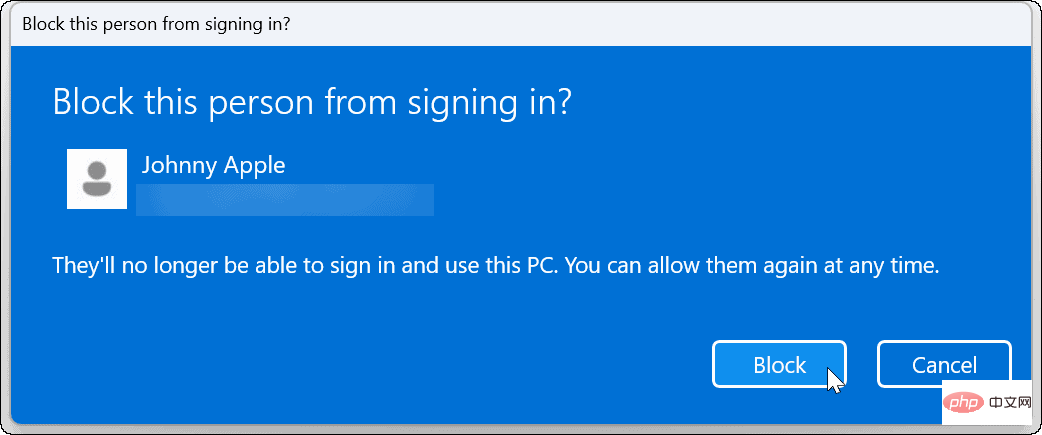
完成這些步驟後,家庭成員將無法再登入其帳戶。相反,他們的帳戶將不再顯示在登入畫面上。
使用上述步驟,您可以在 Windows 11 上暫時阻止使用者存取。如果您希望家庭成員將來能夠登錄,請返回「設定」或「電腦管理」並撤銷該流程。
這只在您擁有單獨的使用者帳戶時才有效—如果您沒有,請在 Windows 11 上新增另一個使用者。如果您想要個人化自己的帳戶,您可以變更您的帳戶名稱或考慮 變更您在 Windows 11 上的帳戶圖片。
以上是如何暫時停用 Windows 11 上的使用者帳號。的詳細內容。更多資訊請關注PHP中文網其他相關文章!




