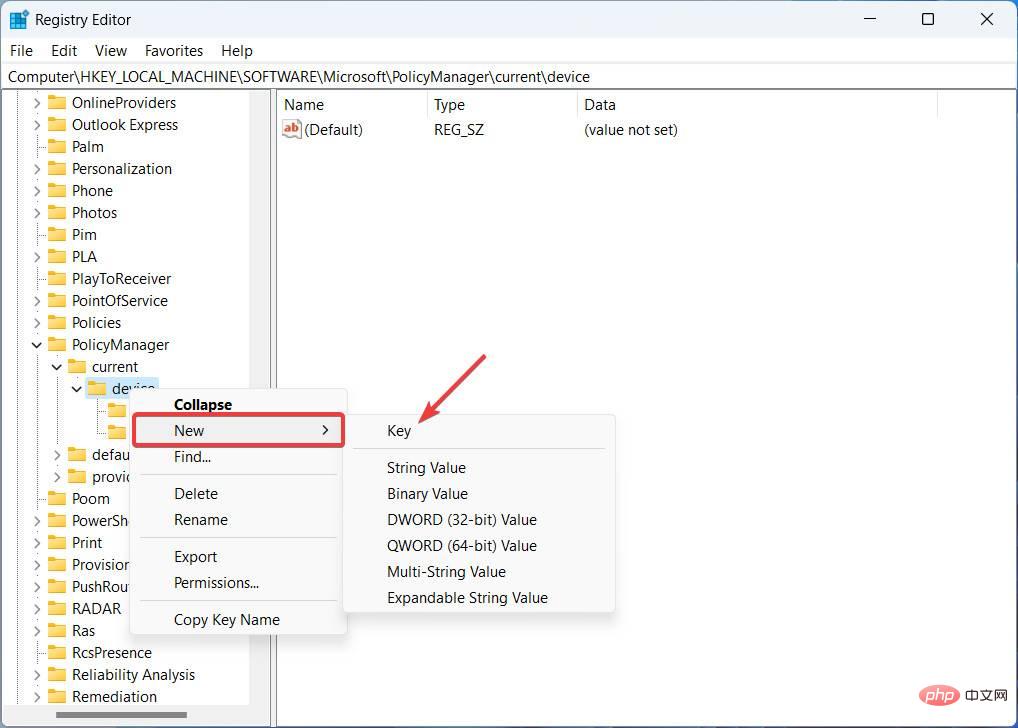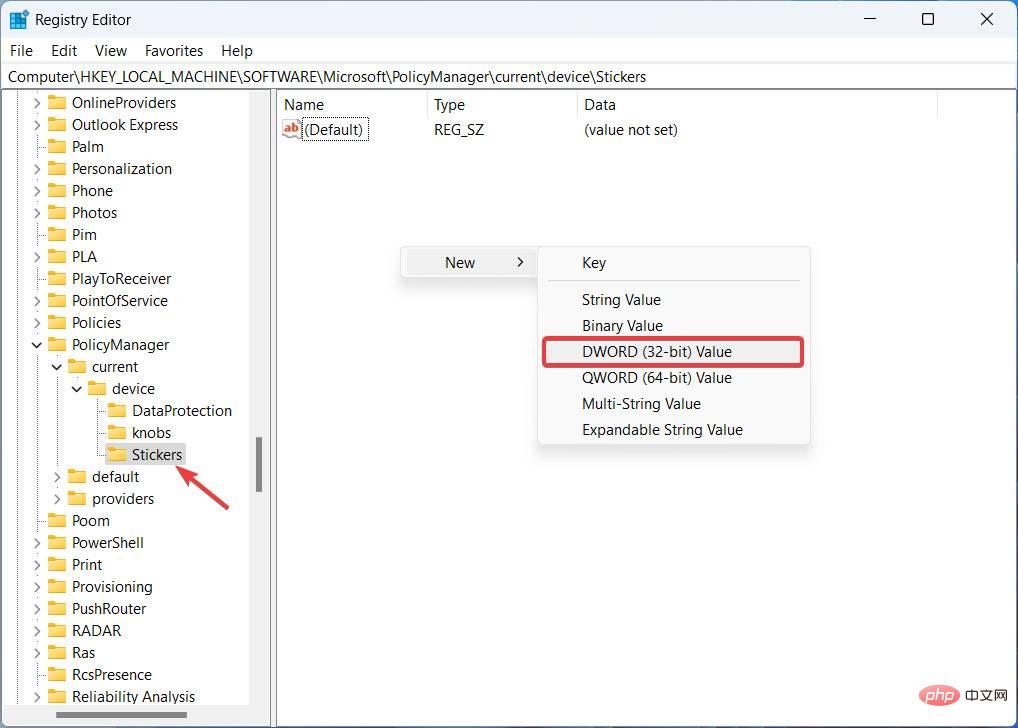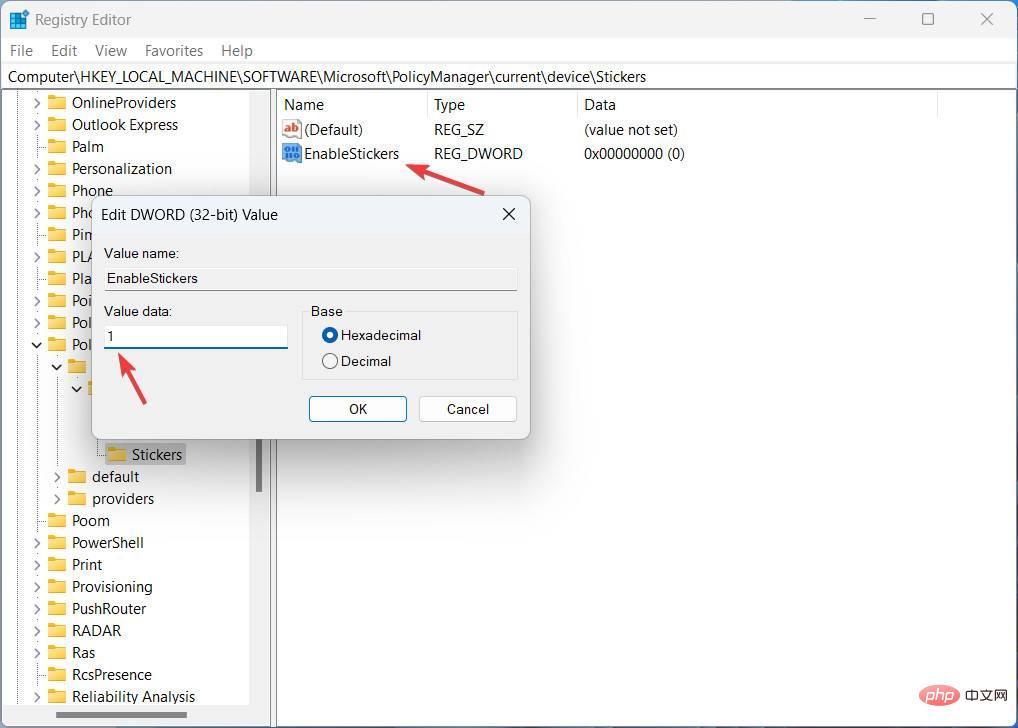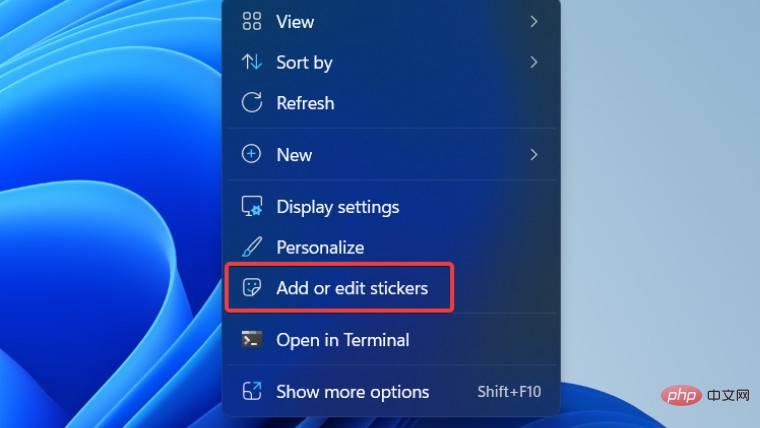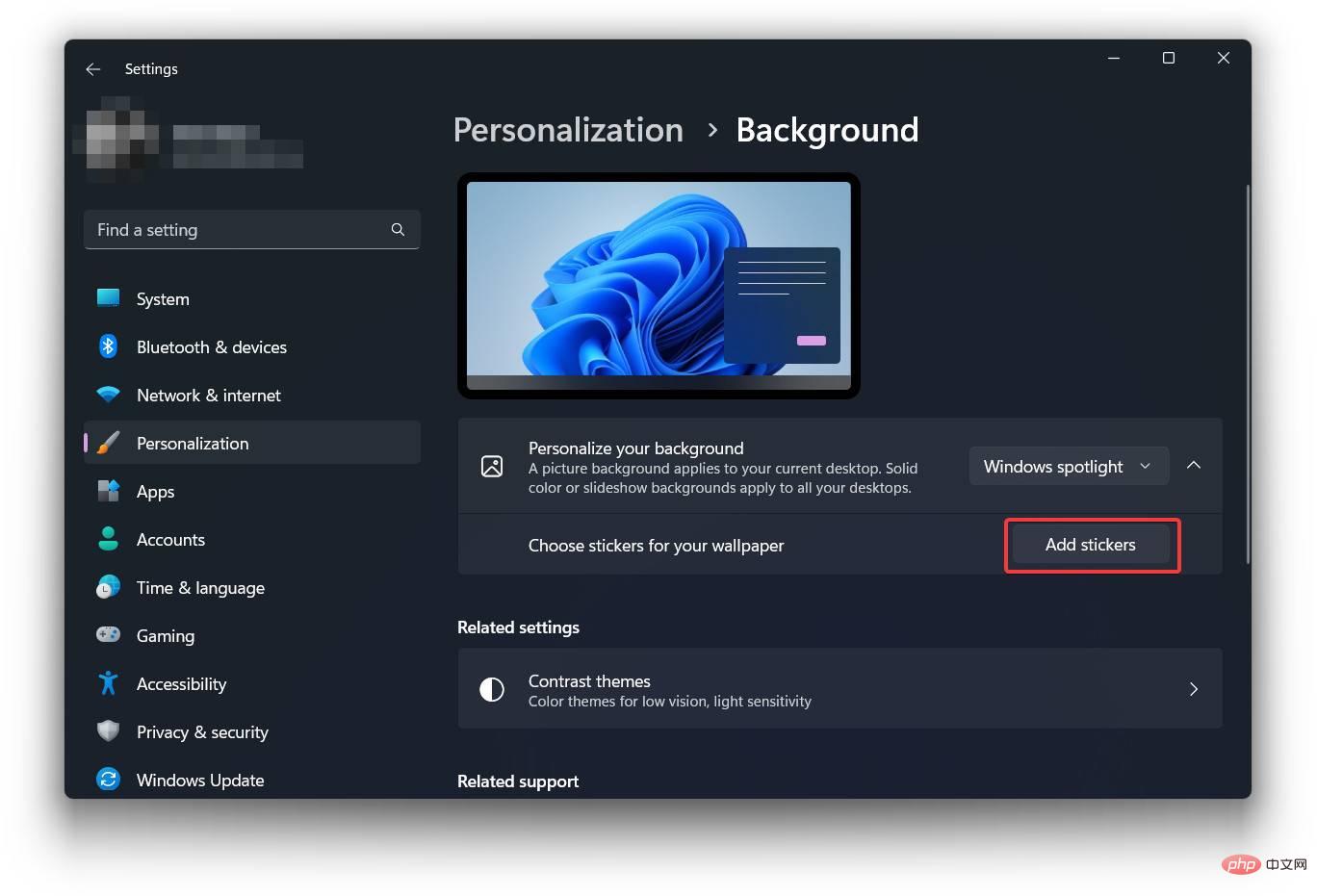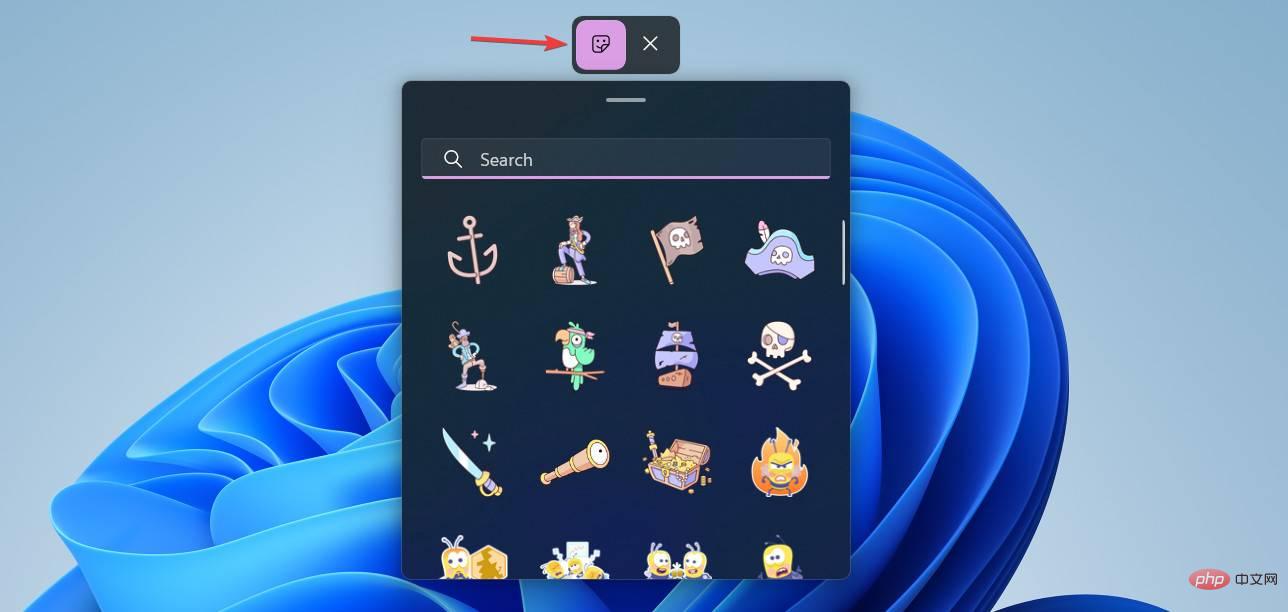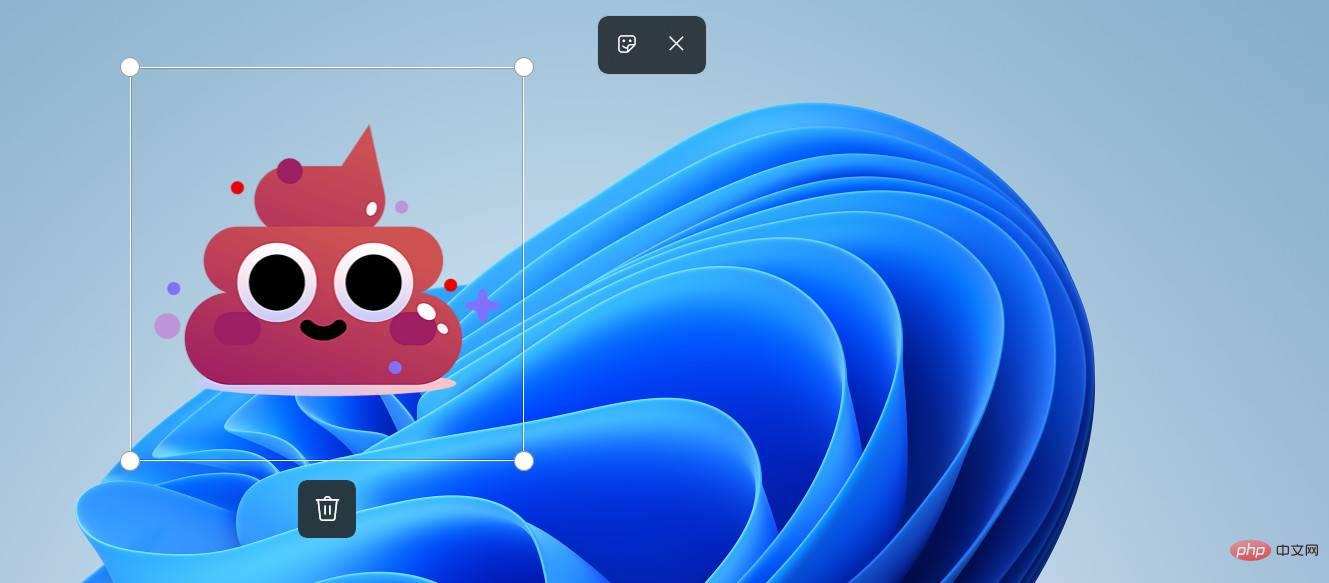在 Windows 11 22H2 中如何開啟桌面貼圖?

桌面貼圖是 Windows 11 22H2(及更高版本)中的一項新隱藏功能。它允許您使用各種主題的貼紙來個性化桌面,類似於人們如何自訂筆記型電腦的蓋子。
有些用戶會發現此功能有問題甚至無用,但其他用戶會喜歡使用它。這是在 Windows 11 中啟用桌面貼圖的方法。
重要:微軟尚未宣布適用於 Windows 11 的桌面貼紙,未來的變更可能會刪除該功能或預設啟用它。我們將在必要時更新文章。同時,您可以透過簡單的註冊表破解來打開它。
注意:使用本教學在 Windows 11 build 22621(版本 22H2 )或更高版本上啟用桌面貼紙,但請注意它不適用於 Windows 11 build 22000。若要檢查您的 Windows 11 版本,請按Win R並鍵入winver。
在 Windows 11 22H2 中啟用桌面貼圖
- #按Win R並輸入regedit。按 Enter,然後 Windows 11 將開啟登錄編輯程式。
- 將下列路徑複製並貼上到登錄編輯器的網址列:HKEY_LOCAL_MACHINE\SOFTWARE\Microsoft\PolicyManager\current\device。
- 右鍵點選裝置金鑰並選擇新建 > 金鑰。

- 將新鍵重新命名為Stickers。
- 右鍵點選登錄編輯器右側並選擇New > DWORD (32-bit) Value。

- 將新值重新命名為EnableStickers。
- 開啟 EnableStickers 值並將其值資料變更為 1。點選 OK 儲存更改。

- 重啟你的電腦。
現在您可以在 Windows 11 中新增桌面貼圖。
如何在Windows 11 22H2 中新增、編輯或刪除桌面貼圖
注意:如果您使用投影片來變更桌面上的背景,則新增貼圖的按鈕將不起作用。切換到單張圖片或 Windows Spotlight 以在 Windows 11 中啟用桌面貼圖。
- 右鍵點選桌面上的任何位置,然後選擇新增或編輯貼圖。

- 或者,選擇另一條路路線:按Win I,前往Personalization > Background,然後按一下Add Stickers。

- Windows 11 將會開啟貼圖編輯器。您可以捲動可用貼紙清單或使用關鍵字找到您需要的貼紙。

- 點選或點選您要新增的貼紙。現在您可以單擊貼紙並在螢幕上調整大小或重新定位它。

- 您可以新增任何數量的貼紙,若要新增另一個貼紙,請點選螢幕頂端的貼紙按鈕。
- 要刪除貼紙,請按一下它,然後點擊貼紙下方的刪除按鈕。
- 要退出貼圖編輯器,請點擊螢幕頂部的 X 按鈕。
如何在Windows 11 22H2 中停用桌面貼圖
- 按Win R並使用regedit指令啟動登錄編輯器。還有許多其他方法可以啟動登錄編輯器,因此您可以選擇更方便的方式。
- 到HKEY_LOCAL_MACHINE\SOFTWARE\Microsoft\PolicyManager\current\device\Stickers。
- 開啟EnableStickers值並將其值資料變更為 0. 或者,您可以刪除該值。
- 重新啟動電腦以套用變更。
請注意,在 Windows 11 中停用桌面貼圖不會刪除現有貼圖。您需要在停用該功能或之後更改桌面背景之前刪除貼紙。
以上是在 Windows 11 22H2 中如何開啟桌面貼圖?的詳細內容。更多資訊請關注PHP中文網其他相關文章!

熱AI工具

Undresser.AI Undress
人工智慧驅動的應用程序,用於創建逼真的裸體照片

AI Clothes Remover
用於從照片中去除衣服的線上人工智慧工具。

Undress AI Tool
免費脫衣圖片

Clothoff.io
AI脫衣器

Video Face Swap
使用我們完全免費的人工智慧換臉工具,輕鬆在任何影片中換臉!

熱門文章

熱工具

記事本++7.3.1
好用且免費的程式碼編輯器

SublimeText3漢化版
中文版,非常好用

禪工作室 13.0.1
強大的PHP整合開發環境

Dreamweaver CS6
視覺化網頁開發工具

SublimeText3 Mac版
神級程式碼編輯軟體(SublimeText3)
 Win11系統無法安裝中文語言套件的解決方法
Mar 09, 2024 am 09:48 AM
Win11系統無法安裝中文語言套件的解決方法
Mar 09, 2024 am 09:48 AM
Win11系統無法安裝中文語言包的解決方法隨著Windows11系統的推出,許多用戶開始升級他們的作業系統以體驗新的功能和介面。然而,一些用戶在升級後發現他們無法安裝中文語言包,這給他們的使用體驗帶來了困擾。在本文中,我們將探討Win11系統無法安裝中文語言套件的原因,並提供一些解決方法,幫助使用者解決這個問題。原因分析首先,讓我們來分析一下Win11系統無法
 針對Win11無法安裝中文語言包的解決方案
Mar 09, 2024 am 09:15 AM
針對Win11無法安裝中文語言包的解決方案
Mar 09, 2024 am 09:15 AM
Win11是微軟推出的最新作業系統,相較於先前的版本,Win11在介面設計和使用者體驗上有了很大的提升。然而,一些用戶反映他們在安裝Win11後遇到了無法安裝中文語言套件的問題,這就給他們在系統中使用中文帶來了困擾。本文將針對Win11無法安裝中文語言套件的問題提供一些解決方案,幫助使用者順利使用中文。首先,我們要明白為什麼無法安裝中文語言包。一般來說,Win11
 Windows 11黑畫面只有滑鼠指標的解決方法
Feb 18, 2024 pm 10:50 PM
Windows 11黑畫面只有滑鼠指標的解決方法
Feb 18, 2024 pm 10:50 PM
win11螢幕黑屏只有滑鼠箭頭怎麼辦隨著電腦科技的不斷發展,現在許多人都離不開電腦。然而,有時候我們使用電腦時會遇到一些問題,例如使用Win11系統時,出現了螢幕黑屏只有滑鼠箭頭的情況。這個問題對於一些非專業人士來說可能會感到困惑,但是不用擔心,下面我們將介紹一些解決方法。首先,我們要確定這個問題是暫時出現的還是持續出現的。如果只是偶爾的黑屏,可能
 Win11如何設定CPU效能全開
Feb 19, 2024 pm 07:42 PM
Win11如何設定CPU效能全開
Feb 19, 2024 pm 07:42 PM
許多使用者在使用Win11系統時發現電腦運作不夠流暢,想要提升CPU效能,但不清楚如何操作。以下將詳細介紹如何在Win11系統中設定CPU效能至最高,讓您的電腦更有效率。設定方法:1、右鍵點選桌面上的”此電腦”,選擇選項清單中的”屬性”。 2、進入到新的介面後,點選”相關連結”中的”高級系統設定”。 3、在開啟的視窗中,點選上方中的」進階」選項卡,接著點選」效能」下方中的&
 Win11無法安裝中文語言套件的因應策略
Mar 08, 2024 am 11:51 AM
Win11無法安裝中文語言套件的因應策略
Mar 08, 2024 am 11:51 AM
Win11無法安裝中文語言套件的因應策略隨著Windows11的推出,許多使用者迫不及待地想要升級到這個全新的作業系統。然而,一些用戶在嘗試安裝中文語言套件時遇到了困難,導致他們無法正常使用中文介面。在這篇文章中,我們將討論Win11無法安裝中文語言套件的問題,並提出一些應對策略。首先,讓我們探討為什麼在Win11上安裝中文語言包會出現問題。這可能是由於系統的
 Win8如何利用快捷鍵進行截圖?
Mar 28, 2024 am 08:33 AM
Win8如何利用快捷鍵進行截圖?
Mar 28, 2024 am 08:33 AM
Win8如何利用快捷鍵進行截圖?在日常使用電腦的過程中,我們經常需要將螢幕上的內容截圖。對於Windows8系統的使用者來說,透過快捷鍵截圖是一個方便且有效率的操作方式。在這篇文章中,我們將介紹Windows8系統中幾種常用的快捷鍵進行截圖的方法,幫助大家更快速地進行螢幕截圖操作。第一種方法是使用「Win鍵+PrintScreen鍵」組合鍵來進行全
 如何在Windows 11中執行需要管理員權限的操作
Feb 18, 2024 am 10:53 AM
如何在Windows 11中執行需要管理員權限的操作
Feb 18, 2024 am 10:53 AM
win11請求的操作需要提升怎麼辦隨著Windows11的發布,許多用戶迫不及待地想要升級他們的作業系統以獲得新功能和改進的用戶體驗。然而,當嘗試進行某些敏感操作或更改系統設定時,可能會遇到"請求的操作需要提升"的提示。那麼,當我們遇到這種情況時該怎麼辦呢?首先,我們需要了解"請求的操作需要提升"的意思。在Windows作業系統中,許多系統層級的操作需要
 Win11管理員權限取得詳解
Mar 08, 2024 pm 03:06 PM
Win11管理員權限取得詳解
Mar 08, 2024 pm 03:06 PM
Windows作業系統是全球最受歡迎的作業系統之一,其新版本Win11備受矚目。在Win11系統中,管理員權限的取得是一個重要的操作,管理員權限可以讓使用者對系統進行更多的操作和設定。本文將詳細介紹在Win11系統中如何取得管理員權限,以及如何有效地管理權限。在Win11系統中,管理員權限分為本機管理員和網域管理員兩種。本機管理員是指具有對本機電腦的完全管理權限