USB-C 連接器目前是大多數現代手機、筆記型電腦和平板電腦的標準配備。換句話說,我們已經進入了 USB-C 時代,我們已經習慣的傳統矩形 USB Type-A 插頭正在逐漸消失。
您現在可以為您的Windows 11 PC 充電,並透過USB-C 連接與具有USB-C 連接埠的其他USB Type-C 小工具(例如顯示適配器、擴充座、手機等)進行通信。
不幸的是,某些軟體和硬體組合可能會產生問題。發生這種情況時,您可能會看到一則訊息,指示 USB-C 連線發生故障。
在本文中,我們將展示如何解決 Windows 11 上無法辨識 USB C 的任何問題。有關 Windows 11 上的一些常規 USB 修復,請閱讀我們關於 Windows 11 無法識別 USB 裝置的教學。
簡而言之,USB C 是具有電纜和電路的特定 USB 連接器。 USB C 用於傳輸電力和數據,就像任何其他 USB 電纜一樣。
USB Type C 的設計與其前身 USB A 的設計有很大不同。 Type C 呈橢圓形且完全對稱,因此不會有意外將其插入錯誤連接埠的危險。以下是區分USB C 與其他標準電纜的主要特徵:
傳輸速度由它所連接的設備決定。例如,連接到 USB 3.1 連接埠的 USB C 型連接線提供每秒 10 GB 的傳輸速率。 USB 3.2 連接器將以每秒 20 GB 的速度傳輸數據,而 Thunderbolt 3 連接埠將達到每秒 40 GB。
在電力方面,USB Type C 可以為筆記型電腦、手機、可攜式裝置和行動電源充電。 C 型與 A 型相同,僅產生 2.5 瓦的電力。但是,如果裝置支援 PD 或電力傳輸,則 USB-C 連接埠可提供高達 100 瓦的功率。
通常,Windows 只需重新啟動 Windows 11 PC 即可偵測 USB C 裝置。
這是最直接的選擇。重新啟動您的 PC 會清除 RAM 並擺脫可能會幹擾您的輸入/輸出裝置的背景應用程式。
它可以透過修正小缺陷來提高電腦的效能。這是在繼續進行任何更高級的操作之前開始的好方法。
重新啟動幾次後問題仍然存在,您應該轉向其他解決方案。
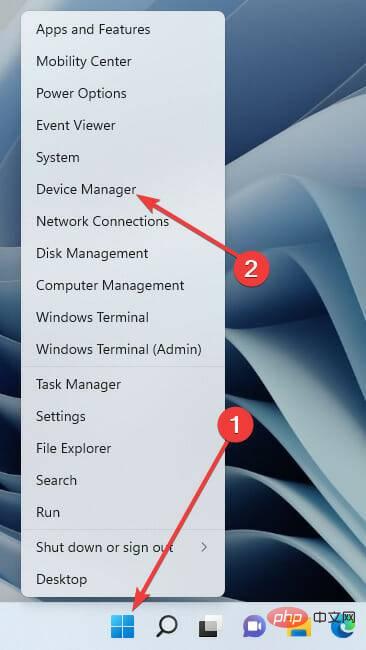
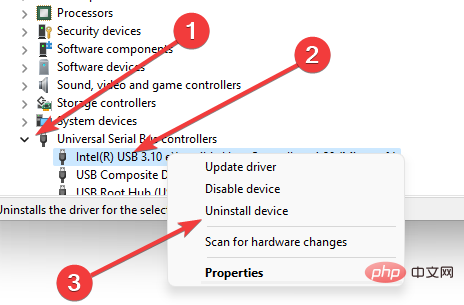
重新啟動電腦時,將自動重新安裝驅動程式。
您也可以利用第三方程式來簡化驅動程式升級和維護。 DriverFix 是一個可靠的選擇,強烈建議。
DriverFix 會掃描您的整個電腦以查找遺失或過時的驅動程式。之後,您可以選擇更新過時的驅動程式或重新下載遺失的驅動程式。該實用程式功能強大,可將您的驅動程式與超過 1800 萬個檔案的資料庫進行比較。
⇒ 取得DriverFix
使用畫筆或超細纖維布清潔USB 端口,然後重試連接會有所幫助。
隨著時間的推移,電腦上的 USB 連接埠可能會被顆粒或灰塵堵塞。發生這種情況時,您的小工具可能會停止通信,您的 Windows 11 將無法識別 USB C。
某些小工具(例如 iPhone)提供了額外的驗證層,以確保驗證使用者的身分。
因此,您必須在首次將 iPhone 連接到 Windows 11 PC 之前對其進行解鎖。 iOS 將要求用戶信任連結的裝置。獲得授權後,您的 iPhone 內容將顯示在您的 PC 上。
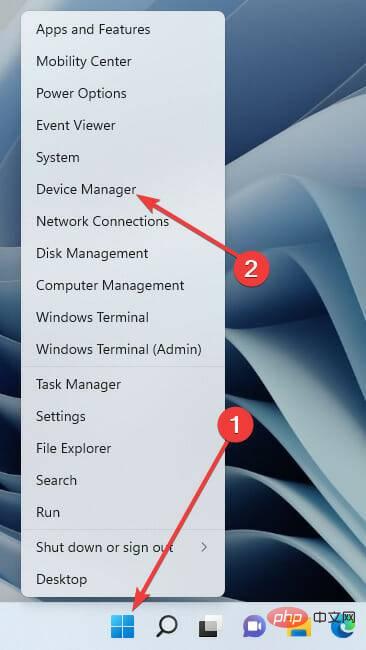
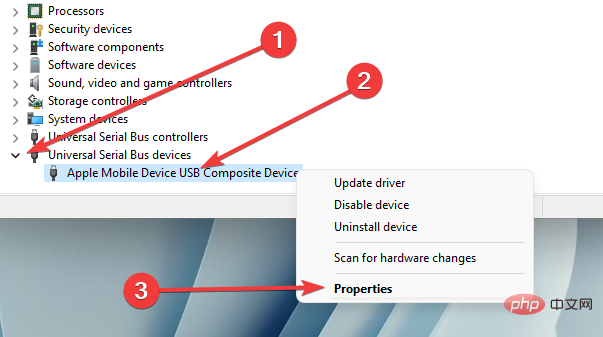
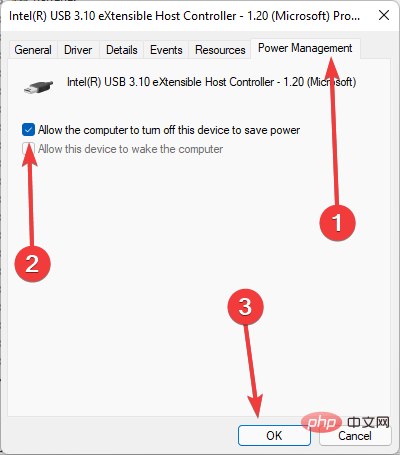
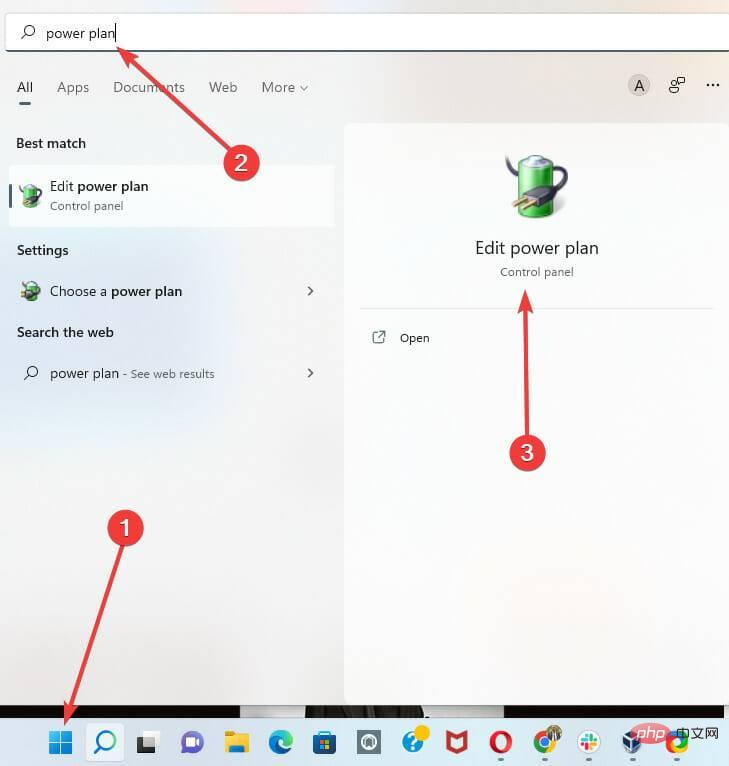
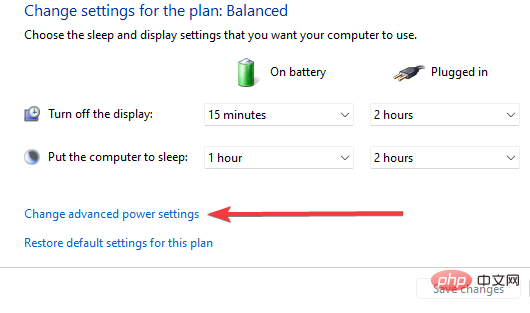
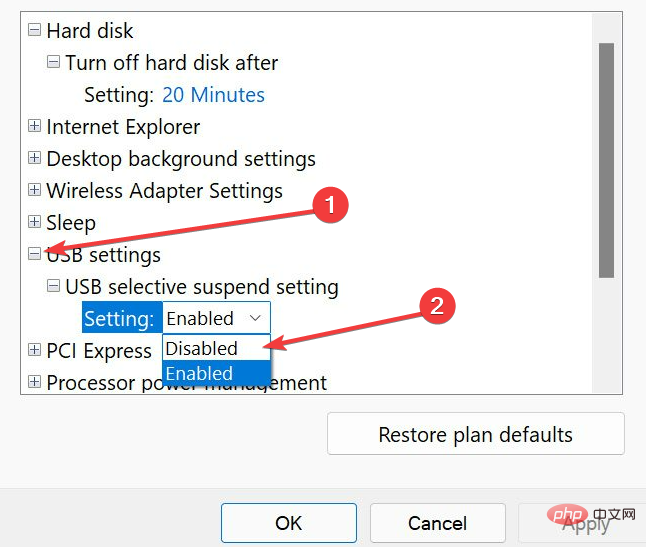
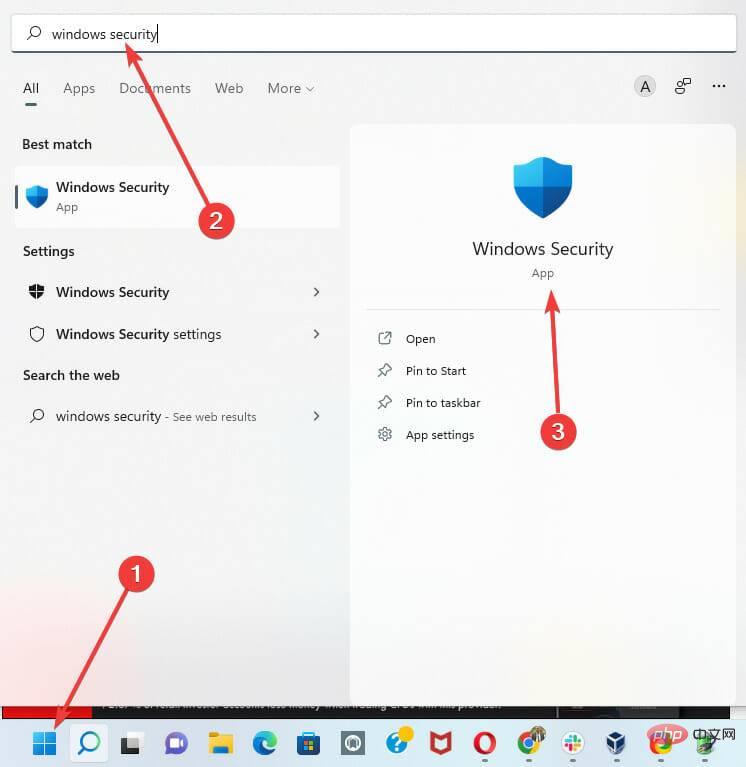
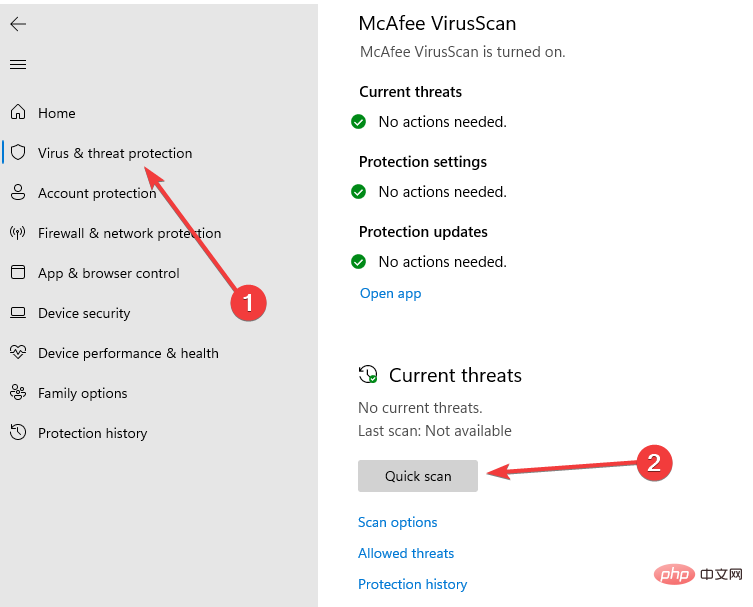
當應用程式正在掃描時,您可以最小化視窗並繼續您在 PC 上執行的任何工作。
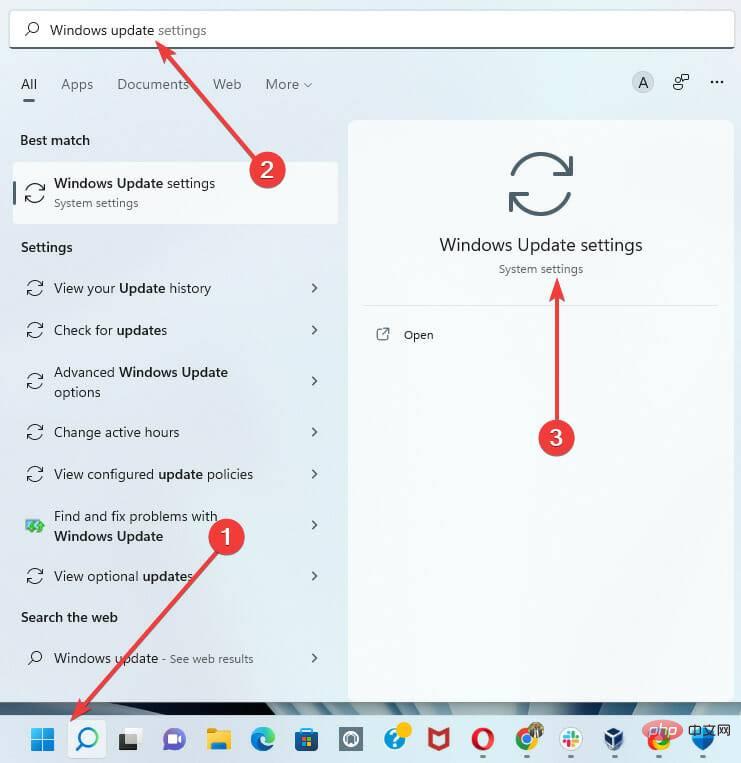
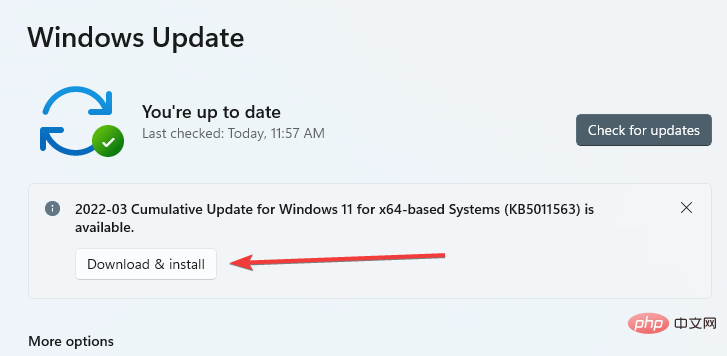
如果驗證 USB C 連接埠可以正常運作,則問題可能出在您正在連線的裝置上。如果 Windows 未偵測到該設備,您可以考慮將其替換為其他設備。
我們關於最佳 USB C 驅動器的教學是尋找最佳類型或替代品的有用資源。
例如,USB 硬碟只有在裝置沒有故障時才能被辨識。因此,在您考慮更換設備之前,請確保您已在另一台電腦上進行了測試(如果可能)。
不幸的是,很難確定 USB 裝置停止運作的原因。要進行探索,您應該查看設備的使用手冊,或在可行的情況下探索設備的製造商幫助選項。
與許多 PC 小問題一樣,當 Windows 11 無法識別您的 USB C 時,您不需要技術人員;您只需按照上述解決方案即可讓您的 PC 再次完美運作。
請注意,這些修復沒有任何特定順序,但我們強烈建議您在購買或更換 USB C 裝置之前嘗試所有解決方案。
以上是當您的 USB C 無法被 Windows 11 辨識時,有超過5種修復方法可供選擇。的詳細內容。更多資訊請關注PHP中文網其他相關文章!




