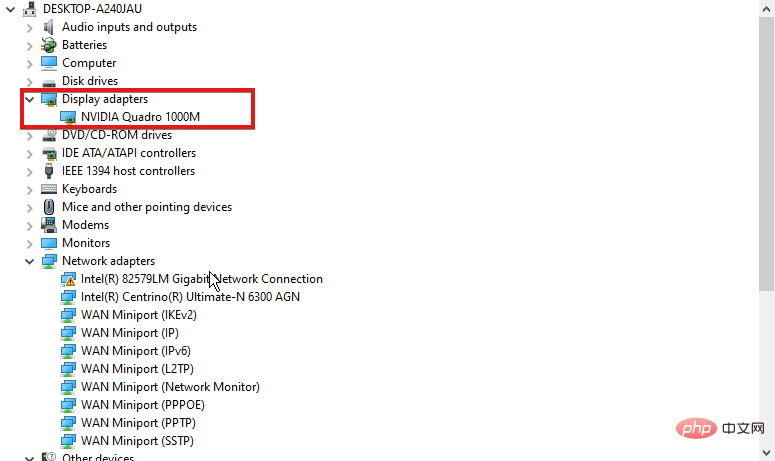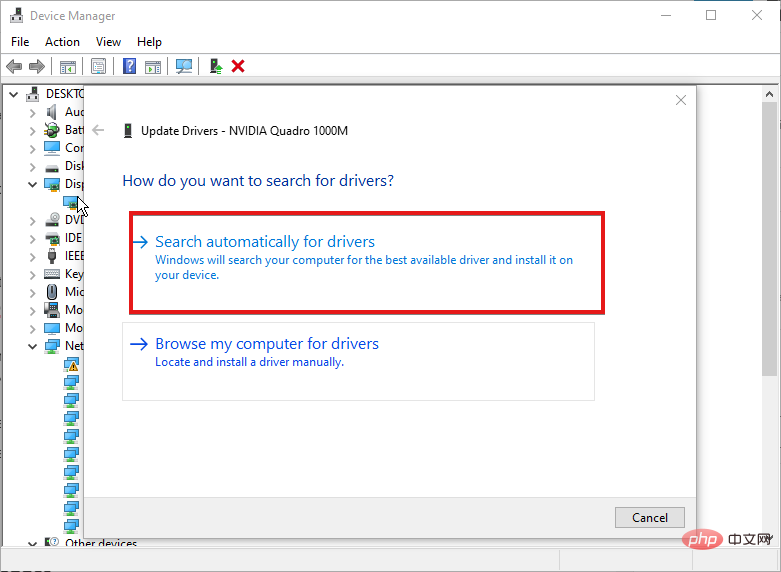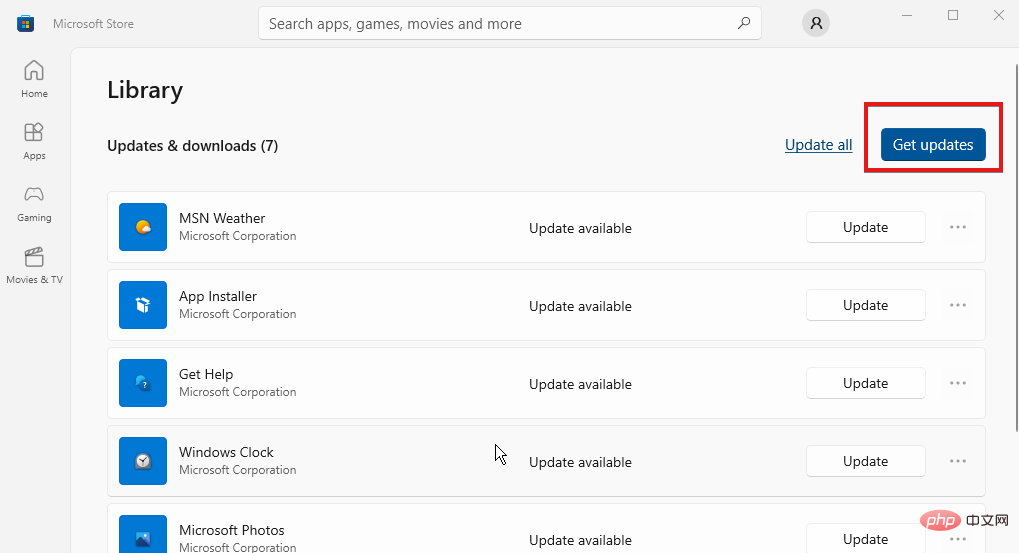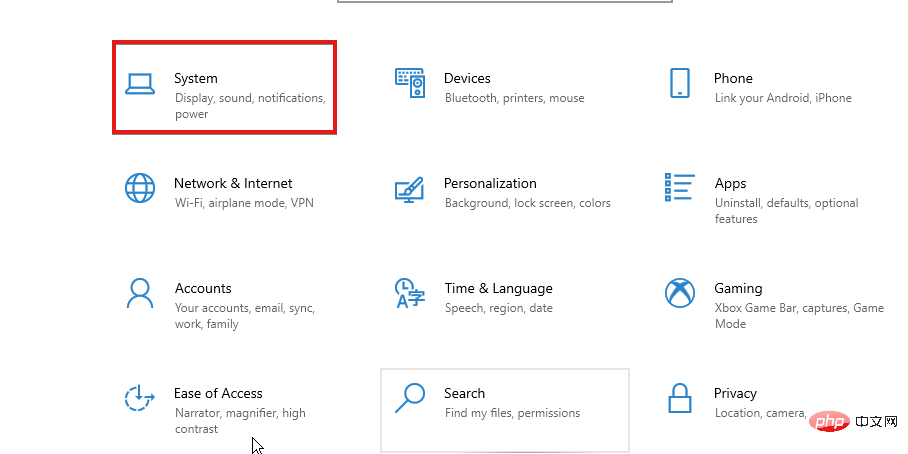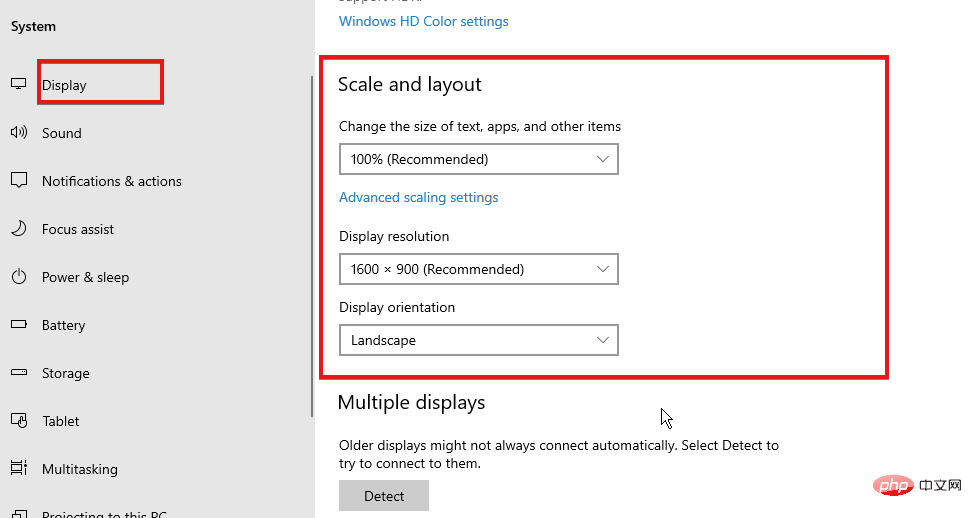重述:在Windows 10/11中進行縮放變更時,某些應用程式沒有回應的問題已經修復。
有不同的螢幕尺寸和分辨率,這意味著我的顯示尺寸可能與您的顯示不同。但是,Windows 有一個稱為縮放的內建功能。
它允許您配置字體大小、應用程式顯示、解析度和其他視覺內容。儘管如此,在某些應用程式中使用此功能可能會遇到一些困難。
因此,必須了解如果某些應用程式無法回應縮放變更該怎麼辦。同樣,我們將討論如何解決 Windows 10/11 中的縮放問題。
為什麼不推薦自訂縮放?
對於有視力障礙的人和想要緩解眼睛疲勞的人來說,自訂縮放似乎是一個不錯的選擇。
但是,某些應用程式或軟體中的自訂縮放可能會導致無法讀取字體或變形等問題。這是因為某些顯示器不支援縮放功能。因此,強制對其進行自訂縮放可以合併文字剪輯和字體。
為什麼有些應用程式沒有回應縮放變化?
- 不支援的縮放功能:某些應用程式預設不支援自訂縮放功能。這意味著開發人員沒有授權使用者調整其顯示品質。因此,它不會根據系統設定進行調整。此外,如果顯示字體和解析度未設定為按比例縮放,則應用程式可能無法回應縮放變化。
- 過時的顯示驅動程式/Windows: Windows 使用驅動程式來操作和控制顯示圖形硬體。但是,如果此驅動程式變得陳舊過時,可能會導致某些應用程式出現問題。此外,過時的 Windows 可能會影響您的電腦。它可能會阻止它與某些應用程式一起運行並導致 Windows 11 縮放問題。
- 過時的應用程式:如果某些應用程式無法回應縮放更改,問題不僅來自裝置。但是,某些應用程式在不是最新的情況下會出現異常行為,並且可能會阻止它們響應您設定的縮放變更。
如何修復無法回應縮放變更的應用程式?
1.關閉並重新啟動應用程式
如果出現問題或啟動時出現問題,應用程式可能會發生故障。但是,某些應用程式在您關閉並重新開啟它們之前不會回應縮放變更。
因此,關閉並重新啟動應用程式以查看「應用程式不會回應縮放變更」問題是否仍然存在。
2.更新顯示卡驅動
- 同時按下Windows#R鍵,彈出運行對話框。
- 在搜尋空間中鍵入以下內容:devmgmt.msc,然後按一下OK按鈕。
- 在搜尋結果中,按顯示適配器。

- 從下拉清單中選擇驅動程式並右鍵單擊它。
- 點擊更新驅動程式軟體選項,然後選擇自動搜尋更新的驅動程式軟體。

如果有可用的驅動程式更新,Windows 將自動下載並安裝驅動程式更新。或者,您可以使用 DriverFix 自動下載所有最新的驅動程序,而不是單獨下載它們。
3.更新不回應縮放變化的應用程式
- 啟動微軟商店。
- 點擊螢幕右上角的選單按鈕,然後選擇下載和更新。

- 前往您要更新的應用程序,然後按一下以取得更新。
如果該應用程式有任何可用更新,Windows 將自動搜尋並安裝它。
如何強制顯示縮放?
- 按Windows I#鍵啟動設定應用程式,然後按一下系統。

- 選擇顯示選項。
- 前往「比例與版面配置」標籤。

- 點擊下拉按鈕以展開要調整的功能。
重新啟動電腦以儲存所做的變更。
顯示縮放會降低解析度嗎?
縮放和螢幕解析度是不同的功能。當您縮放顯示時,它會影響螢幕上顯示的內容的大小。解析度與影像品質有關。因此,顯示縮放不會影響解析度的像素數。
最後,像 Chrome 這樣的應用程式需要修復擴充功能問題。因此,我們建議用戶仔細閱讀我們的文章,以了解如何解決任何 Chrome 縮放問題。
以上是重述:在Windows 10/11中進行縮放變更時,某些應用程式沒有回應的問題已經修復。的詳細內容。更多資訊請關注PHP中文網其他相關文章!

熱AI工具

Undresser.AI Undress
人工智慧驅動的應用程序,用於創建逼真的裸體照片

AI Clothes Remover
用於從照片中去除衣服的線上人工智慧工具。

Undress AI Tool
免費脫衣圖片

Clothoff.io
AI脫衣器

AI Hentai Generator
免費產生 AI 無盡。

熱門文章

熱工具

記事本++7.3.1
好用且免費的程式碼編輯器

SublimeText3漢化版
中文版,非常好用

禪工作室 13.0.1
強大的PHP整合開發環境

Dreamweaver CS6
視覺化網頁開發工具

SublimeText3 Mac版
神級程式碼編輯軟體(SublimeText3)

熱門話題
 又一款驍龍 8Gen3 平板 ~ OPPOPad3 曝光
Jul 29, 2024 pm 04:26 PM
又一款驍龍 8Gen3 平板 ~ OPPOPad3 曝光
Jul 29, 2024 pm 04:26 PM
上個月,一加發布了首款搭載驍龍8Gen3的平板電腦:一加平板Pro,現據最新消息,這款平板的"換娃"版本OPPOPad3也即將發布。上圖為OPPOPad2據數位閒聊站透露:OPPOPad3外觀配置與一加平板Pro完全一致配色:金色、藍色(區別於一加的綠色和深灰)存儲版本:8/12/16GB+512GB發布日期:今年第四季(10-12月)同期新品:FindX8系列旗艦ColorOS15EncoX3作為補充:一加平板Pro主要配置:螢幕:12.1英寸,3200*2120分辨率,
 驚喜來襲!優派 LX700-4K 雷射家庭劇院官補 1700 元,還送 4K 電視盒!
Apr 25, 2024 pm 05:49 PM
驚喜來襲!優派 LX700-4K 雷射家庭劇院官補 1700 元,還送 4K 電視盒!
Apr 25, 2024 pm 05:49 PM
你正在考慮購買一台具有戲院素質的投影機,同時可以兼顧大螢幕遊戲,優派LX700-4K非常適合你。它不僅亮度高,同時具有4K分辨率,並且支援XBOX認證。目前它有很大的優惠,官方補貼1700元,也贈送4K電視盒。點擊進入購買:https://item.jd.com/100069910253.html優派LX700-4K採用了最新的第三代雷射光源技術,有效降低對眼睛的傷害,讓你可以放心享受視覺盛宴,無需擔心眼睛受損。擁有3500ANSI流明的高亮度和影院級的4K分辨率,每個細節都清晰可見,讓你
 春日裡的精緻光影藝術,哈趣 H2 性價比之選
Apr 17, 2024 pm 05:07 PM
春日裡的精緻光影藝術,哈趣 H2 性價比之選
Apr 17, 2024 pm 05:07 PM
隨著春天的到來,萬物復甦,一切都充滿了生命與活力。在這個美好的季節裡,如何為居家生活增添一抹別樣的色彩?哈趣H2投影儀,以其精緻的設計和超高的性價比,成為了這個春天裡不可或缺的一道亮麗風景。這款H2投影機小巧玲瓏卻不失時尚。無論是放在客廳的電視櫃上,或是臥室的床頭櫃旁,都能成為一道明亮的風景線。它的機身採用了奶白色的磨砂質地,這種設計不僅讓投影機的外觀更顯高級,同時也增加了觸感的舒適度。米色仿皮紋材質,更為整體外觀增添了一抹溫馨與雅緻。這種色彩與材質的搭配,既符合現代家居的美感趨勢,又能融入
 輕鬆拿捏 4K 高畫質影像理解!這個多模態大模型自動分析網頁海報內容,打工人簡直不要太方便
Apr 23, 2024 am 08:04 AM
輕鬆拿捏 4K 高畫質影像理解!這個多模態大模型自動分析網頁海報內容,打工人簡直不要太方便
Apr 23, 2024 am 08:04 AM
一個可以自動分析PDF、網頁、海報、Excel圖表內容的大模型,對於打工人來說簡直不要太方便。上海AILab,香港中文大學等研究機構提出的InternLM-XComposer2-4KHD(簡寫為IXC2-4KHD)模型讓這一切成為了現實。相較於其他多模態大模型不超過1500x1500的分辨率限制,該工作將多模態大模型的最大輸入影像提升到超過4K(3840x1600)分辨率,並支援任意長寬比和336像素~4K動態解析度變化。發布三天,模型就登頂HuggingFace視覺問答模型熱度排行榜第一。輕鬆拿捏
 photoshopcs5是什麼軟體? -photoshopcs5使用教學課程
Mar 19, 2024 am 09:04 AM
photoshopcs5是什麼軟體? -photoshopcs5使用教學課程
Mar 19, 2024 am 09:04 AM
PhotoshopCS是PhotoshopCreativeSuite的縮寫,由Adobe公司出品的軟體,被廣泛用於平面設計和圖像處理,作為新手學習PS,今天就讓小編為您解答一下photoshopcs5是什麼軟體以及photoshopcs5使用教程。一、photoshopcs5是什麼軟體AdobePhotoshopCS5Extended是電影、視訊和多媒體領域的專業人士,使用3D和動畫的圖形和Web設計人員,以及工程和科學領域的專業人士的理想選擇。呈現3D影像並將它合併到2D複合影像中。輕鬆編輯視
 coreldraw是什麼軟體-cdr2022版官方免費版怎麼下載?
Mar 18, 2024 pm 11:00 PM
coreldraw是什麼軟體-cdr2022版官方免費版怎麼下載?
Mar 18, 2024 pm 11:00 PM
CorelDRAW軟體是Corel公司出品的向量圖形製作工具軟體,主要用於向量圖及頁面設計與影像編輯,接下裡就讓小編為大家介紹一下coreldraw是什麼軟體? cdr2022官方免費版怎麼下載吧!一、coreldraw是什麼軟體CorelDRAW由來CorelDRAW軟體的全面叫CorelDRAW,它是一款製作向量圖的平面設計軟體。 CorelDRAWX4在文字格式、新互動表格和頁面圖層功能方面進行了更新最佳化。 CorelDRAWX4支援線上服務整合配合協作,作為圖形影像工具,向量繪圖軟體,其
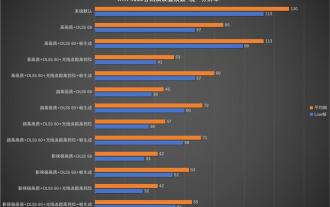 桌面解析度影響《黑神話:悟空》幀數下降一半? RTX 4060 幀數測試勘誤
Aug 16, 2024 am 09:35 AM
桌面解析度影響《黑神話:悟空》幀數下降一半? RTX 4060 幀數測試勘誤
Aug 16, 2024 am 09:35 AM
前幾天遊戲科學放出了《黑神話:悟空》的基準測試軟體,在測試中我們發現,當外接顯示器時(獨顯直連視訊輸出介面),如果顯示器的桌面解析度大於遊戲內的分辨率,遊戲幀數將會有非常明顯的下降,在某些情況下甚至幀數會下跌一半。於是我們重新開始進行了測試,並尋找到了原因所在,這篇文章就來對我的上一篇測試:《2種分辨率x13種畫質=26個測試結果,RTX4060在《黑神話:悟空》中的幀數到底如何? 》進行修正、勘誤,在這裡也先跟大家說一聲抱歉,RTX4060理論上來講在《黑神話:悟空》中會比我之前測試的成績高出不
 真我 GT6 下週見!超光影引擎加持,通訊能力全面升級
Jul 10, 2024 pm 06:36 PM
真我 GT6 下週見!超光影引擎加持,通訊能力全面升級
Jul 10, 2024 pm 06:36 PM
繼前段時間realme官宣將於下週發布真我GT6手機後,官方公佈了新機的主要配置參數和外觀圖片。今日,真我官方再次對新機的系統和影像進行了預熱。預熱資訊顯示,真我GT6搭載全新realmeUI5.0系統,提供4年系統更新維護,3個安卓大版本更新,號稱系統體驗"脫胎換骨"。小編簡單對realmeUI5.0更新功能進行了總結,亮點包括:新增流體雲交互和Car+車聯功能;引入中轉站跨應用內容流轉,優化工作台和識文功能;新增隱私水印和改進權限管理;提升系統穩定性與應用啟動速度;升級水