如何讓您的Windows 11電腦進入睡眠狀態8種方法
所以你正在處理一些緊急的事情,並且已經打開了所有的視窗。您的筆記型電腦正在使用電池供電,您必須吃午飯,已經很晚了。關閉系統是一件代價高昂的事情,考慮關閉已經開啟的視窗。讓系統打開直到你的午餐吃完也會耗盡你的電池。好吧,睡眠模式就是您的答案。
睡眠模式將機器的狀態儲存到系統 RAM 中,然後關機。儘管機器看起來像是完全關閉了,但它仍在運行,但處於非常低功耗的模式。當你回來的那一刻,你的系統就會恢復活力,打開所有先前打開的視窗和程式。是的,當然,這是 windows 擁有的最好的東西之一。
在本文中,我們為您提供了 8 種不同的方法來讓您的電腦進入睡眠狀態。一個一個地瀏覽它們,選擇你最喜歡的,並在評論部分告訴我們你選擇哪一個。希望你喜歡!
解決方案一:透過開始功能表電源選項
這是讓 Windows 11 電腦進入睡眠狀態的最直接方法。
點擊Windows 開始選單圖標,然後點擊電源圖標,然後從展開的選單中選擇睡眠選項。
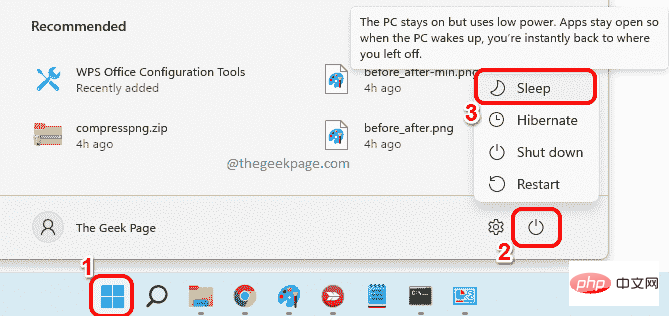
解決方案 2:透過進階使用者選單
進階使用者選單是您在右鍵點擊 Windows 開始功能表圖示時看到的選單。
右鍵點擊Windows開始選單圖標,點擊或將滑鼠懸停在選項關閉或登出上,最後點擊睡眠選項使電腦進入睡眠狀態。
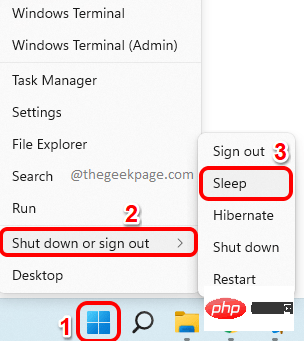
解決方案3:直接從命令提示字元
第1 步驟:點擊工作列上的搜尋圖示.
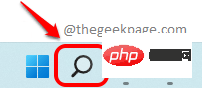
第2 步驟:輸入cmd並在命令提示字元中點選以管理員身分執行選項,以管理員權限開啟它。
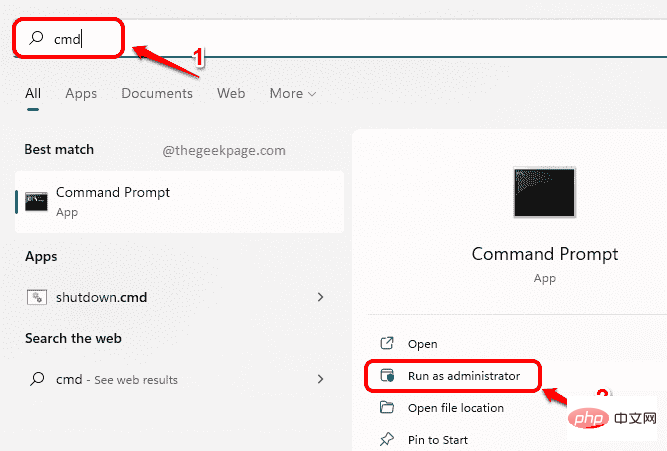
第 3 步:在我們執行讓電腦進入睡眠狀態的指令之前,我們需要確保先關閉休眠模式。否則,計算機將休眠而不是休眠。因此,複製並貼上以下命令以關閉休眠模式,然後按下Enter鍵。
powercfg -h 关闭
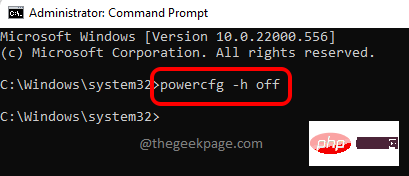
第4 步:最後,複製並貼上以下指令並按Enter鍵,這會立即讓您的電腦進入睡眠狀態。
rundll32.exe powrprof.dll,SetSuspendState 睡眠
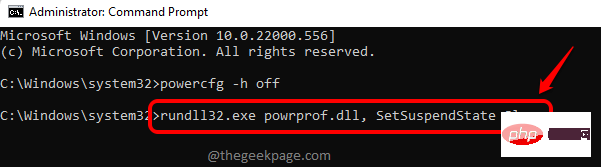
解決方案4:從CTRL ALT DEL 螢幕
您也可以透過CTRL ALT DEL螢幕使電腦進入睡眠狀態。
首先,按CTRL ALT DEL鍵查看您的安全性選項畫面。現在,請查看螢幕的右下角以找到電源圖示。
點擊電源圖標,然後點擊睡眠選項可讓您的機器直接進入睡眠狀態。
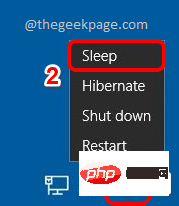
解決方案5:使用快速鍵ALT F4
#第1 步驟:同時按ALT F4鍵開啟關閉Windows迷你視窗。
在此處按一下與您希望電腦做什麼 選項相關的下拉箭頭。
從項目清單中,按一下選項Sleep。
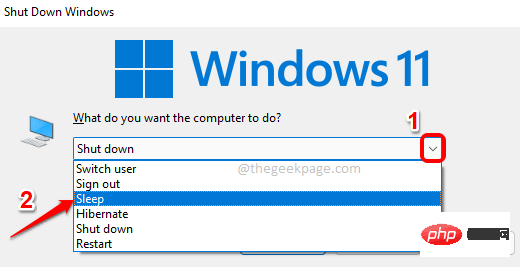
第 2 步:最後,點擊OK按鈕讓您的電腦進入睡眠狀態。
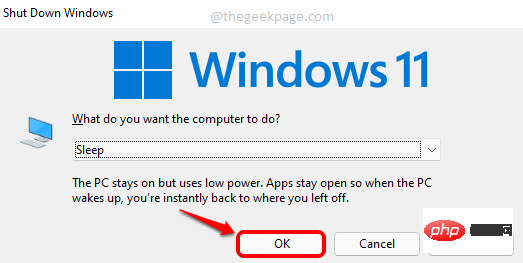
解决方案 6:通过设置应用程序设置计时器
使用此方法,您可以设置计时器。当计时器关闭时,您的计算机将自动进入睡眠状态。
第 1 步:右键单击Windows开始菜单图标,然后从高级用户菜单中选择设置应用程序。
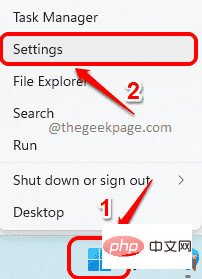
第 2 步:在左侧窗格中,单击System磁贴,在右侧窗格中,找到并单击名为Power & battery的磁贴。
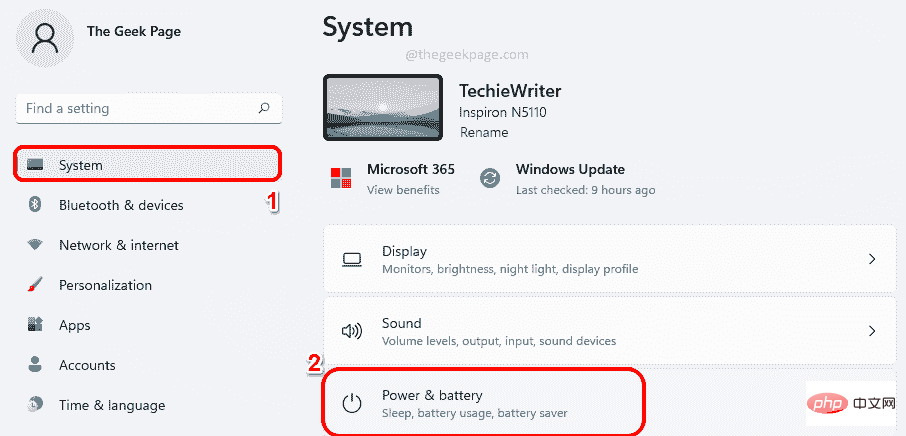
第 3 步:接下来,在标题Power下,单击与Screen and sleep选项相关的下拉箭头。
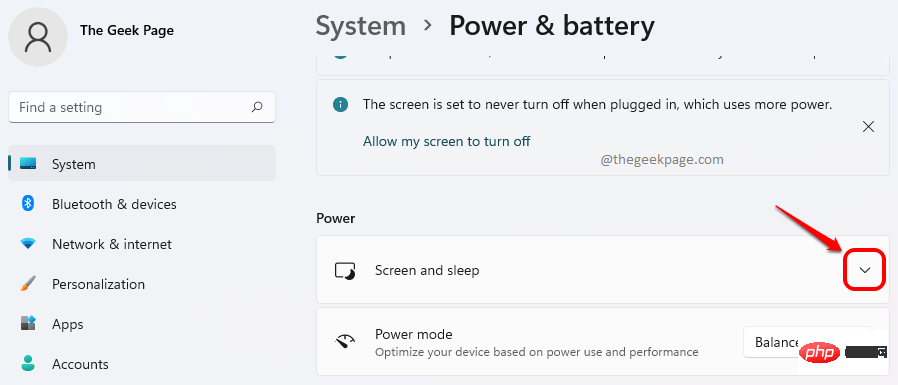
第 4 步:现在您可以选择为不同的场景设置计时器。场景如下。
- 用电池供电,之后关闭我的屏幕
- 插上电源后,关闭我的屏幕
- 在电池供电后,让我的设备进入睡眠状态
- 插上电源后,让我的设备进入睡眠状态
前 2 个选项是设置关闭屏幕的定时器,后 2 个是睡眠定时器。默认情况下,所有值都设置为从不。
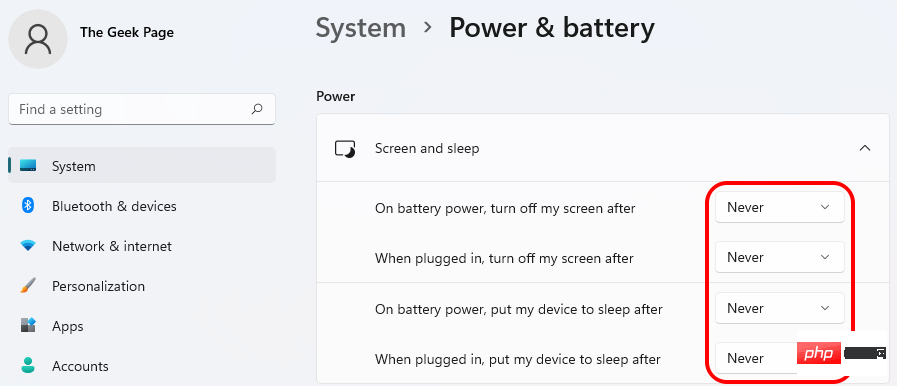
第 5 步:现在,要让您的计算机在特定时间后进入睡眠状态,请单击与您喜欢的选项相关的下拉菜单,即,无论是使用电池还是插入电源。
当下拉菜单展开时,为您提供可能的时间,选择您希望计算机在多长时间后进入睡眠状态。
在下面的示例中,我选择在使用电池30 分钟后让计算机进入睡眠状态。
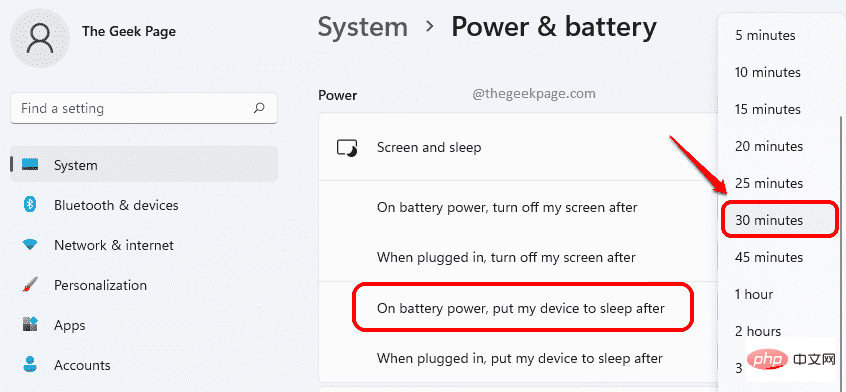
第6步:就是这样。一旦计时器关闭,您的系统将自动进入睡眠状态。
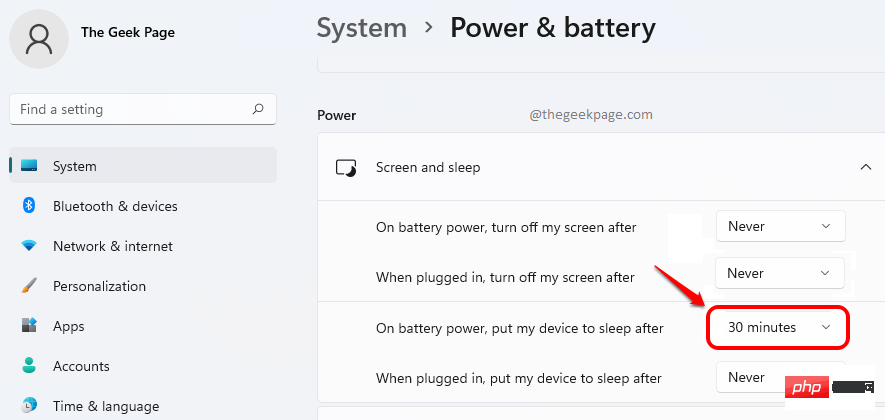
解决方案 7:通过为睡眠模式创建快捷键
尽管此方法需要一些初始投资,但一旦快捷方式准备就绪,这是您可以让计算机进入睡眠状态的最简单方法之一。
第 1 步:右键单击桌面上的空白区域,单击新建,然后单击快捷方式。
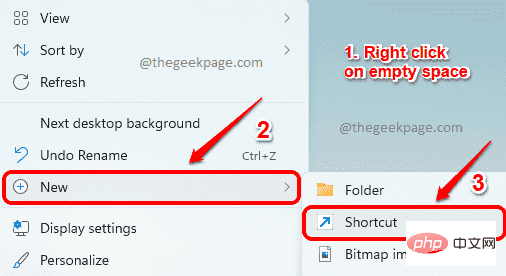
第 2 步:在“键入项目的位置”文本框中,复制并粘贴以下位置,然后单击“下一步”按钮。
C:\Windows\System32\rundll32.exe powrprof.dll,SetSuspendState
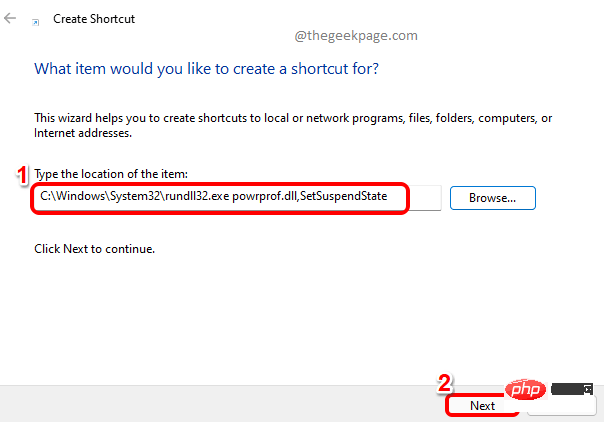
第 3 步:在下一个屏幕中,为您的快捷方式命名,然后点击底部的“完成”按钮。
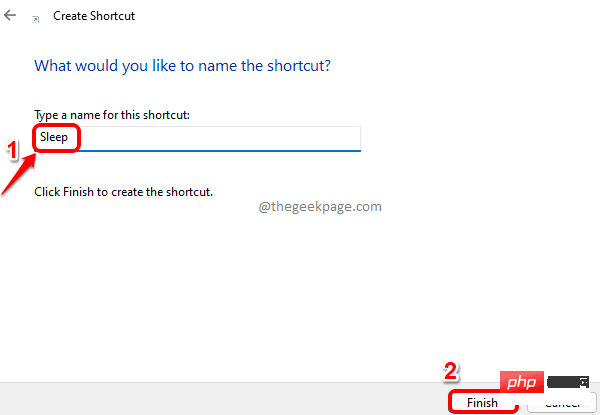
第4步:就是这样。您现在可以看到在您的桌面上创建了一个睡眠快捷方式,双击它会使您的机器进入睡眠状态。
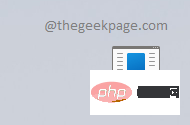
解决方案 8:通过创建热键组合
在解决方案 7中,我们了解了如何创建快捷方式图标来让您的计算机进入睡眠状态。如果我们再走 2 步,我们可以为睡眠操作分配一个热键组合,这比单击快捷方式图标更容易。
第 1 步:首先,為您的睡眠操作建立一個快捷方式,如解決方案 7所述。現在,右鍵單擊捷徑,然後按一下「屬性」選項。
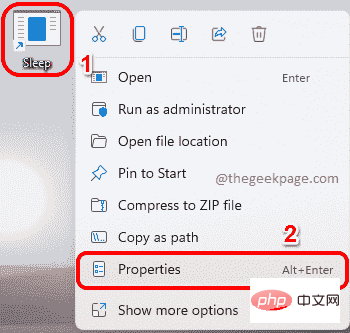
第 2 步:接下來,點擊頂部的捷徑標籤。
現在點擊與選項Shortcut key關聯的文字欄位。
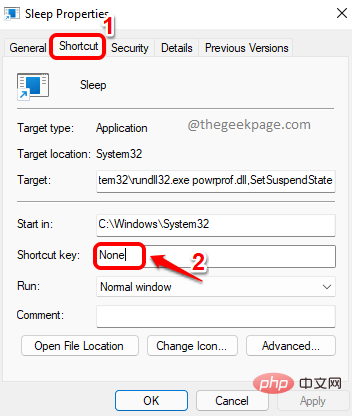
第 3 步:現在,只需按下要指派給睡眠動作的任何字母。 CTRL ALT將在您指派的按鍵之前由 Windows 自動新增。
例如,如果要將鍵設為S,只需按S。 Windows會自動在其前面加上CTRL ALT,使熱鍵組合為CTRL ALT S。
完成後,點選套用按鈕,然後點選確定按鈕。
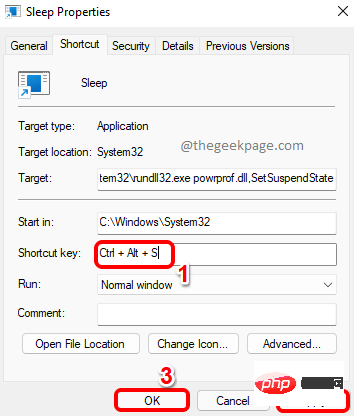
就是這樣。繼續嘗試同時按下CTRL ALT S鍵,讓您的電腦立即進入睡眠狀態。
以上是如何讓您的Windows 11電腦進入睡眠狀態8種方法的詳細內容。更多資訊請關注PHP中文網其他相關文章!

熱AI工具

Undresser.AI Undress
人工智慧驅動的應用程序,用於創建逼真的裸體照片

AI Clothes Remover
用於從照片中去除衣服的線上人工智慧工具。

Undress AI Tool
免費脫衣圖片

Clothoff.io
AI脫衣器

Video Face Swap
使用我們完全免費的人工智慧換臉工具,輕鬆在任何影片中換臉!

熱門文章

熱工具

記事本++7.3.1
好用且免費的程式碼編輯器

SublimeText3漢化版
中文版,非常好用

禪工作室 13.0.1
強大的PHP整合開發環境

Dreamweaver CS6
視覺化網頁開發工具

SublimeText3 Mac版
神級程式碼編輯軟體(SublimeText3)
 PS一直顯示正在載入是什麼原因?
Apr 06, 2025 pm 06:39 PM
PS一直顯示正在載入是什麼原因?
Apr 06, 2025 pm 06:39 PM
PS“正在載入”問題是由資源訪問或處理問題引起的:硬盤讀取速度慢或有壞道:使用CrystalDiskInfo檢查硬盤健康狀況並更換有問題的硬盤。內存不足:升級內存以滿足PS對高分辨率圖片和復雜圖層處理的需求。顯卡驅動程序過時或損壞:更新驅動程序以優化PS和顯卡之間的通信。文件路徑過長或文件名有特殊字符:使用簡短的路徑和避免使用特殊字符。 PS自身問題:重新安裝或修復PS安裝程序。
 如何加快PS的載入速度?
Apr 06, 2025 pm 06:27 PM
如何加快PS的載入速度?
Apr 06, 2025 pm 06:27 PM
解決 Photoshop 啟動慢的問題需要多管齊下,包括:升級硬件(內存、固態硬盤、CPU);卸載過時或不兼容的插件;定期清理系統垃圾和過多的後台程序;謹慎關閉無關緊要的程序;啟動時避免打開大量文件。
 PS執行操作時一直顯示正在載入如何解決?
Apr 06, 2025 pm 06:30 PM
PS執行操作時一直顯示正在載入如何解決?
Apr 06, 2025 pm 06:30 PM
PS卡在“正在載入”?解決方法包括:檢查電腦配置(內存、硬盤、處理器)、清理硬盤碎片、更新顯卡驅動、調整PS設置、重新安裝PS,以及養成良好的編程習慣。
 mysql 需要互聯網嗎
Apr 08, 2025 pm 02:18 PM
mysql 需要互聯網嗎
Apr 08, 2025 pm 02:18 PM
MySQL 可在無需網絡連接的情況下運行,進行基本的數據存儲和管理。但是,對於與其他系統交互、遠程訪問或使用高級功能(如復制和集群)的情況,則需要網絡連接。此外,安全措施(如防火牆)、性能優化(選擇合適的網絡連接)和數據備份對於連接到互聯網的 MySQL 數據庫至關重要。
 PS載入慢與正在運行的其他程序有關嗎?
Apr 06, 2025 pm 06:03 PM
PS載入慢與正在運行的其他程序有關嗎?
Apr 06, 2025 pm 06:03 PM
掌握 Office 軟件的秘訣包括:了解不同版本和平台、正確安裝和配置、熟練使用軟件界面、深入了解功能操作、應用協作和共享功能、利用模板和样式、掌握高級技巧、解決常見問題。此外,還需選擇適合需求的版本,善用模板和样式,養成備份習慣,並學習快捷鍵和高級技巧以提升效率。
 PS載入慢與電腦配置有關嗎?
Apr 06, 2025 pm 06:24 PM
PS載入慢與電腦配置有關嗎?
Apr 06, 2025 pm 06:24 PM
PS載入慢的原因在於硬件(CPU、內存、硬盤、顯卡)和軟件(系統、後台程序)的綜合影響。解決方法包括:升級硬件(尤其是更換固態硬盤),優化軟件(清理系統垃圾、更新驅動、檢查PS設置),處理PS文件。定期維護電腦也有助於提升PS運行速度。
 mysql可以在Windows上運行嗎
Apr 08, 2025 pm 01:54 PM
mysql可以在Windows上運行嗎
Apr 08, 2025 pm 01:54 PM
在 Windows 上運行 MySQL 可行,但需要考慮端口衝突、權限問題和環境變量設置等挑戰。通過自定義配置文件、調整用戶權限和正確設置環境變量,可以解決安裝問題。此外,應選擇合適的存儲引擎、調整配置文件和使用 SSD 以優化性能。
 PS打開文件時一直顯示正在載入如何解決?
Apr 06, 2025 pm 06:33 PM
PS打開文件時一直顯示正在載入如何解決?
Apr 06, 2025 pm 06:33 PM
PS打開文件時出現“正在載入”卡頓,原因可能包括:文件過大或損壞、內存不足、硬盤速度慢、顯卡驅動問題、PS版本或插件衝突。解決方法依次為:檢查文件大小和完整性、增加內存、升級硬盤、更新顯卡驅動、卸載或禁用可疑插件、重裝PS。通過逐步排查,並善用PS的性能設置,養成良好的文件管理習慣,可以有效解決該問題。





