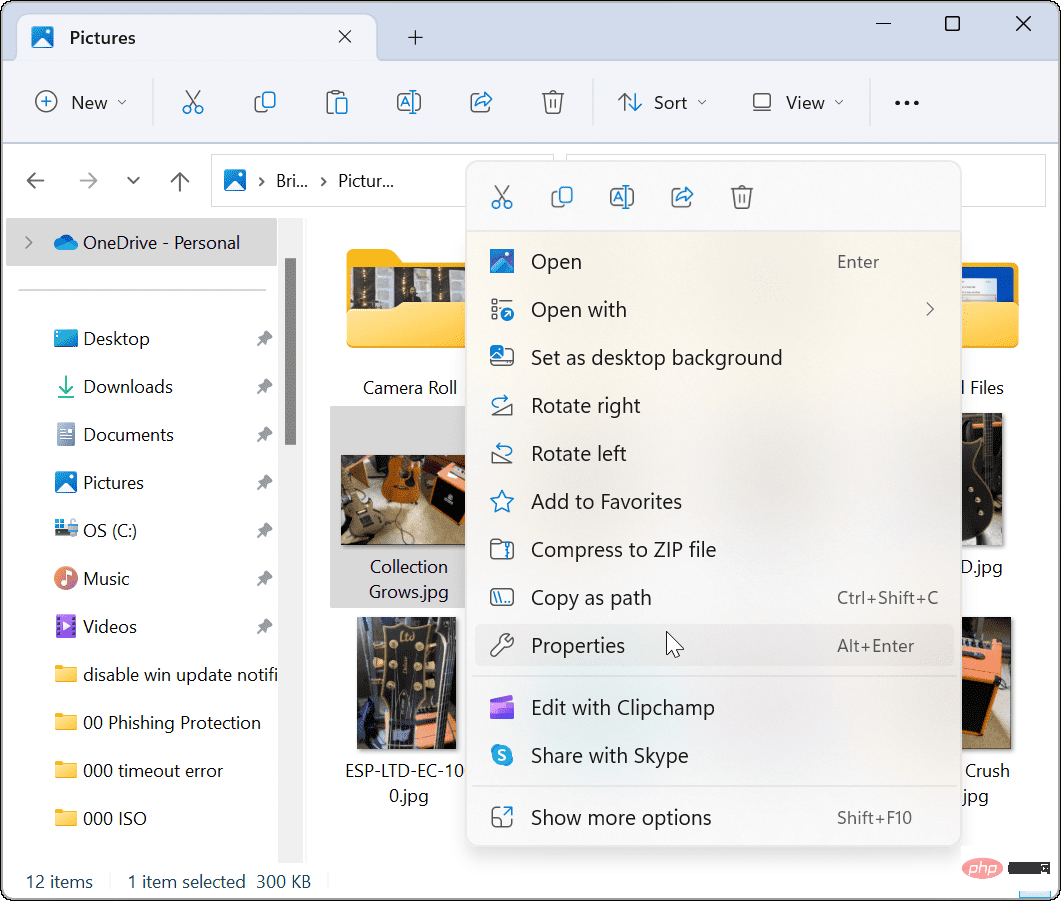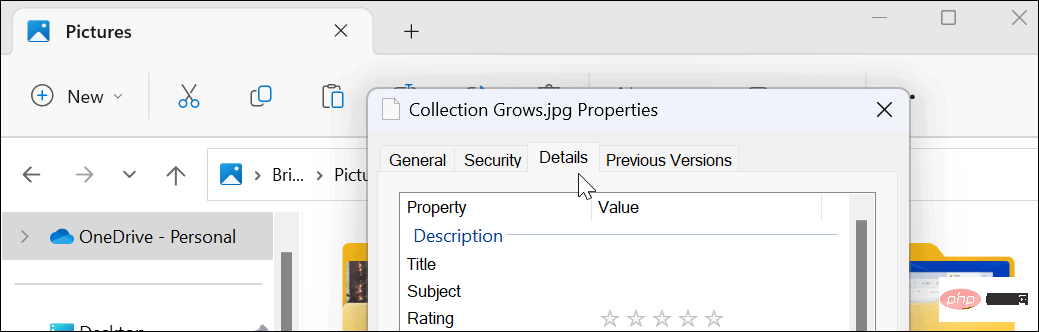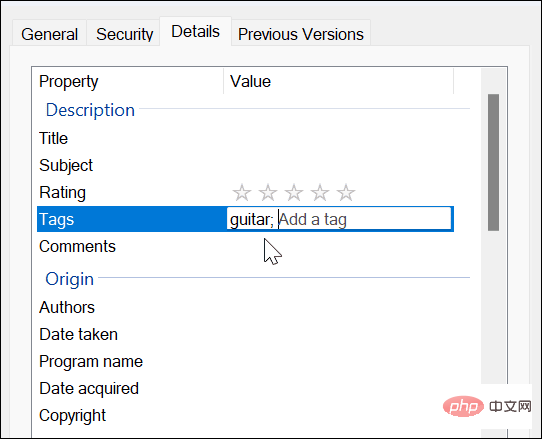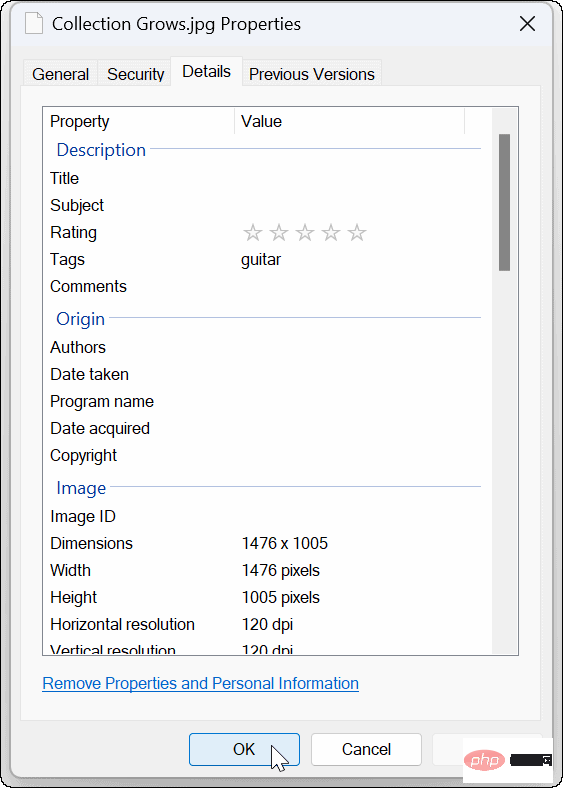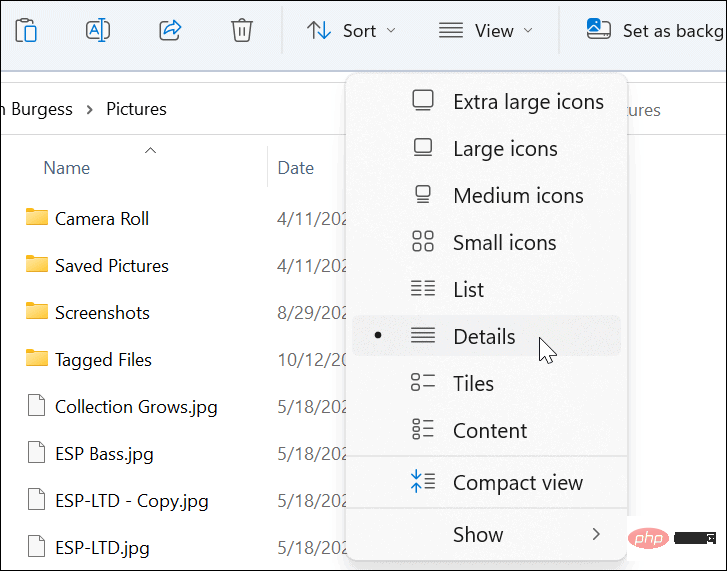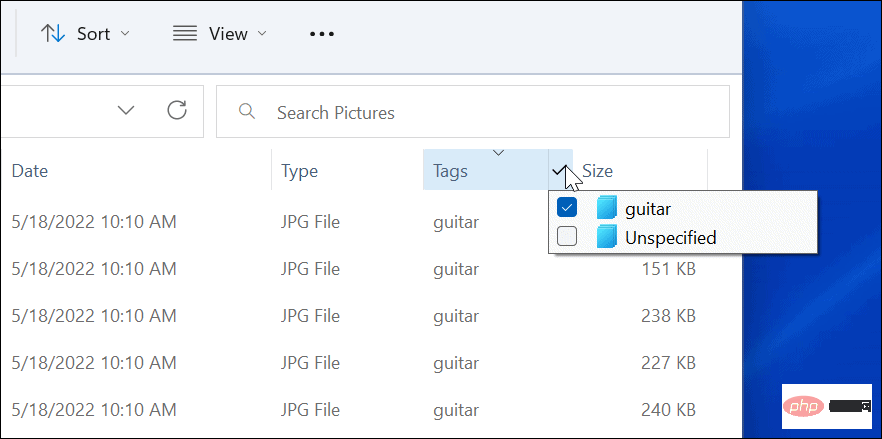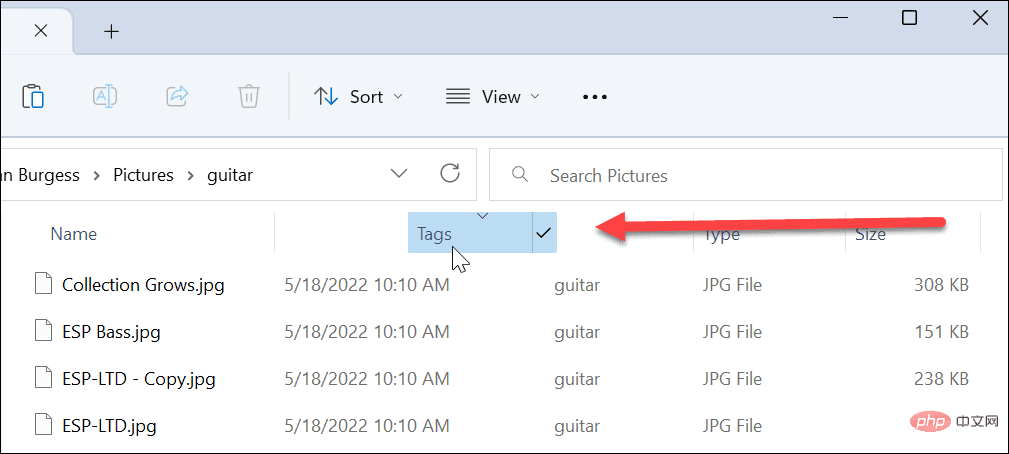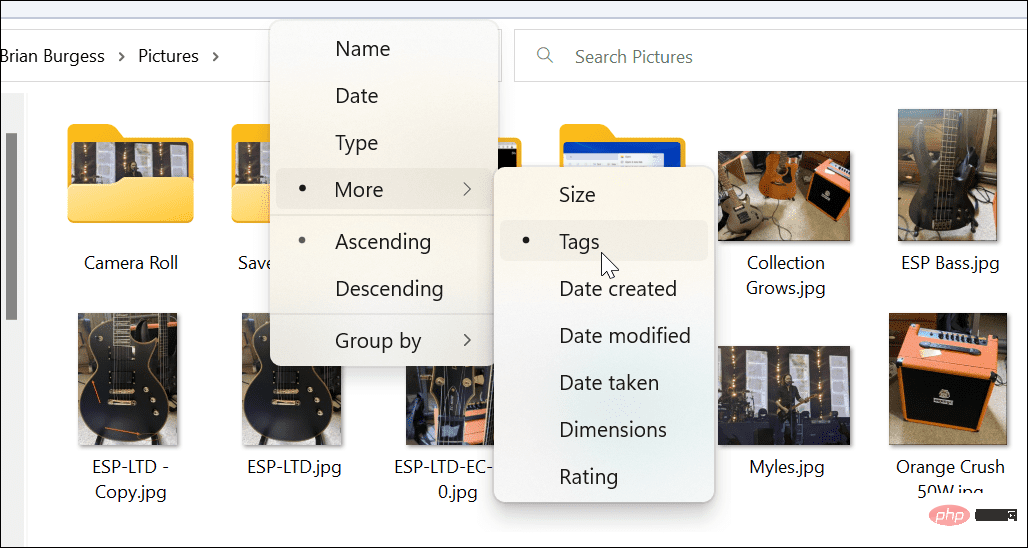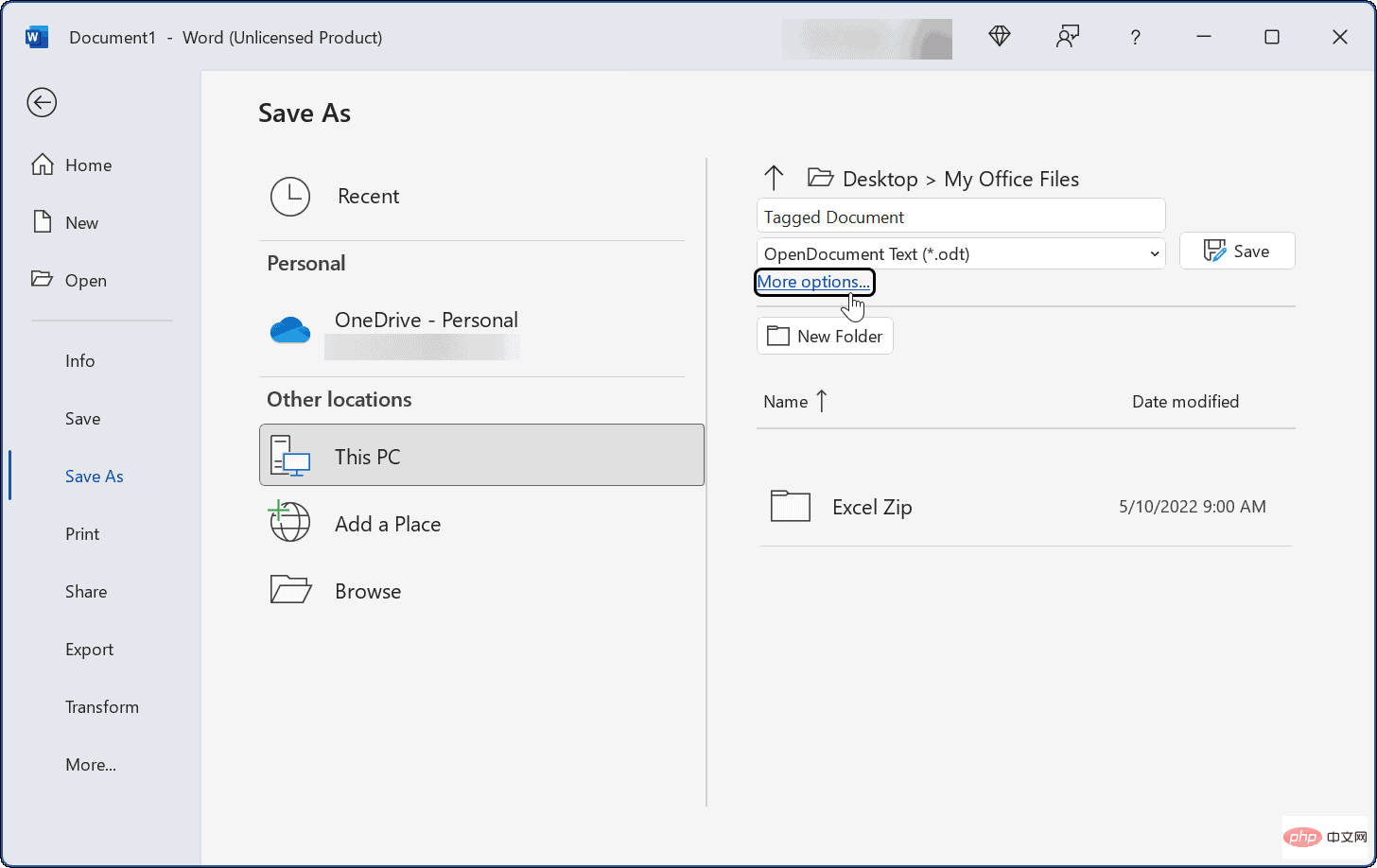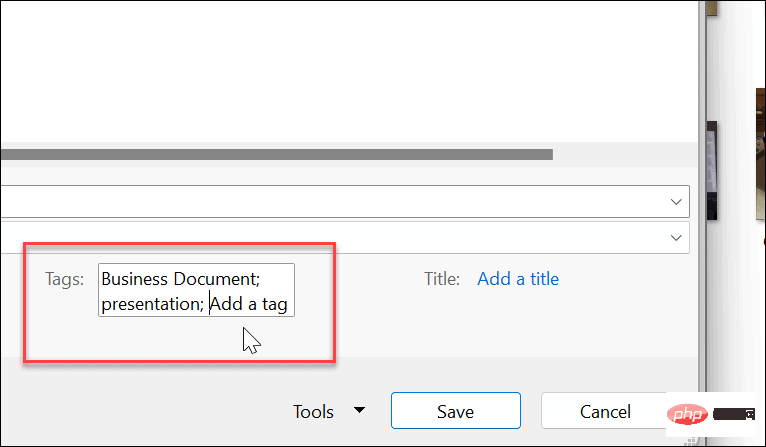如何在 Windows 11 上為文件添加標籤
文件標記功能並不是什麼新鮮事,但由於手動過程,大多數人不知道或不使用它。
我們在這個範例中使用照片,但您可以將標籤新增到不同的檔案類型。
在 Windows 11 上標記檔案:
- 開啟檔案總管並瀏覽到要標記的檔案的位置。
- 右鍵點選檔案並從選單中選擇“屬性”選項。
注意:您可以選擇多個文件,而不是一次標記一個。 
- 出現「屬性」視窗時,按一下頂部的「詳細資料」標籤。

- 點擊標籤並給它一個易於尋找的名稱,後面跟著一個分號。例如,在這裡,我們將這個檔案命名為「吉他;」(不含引號)並點擊OK。
注意:如果您願意,分號允許您在檔案中新增多個標籤。 
- 要驗證文件是否正確標記,請右鍵單擊該文件,選擇Properties,按一下Details選項卡,然後查看Tag 部分。

如何在 Windows 11 上尋找標記檔案
將檔案標記為所需的方式後,下一步就是在搜尋過程中找到它們。這個過程非常簡單。
要在Windows 11 的檔案總管中尋找標記檔案:
- 啟動檔案總管並導覽至標記文件的位置。
- 從工具列中將視圖設定為詳細資訊。

- 在標籤標題下,您將看到您標記的檔案。在這個例子中,它是吉他。

- 您也可以選擇所需的標籤 - 只有那些檔案才會顯示在檔案總管中。
- 如果您希望標籤更靠近檔案顯示,請將標籤標題拖曳到名稱欄位。

- 此外,無論您使用什麼視圖來尋找標記文件,都可以按一下排序 > 更多 >標記。

如何將標籤新增至Office 檔案
使用任何Office 應用程式中的「儲存」功能,可以直接向Microsoft Office 文件(包括電子表格和簡報)新增標籤。
將標籤新增至Office 檔案:
- 建立您的文件、電子表格或簡報,然後按一下檔案> 另存為。
- 點選檔案名稱和類型欄位下的更多選項選項。

- 現在,輸入文件的名稱,選擇文件類型,點擊標籤字段,然後輸入您希望以後如何更容易找到它。
- 像上面顯示的其他檔案一樣,您需要在標籤中加上分號,例如「 business document; 」(不含引號),然後按一下儲存。

在 Windows 11 上尋找檔案
標籤是幫助保持檔案井然有序的好方法。但請注意,它僅適用於特定文件類型,如 Office 文件(.docx、.xlsx 等)。 JPEG 或 JPG 支援標籤,但它們不適用於 PNG、PDF 和 ISO 影像。
您會知道檔案類型是否不支援標籤,因為標籤選項在詳細資料標籤中不可用。正如我們之前提到的,添加標籤並不是什麼新鮮事。如果您尚未使用 Windows 11,請閱讀有關在 Windows 10 上新增標籤至檔案的資訊。
以上是如何在Windows 11上為文件添加標籤的詳細內容。更多資訊請關注PHP中文網其他相關文章!