Windows 11 中存在相同的加速筆記型電腦的功能,但它有一個新名稱(和一個新位置)。如果您想使用Windows 11 電源模式讓您的筆記型電腦更快,這就是您需要做的。
開箱即用的 Windows 11 筆記型電腦將提供盡可能長的電池壽命——效能排在第二位。如果您只是瀏覽網頁並進行文字處理,這對於全天使用筆記型電腦可能會很有用。但是,有時您需要使用筆記型電腦的最大功率來完成工作。
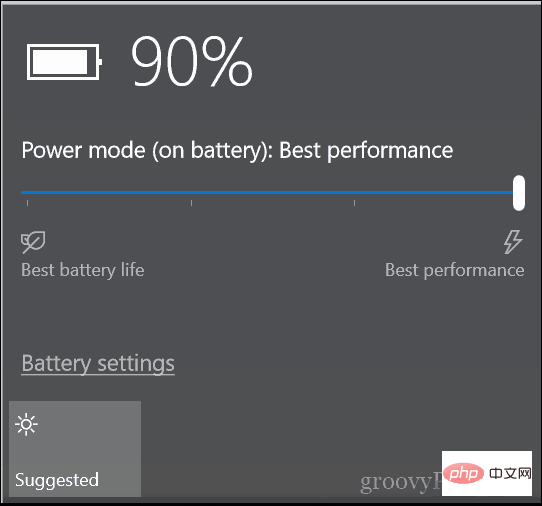
這就是 Windows 11 電源模式的用武之地。您可以按照以下步驟快速調整Windows 11 上的電源設定以開啟電源模式:
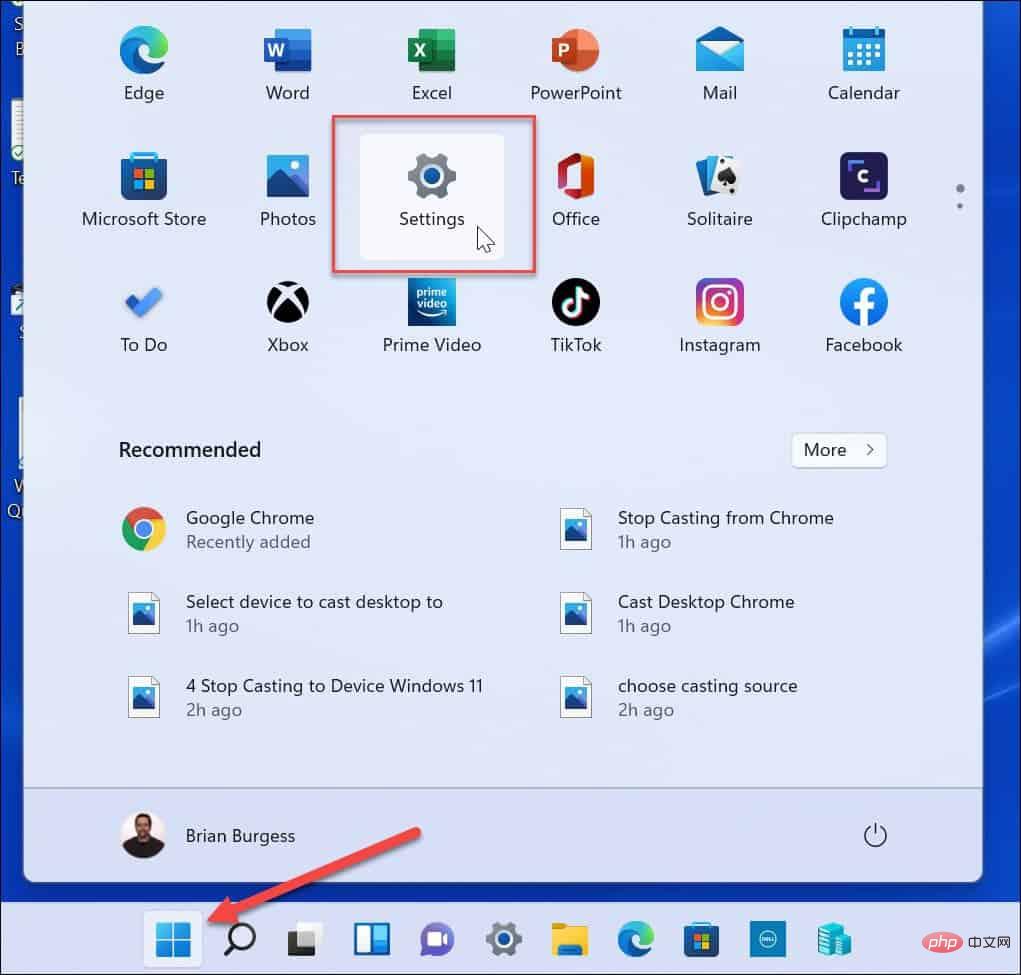
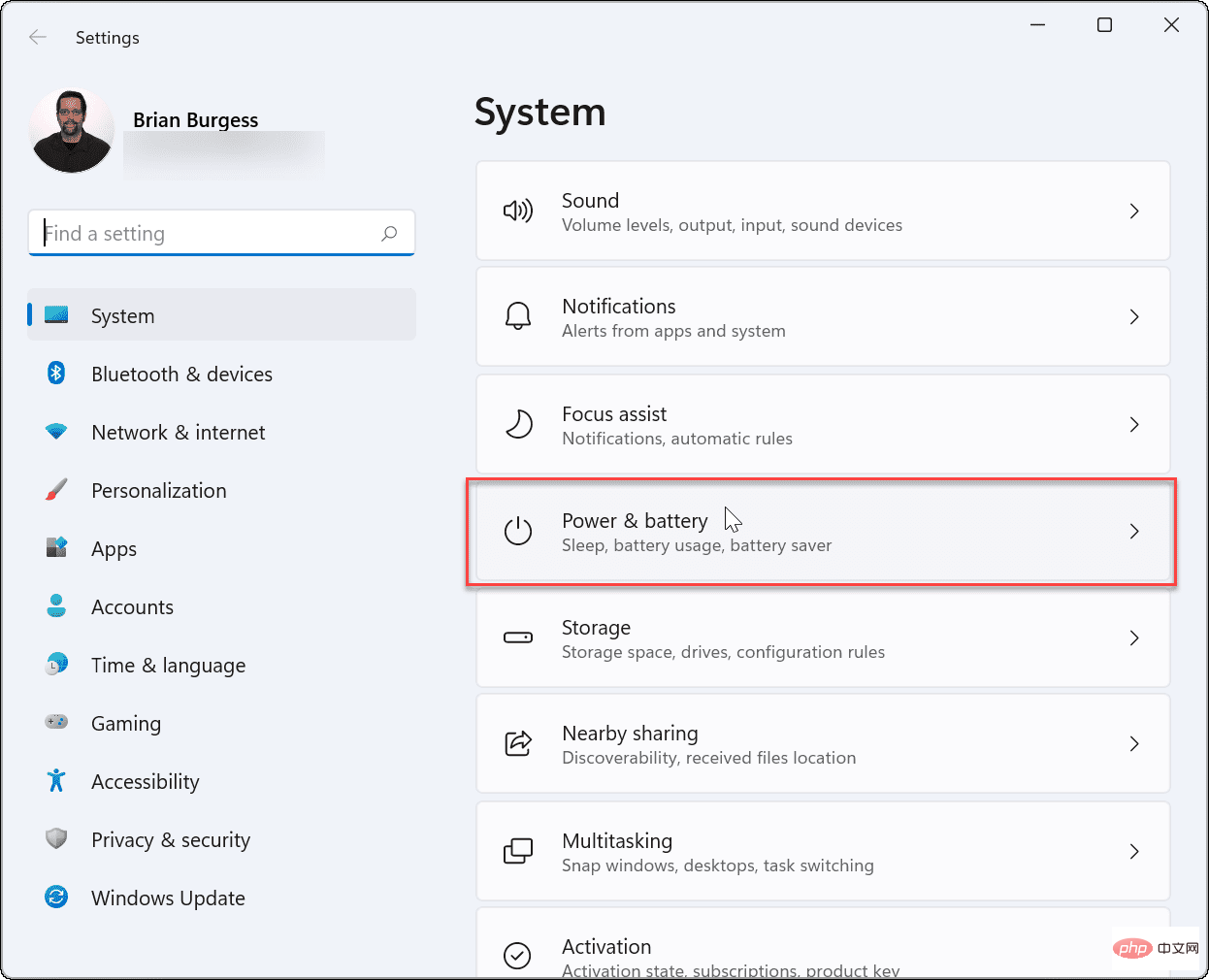
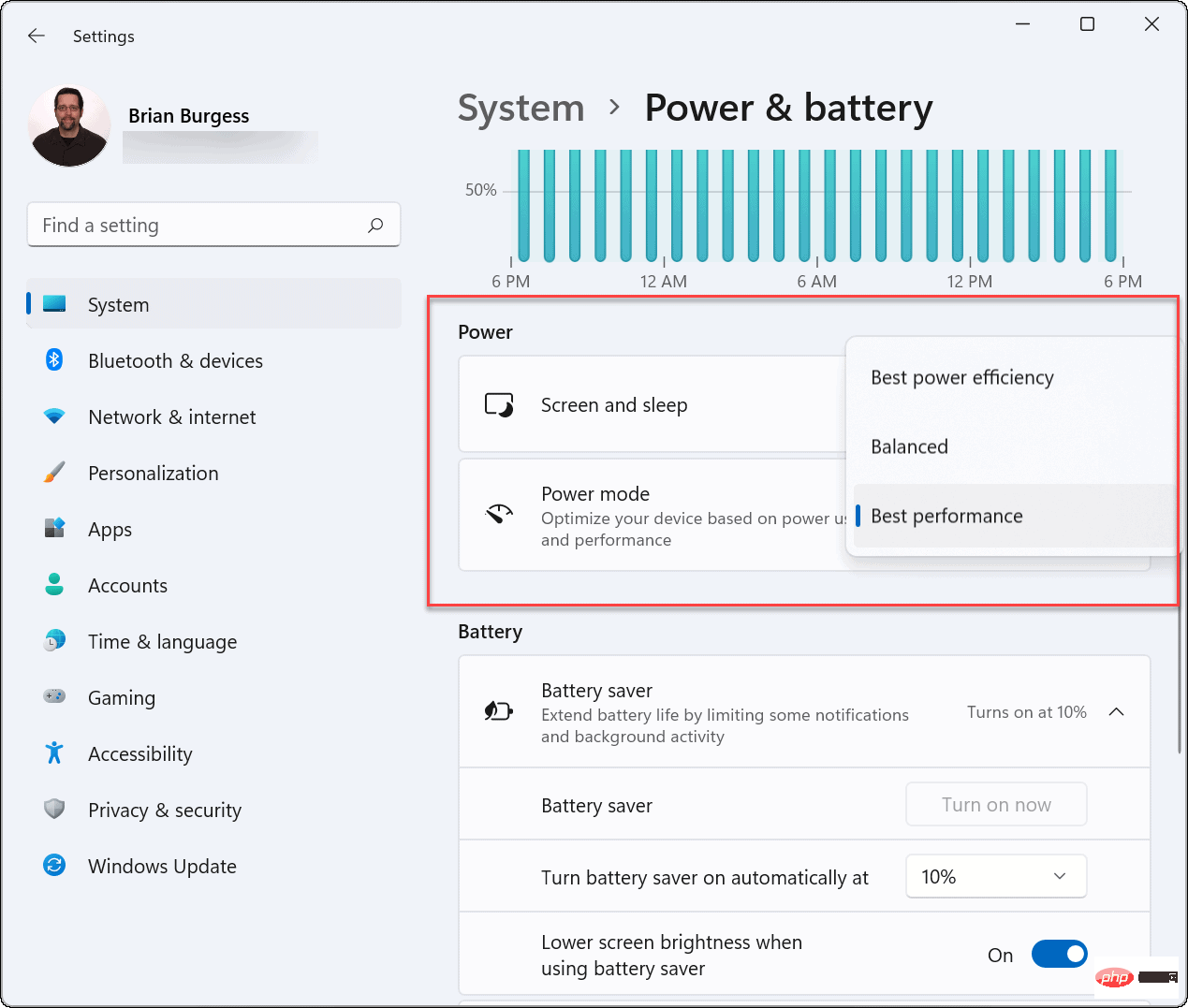
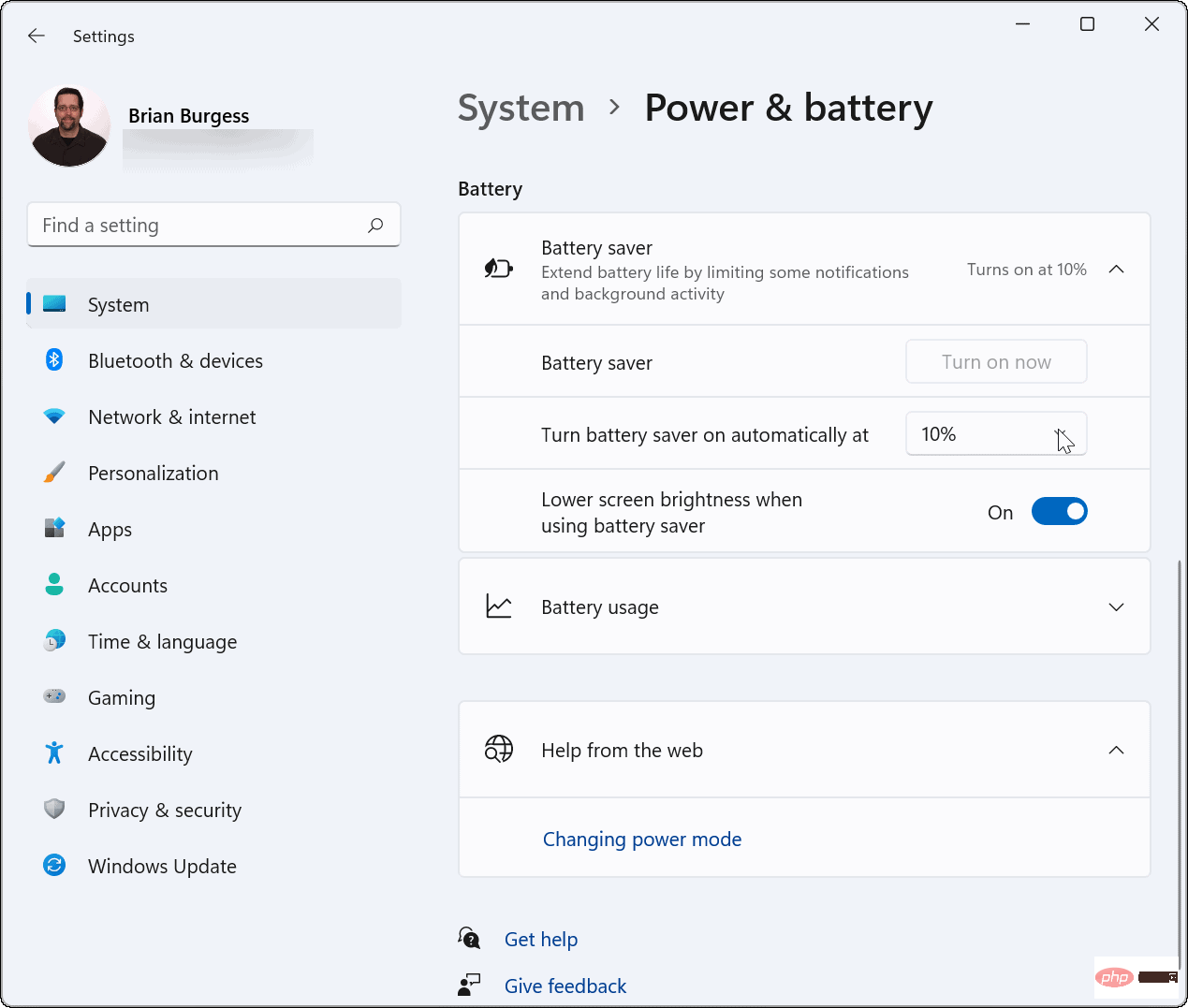
將電源模式設定為「最佳效能」時,您的筆記型電腦電池在未插入電源時會更快耗盡。此外,如果筆記型電腦在電池供電時被積極使用,它只會快速耗盡,而不是當它處於睡眠模式時。
也值得注意的是,您仍然可以在 Windows 11 的控制台中調整電源選項。
要透過Windows 11 上的控制台調整電源選項,請執行下列操作:
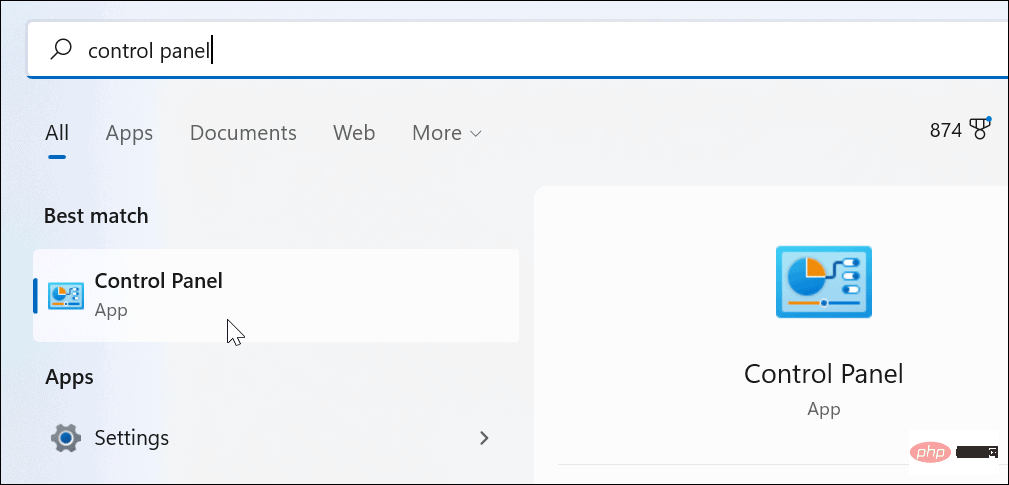
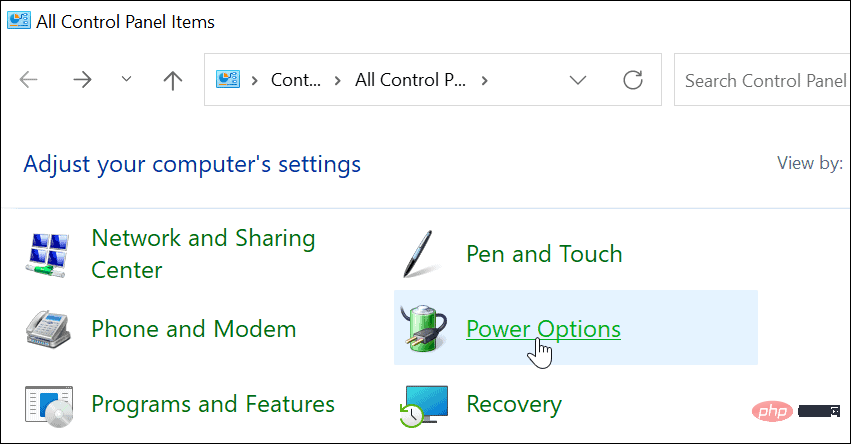
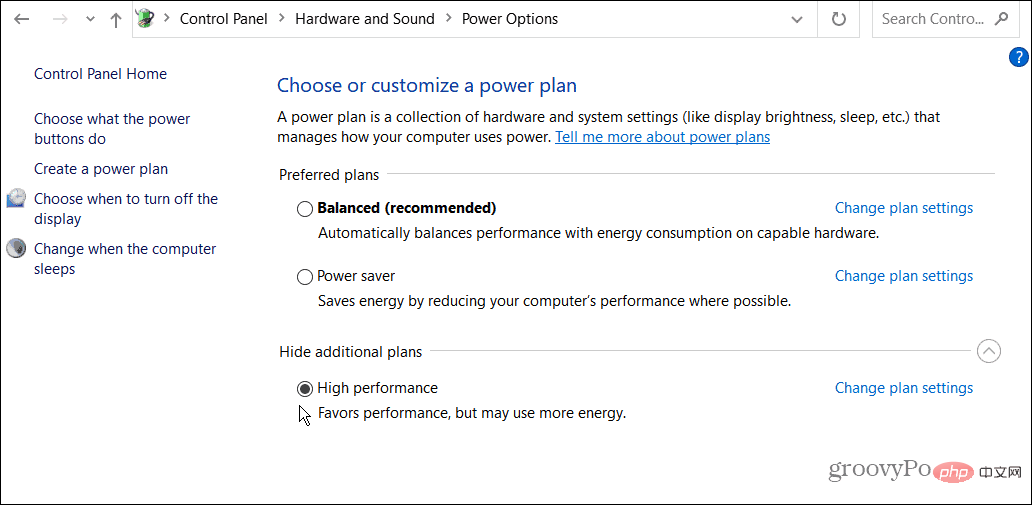
如果您的筆記型電腦在白天需要提升動力,切換到Windows 11 電源模式並啟用額外的電池效能可能是它需要的推動力。您的筆記型電腦將運行得更快,因此您可以完成工作,但請注意電池壽命,因為您的電池會更快耗盡。
以上是如何使用Windows 11電源模式讓您的筆記型電腦更快的詳細內容。更多資訊請關注PHP中文網其他相關文章!




