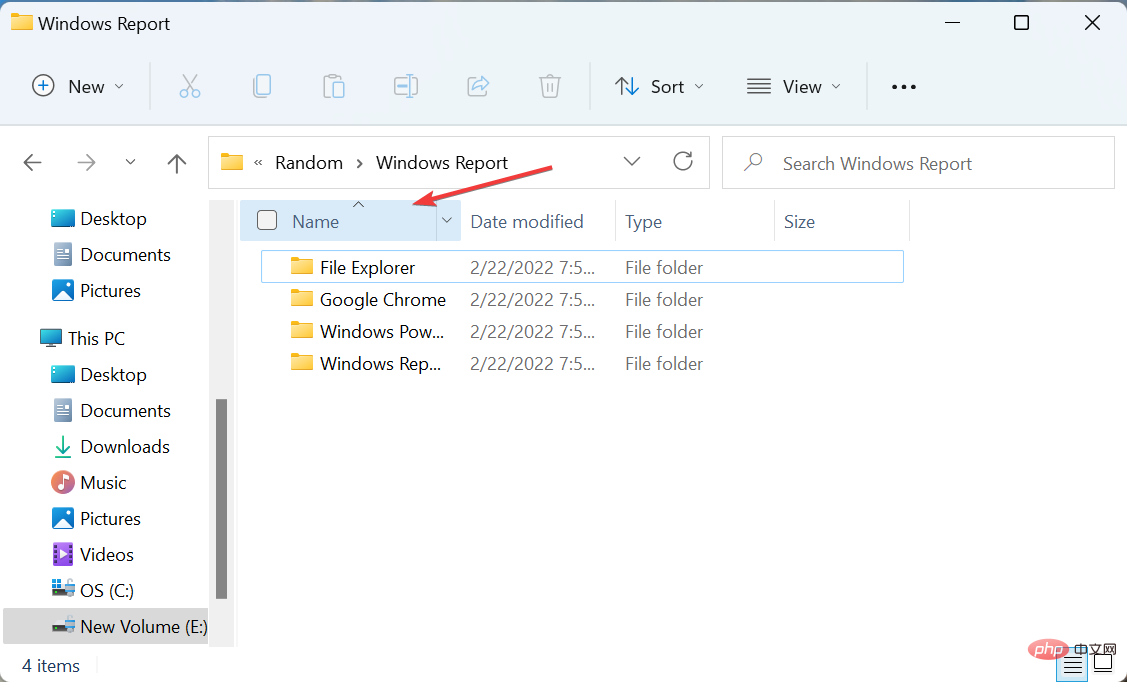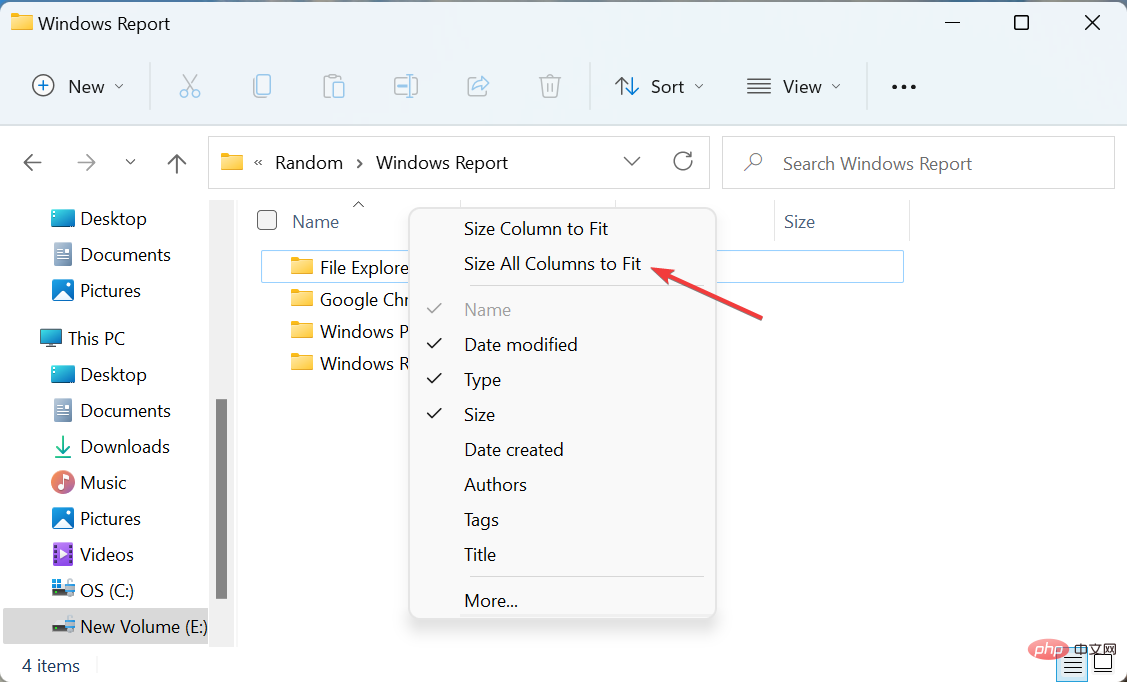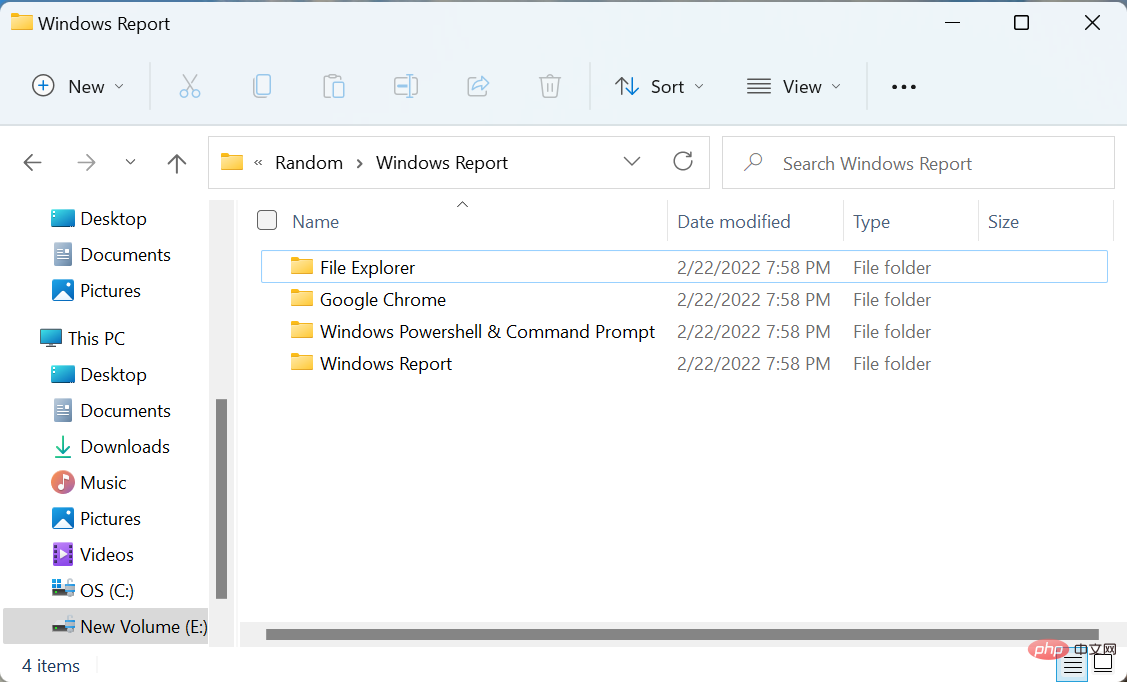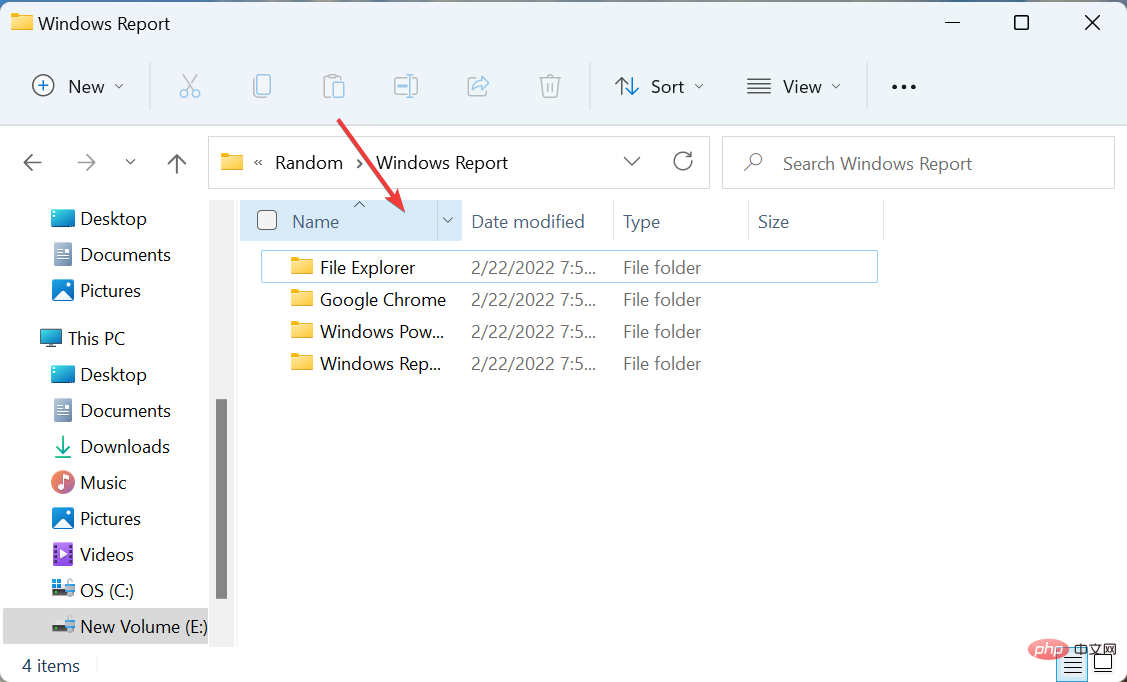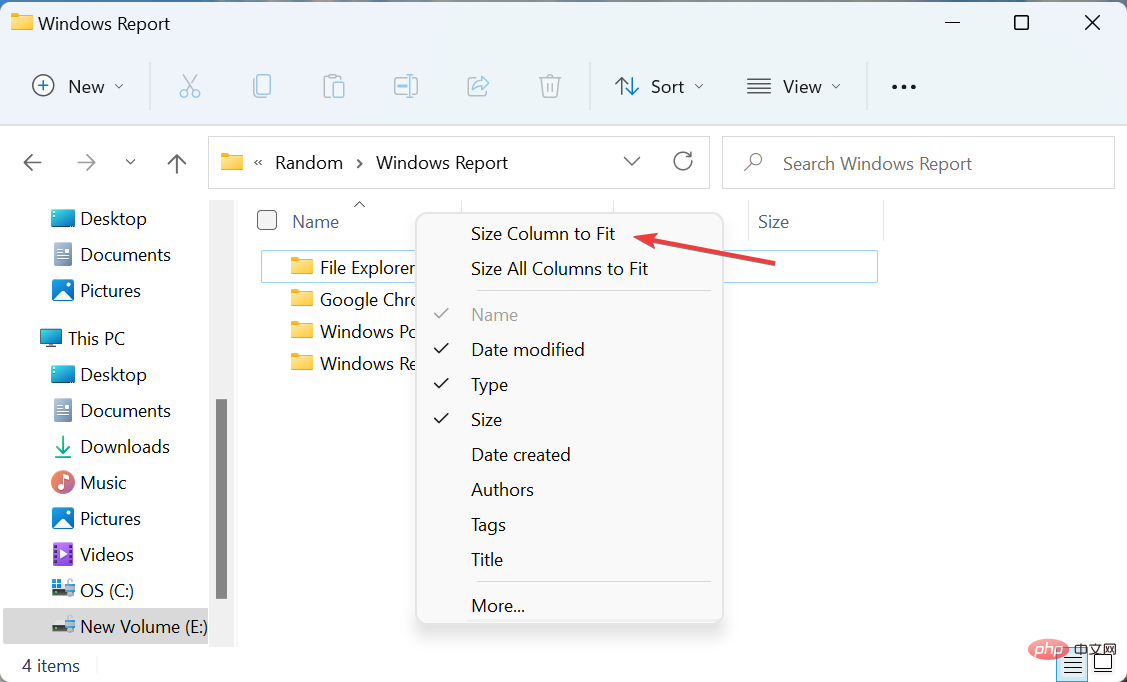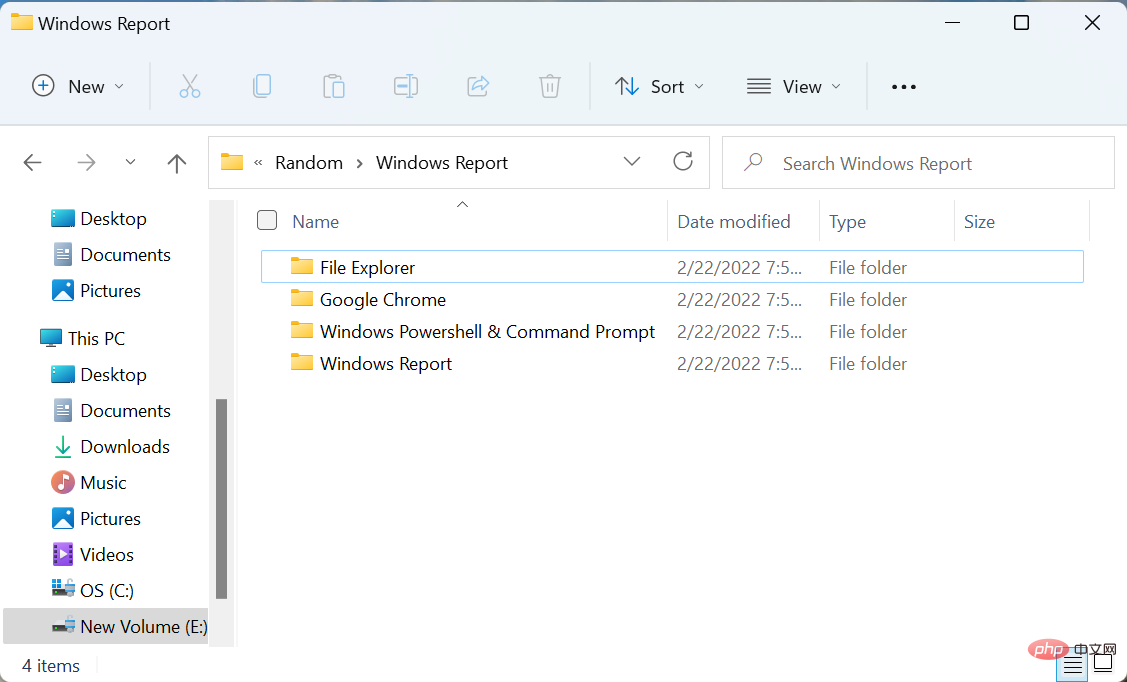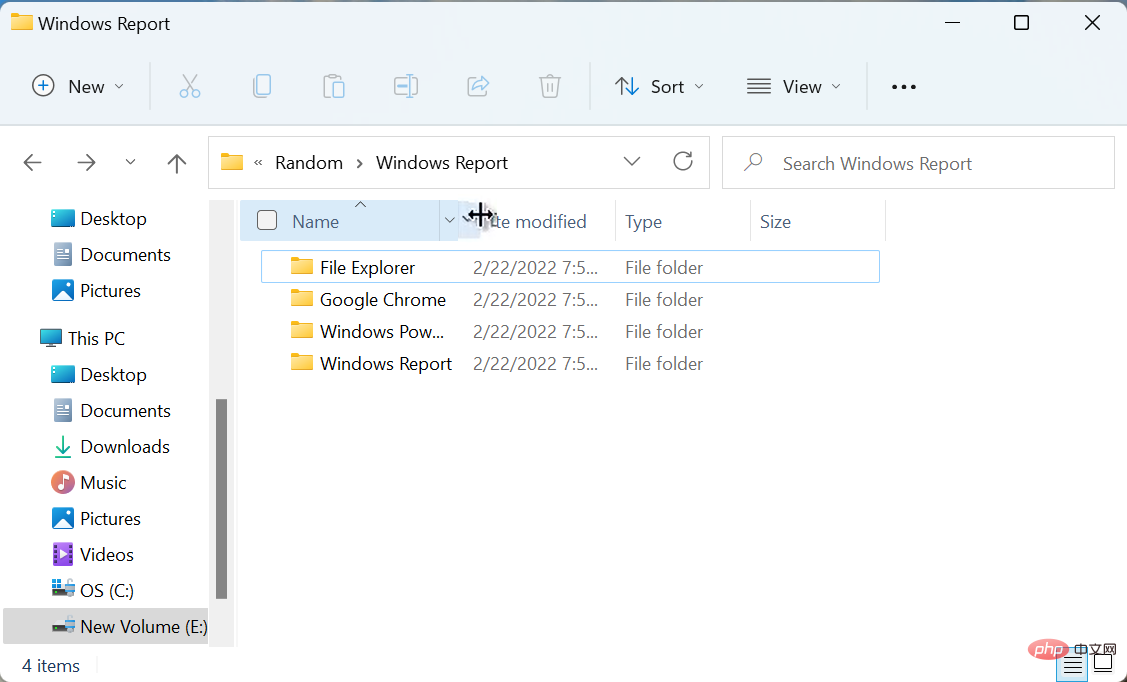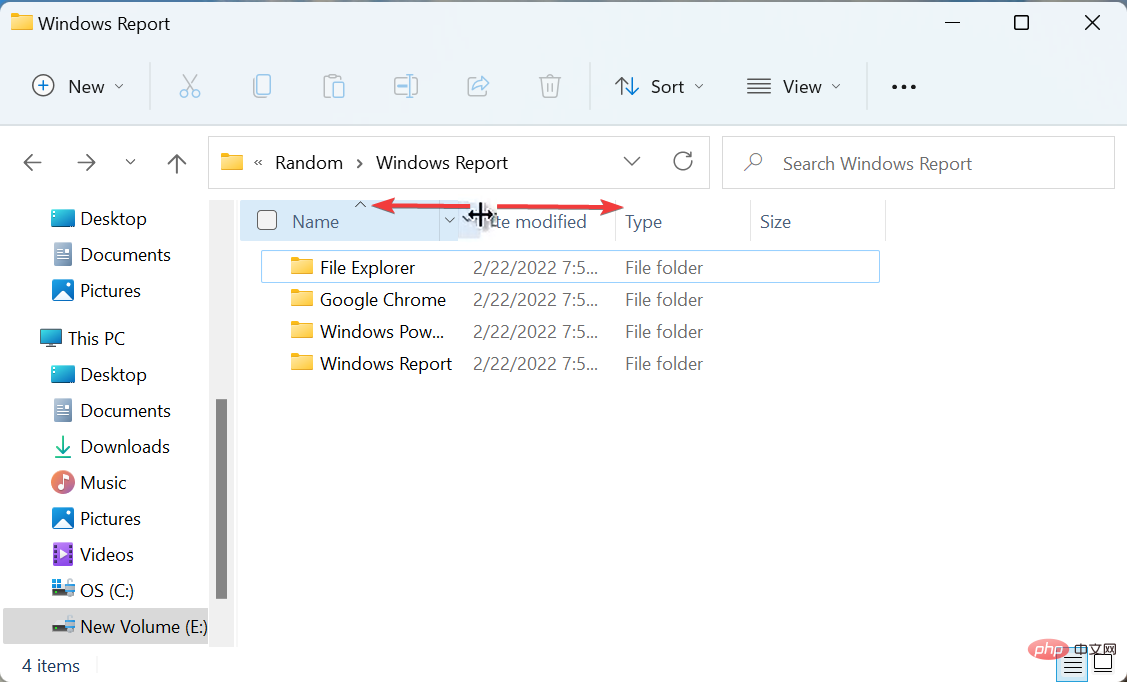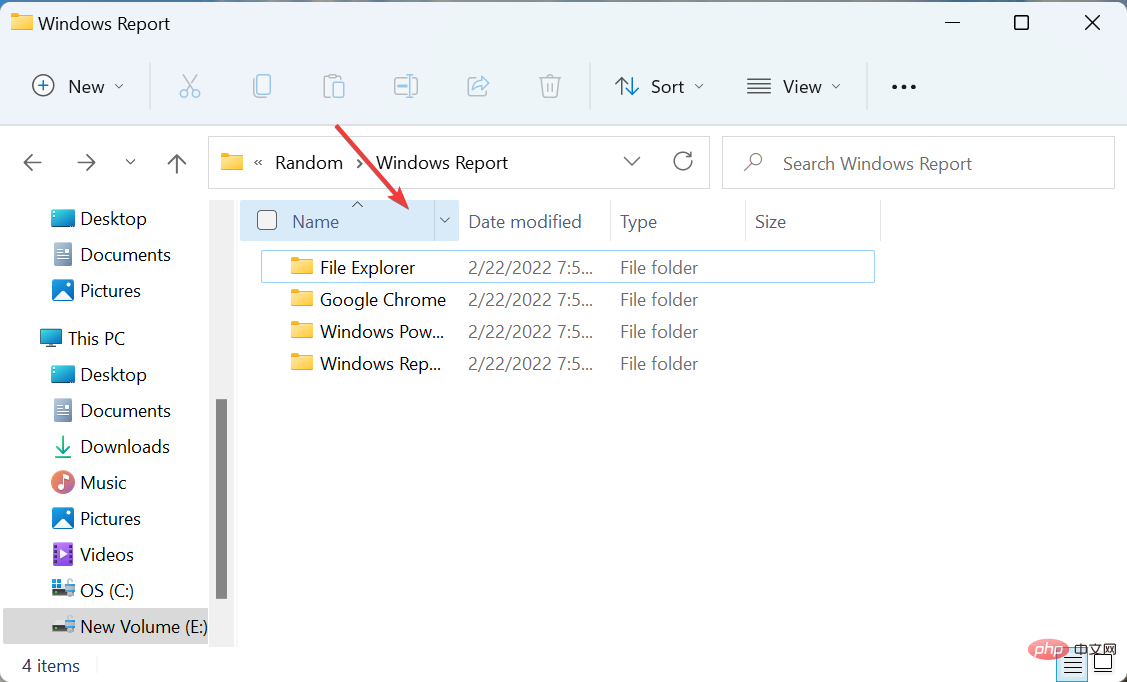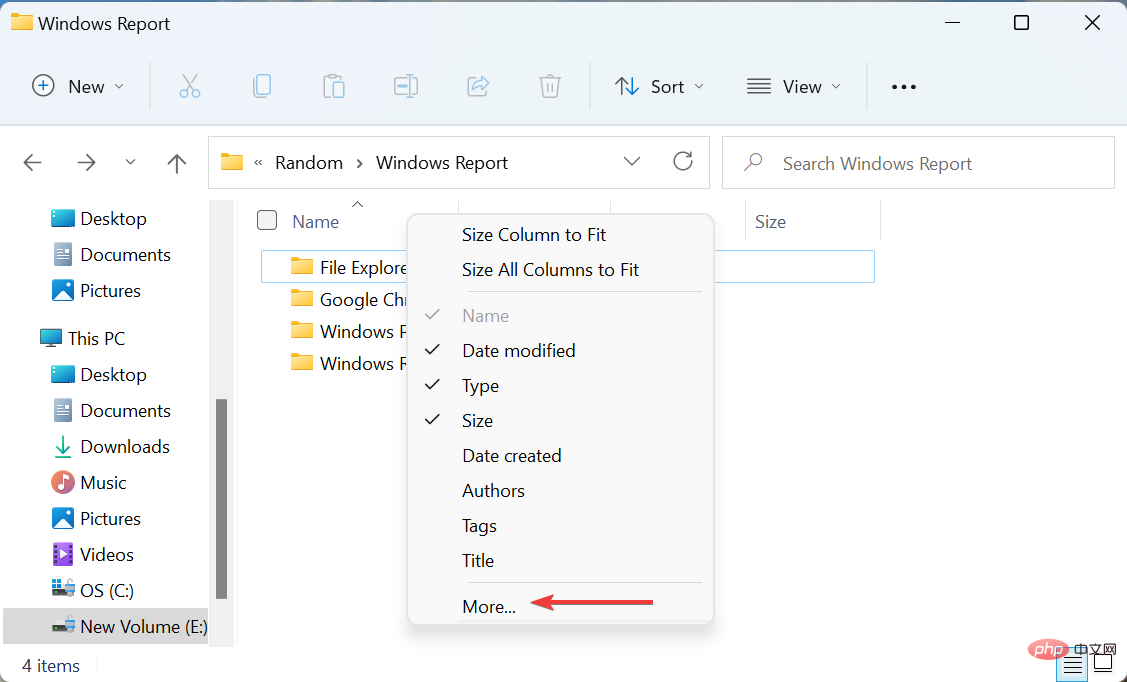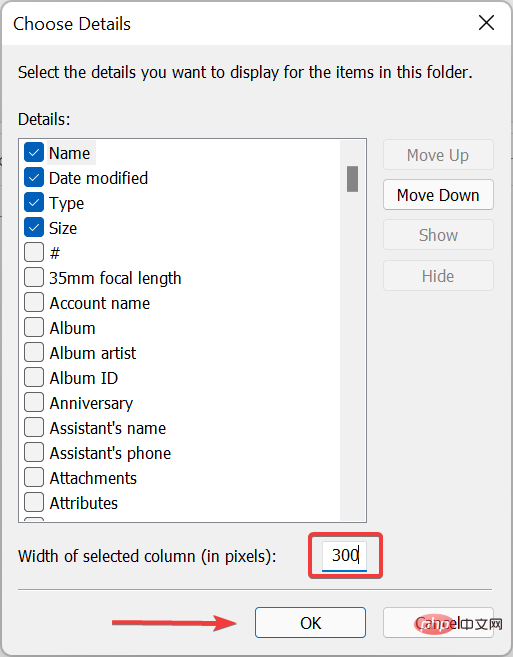如何調整所有列的大小以自動適應Windows 11
升級到 Windows 11 後,您可能已經注意到檔案總管中的某些變更。有些可能令人愉快,而有些則不是那麼好。但用戶一直在尋找的一件事是如何調整所有列的大小以自動適應 Windows 11。
有很多方法可以做到這一點,我們將引導您完成每種方法,以便您選擇最方便的方法。
但在我們這樣做之前,讓我們先了解為什麼您可能需要調整列的大小。完成後,我們將轉到主題,即大小列以自動適應 Windows 11。
為什麼我需要在 Windows 11 中調整列的大小?
有時,當資料夾的內容以詳細資訊檢視類型列出時,您可能無法查看整個名稱,或者在某些情況下,結尾的副檔名可能會被隱藏。
這是因為列大小只允許可見的字元數,如果字元數超過該值,則會自動隱藏。相反,您將看到三個點 (...),這表示整個內容不可見。
以下面的案例為例。您無法查看位於此處的文件/資料夾的完整名稱。儘管對許多人來說這可能不是問題,但某些用戶可能希望完整的資料夾/檔案名稱在「名稱」列下可見。
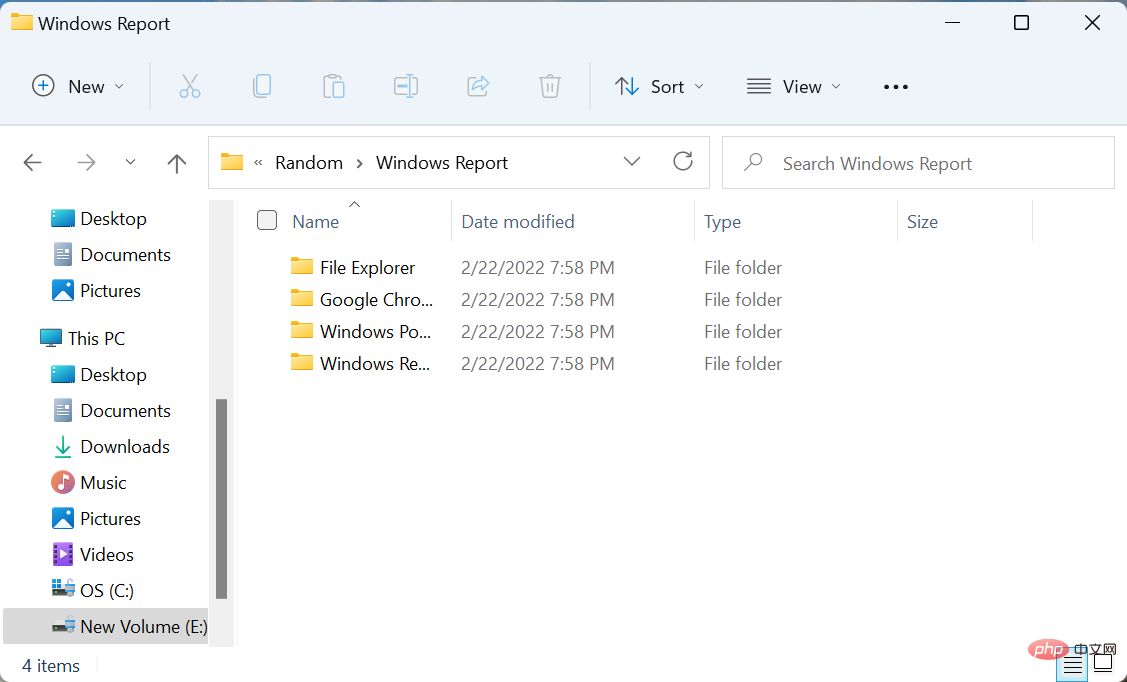
在我們更改Windows 11 中列的大小後,我們能夠在這裡看到每個文件夾的全名。請看下面的截圖進行比較:
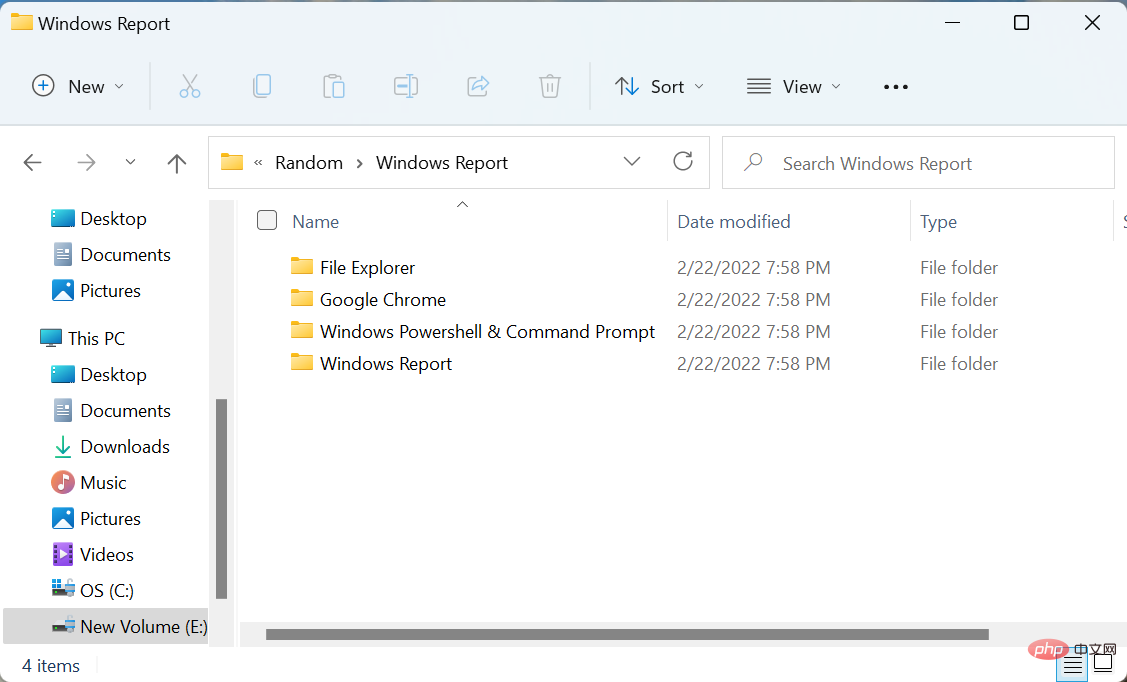
在其他情況下,您可能還需要調整列的大小,因此您必須了解所有的方法。
如何自動調整所有列的大小以適合檔案總管?
1. 選擇所有列的大小以適合選項
- 前往要調整列大小的資料夾,然後右鍵單擊其中任何一個的列標題(頂行)。

- 現在,從上下文選單的選項清單中選擇調整所有列的大小以適合。

- 現在,所有欄位將在 Windows 11 中根據其下方列出的內容長度自動調整大小,以便第一眼就能看到所有內容。

使用此方法,您可以一次調整所有列的大小以自動適應 Windows 11。這基本上意味著儘管您右鍵單擊一個,但更改將貫穿始終。此外,這是唯一可以自動調整所有列大小的方法。
但是,如果您想在 Windows 11 中調整特定列的大小呢?檢查接下來的三種方法。
2. 選擇適合的大小列選項
- 開啟要調整特定列大小的資料夾,然後右鍵點選該列的列標題。

- 現在,從上下文選單中選擇適合的大小列。

- 現在將調整所選列的大小,而其他列不會受到影響,如下面的螢幕截圖所示:

進行變更後,所選列的大小現在將變更為自動適應Windows 11。
但在某些情況下,您可能想要將列大小變更為特定寬度,而不僅僅是為了適應內容。檢查下一個方法以了解如何執行此操作。
3.拖曳增加列大小
- 導航到所需的資料夾,將遊標移到Column Header的右側,會出現一條兩側帶有垂直箭頭的小黑線。

- 完成後,按住並將其拖曳到任一方向以變更列的大小。將其向右移動將增加大小,而將其向左拖曳將減少它。

使用此方法,您可以根據要求調整 Windows 11 中所有列的大小,是否適合所有列,隱藏某個部分,甚至留出額外的空間。
4. 手動輸入以像素為單位的列寬
- 前往需要調整列大小的資料夾,然後右鍵點擊Column Header。

- 接下來,從上下文選單中選擇更多。

-
現在在Width of selected column#旁邊的文字欄位中輸入所需的寬度(以像素(px)為單位) ,然後按一下底部的OK以儲存變更。

這是一種相當複雜的方法,但對於喜歡準確性的人來說很方便。雖然拖曳以更改列大小對許多人來說可能聽起來更方便,但它不是很準確。這是手動輸入寬度的幫助。
如何加快 Windows 11 中的檔案總管?
使用檔案總管是我們在電腦上日常工作的重要組成部分。我們使用它來瀏覽各種資料夾、定位檔案以及執行一系列其他操作。但很多時候,由於各種原因,它變得非常慢。
以上是如何調整所有列的大小以自動適應Windows 11的詳細內容。更多資訊請關注PHP中文網其他相關文章!

熱AI工具

Undresser.AI Undress
人工智慧驅動的應用程序,用於創建逼真的裸體照片

AI Clothes Remover
用於從照片中去除衣服的線上人工智慧工具。

Undress AI Tool
免費脫衣圖片

Clothoff.io
AI脫衣器

AI Hentai Generator
免費產生 AI 無盡。

熱門文章

熱工具

記事本++7.3.1
好用且免費的程式碼編輯器

SublimeText3漢化版
中文版,非常好用

禪工作室 13.0.1
強大的PHP整合開發環境

Dreamweaver CS6
視覺化網頁開發工具

SublimeText3 Mac版
神級程式碼編輯軟體(SublimeText3)