如果一個螢幕不足以一次顯示您需要的所有內容,請考慮獲得第二個螢幕。以下是如何在macOS中管理多個螢幕。
許多人在 Mac 上完成了很多工作,但他們不一定能看到全貌。由於任務所需的應用程式眾多,因此需要更多的像素來玩。
但是,4K 解析度的大螢幕、5K Studio Display甚至 6K Pro Display XDR的桌面空間可能不足以滿足您的需求。在顯示器上移動應用程式太多次之後,將您的數位工作空間物理擴展到第二個螢幕變得很誘人。
除了簡單地為您提供更多像素以供使用之外,使用多螢幕運算設定還可以提供更多的生產力獎勵。
您可以更清楚地在螢幕之間劃分應用程式。從生產力的角度來看,您可以將輔助應用程式放在外圍螢幕上,同時保持主要工具的主要顯示清晰。
例如,當在主螢幕上使用 Photoshop 時,藝術家可能會決定使用側邊螢幕作為來源圖像以獲得靈感。影片編輯器可以將顯示器專用於顯示他們正在積極編輯的素材,例如用於顏色分級。
它也可以像專用一個螢幕來處理所有社交和通訊應用程式一樣簡單,這樣它們就可以在集中註意力時不礙事。或者,在該側螢幕上擁有一個您不斷監控的應用程序,因此無需每次都打開它就可以隨時使用。
您也不必橫向安裝顯示器,以獲得其他好處。以本站的編輯團隊為例,有些人在縱向使用輔助顯示器,因此他們可以更輕鬆地閱讀文件而無需滾動太多。
根據您的預期任務,使用兩個或更多螢幕幾乎肯定會有所幫助。
雖然您可以夢想在辦公桌上有多個螢幕並假裝在辦公桌上工作“市場”,或者能夠同時播放和觀看多個YouTube 視頻,但並不是每個人都能做到這一點。
將這麼多螢幕擠在桌上不僅僅是財務問題或物理實用性。這可能只是您的 Mac 的限制。
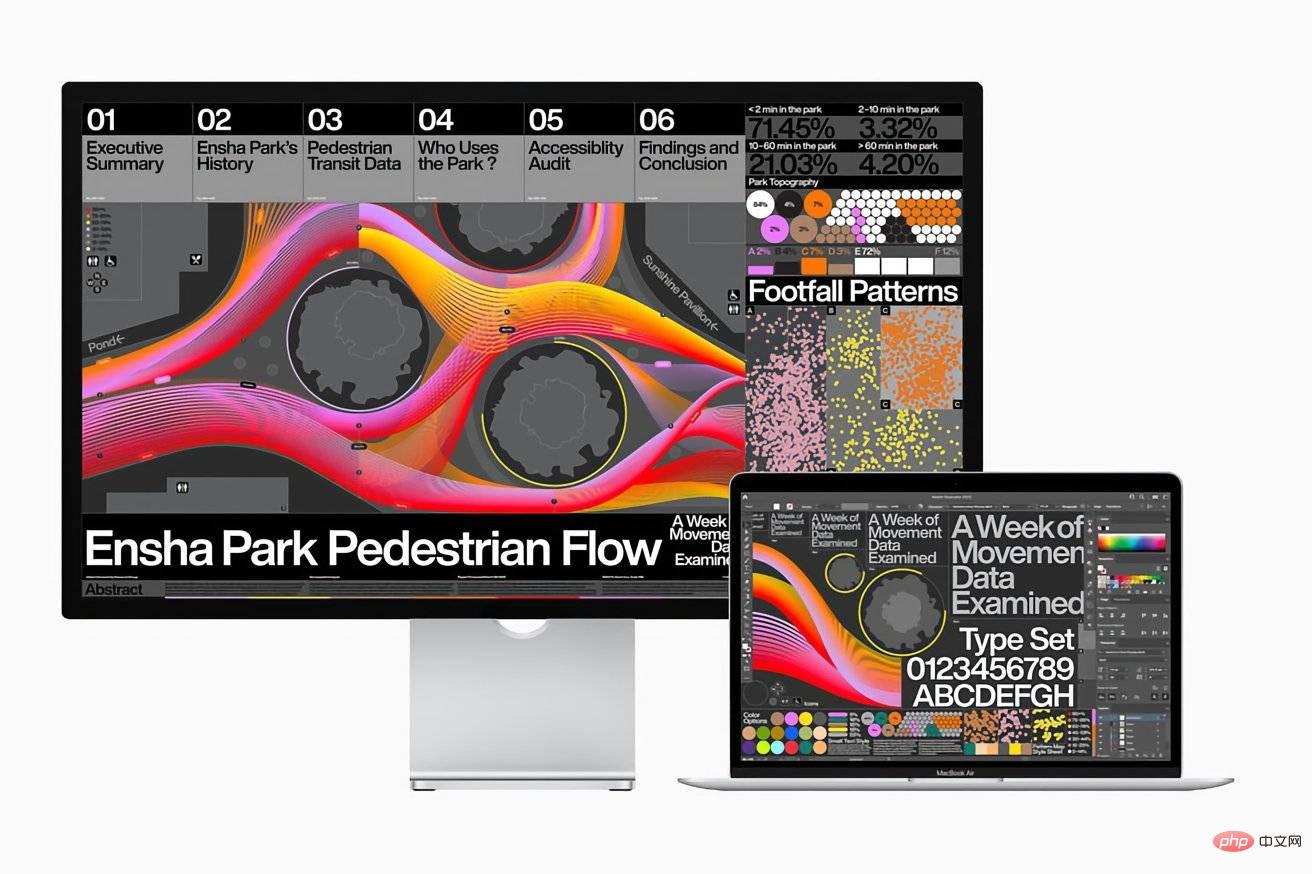 有些 Mac 只能處理一個外部 6K 螢幕。其他人可以使用更多。
有些 Mac 只能處理一個外部 6K 螢幕。其他人可以使用更多。 要了解可以連接到 Mac 的顯示器數量,請查看 Apple 的產品清單或公司的支援頁面以取得規格表。根據型號的不同,您可能有一個可用的 HDMI 端口,或者您最終可以使用 Thunderbolt 3 中的 DisplayPort 1.4 來連接顯示器。
配備 M1 晶片的Apple Silicon型號可以處理Mac mini上的兩個顯示器,包括一個透過 Thunderbolt 的 6K 顯示器和一個透過 HDMI 的 4K 螢幕。 M1 13 吋 MacBook Pro和MacBook Air都可以處理單一 6K 外接顯示器,以及內建版本。
14 吋 MacBook Pro中的 M1 Pro能夠管理兩個 6K 外接顯示器,M1 Max 的數量增加到三個。最後,Mac Studio中的 M1 Ultra 能夠透過 USB-C 處理多達四個 6K 螢幕,並透過 HDMI 處理一個 4K 顯示器。
第一步是將顯示器連接到 Mac。這相對簡單,因為您只需將顯示器的電纜插入 Mac 上的相關連接埠。
如果連接埠有差異,例如需要將 HDMI 與顯示器一起使用,但 Mac 上無法連接,則可以使用轉接器。市場上有許多可用於更改視訊連接,但其他多端口加密狗和擴充座可以與其他連接埠一起提供相同的功能。
實體連接後,Mac 應該會自動偵測顯示器的存在。
放置並連接硬體後,下一步是設定 macOS。這一切都在同一個顯示器選單中完成,可透過點擊選單中的 Apple 圖示、系統偏好設定和顯示器來存取。
此時,macOS 應該會顯示連接到 Mac 的所有顯示器。如果沒有,請按住 Option 以顯示 Detect Displays 按鈕並按一下它。
根據您的需要,您可能需要通知 macOS 您將要鏡像或擴充顯示。
 您可以變更解析度以及是否在「顯示設定」中擴充或鏡像顯示。
您可以變更解析度以及是否在「顯示設定」中擴充或鏡像顯示。 當你有多個顯示器時,macOS 會盡量保持原來的為主顯示器,指的是新應用程式將載入的螢幕,通常會成為你關注的焦點。如果您要在設定中添加新的更大顯示器,您可能需要更改它。
Displays 選單提供了許多選項,讓您的第二個螢幕使用更加最佳化。
首先,您可以將「顯示」視窗中的螢幕位置大致拖曳到它們在現實生活中的位置,這樣您就可以更無縫地將遊標從一個螢幕移動到另一個螢幕。
這並不準確,因為 macOS 知道解析度但不知道顯示器的物理尺寸。每個顯示器的縮放可能不是準確的。
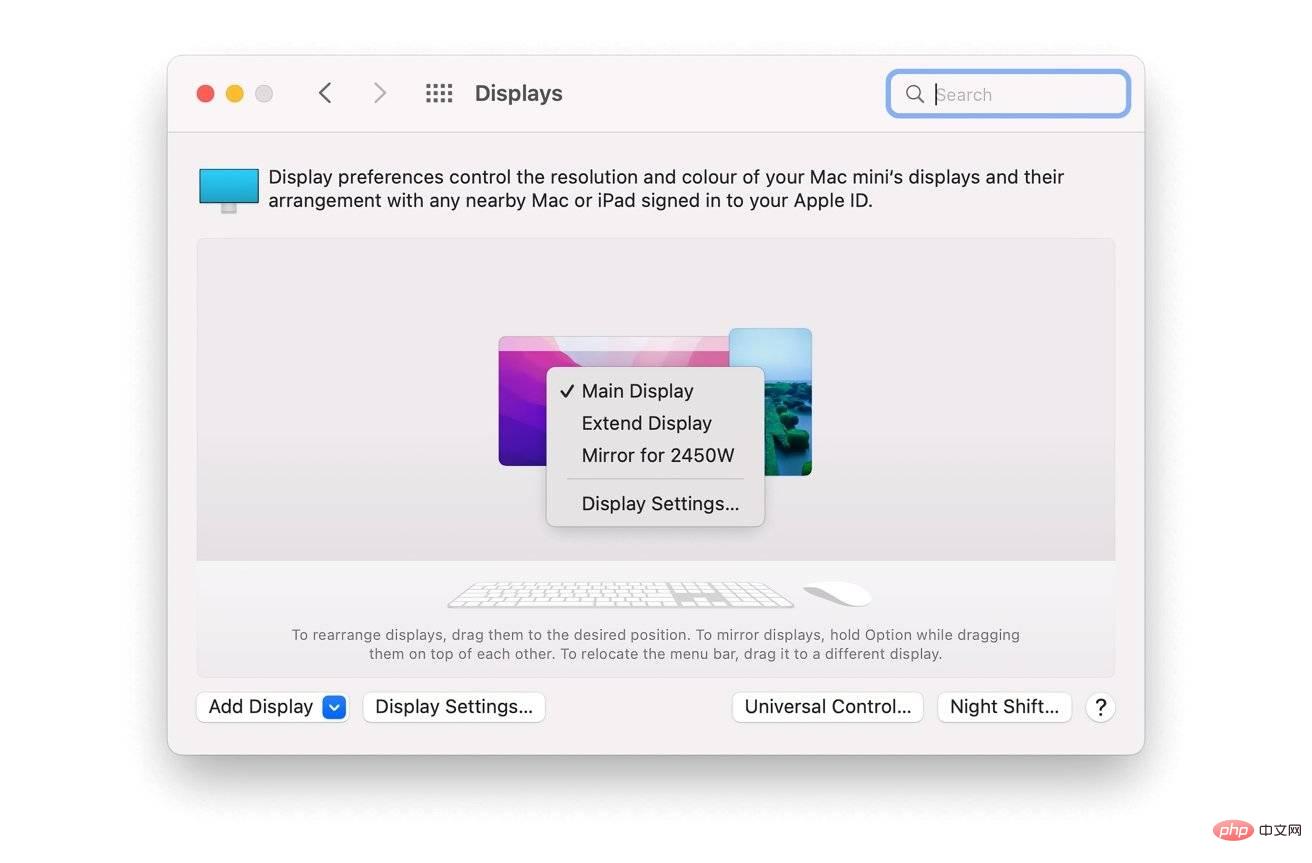 系統偏好設定中的顯示視窗可讓您重新定位顯示器以反映現實生活。
系統偏好設定中的顯示視窗可讓您重新定位顯示器以反映現實生活。 點擊顯示設定將為您提供更多用於管理新顯示的選項。如果您要在排列中添加 4K 或更高的螢幕,您可能需要在解析度下選擇縮放,然後選擇較低的解析度。
這樣做可以讓桌面更易於閱讀,而不會使您的眼睛疲勞。
這裡的另一個關鍵元素是旋轉,如果您以垂直方向安裝了顯示器,請使用它。為特定螢幕的垂直佈局選擇 90 度或 270 度,但如果您的顯示器處於橫向但倒置狀態,也可以選擇使用 180 度。
 你可以考慮旋轉你的第二台顯示器,macOS 有一個設定。
你可以考慮旋轉你的第二台顯示器,macOS 有一個設定。 您可能還需要調整顏色配置文件,因為使用者在並排查看時可能會出現不同的顯示器,例如具有較暖色溫的顯示器。
儘管您可以將第二台顯示器或備用電視連接到 Mac,但 Apple 確實提供了擴展數位工作空間的選項,而無需額外的專用螢幕。如果您附近有 iPad,Sidecar 和 Universal Control 會提供額外的選項,但方式不同。
首先,Sidecar是一種將 iPad 變成輔助顯示器的模式,就像 Mac 桌面的擴展一樣。它不僅僅是一個顯示器,因為如果您有 Apple Pencil,還有一些進一步的互動性可用,但是您可以在「顯示器」視窗中控制相同的鏡像選項和其他設定。
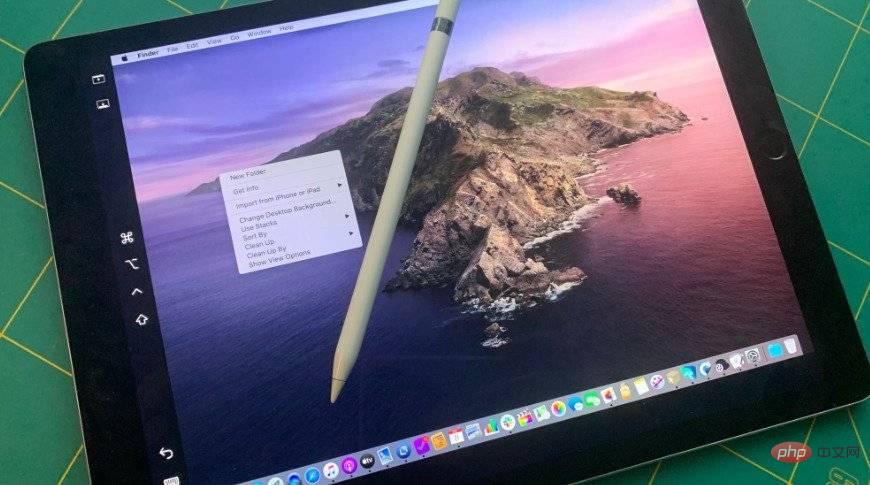 Sidecar 讓 iPad 可以作為 Mac 的輔助顯示器。
Sidecar 讓 iPad 可以作為 Mac 的輔助顯示器。 Universal Control是 macOS 和iPadOS的一項新功能,它以不同的方式擴展您的工作空間。您可以透過 Mac 的鍵盤、滑鼠和觸控板來控制 iPad,而不是讓 iPad 純粹用作顯示器。
這意味著您可以在舒適的 Mac 上存取和管理 iPad 上的應用程序,但無需將其視為典型 Mac 設定的完整部分。
如果你是個經常出差或偶爾需要更多桌面空間的 MacBook Pro 用戶,那麼這兩種模式值得研究一下。它們有效地為您提供了一種在旅途中將 iPad 用作額外工作空間的方法,而無需攜帶第二台專用顯示器。
以上是在Mac上如何連接和使用第二個顯示器的詳細內容。更多資訊請關注PHP中文網其他相關文章!




